ShareX: Einfach einen Screenshot erstellen – Tutorial – Schritt für Schritt
ShareX ist eine kleine Software, mit der man Screenshots unter Windows erstellen und diese nachbearbeiten kann. Die Software besteht seit 2007 und ist OpenSource, d.h. jeder Anwender kann das Screen-Capture Programm herunterladen und kostenfrei nutzen. In diesem Tutorial zeige ich Schritt für Schritt wie Sie ShareX nutzen, um einen Screenshot oder ein animiertes Gif zu erstellen.
Inhalt
Was kann man mit ShareX machen?
ShareX ist dafür gemacht, um schnell einen Screenshot vom eigenen Desktop oder einer App zu erstellen und das aufgenommene Bild vom Bildschirm nachzubearbeiten. Daneben können Sie auch kleine MPEG-Filme oder bewegte GIF-Bilder erstellen.
Darüber hinaus hat ShareX eingebaute Funktionen um etwa einen Screenshot nach der Bearbeitung auf unterschiedliche Foto-Plattformen oder Speicherdienste wie imgur oder dropbox hochzuladen. Alternativen zum Erstellen von Screenshots unter Windows sind etwa Skitch (von Evernote) oder der gute alte „Print Screen“. Beide sind aber nicht so komfortabel wir ShareX.
Download
Bevor man ShareX nutzen kann, muss man die Software aus der Download-Sektion der ShareX-Homepage herunter laden. Es gibt eine „normale“ Version zu Installation auf dem PC und eine Zip-Datei, in der eine portable Version von ShareX drin ist. Diese muss lediglich entpackt aber nicht installiert werden.
Download-Link: https://getsharex.com/downloads/
Das ist praktisch: Wer immer wieder Screenshots von Windows erstellen möchte, der sollte die Option „ShareX mit Windows starten“ angehakt lassen. Dann startet das Screenshot-Programm automatisch bei jedem Hochfahren des eigenen Rechners.
Erster Eindruck
Die ShareX-Oberfläche ist sehr einfach gehalten. Links das Menü (1) mit den Möglichkeiten an den eigenen Einstellungen (2) etwas zu verändern. Im mittleren und rechten Teil erscheinen im Laufe der Nutzung die Bild-Dateien.
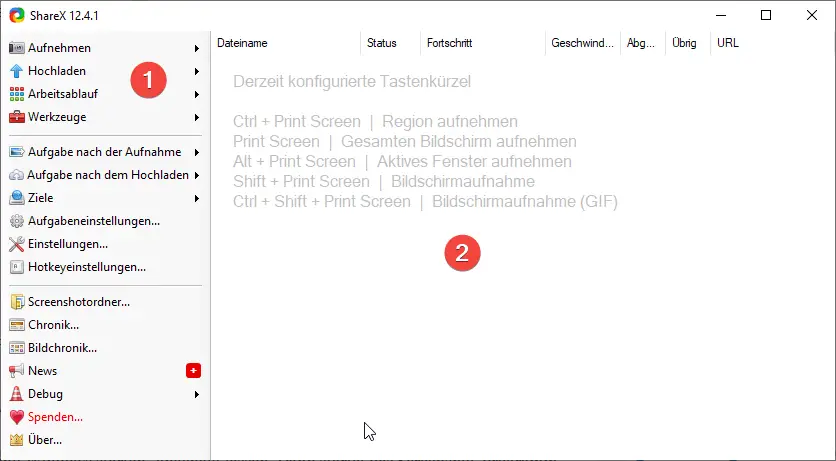
Zu Beginn wichtig: In der Mitte sind die Short-Cuts für die unterschiedlichen Aufnahme-Typen von ShareX abgebildet.
- Alt + „Print Screen“: Aktives Fenster aufnehmen
- CTRL + „Print Screen“: Region aufnehmen
- Print Screen: Gesamten Bildschirm als Bild aufnehmen
- CTRL + Shitft +„Print Screen“: Bildschirmaufnahme als GIF
- Shift + „Print Screen“: Bildschirm aufnehmen als Film (MPEG-Format)
Hinweis: „Print Screen“ ist in der Regel die Taste „Drucken“ auf der deutschen Tastatur.
ShareX einrichten / Einstellungen
ShareX speichert die aufgenommenen Screenshost standardmäßig unter C:\Users\<Benutezrname>\Documents\ShareX .Wer seine Screenshots (so wie ich) lieber an einer Stelle außerhalb des eigenen Windows-Profils haben möchte, der ändert das in den Einstellungen einfach ab. Damit die Software die eigenen Screenshots in einem separaten Pfad abspeichern, ändern Sie unter -> Einstellungen -> Pfade die beiden Ordner-Namen (1) und (2) einfach ab.
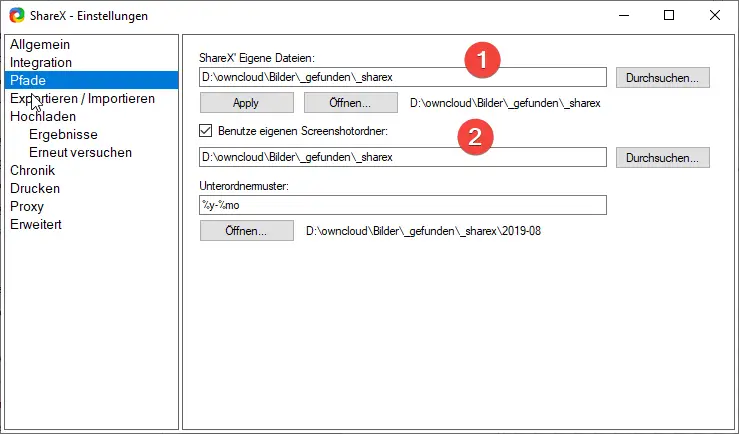
Es gibt hier übrigens keinen Speichern-Button für die Einstellungen von ShareX. Es reicht ein Klick oben rechts auf das kleine „x“ im Fenster.
Einen Screenshot mit ShareX erstellen
Um nun etwa einen Screenshot einer Browser-Session aufzunehmen, starten Sie die Anwendung – etwa den FireFox-Browser. Drucken Sie nun auf der Tastatur „ALT“ + „Drucken“. Nach wenigen Augeblicken öffnet sich ShareX und sie sehen rechts (1) eine Vorschau des Screenshots.
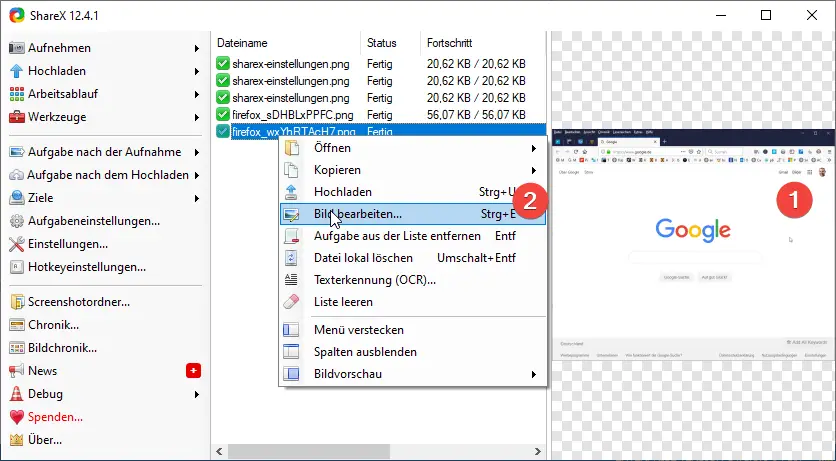
Screenshot bearbeiten
Oft bietet es sich an, das gerade aufgenommene Bild nachzubearbeiten. Etwa um Anmerkungen oder die Reihenfolge der Klicks mit Hilfe von Zahlen einzufügen. Das geht so:
Markieren Sie das Bild in der Liste, das sie gerade aufgenommen haben. Rechts-Klicken Sie auf den Eintrag und wählen anschließend „Bearbeiten“ (2). Es öffnet sich ein neues Fenster mit dem Foto-Editor von ShareX. Ganz oben sehen Sie die Menüleiste.

In ihr können Sie links mit (1) Speichern bzw. „Speichern unter“ das fertige Bild z.B. unter einem anderen Namen abspeichern. Im Bereich der Formen und Pfeile (2) können Sie einzelne Regionen markieren und „einkreisen“.
Im Bereich der Texte (3) können Sie Text-Boxen erstellen. Diese Textboxen können Sie auch später n och ändern – etwa um den Inhalt oder die Farbe anzupassen.
Sehr praktisch: Mit dem Menüpunkt „Schritt hinzufügen“ (4) können Sie einfach per Klick eine fortlaufende Zahl (!) hinzufügen.
Die aktuelle Farbe in der Texte, Nummern oder Rahmen erstellt werden, können Sie mit dem Farbwähler (5) einstellen.
Spoiler: Wer auf Katzen steht, findet übrigens hinter dem Smiley-Symbol eine schier unerschöpfliche Anzahl von Emojis und Smileys … und die versprochenen Katzen.
Ein animiertes Gif erstellen
Eine wirklich produktive Eigenschaft von ShareX ist das unkomplizierte Aufnehmen eines animierten Gifs. Um ein animiertes Gif aufzunehmen, bringen Sie zunächst ihre Anwendung oder Software in den Vordergrund und schieben Sie ShareX idealerweise ein wenige zur Seite, so dass es nicht in die eigene Aufnahme ragt.
Drücken Sie nun auf der Tastatur „CTRL“ + SHIFT + Drucken (bzw. STRG + Umschalten + Drucken auf einer deutschen Tastatur). Alternativ klicken Sie auf -> Aufnehmen -> Bildschirmaufnahme (GIF). Ziehen Sie nun mit der Maus um den Bereich, den Sie gleich aufnehmen möchten, ein Viereck und lassen die Maustaste wieder los.
Hinweis: In der Regel ist das aktive Fenster vor-ausgewählt.
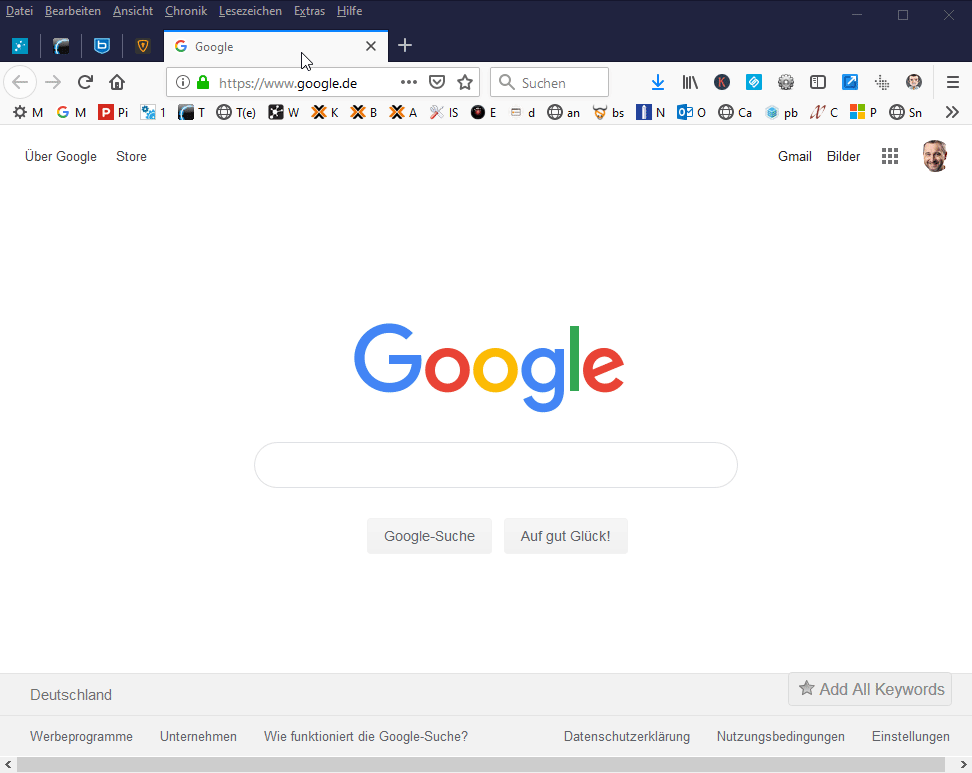
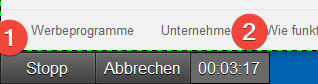
Sobald Sie den zweiten Klick gemacht haben, startet die Aufnahme. Das Fenster oder den Bereich den Sie aufnehmen hat nun unten links eine kleine Ergänzung, in der Sie die Aufnahme anhalten können (1) und sehen, wie viele Sekunden die Aufnahme schon läuft.(2)
Mit „Abbrechen“ können Sie die Aufnahme beenden ohne ein GIF zu erstellen. Sie können anschließend das GIF bearbeiten, auch wenn sich das bei einem animierten GIF-Image meistens nicht anbietet.
Weiterführende Hinweise:
- https://en.wikipedia.org/wiki/ShareX
- Homepage von Share-X
- Download: https://getsharex.com/downloads/
Fazit zu ShareX
ShareX ist eines der Programme von dem man hinterher denkt: Warum habe ich das nicht früher gefunden? Ich selbst habe bis dato immer Skitch von Evernote genutzt. Wer aber einmal ShareX für 5 Minuten verwendet hat und sich in das Konzept des Programms eingefunden hat, der wird es vermutlich nie wieder missen wollen.
Viel Spaß damit …
- Über den Autor
- Aktuelle Beiträge
Matthias Böhmichen ist der Gründer der Website howto-do.it . Linux nutzt er seit 1991 um kurz danach Windows zu entdecken. Er entdeckt gerne neue Technologien und verbringt seine Zeit damit, sie für Kunden nutzbar zu machen. Im Hauptberuf ist er CEO der Biteno GmbH