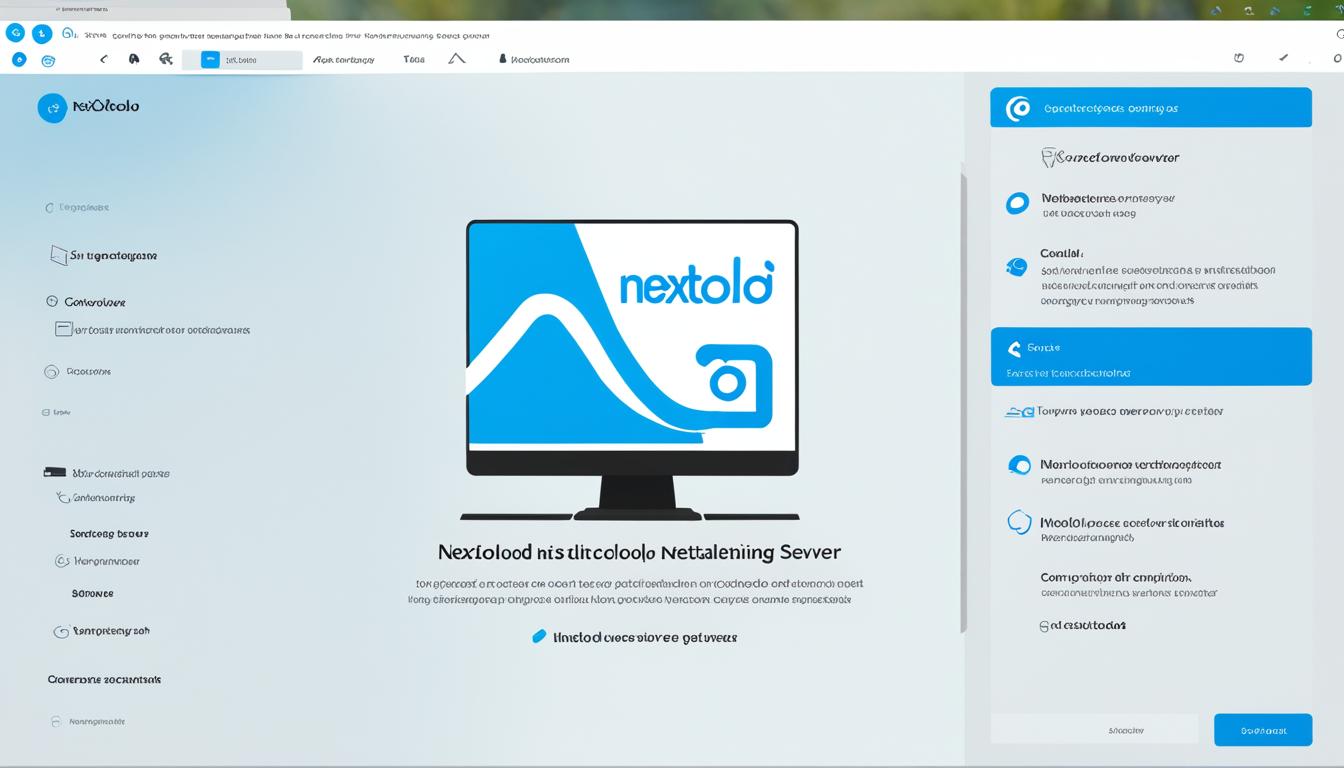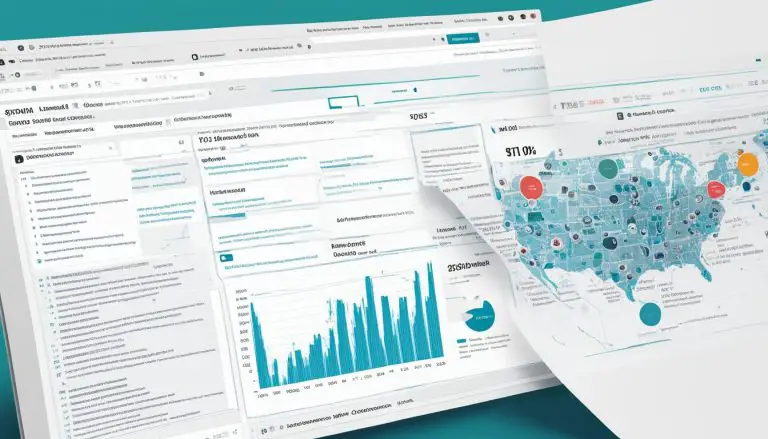Nextcloud Server installieren: Schnell & Einfach
Die Installation eines Nextcloud-Servers ermöglicht die sichere Datenverwaltung und Zusammenarbeit über das Internet. In diesem Leitfaden werde ich Ihnen zeigen, wie Sie den Nextcloud-Server schnell und einfach installieren können. Wir werden die erforderlichen Schritte durchgehen, um den Webserver, die Datenbank und die erforderlichen PHP-Erweiterungen einzurichten und dann Nextcloud herunterzuladen und zu konfigurieren.
Nextcloud ist eine leistungsstarke Open-Source-Plattform, die Ihnen die volle Kontrolle über Ihre Daten bietet. Mit Nextcloud können Sie Dateien synchronisieren, Kalender und Kontakte verwalten und sogar Online-Dokumente bearbeiten. Ob für individuelle Nutzung oder in Unternehmen, Nextcloud ist die perfekte Lösung für die sichere und effiziente Zusammenarbeit.
Inhalt
Zusammenfassung
- Nextcloud ermöglicht die sichere Datenverwaltung und Zusammenarbeit über das Internet.
- Die Installation eines Nextcloud-Servers ist schnell und einfach.
- Es sind bestimmte Voraussetzungen zu überprüfen, bevor Sie mit der Installation beginnen.
- Der Webserver, die Datenbank und die erforderlichen PHP-Erweiterungen müssen eingerichtet werden.
- Nach der Installation sollten Sie die Nextcloud-Konfiguration abschließen und den Nextcloud-Client einrichten.
Voraussetzungen prüfen
Bevor Sie den Nextcloud-Server installieren können, müssen Sie sicherstellen, dass Ihr System die erforderlichen Voraussetzungen erfüllt. Um einen reibungslosen Nextcloud-Server-Setup zu gewährleisten, benötigen Sie:
- Webserver mit Apache-Unterstützung
- MySQL/MariaDB-Datenbank-Unterstützung
- PHP und bestimmte PHP-Erweiterungen
- Ubuntu 22.04 mit allen erforderlichen Updates
Der Webserver Apache ist für die Bereitstellung von Nextcloud erforderlich. Die MySQL/MariaDB-Datenbank wird benötigt, um Benutzerdaten und Einstellungen zu speichern. PHP und seine Erweiterungen ermöglichen die Ausführung von Nextcloud.
Stellen Sie sicher, dass Ihr System mit Ubuntu 22.04 läuft und alle erforderlichen Updates installiert sind, um die Kompatibilität und Sicherheit zu gewährleisten.
Nur wenn Sie sicherstellen, dass Ihr System die oben genannten Voraussetzungen erfüllt, können Sie erfolgreich den Nextcloud-Server einrichten und von den vielfältigen Funktionen profitieren, die Nextcloud bietet.
Webserver (Apache) installieren
Um den Nextcloud-Server zu betreiben, benötigen Sie einen Webserver. In diesem Leitfaden werde ich Ihnen zeigen, wie Sie den Apache-Webserver installieren und konfigurieren können. Der Apache-Webserver ist eine beliebte Wahl für die Bereitstellung von Websites und Webanwendungen. Durch die Installation des Apache-Webservers legen Sie den Grundstein für die Inbetriebnahme Ihres Nextcloud-Servers.
Der erste Schritt besteht darin, den Apache-Webserver auf Ihrem Ubuntu-System zu installieren. Öffnen Sie dazu die Terminalanwendung und geben Sie den folgenden Befehl ein:
sudo apt-get install apache2
Nachdem der Befehl ausgeführt wurde, werden Sie möglicherweise aufgefordert, Ihr Passwort einzugeben. Geben Sie Ihr Passwort ein und bestätigen Sie die Installation. Der Apache-Webserver wird nun heruntergeladen und auf Ihrem System installiert.
Nachdem die Installation abgeschlossen ist, können Sie den Status des Apache-Webservers überprüfen, indem Sie den folgenden Befehl eingeben:
sudo systemctl status apache2
Sie sollten eine Bestätigung sehen, dass der Apache-Webserver läuft. Sie können auch die IP-Adresse Ihres Servers in einem Webbrowser eingeben, um zu überprüfen, ob die Standard-Apache-Willkommensseite angezeigt wird.
Die Installation des Apache-Webservers ist der erste Schritt zur Inbetriebnahme Ihres Nextcloud-Servers. In den nächsten Abschnitten werden wir den Webserver konfigurieren und die erforderlichen Änderungen vornehmen, um Nextcloud erfolgreich zum Laufen zu bringen.
Apache-Webserver konfigurieren
Nachdem der Apache-Webserver installiert wurde, müssen einige Konfigurationen vorgenommen werden, um sicherzustellen, dass er ordnungsgemäß mit Nextcloud funktioniert. Öffnen Sie die Apache-Konfigurationsdatei mit einem Texteditor, indem Sie den folgenden Befehl eingeben:
sudo nano /etc/apache2/apache2.conf
In der Konfigurationsdatei scrollen Sie nach unten, bis Sie die folgende Zeile finden:
# This is the main Apache server configuration file. It contains the
Darunter fügen Sie die folgenden Zeilen hinzu:
ServerName YOUR_SERVER_IP
ServerSignature Off
Ersetzen Sie “YOUR_SERVER_IP” durch die IP-Adresse Ihres Servers. Speichern Sie die Änderungen und schließen Sie den Texteditor.
Nachdem die Konfigurationsänderungen vorgenommen wurden, müssen Sie den Apache-Webserver neu starten, damit die Änderungen wirksam werden. Geben Sie den folgenden Befehl in das Terminal ein:
sudo systemctl restart apache2
Der Apache-Webserver ist nun erfolgreich installiert und konfiguriert. Sie können zum nächsten Abschnitt übergehen, um mit der Einrichtung der Datenbank fortzufahren.
Datenbank (MySQL/MariaDB) einrichten
Um Nextcloud ordnungsgemäß zu betreiben und Benutzerdaten sowie Einstellungen zu speichern, benötigen wir eine Datenbank. In diesem Abschnitt werden wir die MySQL/MariaDB-Datenbank installieren und konfigurieren. MySQL/MariaDB ist eine leistungsstarke Open-Source-Datenbank, die in der Entwicklergemeinschaft weit verbreitet ist.
Schritt 1: Installation der Datenbanksoftware
Als Erstes müssen wir die MySQL/MariaDB-Datenbanksoftware installieren. Führen Sie dazu die folgenden Schritte aus:
- Öffnen Sie das Terminal auf Ihrem Server.
- Geben Sie den Befehl ein, um die MySQL/MariaDB-Software zu installieren. sudo apt-get install mysql-server
- Warten Sie, bis die Installation abgeschlossen ist.
Schritt 2: Konfiguration der Datenbank
Nachdem die Installation abgeschlossen ist, müssen wir die Datenbank konfigurieren.
- Geben Sie den Befehl ein, um den MySQL/MariaDB-Konfigurationsassistenten zu öffnen. sudo mysql_secure_installation
- Folgen Sie den Anweisungen des Assistenten, um die Konfiguration durchzuführen.
- Setzen Sie ein sicheres Root-Passwort und entfernen Sie anonyme Benutzer.
- Deaktivieren Sie die Remote-Anmeldung für den Root-Benutzer.
- Entfernen Sie die Testdatenbank und Zugriffsrechte, um die Sicherheit zu erhöhen.
Schritt 3: Erstellen der Nextcloud-Datenbank und Benutzers
Nun ist es an der Zeit, die Nextcloud-Datenbank und den Benutzer zu erstellen.
- Öffnen Sie das Terminal und geben Sie den folgenden Befehl ein, um sich bei der MySQL/MariaDB-Datenbank anzumelden: mysql -u root -p
- Geben Sie das von Ihnen festgelegte sichere Root-Passwort ein.
- Erstellen Sie die Datenbank für Nextcloud mit dem Befehl: CREATE DATABASE nextcloud;
- Erstellen Sie einen benutzerdefinierten Benutzer für Nextcloud mit dem Befehl: CREATE USER ‘nextcloud’@’localhost’ IDENTIFIED BY ‘YOUR_PASSWORD’;
- Geben Sie dem Benutzer Zugriffsrechte auf die Nextcloud-Datenbank: GRANT ALL PRIVILEGES ON nextcloud.* TO ‘nextcloud’@’localhost’;
- Aktualisieren Sie die Berechtigungen, damit sie wirksam werden: FLUSH PRIVILEGES;
- Verlassen Sie die MySQL/MariaDB-Datenbank mit dem Befehl: EXIT;
Nach Abschluss dieser Schritte ist die MySQL/MariaDB-Datenbank für Nextcloud eingerichtet und bereit für die Verwendung.
PHP-Erweiterungen installieren
Um Nextcloud reibungslos zu betreiben, müssen wir die erforderlichen PHP-Erweiterungen installieren. Diese Erweiterungen sind zusätzliche Module, die spezifische Funktionen in PHP bereitstellen. Es ist wichtig sicherzustellen, dass alle notwendigen Erweiterungen aktiviert sind, um sicherzustellen, dass Nextcloud optimal funktioniert.
Um die benötigten PHP-Erweiterungen zu installieren, folgen Sie bitte den nachstehenden Schritten:
- Öffnen Sie das Terminal auf Ihrem Ubuntu-System.
- Geben Sie den folgenden Befehl ein, um die Liste der verfügbaren PHP-Erweiterungen anzuzeigen:
1sudo apt search php - Sie sehen eine Liste mit verschiedenen PHP-Paketen und Erweiterungen. Überprüfen Sie die Anforderungen von Nextcloud, um festzustellen, welche Erweiterungen Sie installieren müssen.
- Geben Sie den Befehl
1sudo apt install php-erweiterung
ein, wobei “erweiterung” durch den Namen der gewünschten Erweiterung ersetzt wird. Wiederholen Sie diesen Schritt für jede erforderliche Erweiterung.
- Nachdem die Installation abgeschlossen ist, können Sie überprüfen, ob die Erweiterungen erfolgreich installiert wurden, indem Sie den Befehl
1php -m
ausführen. Dadurch wird eine Liste der aktiven PHP-Erweiterungen angezeigt.
Mit diesen Schritten haben Sie die erforderlichen PHP-Erweiterungen für Nextcloud installiert. Ihre Nextcloud-Installation sollte nun bereit sein, reibungslos zu funktionieren.
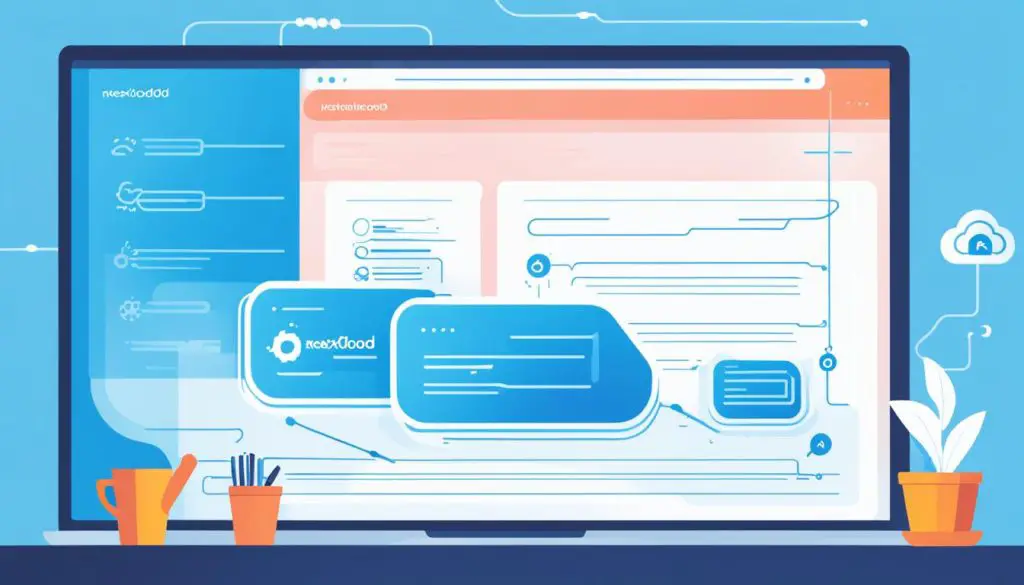
Bitte fahren Sie mit dem folgenden Abschnitt fort, um die Aktivierung der Apache-Module und die Vorbereitung der Nextcloud-Konfiguration durchzuführen.
Apache-Module aktivieren und Nextcloud-Konfiguration vorbereiten
Damit Nextcloud ordnungsgemäß mit dem Apache-Webserver funktioniert, müssen bestimmte Module aktiviert werden. In diesem Abschnitt werde ich Ihnen zeigen, wie Sie die erforderlichen Apache-Module aktivieren und die Konfiguration für Nextcloud vorbereiten können. Es ist wichtig, diese Schritte sorgfältig zu befolgen, um sicherzustellen, dass Nextcloud reibungslos läuft.
Bevor wir mit der Aktivierung der Apache-Module beginnen, stellen Sie sicher, dass Sie über Administratorrechte auf Ihrem Server verfügen.
- Öffnen Sie das Terminal oder eine SSH-Verbindung zu Ihrem Server.
- Geben Sie den Befehl
1sudo a2enmod rewrite
ein und drücken Sie die Eingabetaste. Dadurch wird das “rewrite”-Modul aktiviert, das von Nextcloud benötigt wird.
- Starten Sie den Apache-Webserver neu, um die Änderungen zu übernehmen. Geben Sie den Befehl
1sudo systemctl restart apache2
ein und drücken Sie die Eingabetaste.
Jetzt, da die Apache-Module aktiviert sind, müssen wir die Nextcloud-Konfiguration vorbereiten. Hier sind die nächsten Schritte:
- Öffnen Sie die Konfigurationsdatei des Virtual Hosts für Ihre Nextcloud-Installation. Dies kann je nach Konfiguration des Webservers variieren, aber normalerweise finden Sie die Datei unter
1/etc/apache2/sites-available/
.
- Fügen Sie die folgenden Zeilen zur Konfigurationsdatei hinzu, um die sichere Kommunikation mit Nextcloud zu erzwingen:
2
3
4
5
6
7
8
9
10
<IfModule mod_headers.c>
<IfModule mod_env.c>
RewriteEngine on
RewriteCond %{HTTPS} !=on [NC]
RewriteRule ^ https://%{HTTP_HOST}%{REQUEST_URI} [R=301,L]
Header always set Strict-Transport-Security "max-age=15768000; includeSubDomains; preload"
</IfModule>
</IfModule>
</IfModule>
Speichern Sie die Datei und schließen Sie sie.
Wichtig
Denken Sie daran, Ihre eigene Domain in der Konfigurationsdatei einzutragen. Ersetzen Sie
1 | https://%{HTTP_HOST}%{REQUEST_URI} |
durch die URL Ihrer Nextcloud-Installation.
Jetzt ist die Konfiguration für Nextcloud vorbereitet und der Apache-Webserver ist bereit, Nextcloud zu hosten. In der nächsten Sektion werden wir Nextcloud herunterladen und installieren.
Nextcloud herunterladen und installieren
Jetzt sind wir bereit, Nextcloud herunterzuladen und zu installieren. Folgen Sie Schritt-für-Schritt der Nextcloud Installation, um Ihren eigenen Nextcloud-Server in Betrieb zu nehmen.
1. Nextcloud-Installationspaket herunterladen
Zuerst laden Sie das Nextcloud-Installationspaket herunter. Gehen Sie dazu auf die offizielle Nextcloud-Website und suchen Sie nach der neuesten Version zum Herunterladen. Klicken Sie auf den Download-Button und speichern Sie die Datei auf Ihrem Computer.
2. Dateien an den richtigen Speicherort verschieben
Öffnen Sie den Datei-Manager Ihres Webservers und navigieren Sie zum Speicherort, an dem Sie Nextcloud installieren möchten. Entpacken Sie das heruntergeladene Nextcloud-Installationspaket in diesem Verzeichnis.
3. Berechtigungen und Eigentumsrechte festlegen
Um sicherzustellen, dass Nextcloud ordnungsgemäß funktioniert, müssen Sie die Berechtigungen und Eigentumsrechte für das Nextcloud-Verzeichnis setzen. Geben Sie dazu den folgenden Befehl in einem Terminalfenster ein:
chmod -R 755 [Nextcloud-Verzeichnis]
chown -R www-data:www-data [Nextcloud-Verzeichnis]
Ersetzen Sie “[Nextcloud-Verzeichnis]” durch den Pfad zum Nextcloud-Verzeichnis auf Ihrem Server.
4. Nextcloud-Konfigurationsdatei anpassen
Öffnen Sie die Nextcloud-Konfigurationsdatei, indem Sie sie mit einem Texteditor bearbeiten. Suchen Sie nach den erforderlichen Konfigurationsoptionen und passen Sie sie an Ihre Bedürfnisse an. Speichern Sie die Datei, wenn Sie fertig sind.
5. Apache-Webserver neu starten
Um die Änderungen an der Nextcloud-Konfiguration zu übernehmen, müssen Sie den Apache-Webserver neu starten. Geben Sie den folgenden Befehl in einem Terminalfenster ein:
sudo service apache2 restart
Nun ist Nextcloud erfolgreich heruntergeladen und installiert. Sie können auf Ihren Nextcloud-Server über einen Webbrowser zugreifen und mit der Konfiguration fortfahren.
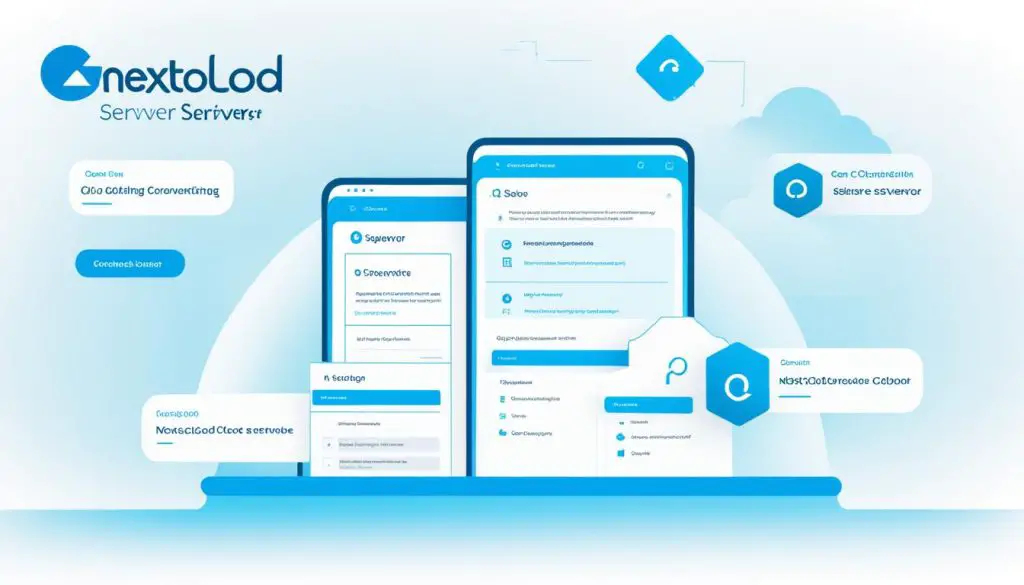
Nextcloud-Konfiguration abschließen
Nachdem Sie Nextcloud erfolgreich heruntergeladen und installiert haben, müssen Sie nun die Konfiguration abschließen, um Ihren Nextcloud-Server betriebsbereit zu machen.
Öffnen Sie Ihren Webbrowser und rufen Sie das Nextcloud-Setup auf. Ein Installationsassistent wird Sie durch den Konfigurationsprozess führen. Hier haben Sie die Möglichkeit, das Datenverzeichnis festzulegen, die MySQL-Datenbank zu konfigurieren und ein Administrator-Konto zu erstellen.
Tipp: Stellen Sie sicher, dass Sie ein sicheres Passwort für das Administrator-Konto wählen, um Ihren Nextcloud-Server vor unbefugtem Zugriff zu schützen.
Nachdem Sie die grundlegenden Konfigurationsoptionen festgelegt haben, sollten Sie überprüfen, ob die notwendigen Rechte für die Dateien und Ordner in Nextcloud korrekt gesetzt sind. Dies gewährleistet, dass Nextcloud reibungslos funktioniert und auf die erforderlichen Ressourcen zugreifen kann.
Jetzt sind Sie bereit, Nextcloud vollständig zu nutzen und von den vielfältigen Funktionen und Möglichkeiten dieser leistungsstarken Open-Source-Plattform zu profitieren.
Genießen Sie die volle Kontrolle über Ihre Daten und Ihre Zusammenarbeit im Internet mit Nextcloud!
Nextcloud-Client einrichten und nutzen
Nach der erfolgreichen Installation des Nextcloud-Servers möchten Sie vielleicht auch den Nextcloud-Client einrichten, um bequem von Desktop und mobilen Geräten auf Ihre Dateien zuzugreifen. Der Nextcloud-Client bietet eine Reihe von praktischen Funktionen, darunter die Synchronisierung von Dateien, den Zugriff auf Kalender und Kontakte sowie die einfache Freigabe von Dateien mit anderen Nutzern.
Um den Nextcloud-Client einzurichten, können Sie die offizielle Nextcloud-Website besuchen und die Client-Apps für verschiedene Plattformen herunterladen. Es stehen Apps für Windows, macOS, Linux, Android und iOS zur Verfügung. Laden Sie einfach die entsprechende App für Ihr Betriebssystem herunter und führen Sie die Installation durch.
“Mit dem Nextcloud-Client haben Sie praktisch Ihre eigene Cloud auf Ihrem Gerät, mit dem Sie von überall aus auf Ihre Dateien zugreifen können. Die Synchronisierungsfunktion stellt sicher, dass alle Ihre Dateien auf dem Server und Ihren Geräten auf dem neuesten Stand sind.”
Nach der Installation des Nextcloud-Clients müssen Sie ihn mit Ihrem Nextcloud-Konto verbinden. Geben Sie dazu Ihre Nextcloud-Server-URL sowie Ihre Anmeldeinformationen ein. Der Client wird dann eine Verbindung zum Server herstellen und Ihre Dateien synchronisieren.
Der Nextcloud-Client bietet auch erweiterte Einstellungsmöglichkeiten. Sie können beispielsweise festlegen, welche Ordner synchronisiert werden sollen oder ob der Client automatisch gestartet werden soll, wenn Sie Ihren Computer einschalten.
Genießen Sie die volle Kontrolle über Ihre Dateien, indem Sie den Nextcloud-Client einrichten und nutzen. Greifen Sie von überall aus bequem auf Ihre Daten zu und synchronisieren Sie diese zwischen Ihren Geräten. Der Nextcloud-Client ist eine großartige Ergänzung zum Nextcloud-Server und bietet Ihnen noch mehr Flexibilität und Komfort.
Nextcloud aktualisieren
Von Zeit zu Zeit ist es wichtig, Nextcloud zu aktualisieren, um von neuen Funktionen und sicherheitsrelevanten Updates zu profitieren. In diesem Abschnitt werde ich Ihnen zeigen, wie Sie das Nextcloud-Update durchführen können. Es gibt zwei Möglichkeiten, das Update durchzuführen: entweder über den eingebauten Updater in Nextcloud oder durch manuelle Installation.
Upgrade über den eingebauten Updater
Nextcloud bietet einen eingebauten Updater, der es Ihnen ermöglicht, das System auf die neueste Version zu aktualisieren. Befolgen Sie diese Schritte, um das Upgrade durchzuführen:
- Melden Sie sich als Administrator bei Ihrer Nextcloud-Instanz an.
- Wechseln Sie zum Admin-Bereich in den Einstellungen.
- Klicken Sie auf “Verfügbarkeit und Wartung”.
- Überprüfen Sie, ob ein Update verfügbar ist.
- Wenn ein Update verfügbar ist, klicken Sie auf “Jetzt aktualisieren” und folgen Sie den Anweisungen auf dem Bildschirm.
- Nach Abschluss des Updates überprüfen Sie, ob Ihre Nextcloud-Instanz ordnungsgemäß funktioniert.
Mit dem eingebauten Updater kann Nextcloud automatisch heruntergeladen und aktualisiert werden, was den Upgrade-Prozess vereinfacht.
Manuelle Installation des Updates
Wenn aus irgendeinem Grund der eingebaute Updater nicht funktioniert oder Sie das Upgrade manuell durchführen möchten, können Sie das Update auch manuell installieren. Befolgen Sie diese Schritte, um das Update manuell zu installieren:
- Überprüfen Sie die Nextcloud-Website für die neueste Version.
- Laden Sie das Nextcloud-Updatepaket herunter.
- Entpacken Sie das Updatepaket.
- Stellen Sie sicher, dass Sie ein Backup Ihrer Nextcloud-Instanz erstellt haben.
- Verschieben Sie die extrahierten Dateien in das Nextcloud-Verzeichnis auf Ihrem Server.
- Überprüfen Sie die Berechtigungen und Besitzer der Dateien und Ordner.
- Rufen Sie Ihre Nextcloud-Instanz im Webbrowser auf.
- Wenn alles erfolgreich ist, wird das Update automatisch angewendet.
- Überprüfen Sie nach Abschluss des Updates, ob Ihre Nextcloud-Instanz reibungslos funktioniert und alle Ihre Daten vorhanden sind.
Mit diesen Schritten können Sie Nextcloud problemlos aktualisieren und von neuen Funktionen und Sicherheitsupdates profitieren.
Fazit
Die Installation und Konfiguration eines Nextcloud-Servers ermöglicht Ihnen die sichere Datenverwaltung und Zusammenarbeit über das Internet. Nextcloud ist eine leistungsstarke Open-Source-Plattform mit einer Vielzahl von Funktionen, die eine effiziente und reibungslose Arbeitsumgebung bieten. Mit Hilfe dieses Leitfadens können Sie schnell und einfach Ihren eigenen Nextcloud-Server installieren und einrichten.
Es ist wichtig, regelmäßig Updates durchzuführen, um von neuen Funktionen und Sicherheitsupdates zu profitieren. Durch das Implementieren zusätzlicher Sicherheitsmaßnahmen können Sie die Sicherheit Ihrer Daten gewährleisten. Genießen Sie die volle Kontrolle über Ihre Daten und arbeiten Sie effektiv mit anderen Benutzern zusammen.
Nextcloud bietet Ihnen die Möglichkeit, Ihre Dateien zu synchronisieren, auf Kalender und Kontakte zuzugreifen und vieles mehr. Dank der einfachen Benutzeroberfläche können Sie problemlos auf alle Funktionen zugreifen und Ihre Daten problemlos verwalten. Erstellen Sie Ihr eigenes Nextcloud-Ökosystem und nehmen Sie die volle Kontrolle über Ihre Daten.
FAQ
Welche Voraussetzungen müssen für die Installation des Nextcloud-Servers geprüft werden?
Um den Nextcloud-Server zu installieren, müssen Sie sicherstellen, dass Ihr System die erforderlichen Voraussetzungen erfüllt. Dazu gehört ein Webserver mit Apache und MySQL/MariaDB-Unterstützung sowie PHP und bestimmte PHP-Erweiterungen. Stellen Sie außerdem sicher, dass Ihr System mit Ubuntu 22.04 läuft und alle erforderlichen Updates installiert sind.
Wie installiert man den Apache-Webserver für den Nextcloud-Server?
Um den Nextcloud-Server zu betreiben, benötigen Sie einen Webserver. In diesem Leitfaden installieren und konfigurieren wir den Apache-Webserver. Der Apache-Webserver ist eine beliebte Wahl für die Bereitstellung von Websites und Webanwendungen.
Wie richtet man die MySQL/MariaDB-Datenbank für den Nextcloud-Server ein?
Nextcloud benötigt eine Datenbank, um Benutzerdaten und Einstellungen zu speichern. In diesem Abschnitt des Leitfadens erklären wir, wie Sie die MySQL/MariaDB-Datenbank installieren und konfigurieren, die für Nextcloud benötigt wird.
Welche PHP-Erweiterungen müssen für den Nextcloud-Server installiert werden?
PHP ist eine serverseitige Skriptsprache, die für die Ausführung von Nextcloud benötigt wird. In diesem Abschnitt des Leitfadens zeigen wir Ihnen, wie Sie die erforderlichen PHP-Erweiterungen installieren, die von Nextcloud benötigt werden, um reibungslos zu funktionieren.
Wie aktiviert man die erforderlichen Apache-Module für den Nextcloud-Server?
Damit Nextcloud ordnungsgemäß mit dem Apache-Webserver funktioniert, müssen bestimmte Module aktiviert werden. In diesem Abschnitt des Leitfadens aktivieren wir die erforderlichen Apache-Module und bereiten die Konfiguration für Nextcloud vor.
Wie lädt man Nextcloud herunter und installiert es?
Sobald Sie alle Voraussetzungen erfüllt haben, können Sie Nextcloud herunterladen und installieren. In diesem Abschnitt des Leitfadens zeigen wir Ihnen, wie Sie das Nextcloud-Installationspaket herunterladen, die erforderlichen Dateien an den richtigen Speicherort verschieben und die Nextcloud-Konfiguration anpassen.
Wie schließt man die Konfiguration von Nextcloud ab?
Nachdem Nextcloud heruntergeladen und installiert wurde, müssen Sie die Konfiguration abschließen. In diesem Abschnitt des Leitfadens führen wir Sie durch das Nextcloud-Setup im Webbrowser, wo Sie das Datenverzeichnis festlegen, die MySQL-Datenbank konfigurieren und ein Administrator-Konto erstellen können.
Wie richtet man den Nextcloud-Client ein und nutzt ihn?
Nach der Installation des Nextcloud-Servers können Sie den Nextcloud-Client einrichten und nutzen, um auf Ihre Dateien von Desktop und mobilen Geräten aus zuzugreifen. In diesem Abschnitt des Leitfadens erklären wir Ihnen, wie Sie die Nextcloud-Client-Apps für verschiedene Plattformen herunterladen und installieren können.
Wie kann man Nextcloud aktualisieren?
Von Zeit zu Zeit ist es erforderlich, Nextcloud zu aktualisieren, um von neuen Funktionen und sicherheitsrelevanten Updates zu profitieren. In diesem Abschnitt des Leitfadens besprechen wir, wie Sie das Nextcloud-Update durchführen können, entweder über den eingebauten Updater in Nextcloud oder durch manuelle Installation.
Weitere Links zum Thema:
- Über den Autor
- Aktuelle Beiträge
Mark ist IT-Administrator beim EDV-Dienstleister Biteno GmbH und schreibt außerdem für die Redaktion von Text-Center.