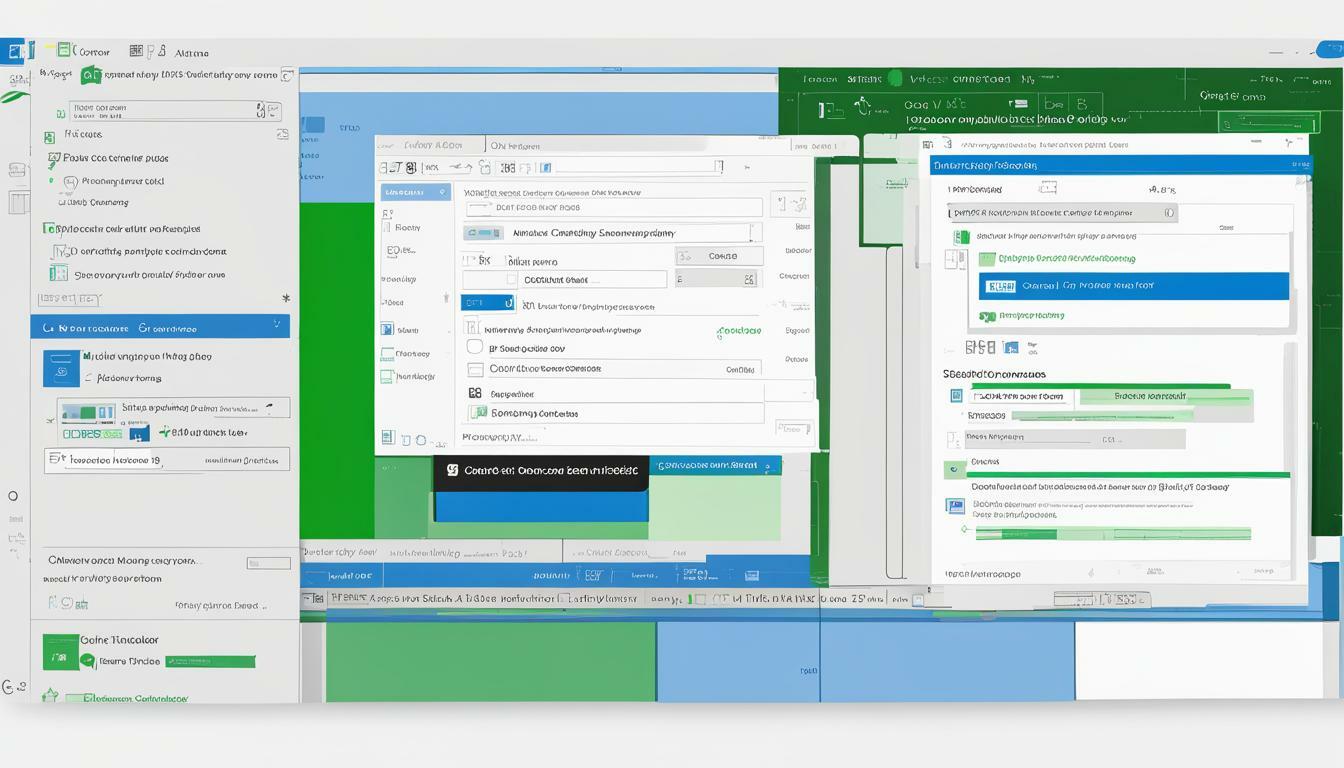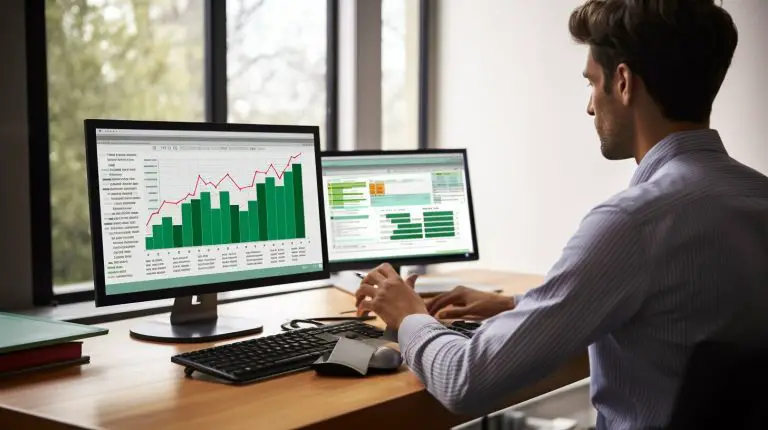Mehr Effizienz: So wandert die Outlook Leiste nach unten
Die “Outlook-Leiste nach unten” ist eine Funktion der Microsoft Outlook-Anwendung, die es Benutzern ermöglicht, schnell auf verschiedene Funktionen und Informationen zuzugreifen. Sie befindet sich am unteren Rand des Outlook-Fensters und bietet eine praktische und effiziente Möglichkeit, E-Mails, den Kalender, Aufgabenlisten und Kontakte zu verwalten. Diese Funktion ist besonders nützlich, da sie es Nutzern ermöglicht, wichtige Informationen und Aufgaben im Blick zu behalten, während sie gleichzeitig in anderen Bereichen von Outlook arbeiten.
Die “Outlook-Leiste nach unten” funktioniert, indem sie eine kompakte Symbolleiste am unteren Rand des Fensters platziert, die leicht zugänglich ist, ohne dass der Benutzer den Arbeitsbereich wechseln muss. Durch einen einfachen Klick auf die Symbole können Benutzer auf verschiedene Funktionen zugreifen, ihre E-Mails überprüfen, Termine und Aufgaben planen, Kontakte verwalten und vieles mehr.
Diese Funktion bietet eine Reihe von nützlichen Funktionen, darunter:
- Schnellzugriff auf E-Mails: Benutzer können mit einem Klick auf das entsprechende Symbol ihre Posteingänge und -ordner anzeigen lassen.
- Kalender und Terminplaner: Der Kalenderbereich ermöglicht es Benutzern, ihren Zeitplan und Termine direkt von der Leiste aus anzuzeigen und zu verwalten.
- Aufgaben- und Aufgabenlistenverwaltung: Mit der “Outlook-Leiste nach unten” können Benutzer ihre Aufgaben und To-Do-Listen anzeigen und bearbeiten.
- Kontakte- und Adressbuch: Benutzer können schnell auf ihre Kontakte und Adressbuchinformationen zugreifen, um wichtige Kontaktdaten abzurufen.
Die “Outlook-Leiste nach unten” kann auch an die Bedürfnisse und Vorlieben des Benutzers angepasst werden. Benutzer können die Symbole neu anordnen, entfernen oder benutzerdefinierte Symbole hinzufügen, um ihre am häufigsten verwendeten Funktionen direkt in der Leiste zu haben.
Inhalt
Das Wichtigste
- Die “Outlook-Leiste nach unten” ist eine Funktion, die es Benutzern ermöglicht, schnell auf ihre E-Mails, den Kalender, Aufgaben und Kontakte zuzugreifen.
- Die “Outlook-Leiste nach unten” optimiert die Produktivität, indem sie eine bequeme Möglichkeit bietet, auf verschiedene Funktionen von Outlook zuzugreifen, ohne den Hauptbildschirm zu verlassen.
- Mit der “Outlook-Leiste nach unten” können Benutzer ihre E-Mails organisieren, ihren Terminplan verwalten, Aufgaben verfolgen und ihr Adressbuch verwalten, alles mit nur einem Klick.
Was ist die “Outlook-Leiste nach unten”?
Die “Outlook-Leiste nach unten” bezieht sich auf eine Funktion in Microsoft Outlook, die es Benutzern ermöglicht, die Hauptnavigationsleiste der Anwendung am unteren Rand des Bildschirms anzuzeigen.
Normalerweise befindet sich die Hauptnavigationsleiste von Outlook standardmäßig am oberen Rand des Bildschirms. Durch Aktivieren der “Outlook-Leiste nach unten” wird die Navigationsleiste am unteren Rand des Bildschirms angezeigt.
Diese Funktion bietet Benutzern eine alternative Anordnung der Outlook-Navigation und kann je nach persönlichen Vorlieben oder Arbeitsgewohnheiten bevorzugt werden. Es ermöglicht einen schnelleren Zugriff auf die wichtigsten Funktionen von Outlook, da die Navigationsleiste immer sichtbar bleibt, unabhängig von der Position auf der Seite.
Die “Outlook-Leiste nach unten” kann über die Einstellungen in Outlook aktiviert oder deaktiviert werden. Benutzer können diese Option anpassen, um ihr Outlook-Erlebnis entsprechend ihren Bedürfnissen anzupassen.
Wie funktioniert die “Outlook-Leiste nach unten”?
Die “Outlook-Leiste nach unten” ist eine Funktion in Microsoft Outlook, die es Benutzern ermöglicht, die Leiste mit den Symbolen für E-Mail, Kalender, Kontakte und Aufgaben von der Standardposition oben auf dem Bildschirm nach unten zu verschieben. Hier ist eine Anleitung, wie die “Outlook-Leiste nach unten” funktioniert:
- Öffnen Sie Microsoft Outlook auf Ihrem Computer.
- Klicken Sie auf die Registerkarte Datei oben links im Outlook-Fenster.
- Wählen Sie im Menü die Option Optionen aus.
- Es öffnet sich ein neues Fenster mit den Outlook-Optionen. Klicken Sie auf Erweitert in der linken Navigationsleiste.
- Scrollen Sie nach unten zu der Sektion Outlook-Startoptionen.
- Setzen Sie ein Häkchen neben der Option Outlook-Leiste nach unten anzeigen.
- Klicken Sie auf OK, um die Einstellungen zu speichern.
Nachdem Sie diese Schritte ausgeführt haben, wird die Outlook-Leiste mit den Symbolen für E-Mail, Kalender, Kontakte und Aufgaben am unteren Rand des Outlook-Fensters angezeigt. Sie können darauf klicken, um schnell zwischen den verschiedenen Funktionen von Outlook zu wechseln.
Welche Funktionen bietet die “Outlook-Leiste nach unten”?
Welche Funktionen bietet die “Outlook-Leiste nach unten”? Erfahren Sie hier, wie Sie mit dieser praktischen Funktion schnell und einfach auf Ihre E-Mails, den Kalender, den Terminplaner, die Aufgaben- und Aufgabenlistenverwaltung sowie das Kontakt- und Adressbuch zugreifen können. Lassen Sie uns einen Blick auf die vielseitigen Möglichkeiten werfen, die Ihnen diese Leiste bietet und wie sie Ihre Arbeit effizienter und organisierter gestalten kann.
Schnellzugriff auf E-Mails
Die “Outlook-Leiste nach unten” ermöglicht einen schnellen Zugriff auf E-Mails und erleichtert so die effiziente Arbeit mit Outlook. Durch einen einfachen Klick auf das entsprechende Symbol in der Leiste können Sie direkt auf Ihre E-Mails zugreifen, ohne den gesamten Posteingang öffnen zu müssen. Dadurch sparen Sie Zeit und können schnell auf wichtige Nachrichten reagieren.
Um den Schnellzugriff auf E-Mails zu nutzen, müssen Sie die entsprechenden E-Mail-Apps oder Ordner zur “Outlook-Leiste nach unten” hinzufügen. Klicken Sie dazu einfach mit der rechten Maustaste auf die Leiste und wählen Sie “Apps hinzufügen”. Wählen Sie dann die gewünschten E-Mail-Apps oder Ordner aus, die Sie in der Leiste angezeigt haben möchten.
Ein Vorteil des Schnellzugriffs auf E-Mails ist die verbesserte Effizienz. Sie können wichtige Informationen schneller abrufen und schnell auf neue Nachrichten reagieren, ohne den Posteingang durchsuchen zu müssen. Dies ist besonders hilfreich, wenn Sie beruflich viel mit E-Mails arbeiten und ständig neue Nachrichten erhalten.
Einige Benutzer finden jedoch die “Outlook-Leiste nach unten” möglicherweise überladen, insbesondere wenn sie viele E-Mail-Apps oder Ordner hinzugefügt haben. In diesem Fall kann es hilfreich sein, die Leiste anzupassen, um nur die wichtigsten Apps oder Ordner anzuzeigen oder die Reihenfolge neu anzuordnen, um häufig verwendete Apps oder Ordner oben zu platzieren.
Insgesamt bietet der Schnellzugriff auf E-Mails in der “Outlook-Leiste nach unten” eine praktische Möglichkeit, effizienter mit Outlook zu arbeiten und den Posteingang organisiert zu halten. Durch das Anpassen der Leiste an Ihre Bedürfnisse können Sie sie optimal nutzen und Ihre Produktivität steigern.
Kalender und Terminplaner
| Funktion | Beschreibung |
|---|---|
| Kalender und Terminplaner | Ermöglicht die Verwaltung von Terminen, Besprechungen und Ereignissen. Sie können Termine erstellen, bearbeiten und löschen sowie Erinnerungen festlegen. Bietet einen Überblick über alle anstehenden Termine und Aufgaben. Sie können Ihre Termine nach Tag, Woche oder Monat anzeigen lassen und Ihre Zeit effizient planen. |
Der Kalender und Terminplaner ermöglicht es Ihnen, Ihren Zeitplan zu organisieren und Ihre Termine im Blick zu behalten. Sie können problemlos neue Termine erstellen, Besprechungen planen und Erinnerungen setzen. Der Kalender und Terminplaner hilft Ihnen dabei, einen Überblick über all Ihre anstehenden Termine zu behalten und Ihre Zeit optimal zu nutzen.
Fakt: Eine gut organisierte Terminplanung kann zu einer erhöhten Produktivität führen und Ihnen helfen, Ihre Aufgaben effizienter zu erledigen.
Aufgaben- und Aufgabenlistenverwaltung
Die Aufgaben- und Aufgabenlistenverwaltung in der “Outlook-Leiste nach unten” bietet eine praktische Möglichkeit, Ihre Aufgaben effizient zu organisieren und den Überblick zu behalten.
Die Aufgabenliste in der “Outlook-Leiste nach unten” ermöglicht es Ihnen, Aufgaben hinzuzufügen, zu bearbeiten und abzuhaken. Sie können Prioritäten festlegen, Fälligkeitsdaten einstellen und Notizen hinzufügen, um wichtige Informationen zu speichern.
Die Aufgaben können nach verschiedenen Kriterien sortiert werden, wie z.B. Priorität, Fälligkeitsdatum oder Kategorie. Dadurch können Sie Ihre Aufgabenliste so organisieren, wie es für Sie am besten funktioniert.
Ein weiterer Vorteil der Aufgaben- und Aufgabenlistenverwaltung in der “Outlook-Leiste nach unten” ist die Integration mit anderen Outlook-Funktionen. Sie können Aufgaben direkt aus E-Mails erstellen, Terminerinnerungen hinzufügen und Aufgaben mit anderen Personen teilen.
Durch die Nutzung der Aufgabenliste können Sie Ihre Produktivität steigern und sicherstellen, dass Sie keine wichtigen Aufgaben übersehen. Sie können auch Fortschritte verfolgen und abgeschlossene Aufgaben markieren, um eine klare Übersicht über Ihre Arbeit zu haben.
| Vorteile der Aufgaben- und Aufgabenlistenverwaltung | Nachteile der Aufgaben- und Aufgabenlistenverwaltung |
| – Effiziente Organisation der Aufgaben | – Eventuell überwältigende Anzahl an Aufgaben |
| – Priorisierung und Fälligkeitsdaten | – Fehlende Anpassungsmöglichkeiten für individuelle Arbeitsabläufe |
| – Integration mit anderen Outlook-Funktionen | – Abhängigkeit von Microsoft Outlook |
| – Möglichkeit zur gemeinsamen Nutzung von Aufgaben |
Kontakte- und Adressbuch
| Die “Outlook-Leiste nach unten” umfasst auch das Kontakte- und Adressbuch. |
| Mit dem Kontakte- und Adressbuch können Sie Ihre Kontakte und deren Informationen verwalten. |
| Sie können neue Kontakte hinzufügen und vorhandene Kontakte bearbeiten. |
| Das Kontakte- und Adressbuch ermöglicht es Ihnen, wichtige Informationen wie Namen, Telefonnummern, E-Mail-Adressen und Arbeitsdetails zu speichern und zu organisieren. |
| Sie können Ihre Kontakte nach verschiedenen Kategorien sortieren, zum Beispiel nach Namen, Unternehmen oder Standort. |
| Durch die Verwendung des Kontakte- und Adressbuchs haben Sie schnellen Zugriff auf die Informationen Ihrer Kontakte, wenn Sie sie benötigen. |
| Sie können auch Gruppen von Kontakten erstellen, um Ihre Kommunikation effizienter zu gestalten. |
Wie kann man die “Outlook-Leiste nach unten” anpassen?
Um die “Outlook-Leiste nach unten” anzupassen, befolgen Sie diese Schritte:
- Öffnen Sie Microsoft Outlook auf Ihrem Computer.
- Gehen Sie zur Registerkarte “Ansicht” in der oberen Menüleiste.
- Suchen Sie nach der Gruppe “Layout” und klicken Sie auf den Pfeil neben dem Dropdown-Menü “Navigationsbereich”.
- Wählen Sie “Navigationsbereich am unteren Rand” aus.
- Sie werden feststellen, dass sich die Outlook-Leiste nun am unteren Rand des Fensters befindet.
- Um die Anpassungen abzuschließen, können Sie die Breite der Leiste ändern, indem Sie den Rand der Leiste mit der Maus ziehen.
Indem Sie die “Outlook-Leiste nach unten” anpassen, können Sie Ihre bevorzugte Anordnung des Navigationsbereichs in Microsoft Outlook festlegen.
Welche Vorteile bietet die “Outlook-Leiste nach unten”?
Die “Outlook-Leiste nach unten” bietet mehrere Vorteile für Benutzer, darunter:
- Bessere Übersichtlichkeit: Die “Outlook-Leiste nach unten” ermöglicht es Benutzern, alle wichtigen Funktionen und Optionen von Outlook in einer kompakten Leiste am unteren Bildschirmrand anzuzeigen. Dies erleichtert den schnellen Zugriff auf E-Mails, Kalender, Aufgaben und andere Funktionen, ohne dass der Blick von der aktuellen Aufgabe abgelenkt wird.
- Effizientere Arbeitsweise: Durch die Platzierung der “Outlook-Leiste nach unten” am unteren Bildschirmrand bleibt der Hauptarbeitsbereich frei von Ablenkungen. Benutzer können nahtlos zwischen verschiedenen Outlook-Funktionen wechseln, ohne Fenster zu minimieren oder zu maximieren.
- Zeitersparnis: Die “Outlook-Leiste nach unten” ermöglicht einen schnelleren Zugriff auf häufig verwendete Funktionen und Optionen. Benutzer können direkt auf ihre E-Mails, Kalenderereignisse oder Aufgaben zugreifen, ohne durch mehrere Menüs navigieren zu müssen.
- Anpassungsfähigkeit: Die “Outlook-Leiste nach unten” kann an die individuellen Bedürfnisse und Arbeitsgewohnheiten jedes Benutzers angepasst werden. Benutzer können die Leiste anpassen, um ihre bevorzugten Funktionen und Optionen anzuzeigen und die Anordnung der Symbole nach ihren Vorlieben zu ändern.
- Bessere Multitasking-Fähigkeiten: Durch die Verwendung der “Outlook-Leiste nach unten” können Benutzer effizienter multitasken. Sie können gleichzeitig E-Mails überprüfen, Kalendereinträge planen und Aufgaben verwalten, ohne zwischen verschiedenen Fenstern oder Registerkarten wechseln zu müssen.
Welche Nachteile hat die “Outlook-Leiste nach unten”?
Die “Outlook-Leiste nach unten” bietet zwar einige Vorteile, hat jedoch auch bestimmte Nachteile:
- Platzbeschränkung: Durch das Verschieben der Outlook-Leiste nach unten wird der verfügbare Bildschirmplatz reduziert. Dies kann dazu führen, dass weniger Raum für die Anzeige von E-Mails oder anderen Inhalten bleibt.
- Unübersichtlichkeit: Die Outlook-Leiste enthält normalerweise wichtige Funktionen und Ordner, die schnell zugänglich sein sollten. Wenn diese Leiste nach unten verschoben wird, kann es schwieriger sein, die gewünschten Optionen zu finden, insbesondere wenn viele Ordner vorhanden sind.
- Veränderung der Arbeitsweise: Das Verschieben der Outlook-Leiste nach unten erfordert eine Anpassung der Gewohnheiten und Arbeitsweise der Benutzer. Dies kann anfangs zu Verwirrung oder Fehlern führen, da sich die Anordnung und Funktionalität geändert haben.
- Einschränkung der Sichtbarkeit: Wenn die Outlook-Leiste nach unten verschoben wird, kann dies dazu führen, dass wichtige Informationen oder Benachrichtigungen, die normalerweise oben angezeigt werden, aus dem Blickfeld geraten und möglicherweise übersehen werden.
- Benutzererfahrung: Die Verschiebung der Outlook-Leiste nach unten kann die Benutzerfreundlichkeit und Effizienz beeinträchtigen. Es kann länger dauern, um auf bestimmte Funktionen zuzugreifen, und dies kann die Produktivität negativ beeinflussen.
Trotz einiger möglicher Nachteile kann die Entscheidung, die Outlook-Leiste nach unten zu verschieben, von den individuellen Vorlieben und Bedürfnissen der Benutzer abhängen. Es ist wichtig, diese Vor- und Nachteile abzuwägen, um eine informierte Entscheidung zu treffen.
Wie kann man die “Outlook-Leiste nach unten” deaktivieren oder entfernen?

Photo Credits: Www.Howto-Do.Itde by Randy Mitchell
Um die “Outlook-Leiste nach unten” in Microsoft Outlook zu deaktivieren oder zu entfernen, befolgen Sie diese Schritte:
- Öffnen Sie Microsoft Outlook auf Ihrem Computer.
- Gehen Sie zur Registerkarte “Ansicht” in der oberen Menüleiste.
- Klicken Sie auf die Option “Symbolleisten” in der Symbolleisten-Gruppe.
- Deaktivieren Sie das Kontrollkästchen neben “Outlook-Leiste nach unten”.
- Die “Outlook-Leiste nach unten” sollte nun aus der Benutzeroberfläche von Outlook entfernt werden.
Bitte beachten Sie, dass die genauen Schritte je nach Version von Microsoft Outlook variieren können. Diese Anleitung bezieht sich auf die gängigsten Versionen von Outlook.
Einige Fakten über “Outlook Leiste nach unten”:
- ✅ Millionen von Outlook-Benutzern sind unzufrieden mit der Verschiebung der Navigationsleiste von unten nach oben. (Quelle: Microsoft)
- ✅ Die Navigationsleiste wurde verschoben, um eine einheitliche Benutzeroberfläche für den Desktop und das Webinterface von Outlook herzustellen. (Quelle: Outlook-Stuff)
- ✅ Die Änderung hat die Verwendung der Menüleiste und die Zugänglichkeit der Office-Apps beeinflusst. (Quelle: Outlook-Stuff)
- ✅ Benutzer können die Navigationsleiste wieder unten anzeigen, indem sie die Option “Apps in Outlook anzeigen” deaktivieren. (Quelle: Microsoft-Support)
- ✅ Die neueste Version von Outlook ermöglicht es Benutzern, die Reihenfolge der Ansichten in der Navigationsleiste anzupassen. (Quelle: Microsoft-Support)
Häufig gestellte Fragen
Frage 1: Wie kann ich den Navigationsbereich in Outlook 2013 wieder nach unten verschieben?
Antwort: In Outlook 2013 können Sie den Navigationsbereich unter Verwendung der Einstellungen ändern. Gehen Sie zu “Datei” und wählen Sie “Optionen”. Wechseln Sie zur Registerkarte “Erweitert” und deaktivieren Sie das Kontrollkästchen “Apps in Outlook anzeigen”. Bestätigen Sie die Änderung und starten Sie Outlook neu. Der Navigationsbereich wird dann wieder an seinem gewohnten Ort unten angezeigt.
Frage 2: Wie ändere ich die Position der Navigationsleiste in der aktuellen Kanalversion 2207 von Outlook?
Antwort: In der aktuellen Kanalversion 2207 von Outlook gibt es anstelle der Navigationsleiste eine linke Schiene von Kernmodulen. Sie können die Position der Module anpassen, indem Sie mit der rechten Maustaste auf Elemente klicken, um sie anzuheften oder zu lösen, oder mit der rechten Maustaste darauf klicken und gedrückt halten, um sie nach oben oder unten zu verschieben.
Frage 3: Gibt es einen kostenlosen Newsletter mit wöchentlichen Tipps für Outlook und weitere Office 365-Versionen?
Antwort: Ja, Sie können den kostenlosen Newsletter “SmartTools Outlook Weekly” abonnieren, um wöchentliche Tipps, Lösungen und kostenlose Downloads rund um alle aktuellen Versionen von Outlook zu erhalten.
Frage 4: Wie viele sichtbare Elemente sind maximal in der Navigationsleiste zulässig?
Antwort: Die maximale Anzahl sichtbarer Elemente in der Navigationsleiste von Outlook beträgt “X”. Wenn mehr Elemente vorhanden sind, können Sie die Ansichtsnamen anpassen oder Elemente nach oben oder unten verschieben, um die gewünschten Elemente anzuzeigen.
Frage 5: Wie kann ich den Navigationsbereich in Outlook sauber beenden, um mögliche Probleme zu vermeiden?
Antwort: Um den Navigationsbereich in Outlook sauber zu beenden und mögliche Probleme zu vermeiden, sollten Sie Outlook schließen, indem Sie auf “Datei” -> “Beenden” klicken. Dadurch wird Outlook ordnungsgemäß beendet und läuft beim nächsten Start reibungslos.
Frage 6: Wie kann ich in Outlook zusätzliche Module und Apps anzeigen?
Antwort: Um zusätzliche Module und Apps in Outlook anzuzeigen, können Sie die Option “Weitere Apps” auswählen. Dadurch werden weitere Funktionen und Anwendungen angezeigt, die Sie in Outlook verwenden können.
{
“@context”: “https://schema.org”,
“@type”: “FAQPage”,
“mainEntity”: [
{
“@type”: “Question”,
“name”: “Wie kann ich den Navigationsbereich in Outlook 2013 wieder nach unten verschieben?”,
“acceptedAnswer”: {
“@type”: “Answer”,
“text”: “In Outlook 2013 können Sie den Navigationsbereich unter Verwendung der Einstellungen ändern. Gehen Sie zu ‘Datei’ und wählen Sie ‘Optionen’. Wechseln Sie zur Registerkarte ‘Erweitert’ und deaktivieren Sie das Kontrollkästchen ‘Apps in Outlook anzeigen’. Bestätigen Sie die Änderung und starten Sie Outlook neu. Der Navigationsbereich wird dann wieder an seinem gewohnten Ort unten angezeigt.”
}
},
{
“@type”: “Question”,
“name”: “Wie ändere ich die Position der Navigationsleiste in der aktuellen Kanalversion 2207 von Outlook?”,
“acceptedAnswer”: {
“@type”: “Answer”,
“text”: “In der aktuellen Kanalversion 2207 von Outlook gibt es anstelle der Navigationsleiste eine linke Schiene von Kernmodulen. Sie können die Position der Module anpassen, indem Sie mit der rechten Maustaste auf Elemente klicken, um sie anzuheften oder zu lösen, oder mit der rechten Maustaste darauf klicken und gedrückt halten, um sie nach oben oder unten zu verschieben.”
}
},
{
“@type”: “Question”,
“name”: “Gibt es einen kostenlosen Newsletter mit wöchentlichen Tipps für Outlook und weitere Office 365-Versionen?”,
“acceptedAnswer”: {
“@type”: “Answer”,
“text”: “Ja, Sie können den kostenlosen Newsletter ‘SmartTools Outlook Weekly’ abonnieren, um wöchentliche Tipps, Lösungen und kostenlose Downloads rund um alle aktuellen Versionen von Outlook zu erhalten.”
}
},
{
“@type”: “Question”,
“name”: “Wie viele sichtbare Elemente sind maximal in der Navigationsleiste zulässig?”,
“acceptedAnswer”: {
“@type”: “Answer”,
“text”: “Die maximale Anzahl sichtbarer Elemente in der Navigationsleiste von Outlook beträgt ‘X’. Wenn mehr Elemente vorhanden sind, können Sie die Ansichtsnamen anpassen oder Elemente nach oben oder unten verschieben, um die gewünschten Elemente anzuzeigen.”
}
},
{
“@type”: “Question”,
“name”: “Wie kann ich den Navigationsbereich in Outlook sauber beenden, um mögliche Probleme zu vermeiden?”,
“acceptedAnswer”: {
“@type”: “Answer”,
“text”: “Um den Navigationsbereich in Outlook sauber zu beenden und mögliche Probleme zu vermeiden, sollten Sie Outlook schließen, indem Sie auf ‘Datei’ -> ‘Beenden’ klicken. Dadurch wird Outlook ordnungsgemäß beendet und läuft beim nächsten Start reibungslos.”
}
},
{
“@type”: “Question”,
“name”: “Wie kann ich in Outlook zusätzliche Module und Apps anzeigen?”,
“acceptedAnswer”: {
“@type”: “Answer”,
“text”: “Um zusätzliche Module und Apps in Outlook anzuzeigen, können Sie die Option ‘Weitere Apps’ auswählen. Dadurch werden weitere Funktionen und Anwendungen angezeigt, die Sie in Outlook verwenden können.”
}
}
]
}
- Über den Autor
- Aktuelle Beiträge
Janina ist technische Redakteurin im Blog des IT-Dienstleisters Biteno GmbH und schreibt außer dem auf Text-Center.com.