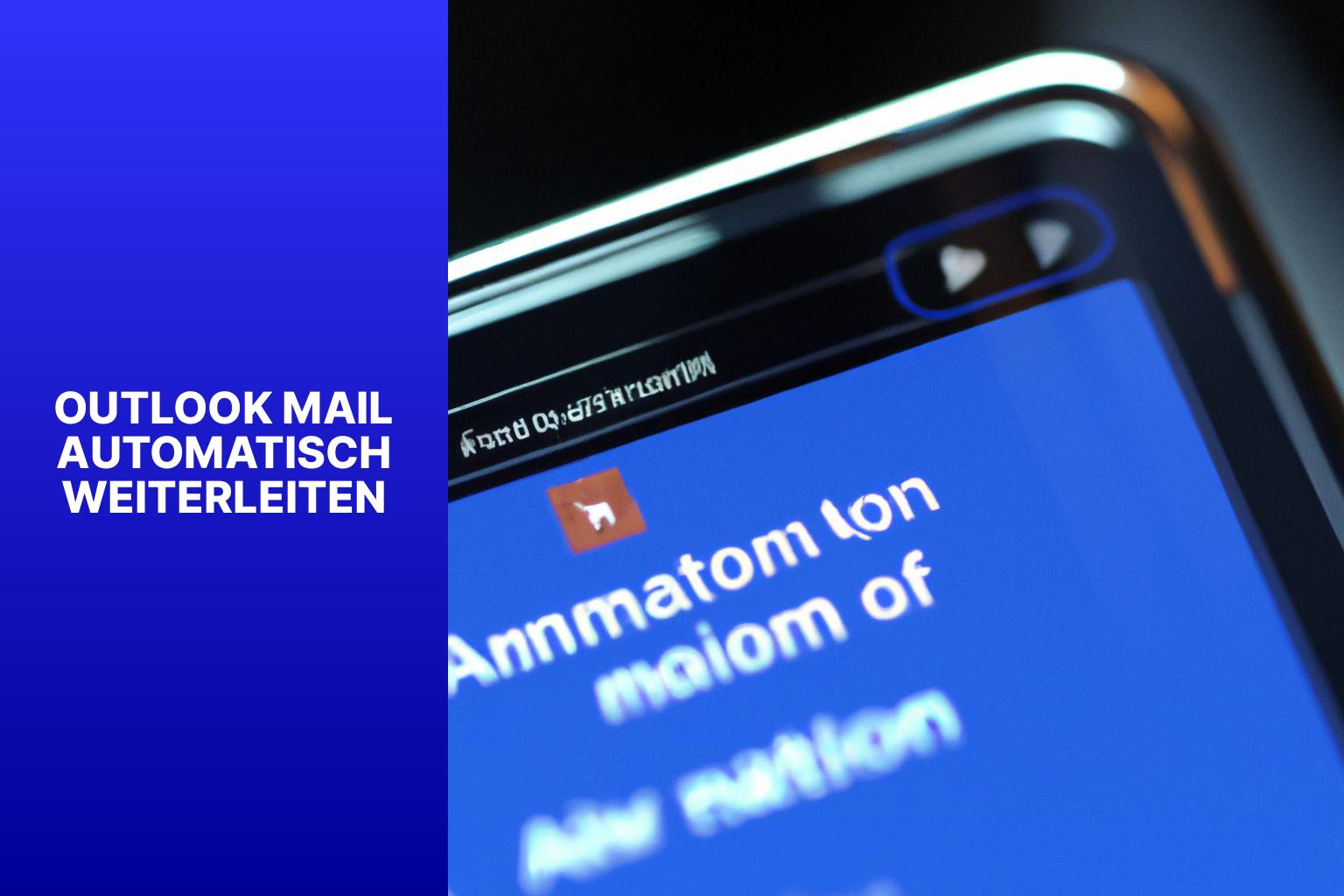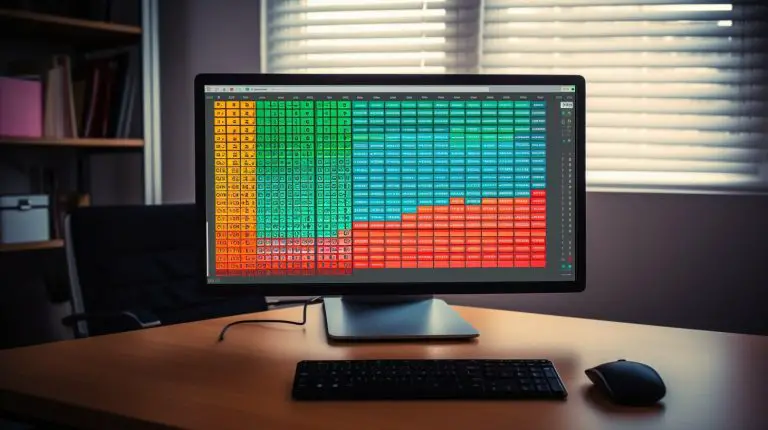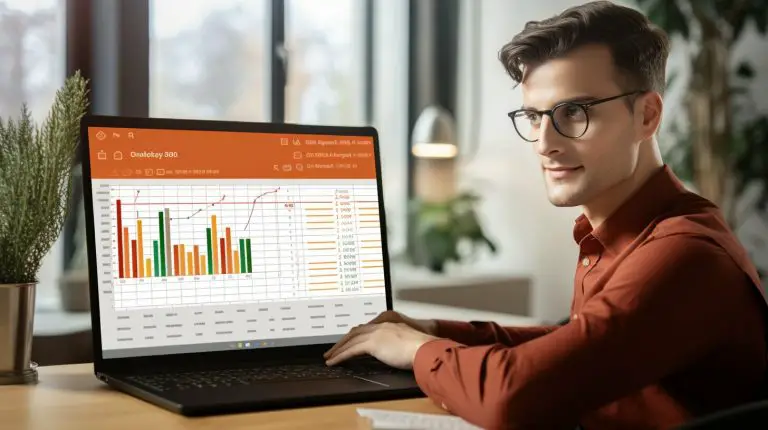So leiten Sie Outlook-Mail automatisch weiter: Eine umfassende Anleitung
Die automatische Weiterleitung von Outlook-Mails ermöglicht es Ihnen, eingehende E-Mails automatisch an eine andere E-Mail-Adresse weiterzuleiten. Dies kann Ihnen Zeit und Aufwand sparen, indem Sie sicherstellen, dass wichtige Nachrichten sofort an den richtigen Empfänger gesendet werden.
Die Einrichtung der automatischen Weiterleitung von Outlook-Mails ist einfach. Befolgen Sie diese Schritte:
- Öffnen Sie Outlook.
- Navigieren Sie zu den Einstellungen.
- Wählen Sie “E-Mail-Weiterleitung” aus.
- Aktivieren Sie die Option “Weiterleitung aktivieren“.
- Geben Sie die E-Mail-Adresse ein, an die die Mails weitergeleitet werden sollen.
- Wählen Sie die Bedingungen für die Weiterleitung aus.
Die automatische Weiterleitung von Outlook-Mails bietet verschiedene Vorteile, darunter die effiziente Weitergabe von geschäftlichen E-Mails an Kollegen, die Möglichkeit, persönliche E-Mails an alternative E-Mail-Adressen weiterzuleiten und die Weiterleitung wichtiger Benachrichtigungen auf Mobiltelefone.
Es gibt jedoch auch Einschränkungen bei der automatischen Weiterleitung von Outlook-Mails. Einige E-Mail-Provider unterstützen möglicherweise keine Weiterleitungsfunktion oder es können Sicherheitsbedenken bestehen.
Um die automatische Weiterleitung von Outlook-Mails zu deaktivieren, folgen Sie einfach den entsprechenden Schritten und deaktivieren Sie die Option “Weiterleitung aktivieren”.
Die automatische Weiterleitung von Outlook-Mails bietet Ihnen Flexibilität und Komfort bei der Verwaltung Ihrer E-Mails. Nutzen Sie diese Funktion, um Ihre Kommunikation effektiver zu gestalten.
Inhalt
Das Wichtigste:
- Automatische Weiterleitung von Outlook-Mails maximiert Effizienz: Durch die Einrichtung der automatischen Weiterleitung können E-Mails problemlos an alternative Adressen, Kollegen oder Mobiltelefone weitergeleitet werden.
- Einfache Einrichtung der automatischen Weiterleitung: Mit wenigen Schritten in den Outlook-Einstellungen kann die automatische Weiterleitung aktiviert und konfiguriert werden.
- Zahlreiche Anwendungen der automatischen Weiterleitung: Sie kann sowohl im geschäftlichen Bereich genutzt werden, um E-Mails an Kollegen weiterzuleiten, als auch im persönlichen Bereich, um wichtige Benachrichtigungen an Mobiltelefone zu senden.
Was ist automatische Weiterleitung von Outlook-Mails?
Die automatische Weiterleitung von Outlook-Mails ist eine Funktion, die es Benutzern ermöglicht, eingehende E-Mails automatisch an eine andere E-Mail-Adresse weiterzuleiten. Diese Funktion ist besonders nützlich, wenn Sie E-Mails von einem Outlook-Konto an ein anderes Konto oder an eine andere Person weiterleiten möchten.
Mit der automatischen Weiterleitung können Sie:
- E-Mails an eine andere E-Mail-Adresse weiterleiten, um sicherzustellen, dass Sie wichtige Nachrichten nicht verpassen, wenn Sie nicht in der Lage sind, auf Ihr Outlook-Konto zuzugreifen.
- E-Mails an einen Kollegen oder Assistenten weiterleiten, um sicherzustellen, dass wichtige Nachrichten auch dann gelesen werden, wenn Sie abwesend sind.
- E-Mails an verschiedene E-Mail-Adressen weiterleiten, um Nachrichten entsprechend ihrer Kategorie oder ihres Absenders zu organisieren.
Die automatische Weiterleitung von Outlook-Mails kann einfach eingerichtet werden, indem Sie die Einstellungen in Ihrem Outlook-Konto anpassen. Sie können festlegen, an welche E-Mail-Adresse die E-Mails weitergeleitet werden sollen und ob Sie eine Kopie der weitergeleiteten Nachrichten in Ihrem Outlook-Posteingang behalten möchten.
Es ist wichtig zu beachten, dass die automatische Weiterleitung von Outlook-Mails eine bewusste Entscheidung sein sollte, da sie den Zugriff auf Ihre E-Mails an Dritte weitergeben kann. Stellen Sie sicher, dass Sie die Weiterleitungsregeln sorgfältig festlegen und vertrauenswürdige E-Mail-Adressen auswählen, um die Sicherheit Ihrer Nachrichten zu gewährleisten.
Wie kann man automatische Weiterleitung von Outlook-Mails einrichten?

Photo Credits: Www.Howto-Do.Itde by Lawrence Mitchell
Erfahren Sie, wie Sie automatische Weiterleitung von Outlook-Mails einrichten und Zeit sparen können! Wir führen Sie durch die Schritte, um Outlook so zu konfigurieren, dass Mails automatisch an eine andere E-Mail-Adresse weitergeleitet werden. Entdecken Sie, wie einfach es ist, diese Funktion zu aktivieren und Ihre Arbeit effizienter zu gestalten. Öffnen Sie Outlook, navigieren Sie zu den Einstellungen und wählen Sie “E-Mail-Weiterleitung” aus. Aktivieren Sie die Option “Weiterleitung aktivieren” und geben Sie die Zi-E-Mail-Adresse ein. Wählen Sie zudem die passenden Bedingungen für die Weiterleitung.
Los geht’s!
1. Schritt: Öffnen Sie Outlook
Um die automatische Weiterleitung von Outlook-Mails einzurichten, müssen Sie zunächst Outlook öffnen. Hier sind die Schritte, um dies zu tun:
- Öffnen Sie Outlook, indem Sie auf das Outlook-Symbol auf Ihrem Desktop oder in der Taskleiste doppelklicken.
- Navigieren Sie zu den Einstellungen, indem Sie auf das Zahnradsymbol in der oberen rechten Ecke klicken.
- Wählen Sie “E-Mail-Weiterleitung” aus den Optionen in der linken Menüleiste.
- Aktivieren Sie die Option “Weiterleitung aktivieren“, indem Sie das Kontrollkästchen neben dieser Option aktivieren.
- Geben Sie die E-Mail-Adresse ein, an die die Mails weitergeleitet werden sollen, indem Sie die entsprechende Option auswählen und die E-Mail-Adresse eingeben.
- Wählen Sie die Bedingungen für die Weiterleitung aus, indem Sie die entsprechenden Optionen auswählen. Dies kann beispielsweise das Weiterleiten von allen eingehenden E-Mails oder nur bestimmten Absendern umfassen.
Nachdem Sie diesen Schritt abgeschlossen haben, wird automatisch alle eingehenden Mails gemäß den Einstellungen an die angegebene E-Mail-Adresse weitergeleitet.
Wenn Sie die automatische Weiterleitung von Outlook-Mails deaktivieren möchten, folgen Sie einfach denselben Schritten und deaktivieren Sie die Option “Weiterleitung aktivieren“.
Diese Schritte sollten Ihnen helfen, die automatische Weiterleitung von Outlook-Mails einzurichten und anzupassen, um Ihren individuellen Anforderungen gerecht zu werden. Viel Erfolg!
2. Schritt: Navigieren Sie zu den Einstellungen
Um die automatische Weiterleitung von Outlook-Mails einzurichten, müssen Sie den folgenden Schritten folgen:
- Öffnen Sie Outlook.
- 2. Schritt: Navigieren Sie zu den Einstellungen.
- Wählen Sie “E-Mail-Weiterleitung” aus.
- Aktivieren Sie die Option “Weiterleitung aktivieren”.
- Geben Sie die E-Mail-Adresse ein, an die die Mails weitergeleitet werden sollen.
- Wählen Sie die Bedingungen für die Weiterleitung aus.
Es ist wichtig, diese Schritte in der angegebenen Reihenfolge durchzuführen, um die automatische Weiterleitung von Outlook-Mails erfolgreich einzurichten. Durch die Navigation zu den Einstellungen und die Auswahl der Option “E-Mail-Weiterleitung” können Sie die entsprechenden Einstellungen in Outlook vornehmen. Nachdem Sie die Weiterleitungsadresse eingegeben und die Bedingungen festgelegt haben, werden Ihre eingehenden Mails automatisch an die angegebene Adresse weitergeleitet.
3. Schritt: Wählen Sie “E-Mail-Weiterleitung” aus
- Um die automatische Weiterleitung von Outlook-Mails einzurichten, befolgen Sie diese einfachen Schritte:
- Öffnen Sie Outlook.
- Wechseln Sie zu den Einstellungen.
- Wählen Sie die Option “E-Mail-Weiterleitung” aus.
- Aktivieren Sie die Weiterleitung, indem Sie die Option “Weiterleitung aktivieren” auswählen.
- Geben Sie die E-Mail-Adresse ein, an die die Mails weitergeleitet werden sollen.
- Entscheiden Sie sich für die gewünschten Bedingungen für die Weiterleitung.
Die automatische Weiterleitung von Outlook-Mails bietet zahlreiche Vorteile. Geschäftliche E-Mails können mühelos an Kollegen weitergeleitet werden, um die Zusammenarbeit zu verbessern. Persönliche E-Mails können ebenfalls an alternative E-Mail-Adressen weitergeleitet werden, um sicherzustellen, dass wichtige Nachrichten nicht übersehen werden. Darüber hinaus kann die automatische Weiterleitung von Outlook-Mails genutzt werden, um wichtige Benachrichtigungen direkt auf Mobiltelefone weiterzuleiten.
Allerdings gibt es auch Einschränkungen bei der automatischen Weiterleitung von Outlook-Mails. Einige E-Mail-Provider können die Weiterleitung blockieren oder als Spam einstufen. Zudem kann die Weiterleitung sensibler oder vertraulicher Informationen ein Sicherheitsrisiko darstellen.
Die automatische Weiterleitung von Outlook-Mails kann jederzeit deaktiviert werden. Hierfür müssen Sie erneut zu den Einstellungen navigieren und die Option “Weiterleitung aktivieren” deaktivieren.
Seien Sie vorsichtig und nutzen Sie die automatische Weiterleitung von Outlook-Mails ausschließlich, wenn es wirklich erforderlich ist und Ihre Privatsphäre sowie Sicherheit nicht gefährdet werden.
4. Schritt: Aktivieren Sie die Option “Weiterleitung aktivieren”
Um die Option “Weiterleitung aktivieren” in Outlook zu aktivieren, müssen Sie die folgenden Schritte befolgen:
- Öffnen Sie Outlook.
- Navigieren Sie zu den Einstellungen.
- Wählen Sie “E-Mail-Weiterleitung” aus.
- Aktivieren Sie die Option “Weiterleitung aktivieren”.
- Geben Sie die E-Mail-Adresse ein, an die die Mails weitergeleitet werden sollen.
- Wählen Sie die Bedingungen für die Weiterleitung aus.
Es ist wichtig, die korrekte E-Mail-Adresse anzugeben und die Bedingungen sorgfältig festzulegen, um sicherzustellen, dass wichtige E-Mails richtig weitergeleitet werden.
5. Schritt: Geben Sie die E-Mail-Adresse ein, an die die Mails weitergeleitet werden sollen
Um die automatische Weiterleitung von Outlook-Mails einzurichten, befolgen Sie die folgenden Schritte:
- Öffnen Sie Outlook.
- Navigieren Sie zu den Einstellungen.
- Wählen Sie “E-Mail-Weiterleitung” aus.
- Aktivieren Sie die Option “Weiterleitung aktivieren”.
- Geben Sie die E-Mail-Adresse ein, an die die Mails weitergeleitet werden sollen.
- Wählen Sie die Bedingungen für die Weiterleitung aus.
Es ist wichtig, dass Sie die genaue E-Mail-Adresse eingeben, an die Sie die Mails weiterleiten möchten. Stellen Sie sicher, dass Sie die E-Mail-Adresse korrekt eingeben, um sicherzustellen, dass die Mails an den richtigen Ort weitergeleitet werden.
Die automatische Weiterleitung von Outlook-Mails kann Ihnen dabei helfen, effizienter mit Ihren E-Mails umzugehen. Indem Sie die Mails automatisch an eine andere E-Mail-Adresse weiterleiten lassen, können Sie sicherstellen, dass Sie wichtige Nachrichten nicht verpassen, auch wenn Sie nicht regelmäßig Ihre Outlook-Mailbox überprüfen. Mit der richtigen Weiterleitung können Sie Ihre E-Mails an Kollegen weiterleiten, persönliche E-Mails an alternative E-Mail-Adressen senden oder wichtige Benachrichtigungen an Mobiltelefone weiterleiten.
Wenn Sie die automatische Weiterleitung von Outlook-Mails deaktivieren möchten, gehen Sie einfach zu den Einstellungen und deaktivieren Sie die Option “Weiterleitung aktivieren”. Dadurch wird die Weiterleitung für alle Mails deaktiviert und sie bleiben nur in Ihrem Outlook-Posteingang.
6. Schritt: Wählen Sie die Bedingungen für die Weiterleitung aus
Wir befinden uns nun im 6. Schritt, in dem Sie die Bedingungen für die automatische Weiterleitung von Outlook-Mails festlegen können. Hier ist eine Liste der Schritte, die Sie befolgen sollten:
- Öffnen Sie Outlook und navigieren Sie zu den Einstellungen.
- Wählen Sie “E-Mail-Weiterleitung” aus.
- Aktivieren Sie die Option “Weiterleitung aktivieren”.
- Geben Sie die E-Mail-Adresse ein, an die die Mails weitergeleitet werden sollen.
- Wählen Sie die Bedingungen aus, unter denen die Weiterleitung erfolgen soll. Sie können zum Beispiel festlegen, dass Mails nur weitergeleitet werden sollen, wenn sie von einer bestimmten Person stammen oder bestimmte Schlüsselwörter enthalten.
Ein Pro-Tipp: Denken Sie daran, die Weiterleitungsfunktion mit Bedacht zu verwenden und nur Mails weiterzuleiten, die wirklich relevant sind. Dies hilft, Ihre Inbox übersichtlich zu halten und unnötigen Datenverkehr zu vermeiden.
Was sind die Vorteile der automatischen Weiterleitung von Outlook-Mails?

Photo Credits: Www.Howto-Do.Itde by Eugene Davis
Die automatische Weiterleitung von Outlook-Mails bietet verschiedene Vorteile:
- Echtzeit-Kommunikation: Durch die automatische Weiterleitung können Sie sicherstellen, dass Sie wichtige E-Mails sofort erhalten, auch wenn Sie nicht aktiv in Ihrem Outlook-Postfach sind. Sie können wichtige Informationen zeitnah abrufen und schnell darauf reagieren.
- Effizienz: Die automatische Weiterleitung ermöglicht es Ihnen, E-Mails ohne manuelle Überprüfung an die richtigen Personen oder Teams weiterzuleiten. Dies spart Zeit und verringert die Wahrscheinlichkeit, dass wichtige Nachrichten übersehen werden.
- Flexibilität: Sie können die automatische Weiterleitung so einrichten, dass E-Mails an verschiedene Empfänger weitergeleitet werden, je nach Art der Nachricht oder bestimmten Kriterien wie Absender, Betreff oder Stichwörtern. Dies ermöglicht eine individuelle Anpassung an Ihre spezifischen Anforderungen.
- Arbeitsablauf-Optimierung: Durch die automatische Weiterleitung können Sie den Arbeitsablauf in Ihrem Unternehmen optimieren. E-Mails können direkt an die zuständigen Mitarbeiter oder Abteilungen weitergeleitet werden, was zu einer effizienten Verteilung von Aufgaben und Informationen führt.
- Abwesenheitsmanagement: Wenn Sie abwesend sind, können Sie die automatische Weiterleitung nutzen, um E-Mails an eine Vertretungsperson weiterzuleiten. Dadurch können wichtige Kommunikationen auch während Ihrer Abwesenheit bearbeitet werden.
- Filterung unerwünschter E-Mails: Sie können die automatische Weiterleitung verwenden, um unerwünschte oder Spam-E-Mails direkt in einen separaten Ordner weiterzuleiten. Dadurch bleibt Ihr Posteingang übersichtlich und Sie sparen Zeit bei der manuellen Durchsicht.
Die automatische Weiterleitung von Outlook-Mails ist ein nützliches Tool, das Ihnen hilft, Ihre E-Mails effizient zu verwalten und sicherzustellen, dass wichtige Informationen schnell an die richtigen Personen gelangen.
Was sind die möglichen Anwendungen der automatischen Weiterleitung von Outlook-Mails?

Photo Credits: Www.Howto-Do.Itde by Benjamin Thomas
Outlook Mail bietet zahlreiche Möglichkeiten, um Ihre E-Mails automatisch weiterzuleiten. Aber wofür kann man diese Funktionen eigentlich nutzen? In diesem Abschnitt werden wir uns genau damit beschäftigen. Wir werden besprechen, wie Sie geschäftliche E-Mails an Kollegen weiterleiten können, aber auch persönliche E-Mails an alternative E-Mail-Adressen schicken können. Außerdem werden wir herausfinden, wie Sie wichtige Benachrichtigungen direkt auf Ihr Mobiltelefon weiterleiten lassen können. Lassen Sie uns eintauchen und die vielfältigen Anwendungsmöglichkeiten der automatischen Weiterleitung von Outlook-Mails entdecken!
1. Weiterleitung von geschäftlichen E-Mails an Kollegen
- Öffnen Sie Outlook.
- Navigieren Sie zu den Einstellungen.
- Wählen Sie “E-Mail-Weiterleitung” aus.
- Aktivieren Sie die Option “Weiterleitung aktivieren”.
- Geben Sie die E-Mail-Adresse ein, an die die Mails weitergeleitet werden sollen.
- Wählen Sie die Bedingungen für die Weiterleitung aus.
Die automatische Weiterleitung von geschäftlichen E-Mails an Kollegen kann Ihnen dabei helfen, Ihre Arbeitsabläufe zu verbessern und sicherzustellen, dass wichtige Kommunikation schnell und effizient an die richtigen Personen weitergeleitet wird. Indem Sie diese Schritte befolgen, können Sie die Funktion der Weiterleitung von geschäftlichen E-Mails an Kollegen in Outlook einrichten und die Effizienz Ihrer Arbeitsroutine steigern.
Es ist wichtig zu beachten, dass die Weiterleitung von E-Mails verantwortungsbewusst und diskret erfolgen sollte. Stellen Sie sicher, dass die betroffenen Kollegen über die Weiterleitung informiert sind und deren Zustimmung haben. Außerdem sollten Sie regelmäßig überprüfen, ob die Weiterleitung von geschäftlichen E-Mails an Kollegen immer noch relevant ist und gegebenenfalls anpassen oder deaktivieren.
Die Weiterleitung von geschäftlichen E-Mails an Kollegen kann Ihnen helfen, die Zusammenarbeit und Kommunikation in Ihrem Team zu verbessern. Nutzen Sie diese Funktion, um sicherzustellen, dass relevante Informationen schnell und effizient an die richtigen Personen weitergeleitet werden.
2. Weiterleitung von persönlichen E-Mails an alternative E-Mail-Adressen
- Öffnen Sie Outlook.
- Navigieren Sie zu den Einstellungen.
- Wählen Sie “E-Mail-Weiterleitung” aus.
- Aktivieren Sie die Option “Weiterleitung aktivieren”.
- Geben Sie die alternative E-Mail-Adresse ein, an die die persönlichen E-Mails weitergeleitet werden sollen.
- Wählen Sie die Bedingungen für die Weiterleitung aus.
Die automatische Weiterleitung von persönlichen E-Mails an alternative E-Mail-Adressen kann auf einfache Weise in Outlook eingerichtet werden. Nachdem Sie Outlook geöffnet und zu den Einstellungen navigiert haben, wählen Sie die Option “E-Mail-Weiterleitung” aus. Aktivieren Sie die Option “Weiterleitung aktivieren” und geben Sie die alternative E-Mail-Adresse ein, an die die persönlichen E-Mails weitergeleitet werden sollen. Sie haben auch die Möglichkeit, die Bedingungen für die Weiterleitung festzulegen, zum Beispiel basierend auf Absender oder Betreff.
Diese Funktion der automatischen Weiterleitung von Outlook-Mails ist besonders nützlich, wenn Sie Ihre persönlichen E-Mails an eine andere E-Mail-Adresse weiterleiten möchten, um zum Beispiel all Ihre E-Mails an einem Ort zu sammeln oder wenn Sie vorübergehend Zugriff auf Ihre persönliche E-Mail-Adresse benötigen, während Sie nicht an Ihrem Hauptarbeitsplatz sind.
Es ist wichtig zu beachten, dass die automatische Weiterleitung von Outlook-Mails einige Einschränkungen hat. Zum Beispiel können nicht alle E-Mail-Provider diese Funktion unterstützen und es gibt möglicherweise bestimmte Richtlinien oder Beschränkungen, die Sie beachten sollten.
Wenn Sie die automatische Weiterleitung von Outlook-Mails deaktivieren möchten, können Sie dies einfach tun, indem Sie zurück zu den Einstellungen gehen und die Option “Weiterleitung aktivieren” deaktivieren.
Durch die Einrichtung der automatischen Weiterleitung von persönlichen E-Mails an alternative E-Mail-Adressen in Outlook können Sie Ihre E-Mails effizient verwalten und sicherstellen, dass Sie alle wichtigen Informationen erhalten, egal wo Sie sich befinden.
3. Weiterleitung von wichtigen Benachrichtigungen an Mobiltelefone
- Öffnen Sie Outlook auf Ihrem Gerät.
- Navigieren Sie zu den Einstellungen.
- Wählen Sie “E-Mail-Weiterleitung” aus.
- Aktivieren Sie die Option “Weiterleitung aktivieren”.
- Geben Sie die E-Mail-Adresse ein, an die die wichtigen Benachrichtigungen weitergeleitet werden sollen.
- Wählen Sie die Bedingungen für die Weiterleitung aus, z. B. bestimmte Absender oder Stichwörter.
Wenn Sie wichtige Benachrichtigungen auf Ihr Mobiltelefon weiterleiten möchten, können Sie dies mit der automatischen Weiterleitungsfunktion von Outlook tun. Dadurch bleiben Sie auch unterwegs immer auf dem neuesten Stand. Dies ist besonders nützlich, wenn Sie wichtige geschäftliche Informationen oder E-Mails erhalten, die sofortige Aufmerksamkeit erfordern.
Die automatische Weiterleitung bietet verschiedene Vorteile:
- Sofortige Benachrichtigung: Sie erhalten wichtige E-Mails sofort auf Ihr Mobiltelefon, ohne Ihr E-Mail-Postfach regelmäßig überprüfen zu müssen.
- Schnelle Reaktionszeiten: Sie können unverzüglich auf wichtige E-Mails antworten und handeln, selbst wenn Sie nicht in der Nähe Ihres Computers sind.
- Flexibilität: Sie können Ihre E-Mails an mehrere Mobiltelefone weiterleiten, um sicherzustellen, dass Sie keine wichtige Nachricht verpassen.
- Personalisierung: Sie können die Weiterleitungsregeln an Ihre individuellen Anforderungen anpassen, z. B. bestimmte Absender oder Betreffzeilen auswählen.
Es gibt jedoch auch Einschränkungen bei der automatischen Weiterleitung von Outlook-Mails. Einige E-Mail-Dienstanbieter könnten den Weiterleitungsprozess blockieren oder es könnten zusätzliche Kosten für das Weiterleiten von E-Mails auf Mobiltelefone anfallen.
Wenn Sie die automatische Weiterleitung von Outlook-Mails deaktivieren möchten, gehen Sie einfach zu den Einstellungen und deaktivieren Sie die Option “Weiterleitung aktivieren”. Dadurch wird die Weiterleitung für alle E-Mails aufgehoben.
Durch die Einrichtung der automatischen Weiterleitung von Outlook-Mails für wichtige Benachrichtigungen an Mobiltelefone können Sie sicherstellen, dass Sie immer auf dem neuesten Stand bleiben und keine wichtigen Informationen verpassen.
Was sind die Einschränkungen der automatischen Weiterleitung von Outlook-Mails?
Bei der automatischen Weiterleitung von Outlook-Mails gibt es einige Einschränkungen, die beachtet werden sollten:
- Weiterleitungsregeln: Die automatische Weiterleitung von Outlook-Mails erfordert die Einrichtung spezifischer Weiterleitungsregeln. Diese Regeln können je nach Version von Outlook variieren und bestimmte Einschränkungen haben.
- E-Mail-Sicherheit: Wenn in Ihrem Outlook-Konto Sicherheitseinstellungen aktiviert sind, können bestimmte E-Mails als unsicher eingestuft werden und die automatische Weiterleitung blockieren.
- Exchange-Konten: Bei der Verwendung von Exchange-Konten können Administratoren bestimmte Richtlinien festlegen, die die automatische Weiterleitung von E-Mails einschränken oder verbieten.
- Empfängerfilterung: Je nach den Einstellungen können bestimmte E-Mail-Adressen oder Domänen von der automatischen Weiterleitung ausgeschlossen werden. Dies kann dazu führen, dass bestimmte E-Mails nicht weitergeleitet werden.
- Spam-Filter: Spam-Filter in Outlook können E-Mails erkennen und blockieren, die als Spam oder unerwünscht eingestuft werden. In einigen Fällen können weitergeleitete E-Mails fälschlicherweise als Spam markiert und blockiert werden.
- Looping: Es besteht die Möglichkeit, dass eine automatische Weiterleitung zu einer Endlosschleife führt, wenn eine E-Mail zwischen zwei Konten hin und her weitergeleitet wird. Dies kann zu einer Überlastung des E-Mail-Servers führen.
- Kontoberechtigungen: Die automatische Weiterleitung von Outlook-Mails erfordert Berechtigungen auf dem betreffenden Konto. Ohne entsprechende Berechtigungen kann die Weiterleitung nicht eingerichtet werden.
- Vertraulichkeit und Datenschutz: Beim automatischen Weiterleiten von E-Mails sollten Sie sicherstellen, dass vertrauliche oder sensible Informationen nicht unerwünscht weitergeleitet werden, um Datenschutzverletzungen zu vermeiden.
Es ist wichtig, diese Einschränkungen zu berücksichtigen und die spezifischen Funktionen und Einstellungen Ihrer Outlook-Version zu überprüfen, um eine erfolgreiche automatische Weiterleitung von E-Mails einzurichten.
Wie kann man automatische Weiterleitung von Outlook-Mails deaktivieren?
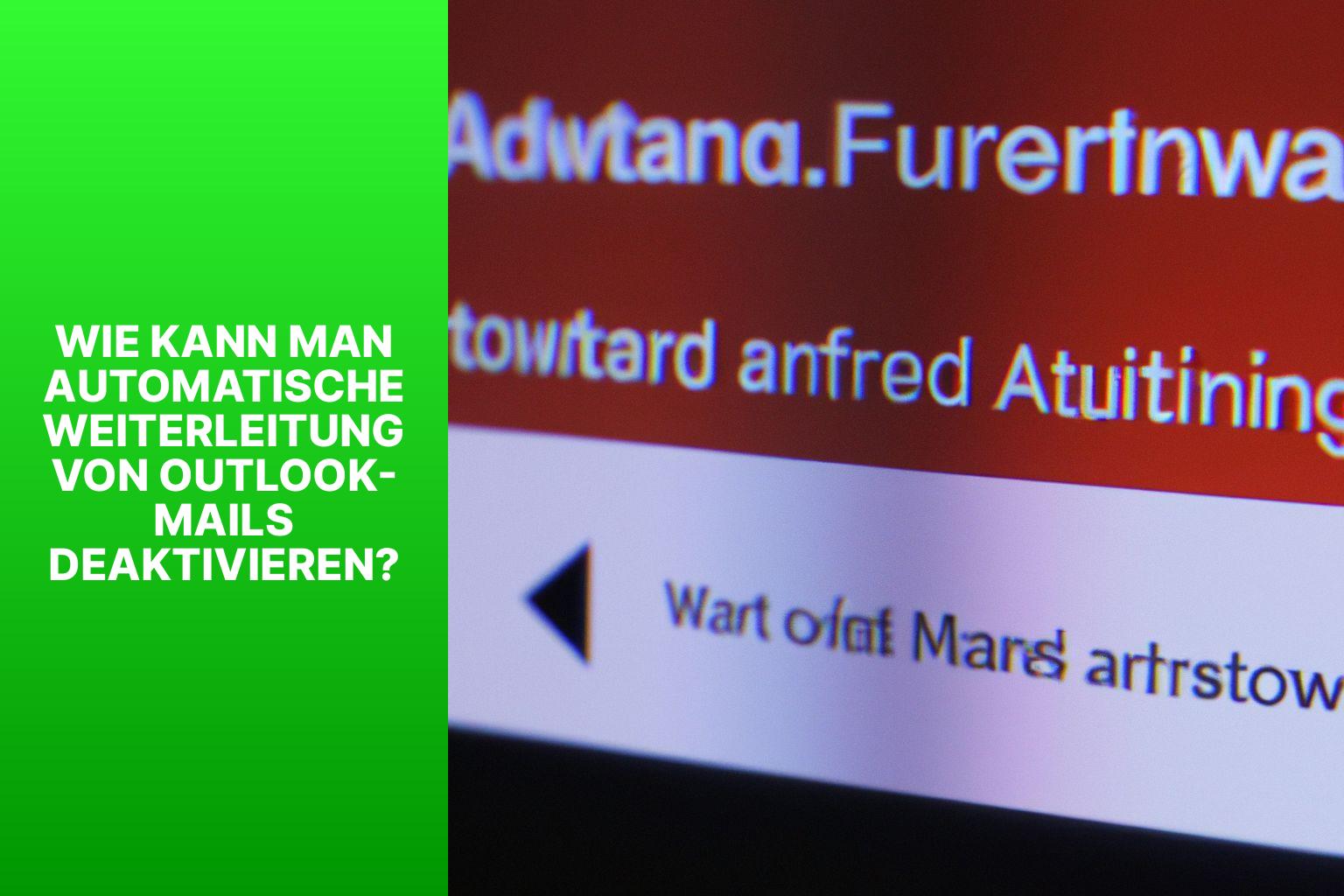
Photo Credits: Www.Howto-Do.Itde by Brian Jones
Um die automatische Weiterleitung von Outlook-Mails zu deaktivieren, befolgen Sie diese Schritte:
- Öffnen Sie Outlook und klicken Sie auf die Registerkarte Datei oben links.
- Wählen Sie im Menü die Option Optionen aus.
- In den Outlook-Optionen klicken Sie auf E-Mail in der linken Seitenleiste.
- Scrollen Sie nach unten zu Automatische Weiterleitung und klicken Sie darauf.
- Wählen Sie die Option Keine automatische Weiterleitung aus.
- Klicken Sie auf OK, um die Änderungen zu speichern.
Nachdem Sie diese Schritte befolgt haben, werden eingehende E-Mails nicht mehr automatisch weitergeleitet. Beachten Sie jedoch, dass bereits eingerichtete Weiterleitungsregeln möglicherweise weiterhin aktiv sind. Überprüfen Sie daher auch Ihre Regeln, um sicherzustellen, dass keine unerwünschten Weiterleitungen stattfinden.
Häufig gestellte Fragen
Wie kann ich E-Mails automatisch in Outlook weiterleiten?
Sie können E-Mails in Outlook automatisch weiterleiten, indem Sie eine Weiterleitungsregel erstellen. Gehen Sie zu den “Einstellungen” in der Webversion von Outlook oder zu “Regeln und Benachrichtigungen verwalten” in der Desktop-App. Erstellen Sie eine Regel, um die E-Mails an eine bestimmte Person oder eine öffentliche Gruppe weiterzuleiten. Geben Sie die entsprechende E-Mail-Adresse ein und speichern Sie die Regel.
Welche Optionen stehen mir zur Verfügung, um E-Mails automatisch in Outlook weiterzuleiten?
Sie können die automatische Weiterleitung von E-Mails in Outlook sowohl in der Webversion als auch in der Desktop-App einrichten. In der Webversion können Sie die Weiterleitung in den Einstellungen aktivieren, während Sie in der Desktop-App eine Regel erstellen müssen.
Kann ich die automatische Weiterleitung von E-Mails in Outlook auf bestimmte Bedingungen beschränken?
Ja, Sie können die automatische Weiterleitung von E-Mails in Outlook auf bestimmte Bedingungen beschränken. Bei der Erstellung der Regel können Sie spezifische Absender, Betreffzeilen oder andere Kriterien festlegen, um festzulegen, welche E-Mails automatisch weitergeleitet werden sollen.
Muss mein Computer eingeschaltet sein, damit Outlook E-Mails automatisch weiterleiten kann?
Ja, damit Outlook E-Mails automatisch weiterleiten kann, muss die Desktop-App ausgeführt sein. Wenn Sie jedoch eine längere Abwesenheit planen und Ihren Computer ausschalten, können Sie die Webversion von Outlook verwenden oder Ihren E-Mail-Anbieter nach automatischen Weiterleitungsoptionen fragen.
Kann ich die automatische Weiterleitung von E-Mails in Outlook auf mehreren Geräten verwenden?
Ja, Sie können die automatische Weiterleitung von E-Mails in Outlook auf mehreren Geräten verwenden. Wenn Sie die Webversion von Outlook verwenden, können Sie die Weiterleitung einfach in den Einstellungen aktivieren. Bei der Desktop-App müssen Sie jedoch die Regel auf jedem Gerät einrichten, auf dem Sie Outlook verwenden möchten.
Gibt es eine maximale Anzahl von E-Mails, die automatisch in Outlook weitergeleitet werden können?
Es gibt keine spezifische maximale Anzahl von E-Mails, die automatisch in Outlook weitergeleitet werden können. Solange Ihre E-Mail-Konten und -Server die Weiterleitung unterstützen, können Sie so viele E-Mails weiterleiten, wie Sie benötigen.
- Über den Autor
- Aktuelle Beiträge
Mark ist IT-Administrator beim EDV-Dienstleister Biteno GmbH und schreibt außerdem für die Redaktion von Text-Center.