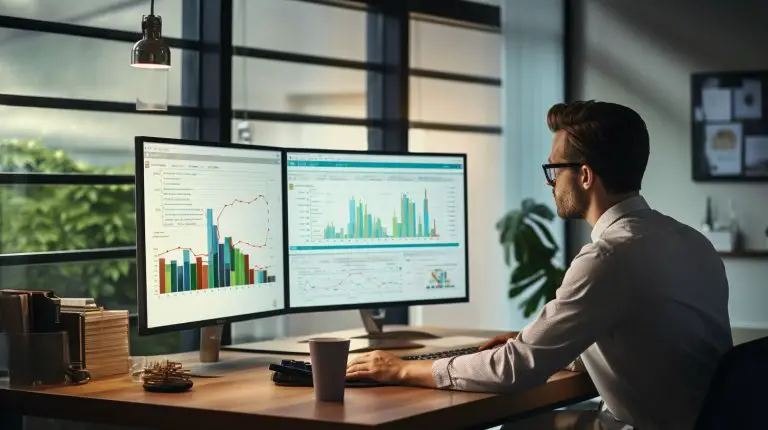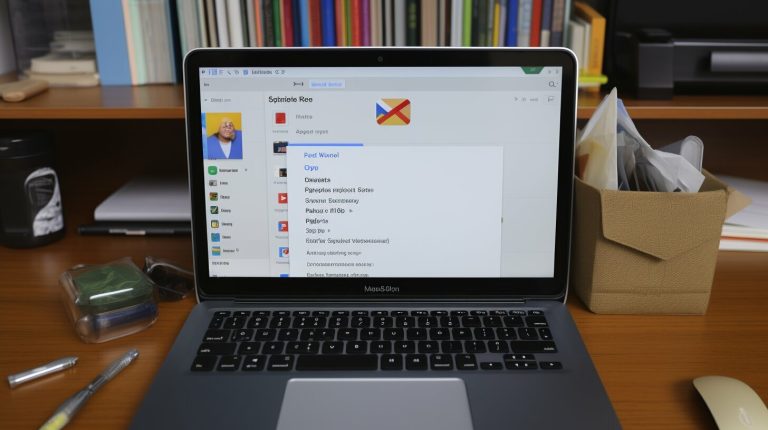In Outlook die Schriftgröße ändern
Inhalt
Verstehen des Bedarfs einer Anpassung der Textgröße
Die Notwendigkeit der Anpassung der Textgröße in Outlook ist ein Aspekt, dem Nutzern besondere Aufmerksamkeit zollen sollten. Warum? Weil die Lesbarkeit eines Textes und seine Größe Hand in Hand gehen. Wenn die Schrift zu winzig ist, stolpern einige Benutzer möglicherweise über den Inhalt mit Schwierigkeiten beim klaren Lesen. Andererseits kann eine monströs große Schrift unprofessionell erscheinen und den kostbaren Raum auf dem Bildschirm verschwenden.
Aber halt! Es gibt auch gesundheitliche Überlegungen im Spiel. Ein mickriger oder unscharfer Text könnte sich als Tortur für die Augen erweisen, Kopfschmerzen auslösen oder gar Sehprobleme bei längerem Hinblick verursachen. Daher ist es von großer Bedeutung, dass jeder Benutzer seine bevorzugte Schriftgröße individuell justiert – zum Wohle des Komforts und zur Gewährleistung einer effizienten Arbeit.
Darüber hinaus hat das Verständnis für die Notwendigkeit einer Feinabstimmung der Textgröße einen entscheidenden Einfluss auf Produktivität. Eine gut lesbare Schrift ermöglicht es dem Anwender wie ein Blitz Informationen zu erfassen und leistungsstärker zu arbeiten. Deshalb lohnt es sich zweifellos Zeit in diese Feineinstellung zu stecken.
\n
Die grundlegenden Schritte zum Anpassen der Textgröße in Outlook
Mit einer Prise Verwirrung und einem Hauch von Unvorhersehbarkeit, beginnen wir das Puzzle der Anpassung der Textgröße in Outlook zu lösen. Zuerst, als würde man einen geheimen Code knacken, öffnet man das Programm und meldet sich mit seinem Konto an.
Sobald die Tür des Kontos aufgestoßen ist, taucht ein Menüpunkt namens “Datei” wie ein Phantom oben links auf der Seite auf. Mit einem leisen Mausklick darauf offenbart es im Dropdown-Menü den Weg zur “Optionen”. Wie eine verborgene Schatzkiste öffnet sich ein neues Fenster; dort lockt uns der Reiter “E-Mail”.
Im Labyrinth des Bereichs “E-Mail”, wo unzählige Einstellungsmöglichkeiten für Ihr Outlook-Konto versteckt sind, suchen Sie nach dem geheimnisvollen Abschnitt namens “Briefpapier und Schriftarten”. Innerhalb dieses mysteriösen Raums können Benutzer ihre E-Mails manipulieren – sie können Elemente wie Standardschriftart und -größe für neue Nachrichten sowie Antworten oder Weiterleitungen ändern. Ein Klick auf den „Schriftarten“-Button entriegelt das Tor zu Ihrer eigenen Welt der gewünschten Textstile und -größen.
In diesem neu eröffnetem Raum haben Benutzer die Freiheit, sowohl die Art als auch die Größe des Textes festzulegen – so wie sie ihn in ihren E-Mails darstellen möchten. Es gibt mehrere vordefinierte Optionen zum Ausprobieren oder man kann sogar seine eigene benutzerdefinierte Größe kreieren. Sobald alle Änderungen sorgfältig ausgewählt wurden, ist es nur noch ein einfacher Klick auf „OK“ oder „Anwenden“, um Ihre neuen Präferenzen dauerhaft in Ihrem digitalen Gedächtnis zu speichern.
\n
Die Anleitung zum Ändern der Standardschrift in Outlook
Um die Schriftart in Outlook nach Ihrem Geschmack zu modifizieren, starten Sie Ihren Computer und öffnen Sie die Anwendung. Dann folgt ein Klick auf “Datei”, das sich in der obersten linken Ecke Ihres Bildschirms befindet und im Dropdown-Menü suchen Sie “Optionen”. In diesem Menü navigieren sie durch bis zum Bereich “E-Mail” und finden dort den Button für “Briefpapier und Schriftarten”.
Ein neues Fenster öffnet sich dann mit einer Reihe von Einstellungen zur Modifikation Ihrer Schriftart. Dort haben sie die Möglichkeit, sowohl Ihre Standardschrift für neue Nachrichten als auch Antworten oder Weiterleitungen festzulegen. Wählen Sie einfach Ihre bevorzugte aus der Liste verfügbaren Schriften aus und bestätigen diese Auswahl mit einem kurzen Drücken des OK-Buttons.
Es ist jedoch wichtig zu beachten, dass dieses Ändern nur Auswirkungen auf zukünftige Mitteilungen haben wird; bereits gesendete oder empfangene Nachrichten bleiben unberührt. Falls es eine spezielle Formatierung braucht für eine bestimmte Email, können Sie dies direkt beim Verfassen anpassen.
Umgang mit der Zoom-Funktion zur besseren Lesbarkeit
Die Zoom-Fähigkeit in Outlook stellt eine unkomplizierte und wirkungsvolle Methode dar, um die Lesefreundlichkeit von E-Mails aufzuwerten. Sie ermöglicht es den Anwendern, ihre E-Mail-Texte zu vergrößern oder zu verkleinern, ohne dabei die tatsächliche Schriftgröße modifizieren zu müssen. Diese Option ist unter dem “Ansicht”-Reiter im Menüband auffindbar. Hier können Sie einen festgelegten Zoom-Prozentsatz auswählen oder einen individuellen Wert angeben.
Es gilt hervorzuheben, dass das Manipulieren des Zooms lediglich temporäre Auswirkungen auf Ihre derzeitige Ansicht hat und nicht permanent ist. Das bedeutet also, sobald Sie eine andere E-Mail öffnen oder Outlook erneut starten, wird die Ansicht wieder zum Standardzoom zurückkehren. Allerdings sollten Sie darüber nachdenken Ihre Standardschriftgröße anzupassen falls sie immer bei einer bestimmten Vergrößerung arbeiten möchten.
Das konstante anpassen des Zooms kann für einige Nutzer mühsam sein. Eine praktische Lösung könnten Tastenkombinationen bieten – wie etwa Strg + Plus (+) zum Hineinzoomen und Strg + Minus (-) zum Herauszoomen – dadurch wird dieser Prozess vereinfacht und beschleunigt und sorgt dafür dass Ihr Arbeitsfluss durch ständiges Durchgehen von Menüoptionen nicht gestört wird.
Verwendung von Formatvorlagen zur Steigerung der Produktivität
Die Unterstützung der Produktivität durch Formatvorlagen in Outlook kann nicht genug betont werden. Diese erlauben Benutzern, Textattribute wie Schriftart, -größe und -farbe mit nur wenigen Klicks zu manipulieren. Ein Segen für jene, die ständig E-Mails mit ähnlichen Formaten versenden müssen. Anstatt jedes Mal manuelle Justierungen vorzunehmen, kann eine Vorlage kreiert und gespeichert werden – bereit zum schnellen Einsatz bei Bedarf.
Nicht nur Zeitersparnis ist ein Vorteil des Gebrauchs von Formatvorlagen – sie fördern auch eine einheitliche Kommunikation innerhalb eines Unternehmens oder Teams. Wenn alle Mitglieder dieselben Vorlagen gebrauchen, wirken ihre E-Mails professioneller und harmonischer. Dies wiederum stärkt das Markenbild des Unternehmens und verhindert Verwirrung beim Empfänger der Nachricht.
Outlook bietet verschiedene Arten von Vorlagen: Standardtextblöcke, Signaturen oder sogar vollständige E-Mail-Layouts können als solche gespeichert werden. Einmal eingestellt sind diese Elemente leicht per Mausklick in jede neue E-Mail einzufügen – was nicht nur Zeit beim Erstellen von E-Mails spart sondern auch Genauigkeit und Beständigkeit der Kommunikation erhöht.
Anpassen der Schriftgröße in der Leseansicht
Das Optimieren der Schriftgröße im Lesemodus von Outlook hat das Potenzial, die Lesbarkeit nachhaltig zu steigern. Gerade wenn Sie regelmäßig E-Mails durchgehen oder nicht über eine perfekte Sehkraft verfügen, erweist sich diese Anpassung als besonders vorteilhaft. Um die Größe des Textes in der Leseansicht abzustimmen, klicken Sie zunächst auf den Reiter “Ansicht” im Menüband. Im Segment “Layout” stoßen Sie auf eine Option namens “Zoom”. Ein Klick darauf führt zur Öffnung eines Dialogfelds, in dem Sie den Zoomfaktor Ihrer Wahl einstellen können.
Mehrere Auswahlmöglichkeiten stehen Ihnen hierbei offen: 100%, 125%, 150% und so weiter bis hin zum Maximum von 500%. Darüber hinaus gibt es auch die Gelegenheit einen individuellen Wert einzugeben – sollte keiner der festgelegten Werte Ihren Ansprüchen gerecht werden. Sobald Ihr gewünschter Zoomfaktor eingestellt ist, wird dieser sogleich auf alle offenen Mitteilungen angewendet.
Es bleibt allerdings anzumerken, dass solche Modifikationen lediglich zeitweilig sind und ausschließlich für die laufende Sitzung Gültigkeit haben. Werden Outlook geschlossen, setzen sich diese Einstellungen zurück und beim nächsten Aufruf wird wiederum der Standardwert herangezogen. Falls Ihr Anliegen darin besteht dauerhafte Veränderungen an Ihrer Darstellung vorzunehmen – speziell bezogen auf Ihre Textgröße – sollten alternative Methoden wie das Ändern der Standardschriftart oder das Erzeugen einer Formatvorlage genutzt werden.
Ändern der Schriftgröße in der Kalenderansicht
Die Fähigkeit, die Schriftgröße in der Kalenderansicht von Outlook anzupassen, stellt eine bemerkenswerte Erleichterung für Lesbarkeit und Benutzerfreundlichkeit dar. Wenn das Planen von Terminen und Events zu Ihrer Routine gehört, kann ein größerer Schriftgrad dazu beitragen, Ihre Agenda mit einem schnellen Blick klarer zu erfassen. Der Weg zur Anpassung der Schriftgröße führt Sie über die Registerkarte “Ansicht” in Ihrem Outlook-Kalender.
In dieser besagten Registerkarte “Ansicht” stößt man auf eine Vielfalt an Optionen zur Modifizierung Ihrer Kalenderdarstellung. Hier ist es ratsam, den Abschnitt “Layout” ausfindig zu machen und dort auf “Schriftart” zu klicken. Prompt erscheint ein Dialogfenster, welches Ihnen erlaubt Änderungen an der Schriftgestaltung vorzunehmen – einschließlich Größe, Stil und Farbe. Wählen Sie einfach die gewünschte Größe im Dropdown-Menü oder geben Sie einen spezifischen Punktewert ein.
Es sollte jedoch nicht unberücksichtigt bleiben, dass diese Veränderungen ausschließlich Ihren persönlichen Gebrauch betreffen und keinen Einfluss auf geteilte Kalender oder eingeladene Teilnehmer haben werden. Darüber hinaus folgen einige Ansichten im Outlook-Kalender bestimmten Formatierungsprämissen; daher könnten einige Modifikationen möglicherweise anders als erwartet ausfallen.
Verwalten von Signaturschriftgrößen in Outlook
Eine Veränderung der Schriftgröße in der Signatur Ihrer E-Mails kann einen professionellen Ton hervorbringen, die Lesbarkeit steigern. In Microsofts Outlook lassen sich Größe, Farbe und Stil des Textes in der Signatur mühelos anpassen. Der erste Schritt: Navigieren Sie zum “Datei”-Menü, klicken auf “Optionen” und dann auf “E-Mail”. Um das Dialogfeld für Signaturen zu öffnen, drücken Sie den Button mit dem Titel “Signaturen”.
Sobald dieses Fenster geöffnet ist, haben Nutzer die Möglichkeit eine neue Signatur anzulegen oder bestehende zu modifizieren. Wählen Sie aus der Liste Ihre bevorzugte Signatur aus und nehmen danach die notwendigen Anpassungen vor. Innerhalb dieses Bereichs können auch Hyperlinks eingefügt werden, Bilder hinzuaddiert oder Visitenkarten befestigt werden. Um die Größe des Textes abzuändern markieren sie diesen einfach und wählen im Dropdown-Menü des Formatierungs-Toolbars ihre präferierte Größe.
Es sollte beachtet werden dass diese Änderungen nur für zukünftige Nachrichten Gültigkeit besitzen; bereits versandte E-Mails bleiben unbeeinflusst von diesen Modifikationen. Deshalb ist es ratsam alle gewünschten Anpassungen durchzuführen bevor man beginnt regelmäßig Mails zu verschicken. Mit diesem simplen Prozedere können User von Outlook ihre Kommunikation individualisieren sowie professionalisieren.
\n
Tipps für die Verwendung von Tastenkombinationen zur Anpassung der Schriftgröße
Tastenkombinationen in Anspruch zu nehmen, kann sich als geschickter Weg erweisen, um flugs und gekonnt die Schriftgröße in Outlook zu modifizieren. Es existiert eine Vielzahl von Kombinationsvarianten für diesen Vorgang, abhängig davon ob Sie auf Vergrößerung oder Verkleinerung des Textes abzielen. Beispielsweise lässt sich durch Betätigen von “Strg” kombiniert mit “+” der Text vergrößern und mittels “Strg” plus “-” gelingt es Ihnen den Text zu verkleinern. Diese Methode öffnet nicht nur Türen zur Zeiteinsparung sondern trägt auch signifikant zur Steigerung Ihrer Arbeitseffizienz bei.
Es zeigt sich als bedeutsam stets im Hinterkopf zu behalten, dass einige dieser hilfreichen Tastenkombinationen je nach Outlook-Version variabel sein können. Daher empfehlen wir dringlichst das Hilfe-Menü heranzuziehen oder online nach spezifischen Instruktionen für Ihre Software-Version Ausschau zu halten. Ein weiterer nützlicher Hinweis wäre die Anlegung einer Liste direkt an Ihrem Arbeitsplatz mit häufig verwendeten Abkürzungen – dies könnte als praktische Gedächtnishilfe fungieren.
Zusätzlich zur Modifikation der Schriftgröße bieten zahlreiche Programme weitere vorteilhafte Tastenkombinationen an. So ermöglicht beispielsweise „Strg“ zusammen mit „0“ (Null) das Zurücksetzen der Ansicht oder durch Drücken von „Alt + V“ erhält man einen Überblick über alle möglichen Ansichten – ein unersetzliches Werkzeug beim Navigieren durch komplexe E-Mail-Threads oder Kalenderereignisse.
Häufige Probleme und Lösungen beim Ändern der Schriftgröße in Outlook
Ein Problem, das Anwender bei der Modifikation der Schriftgröße in Outlook oft begegnen, ist die Unmöglichkeit, ihre vorgenommenen Änderungen dauerhaft zu bewahren. Dies könnte auf verschiedenartige Ursachen zurückfallen – fehlerbehaftete Softwareaktualisierungen oder Schwierigkeiten mit den Betriebssystemeinstellungen könnten z.B. dafür verantwortlich sein. Eine eventuelle Lösungsmöglichkeit für dieses Dilemma wäre es sicherzustellen, dass Ihr System stets die neuesten Aktualisierungen besitzt und alle erforderlichen Treiber ordnungsgemäß installiert sind.
Ein weiteres weitläufig auftretendes Problem äußert sich darin, dass Text nach einer Größenänderung unlesbar wird. Diese Situation kann eintreten wenn entweder die gewählte Schriftgröße zu winzig ist oder bestimmte Schriftarten zum Einsatz kommen. In solchen Fällen würde es sich empfehlen unterschiedliche Kombination von Schriften und deren Größen testweise zu nutzen um herauszufinden welche am besten zur Lesbarkeit beiträgt.
Zusätzlich berichten einige Nutzer auch davon Herausforderungen bei der Anpassung der Schriftgröße in verschiedenen Bereichen von Outlook wie beispielsweise Kalenderansicht oder Lesebereich anzutreffen. Hierbei könnte ein Neustart des Programms helfen um möglicherweise vorhandene temporäre Fehler aus dem Weg zu räumen. Sollten diese Probleme konstant bestehen bleibt empfiehlt es sich professionelle Hilfe heranzuziehen bzw., falls machbar einen IT-Fachmann vor Ort einzuschalten.
Weshalb ist es von Vorteil, die Textgröße in Outlook zu justieren?
Die Feinabstimmung der Textgröße in Ihrer Outlook-Anwendung kann dabei assistieren, Ihre E-Mails und weitere Inhalte einfacher lesen und verwalten zu können. Es könnte sich als speziell nützlich erweisen, falls Sie Probleme damit haben, kleine Schriftarten wahrzunehmen oder wenn Sie den Lesekomfort auf einem großen Bildschirm optimieren möchten.
Wie erfolgt das Anpassen der Textdimension in Outlook?
Mehrere Methoden stehen zur Verfügung um die Textdimension innerhalb von Outlook anzupassen. Möglichkeiten beinhalten das Ändern des Standard-Schriftbildes, die Nutzung des Zoom-Features, Verwenden von Formatvorlagen sowie das Anpassen der Schriftgröße sowohl im Lese- als auch Kalendermodus und sogar das Managen der Schriftgröße innerhalb Ihrer Signaturen.
Wie ändert man das Standard-Schriftbild in Outlook?
Das Ändern des Standard-Schriftbilds in Outlook erfolgt durch Aufrufen der Einstellungsoptionen, Auswahl von “Mail”, danach klickt man auf “Stationär und Schriften” um letztlich Ihre gewünschte Font auszuwählen.
Wie nutze ich die Zoom-Funktion für verbesserte Lesbarkeit im Rahmen meiner Arbeit mit Outlook?
Die Zoom-Funktion in Ihrem Arbeitsprogramm namens Outlook lässt sich über den Menüpunkt “Ansicht” erreichen. Hier können Sie entweder an dem entsprechenden Regler ziehen oder einen exakten Wert eingeben um somit eine Veränderung bei Ihren Textrahmen herbeizuführen.
Wie benutze ich Formatvorlagen für eine Produktivitätsgesteigerung während meiner Tätigkeiten mit Outloook?
Um Formatvorlagen nutzen zu können während ihrer Interaktion mit dem Programm namens Outook wäre es möglich textrelevante Größenanpassungen abzuspeichern zusammen mti weiterer Formattierungsmerkmale welche häufig angewendet werden könnten. Auf diesem Wege schafft man es einheitliche Gestaltungsaspekte mittels weniger Mausklicks auf sämtliche Mails anzuwenden.\n
- Über den Autor
- Aktuelle Beiträge
Mark ist IT-Administrator beim EDV-Dienstleister Biteno GmbH und schreibt außerdem für die Redaktion von Text-Center.