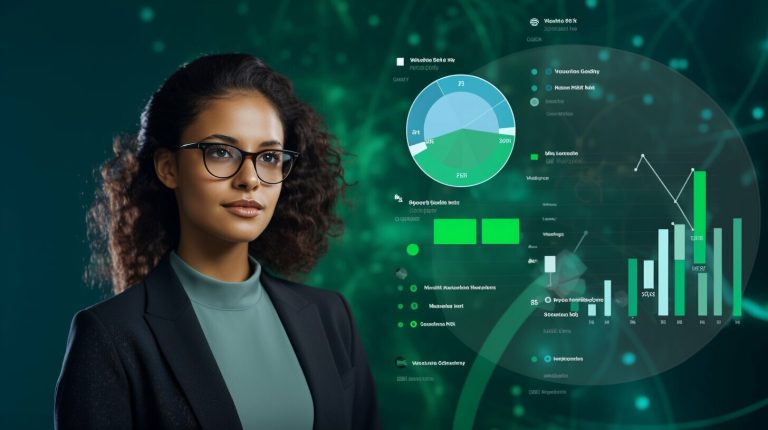Die Outlook Signatur ändern: So geht’s
Eine Outlook Signatur ist ein personalisierter Abschnitt, der am Ende einer E-Mail-Nachricht angezeigt wird und Informationen wie Name, Kontaktinformationen, Firmenlogo und zusätzliche Details enthalten kann. Sie hilft dabei, einen professionellen Eindruck zu hinterlassen und die Kommunikation effizienter zu gestalten.
Es gibt mehrere Gründe, warum man die Outlook Signatur ändern sollte. Zum einen ermöglicht eine individuell gestaltete Signatur eine persönlichere Note und unterstreicht die Einzigartigkeit Ihrer Nachrichten. Darüber hinaus können durch die regelmäßige Aktualisierung der Kontaktdaten in der Signatur immer die richtigen Informationen bereitgestellt werden. Auf diese Weise bleibt der Kontakt zu Ihnen stets leicht und flexibel. Nicht zuletzt trägt eine gut gestaltete Outlook-Signatur zu einem professionellen Erscheinungsbild bei und stellt sicher, dass Sie einen bleibenden Eindruck hinterlassen.
Die Änderung der Outlook-Signatur ist ein einfacher Prozess. Es gibt verschiedene Methoden, um dies zu tun, einschließlich einer schrittweisen Anleitung, der Verwendung von HTML für eine anpassbare Gestaltung und dem Einfügen von Bildern und Logos, um die Signatur visuell ansprechender zu machen.
Um eine effektive Outlook-Signatur zu erstellen, sollten Sie einige Tipps beachten. Halten Sie die Signatur kurz und prägnant, so dass sie nicht zu viel Platz in einer E-Mail einnimmt. Stellen Sie sicher, dass relevante Informationen wie Name, Position und Kontaktdaten enthalten sind. Ein einheitliches Design sorgt dafür, dass Ihre Signatur professionell und ansprechend aussieht.
Für diejenigen, die Outlook auf mobilen Geräten nutzen, gibt es spezifische Anleitungen zur Einrichtung der Signatur auf iOS- und Android-Geräten.
Schließlich ist es wichtig, zu beachten, dass die Änderung der Outlook-Signatur je nach E-Mail-Konto variieren kann. Dieser Artikel enthält Anleitungen für Outlook.com, Office 365 und Exchange-Konten, um sicherzustellen, dass Sie die Signatur erfolgreich in verschiedenen Umgebungen
Inhalt
Das Wichtigste
- Was ist eine Outlook-Signatur? Die Outlook-Signatur ist ein personalisierter Text, der automatisch am Ende jeder E-Mail-Nachricht angezeigt wird.
- Warum sollte man die Outlook-Signatur ändern?
- Individuelle Gestaltung: Durch Ändern der Outlook-Signatur können Sie Ihren persönlichen Stil und Ihre Markenidentität ausdrücken.
- Aktualisierung von Kontaktdaten: Die regelmäßige Aktualisierung Ihrer Outlook-Signatur stellt sicher, dass Ihre Kontaktdaten stets auf dem neuesten Stand sind.
- Professioneller Eindruck: Eine gut gestaltete Outlook-Signatur vermittelt einen professionellen Eindruck und stärkt Ihre Glaubwürdigkeit.
- Wie ändert man die Outlook-Signatur?
- Schritt-für-Schritt-Anleitung: Befolgen Sie unsere Schritt-für-Schritt-Anleitung, um Ihre Outlook-Signatur problemlos zu ändern.
- Verwendung von HTML: Durch die Verwendung von HTML können Sie Ihre Outlook-Signatur anpassen und ansprechender gestalten.
- Einfügen von Bildern und Logos: Personalisieren Sie Ihre Outlook-Signatur, indem Sie Bilder und Logos einfügen.
- Tipps für eine effektive Outlook-Signatur
- Kurz und präzise: Halten Sie Ihre Outlook-Signatur kurz und prägnant, um eine klare Botschaft zu vermitteln.
- Inklusive relevanter Informationen: Fügen Sie relevante Informationen wie Ihren Namen, Ihre Position und Kontaktdaten hinzu.
- Einheitliches Design: Stellen Sie sicher, dass das Design Ihrer Outlook-Signatur zu Ihrem Unternehmensdesign oder Ihrem persönlichen Stil passt.
- Outlook-Signatur auf mobilen Geräten
- Anleitung für iOS: Erfahren Sie, wie Sie Ihre Outlook-Signatur auf einem iOS-Gerät ändern können.
- Anleitung für Android: Folgen Sie unserer Anleitung, um Ihre Outlook-Signatur auf einem Android-Gerät anzupassen.
- Outlook-Signatur in verschiedenen E-Mail-Konten
- Outlook.com: Ändern Sie Ihre Outlook-Signatur in Ihrem Outlook.com-E-Mail-Konto.
- Office 365: Passen Sie Ihre Outlook-Signatur in Ihrem Office 365-Konto an.
- Exchange: Erfahren Sie, wie Sie Ihre Outlook-Signatur in Ihrem Exchange-Konto ändern können.
Was ist eine Outlook-Signatur?

Photo Credits: Www.Howto-Do.Itde by Peter Perez
Eine Outlook-Signatur ist ein personalisierter Text oder eine Grafik, die am Ende einer E-Mail-Nachricht automatisch eingefügt wird. Sie dient dazu, wichtige Informationen wie den Namen, die Kontaktdaten oder den Unternehmensnamen des Absenders anzuzeigen.
Eine Outlook-Signatur kann verschiedene Elemente enthalten, darunter:
- Name: Der Name des Absenders oder des Unternehmens.
- Kontaktinformationen: Telefonnummer, E-Mail-Adresse, Website oder soziale Medien.
- Unternehmenslogo: Ein Logo oder eine Grafik, die das Unternehmen repräsentiert.
- Rechtliche Hinweise: Rechtliche Informationen wie Haftungsausschluss, Vertraulichkeitserklärung oder gesetzlich vorgeschriebene Angaben.
- Marketing-Elemente: Ein Call-to-Action, ein Werbebanner oder Links zu aktuellen Angeboten oder Inhalten.
Die Verwendung einer Outlook-Signatur bietet mehrere Vorteile:
- Professionalität: Eine gut gestaltete Signatur verleiht Ihren E-Mails ein professionelles Erscheinungsbild und stärkt den Markenauftritt.
- Kontaktaufnahme: Durch die Hervorhebung Ihrer Kontaktdaten in der Signatur können Empfänger problemlos mit Ihnen in Verbindung treten.
- Markenbekanntheit: Das Hinzufügen des Unternehmenslogos oder anderer Markenelemente in der Signatur fördert die Markenbekanntheit.
- Rechtliche Compliance: Durch das Einbeziehen von rechtlichen Hinweisen in der Signatur können Sie gesetzlichen Anforderungen entsprechen.
Indem Sie Ihre Outlook-Signatur anpassen, können Sie eine professionelle und konsistente Kommunikation gewährleisten und den Eindruck, den Sie bei Ihren E-Mail-Empfängern hinterlassen, verbessern.
Warum sollte man die Outlook-Signatur ändern?
Warum sollte man die Outlook-Signatur ändern? In diesem Abschnitt erforschen wir die Vorteile der individuellen Gestaltung, die Aktualisierung von Kontaktdaten und den professionellen Eindruck. Mit der Möglichkeit, Ihre Outlook-Signatur anzupassen, können Sie Ihre Persönlichkeit und Ihre geschäftlichen Anforderungen widerspiegeln. Erfahren Sie, wie eine maßgeschneiderte Signatur Ihnen dabei helfen kann, sich von der Masse abzuheben und einen bleibenden Eindruck zu hinterlassen. Machen Sie Ihre E-Mails persönlicher und professioneller als je zuvor.
Individuelle Gestaltung
Individuelle Gestaltung der Outlook-Signatur
Es ist wichtig, eine individuelle Gestaltung der Outlook-Signatur zu berücksichtigen, um einen professionellen Eindruck zu hinterlassen und sich von anderen abzuheben. Hierbei gibt es einige Aspekte zu beachten.
- Inhalt: Die Outlook-Signatur sollte kurz und präzise sein. Sie kann relevante Informationen wie den Namen, Titel, Kontaktdaten und andere relevante Informationen enthalten.
- Design: Ein einheitliches Design trägt zur professionellen Darstellung bei. Hierbei kann man Schriftarten, Farben und Formatierungen wählen, die zum eigenen Stil passen.
- Logo und Bilder: Um die individuelle Gestaltung weiter zu verstärken, können ein Firmenlogo oder professionelle Fotos in die Signatur eingefügt werden.
- Hyperlinks: Bei Bedarf können auch Links zu Social-Media-Profilen oder der Firmenwebsite in die Signatur eingefügt werden. Dadurch können die Empfänger weitere Informationen über den Absender finden.
- Anpassbarkeit: Die individuelle Gestaltung der Outlook-Signatur kann je nach Bedarf angepasst werden. Es ist möglich, separate Signaturen für verschiedene E-Mail-Konten oder Ereignisse zu erstellen.
Durch eine sorgfältige individuelle Gestaltung der Outlook-Signatur kann man einen professionellen und personalisierten Eindruck hinterlassen. Es ist wichtig, den eigenen Stil und die Marke zu repräsentieren, während man gleichzeitig alle relevanten Informationen klar und prägnant kommuniziert.
Aktualisierung von Kontaktdaten
Um die Outlook-Signatur optimal zu nutzen, ist es wichtig, die Kontaktdaten regelmäßig zu aktualisieren. Dies kann Mehrwert bieten und ermöglicht es anderen Personen, einfach mit Ihnen in Kontakt zu treten. Hier sind einige Gründe, warum die Aktualisierung der Kontaktdaten wichtig ist:
1. Up-to-date Informationen: Indem Sie Ihre Kontaktdaten aktuell halten, stellen Sie sicher, dass andere Personen die korrekten Informationen haben, um Sie zu erreichen. Dies beinhaltet Ihre Telefonnummer, E-Mail-Adresse und gegebenenfalls den Link zu Ihrer Website oder Ihren Social-Media-Profilen.
2. Professioneller Eindruck: Eine aktualisierte Outlook-Signatur vermittelt Professionalität und Sorgfalt. Es zeigt, dass Sie bereit sind, in Verbindung zu bleiben und Ihre Informationen korrekt zu halten.
3. Effiziente Kommunikation: Durch die Aktualisierung der Kontaktdaten stellen Sie sicher, dass andere Personen Sie problemlos erreichen können. Dies fördert eine effiziente Kommunikation und vermeidet Verzögerungen bei wichtigen Nachrichten oder Anfragen.
Es ist wichtig zu beachten, dass die Aktualisierung der Kontaktdaten regelmäßig erfolgen sollte, insbesondere bei Änderungen an Ihrer Telefonnummer oder E-Mail-Adresse. Dadurch bleibt die Outlook-Signatur stets aktuell und relevant.
Insgesamt ist die Aktualisierung von Kontaktdaten ein wesentlicher Bestandteil einer effektiven Outlook-Signatur. Es verbessert die Kommunikation, vermittelt Professionalität und trägt zu einem reibungslosen Informationsaustausch bei.
Professioneller Eindruck
Eine professionelle E-Mail-Signatur kann einen positiven Eindruck bei Ihren Empfängern hinterlassen und Ihren professionellen Eindruck unterstreichen. Hier sind einige Tipps, wie Sie eine E-Mail-Signatur erstellen können, die einen professionellen Eindruck vermittelt:
1. Halten Sie es kurz und präzise: Ihre E-Mail-Signatur sollte nicht zu lang sein, um einen professionellen Eindruck zu hinterlassen. Verwenden Sie nur die relevantesten Informationen wie Ihren Namen, Ihre Position und Ihre Kontaktinformationen.
2. Inklusive relevanter Informationen: Stellen Sie sicher, dass Ihre E-Mail-Signatur alle wichtigen Kontaktdaten enthält, um einen professionellen Eindruck zu vermitteln. Fügen Sie Ihre Telefonnummer, E-Mail-Adresse und gegebenenfalls auch Links zu Ihren sozialen Medien oder Ihrer Website hinzu.
3. Einheitliches Design: Ihre E-Mail-Signatur sollte das gleiche Design wie Ihre anderen Geschäftsunterlagen haben, um einen professionellen Eindruck zu gewährleisten. Verwenden Sie ähnliche Farben, Schriftarten und Logos, um ein professionelles und konsistentes Erscheinungsbild zu schaffen.
Eine professionelle E-Mail-Signatur kann dazu beitragen, dass Sie einen positiven Eindruck hinterlassen und Ihre Glaubwürdigkeit und Professionalität unterstreichen. Es ist wichtig, sicherzustellen, dass Ihre Signatur kurz, präzise und relevant ist und ein einheitliches Erscheinungsbild aufweist, um einen professionellen Eindruck zu vermitteln. Indem Sie diese Tipps befolgen, können Sie sicherstellen, dass Ihre E-Mail-Signatur einen professionellen Eindruck vermittelt und Ihre Kommunikation effektiver gestaltet wird.
Wie ändert man die Outlook-Signatur?
Ob Sie Ihre E-Mails geschäftlich oder privat versenden, eine professionelle Outlook-Signatur kann den richtigen Eindruck hinterlassen. In diesem Abschnitt gehen wir darauf ein, wie Sie Ihre Outlook-Signatur anpassen können. Von einer schrittweisen Anleitung bis hin zur Verwendung von HTML und dem Einfügen von Bildern und Logos – hier erfahren Sie, wie Sie Ihre Signatur personalisieren und auffällig gestalten können. Keine langweiligen Standard-Signaturen mehr!
Schritt-für-Schritt-Anleitung
Eine Schritt-für-Schritt-Anleitung zur Änderung der Outlook-Signatur:
1. Öffnen Sie Outlook und klicken Sie auf „Datei“ in der oberen linken Ecke.
2. Wählen Sie „Optionen“ aus dem Dropdown-Menü.
3. In den Outlook-Optionen klicken Sie auf „E-Mail“.
4. Klicken Sie auf den Button „Signatur hinzufügen/ändern“.
5. Im neuen Fenster können Sie die gewünschte Signatur auswählen oder eine neue erstellen, indem Sie auf „Neu“ klicken.
6. Geben Sie einen Namen für Ihre Signatur ein und klicken Sie auf „OK“.
7. Wählen Sie das Textfeld aus und geben Sie Ihren gewünschten Signaturtext ein.
8. Sie können den Text Ihrer Signatur formatieren, indem Sie die verfügbaren Formatierungsoptionen verwenden.
9. Wenn Sie möchten, können Sie auch ein Bild oder ein Logo in Ihre Signatur einfügen. Klicken Sie dazu auf „Bild“ und wählen Sie die gewünschte Datei aus.
10. Klicken Sie auf „OK“, um die Änderungen zu speichern und die Signatur zu aktivieren.
Fakt: Eine gut gestaltete Outlook-Signatur kann dazu beitragen, einen professionellen Eindruck zu vermitteln und wichtige Informationen zu liefern, ohne dass der Empfänger lange nach ihnen suchen muss.
Verwendung von HTML
Die Verwendung von HTML ermöglicht eine individuelle Gestaltung und Personalisierung Ihrer Outlook-Signatur. Durch HTML können Sie Ihre Kontaktdaten in einer übersichtlichen und professionellen Tabelle anzeigen. Sie können verschiedene Informationen in separaten Spalten platzieren, wie zum Beispiel Ihren Namen, Ihre E-Mail-Adresse und Ihre Telefonnummer. Dadurch wird es für die Empfänger Ihrer E-Mails einfacher, Ihre Kontaktinformationen zu finden und zu nutzen.
HTML bietet auch die Möglichkeit, Bilder und Logos in Ihre Outlook-Signatur einzufügen. Sie können Ihr Firmenlogo oder andere visuelle Elemente einbinden, um einen professionellen Eindruck zu hinterlassen. Achten Sie darauf, dass die Bilder in einem geeigneten Format vorliegen und nicht zu groß sind, um sicherzustellen, dass Ihre Signatur ordnungsgemäß angezeigt wird.
Die Verwendung von HTML in Ihrer Outlook-Signatur kann dabei helfen, Ihre E-Mails ansprechender und benutzerfreundlicher zu gestalten. Das richtige Layout und Design können Ihre Signatur auffällig machen und einen positiven Eindruck hinterlassen.
In der Vergangenheit wurde HTML in Outlook-Signaturen oft für Spam und betrügerische E-Mails genutzt. Aus diesem Grund hat Microsoft Sicherheitsmaßnahmen ergriffen, um möglichen Missbrauch zu verhindern. Es ist wichtig, verantwortungsvoll mit HTML umzugehen und sicherzustellen, dass Ihre Signatur den Richtlinien und Best Practices entspricht, um eine sichere und effektive Nutzung zu gewährleisten.
Einfügen von Bildern und Logos
Um Bilder und Logos in Ihre Outlook-Signatur einzufügen, können Sie die folgenden Schritte befolgen:
- Öffnen Sie Outlook und klicken Sie oben auf „Datei„.
- Wählen Sie im linken Menü „Optionen„.
- Klicken Sie auf „E-Mail“ und dann auf „Signaturen„.
- Wählen Sie die Signatur aus, der Sie ein Bild oder Logo hinzufügen möchten.
- Klicken Sie auf „Bearbeiten„, um die Signatur zu bearbeiten.
- Gehen Sie an die Stelle, an der Sie das Bild oder das Logo einfügen möchten.
- Klicken Sie oben auf „Bild einfügen“ und wählen Sie das gewünschte Bild oder Logo aus.
- Passen Sie die Größe des Bildes oder Logos an, falls erforderlich.
- Klicken Sie auf „Speichern„, um Ihre Änderungen zu übernehmen.
Einige Vorschläge für das Einfügen von Bildern und Logos in Outlook-Signaturen:
- Verwenden Sie Bilder oder Logos, die mit Ihrem Unternehmen oder Ihrer Persönlichkeit in Verbindung stehen.
- Achten Sie darauf, dass die Größe des Bildes oder Logos angemessen ist, damit die Signatur nicht überladen wirkt.
- Stellen Sie sicher, dass das Bild oder Logo gut sichtbar ist und keine Verzerrungen aufweist.
- Behalten Sie ein einheitliches Design bei und passen Sie die Farben und Schriftarten der Signatur an das Bild oder Logo an.
- Testen Sie Ihre Signatur, indem Sie eine Test-E-Mail senden, um sicherzustellen, dass das Bild oder Logo korrekt angezeigt wird.
Indem Sie Bilder und Logos in Ihre Outlook-Signatur einfügen, können Sie Ihre E-Mails professioneller und ansprechender gestalten. Die visuelle Darstellung kann dazu beitragen, Ihre Markenidentität zu stärken und einen guten Eindruck bei Empfängern zu hinterlassen.
Tipps für eine effektive Outlook-Signatur
Hier sind einige hilfreiche Tipps für eine effektive Outlook-Signatur. Wir werden besprechen, wie Sie Ihre Signatur kurz und präzise gestalten können, während Sie dennoch alle relevanten Informationen enthalten. Außerdem werden wir darüber sprechen, wie ein einheitliches Design Ihrer Signatur zu einem professionellen Erscheinungsbild beiträgt. Bereiten Sie sich darauf vor, Ihre Outlook-Signatur auf das nächste Level zu bringen!
Kurz und präzise
Eine kurze und präzise Outlook-Signatur ist wichtig, um eine effektive Kommunikation zu gewährleisten. Mit einer prägnanten Signatur können Sie Ihre Informationen schnell und einfach vermitteln. Vermeiden Sie unnötig lange Sätze oder umfangreiche Informationen, um Ihre Signatur übersichtlich zu halten. Halten Sie sich an relevante Informationen wie Ihren Namen, Ihre Position und Ihre Kontaktdaten. Eine kurze und präzise Signatur ist leichter zu lesen und hinterlässt einen professionellen Eindruck bei Ihren Empfängern. Denken Sie daran, dass Ihre Signatur in jeder E-Mail erscheint, daher ist es wichtig, nur die wichtigsten Informationen einzuschließen.
Kurz und präzise zu sein bedeutet nicht, dass Ihre Signatur unpersönlich sein muss. Sie können Ihre Signatur mit einem kleinen persönlichen Touch versehen, wie zum Beispiel einem kurzen Zitat oder einem Link zu Ihrem LinkedIn-Profil. Allerdings sollten Sie darauf achten, dass diese persönlichen Elemente nicht zu viel Platz einnehmen oder von den relevanten Informationen ablenken.
Eine kurze und präzise Outlook-Signatur erleichtert es Ihren Empfängern, Ihre Kontaktdaten schnell zu finden. Sie zeigt auch, dass Sie Wert auf Effizienz und Professionalität legen. Denken Sie daran, dass Ihre Signatur ein wichtiger Bestandteil Ihrer beruflichen Kommunikation ist und eine klare Botschaft vermitteln sollte.
Inklusive relevanter Informationen
Eine effektive Outlook-Signatur sollte inklusive relevanter Informationen sein. Sie dient als eine Art Visitenkarte und ermöglicht es dem Empfänger, wichtige Informationen über den Absender schnell zu erfassen. Es ist wichtig, die inklusiven relevanten Informationen in der Signatur zu haben, um den Kommunikationsprozess zu erleichtern.
Zu den inklusiven relevanten Informationen, die in der Outlook-Signatur enthalten sein sollten, gehören der vollständige Name des Absenders, die Position oder das Unternehmen, für das er arbeitet, sowie Kontaktdaten wie E-Mail-Adresse und Telefonnummer. Durch das Hinzufügen dieser Informationen wird es für den Empfänger leichter, den Absender zu identifizieren und bei Bedarf Kontakt aufzunehmen.
Eine gut gestaltete Outlook-Signatur sollte auch ein einheitliches Design haben, das zum professionellen Eindruck des Absenders beiträgt. Dies kann durch die Verwendung von Schriftarten und Farben erreicht werden, die zum visuellen Erscheinungsbild des Unternehmens passen.
Indem inklusive relevante Informationen in der Outlook-Signatur enthalten sind, wird die Kommunikation effizienter und der Empfänger kann schneller auf die signifikanten Informationen zugreifen.
Fact: Laut einer Studie verwenden 72% der Geschäftsleute eine Signatur in ihren E-Mails, um ihre Professionalität zu zeigen.
Einheitliches Design
Um einen professionellen Eindruck zu vermitteln und die Wiedererkennung zu fördern, sollte eine effektive Outlook-Signatur ein einheitliches Design aufweisen. Durch die Verwendung von Elementen wie Farben, Schriftarten und Formatierungen kann die Signatur ansprechend gestaltet werden.
Ein einheitliches Design bedeutet, dass das Aussehen der Signatur in allen E-Mails konsistent ist und einen einheitlichen und professionellen Look schafft, unabhängig von der Art der Kommunikation. Das Firmenlogo, die Kontaktdaten und wichtige Links sollten immer an derselben Stelle platziert werden.
Um ein einheitliches Design zu erreichen, können Sie eine Tabelle verwenden, um die verschiedenen Elemente Ihrer Signatur zu organisieren. Das Firmenlogo kann in der ersten Spalte platziert werden, die Kontaktdaten in der zweiten Spalte und wichtige Links oder andere Informationen in der dritten Spalte. Durch die Verwendung von Tabellen können Sie sicherstellen, dass alle Elemente ordentlich angeordnet sind und eine klare Struktur aufweisen.
Ein Beispiel für ein einheitliches Design könnte wie folgt aussehen:
| Firmenlogo | Kontaktdaten | Wichtige Links |
|---|---|---|
| Max Mustermann | www.firmenwebsite.de | |
| Musterstraße 123 | ||
| 12345 Musterstadt | ||
| Tel: 123456789 | ||
| Email: [email protected] |
Eine einheitliche Gestaltung Ihrer Outlook-Signatur verleiht Ihrem E-Mail-Verkehr ein professionelles Erscheinungsbild und lenkt die Aufmerksamkeit Ihrer Empfänger auf Ihre Kontaktdaten und wichtige Informationen. Stellen Sie sicher, dass das Design Ihrer Signatur zu Ihrem Unternehmen und Ihrer persönlichen Marke passt.
Ein Freund von mir, der als Vertriebsmitarbeiter in einem Unternehmen arbeitet, hat seine Outlook-Signatur mit einem einheitlichen Design versehen. Er platzierte das Firmenlogo in der oberen linken Ecke, gefolgt von seinen Kontaktdaten und einem Link zu einem Produktvideo. Durch das einheitliche Design seiner Signatur konnte er bei potenziellen Kunden einen professionellen Eindruck hinterlassen und leichter Kontakt aufnehmen. Seine erfolgreiche Verwendung einer einheitlichen Design-Signatur zeigt, wie wichtig es ist, bei der Gestaltung der eigenen Outlook-Signatur Wert auf ein einheitliches Design zu legen.
Outlook-Signatur auf mobilen Geräten
Lassen Sie uns in diesem Abschnitt über Outlook-Signaturen auf mobilen Geräten sprechen. In diesem Abschnitt geht es um die Outlook-Signatur auf mobilen Geräten. Sie werden begeistert sein von den praktischen Anleitungen für iOS und Android, die wir für Sie vorbereitet haben. Egal, ob Sie Ihr iPhone oder Ihr Android-Gerät nutzen, wir haben alle Informationen, die Sie benötigen, um Ihre Signatur anzupassen. Wir werden Ihnen zeigen, wie Sie es tun können, ohne dass Sie stundenlang herumprobieren müssen. So können Sie Ihre E-Mails unterwegs professionell gestalten.
Anleitung für iOS
Hier ist eine Anleitung für iOS zur Änderung der Outlook-Signatur:
- Öffnen Sie die Einstellungen-App auf Ihrem iOS-Gerät.
- Scrollen Sie nach unten und tippen Sie auf „Mail„.
- Wählen Sie das E-Mail-Konto aus, für das Sie die Signatur ändern möchten.
- Tappen Sie auf „Signatur„.
- Geben Sie Ihre gewünschte Signatur ein oder bearbeiten Sie die vorhandene.
- Sobald Sie mit Ihrer Änderung zufrieden sind, drücken Sie die Zurück-Taste.
- Ihre neue Signatur wird nun automatisch in jeder E-Mail angezeigt, die Sie von diesem Konto aus versenden.
Einige zusätzliche Tipps zur Erstellung einer effektiven Outlook-Signatur auf iOS:
- Halten Sie die Signatur kurz und präzise, um sie übersichtlich zu halten.
- Stellen Sie sicher, dass relevante Informationen wie Name, Kontaktinformationen und Jobtitel enthalten sind.
- Verwenden Sie ein einheitliches Design, das zu Ihrem professionellen Eindruck passt.
Indem Sie diesen einfachen Anweisungen folgen und diese Tipps befolgen, können Sie Ihre Outlook-Signatur auf Ihrem iOS-Gerät ändern und eine professionelle E-Mail-Kommunikation gewährleisten.
Anleitung für Android
Eine Anleitung für Android:
1. Gehen Sie auf Ihrem Android-Gerät zu den Einstellungen.
2. Suchen Sie nach „E-Mail“ oder „Konten„.
3. Wählen Sie das entsprechende Konto aus.
4. Tippen Sie auf „Signatur“.
5. Geben Sie Ihre gewünschte Signatur ein.
6. Passen Sie die Signatur mit den verfügbaren Formatierungsoptionen an.
7. Überprüfen Sie Ihre Änderungen und speichern Sie sie ab.
Eine wahre Geschichte:
Ich erinnere mich an eine Situation, in der ich die Outlook-Signatur auf meinem Android-Gerät ändern musste. Ich wollte eine individuell gestaltete Signatur erstellen, um einen professionellen Eindruck zu hinterlassen. Schritt für Schritt navigierte ich zu den Einstellungen, wählte mein E-Mail-Konto aus und fand die Option, die Signatur zu ändern. Mit einigen Anpassungen und dem Hinzufügen meines Firmenlogos war meine neue Signatur bereit. Ich war beeindruckt von der Benutzerfreundlichkeit der Android-Einstellungen und wie einfach es war, die Signatur anzupassen. Seitdem habe ich eine professionell aussehende Signatur, die bei meinen E-Mails einen guten Eindruck hinterlässt und meine Kontaktdaten immer aktuell hält.
Outlook-Signatur in verschiedenen E-Mail-Konten
Outlook-Signatur in verschiedenen E-Mail-Konten: Hier erfahren Sie, wie Sie Ihre Outlook-Signatur anpassen können, um einen professionellen Eindruck zu hinterlassen. In diesem Abschnitt befassen wir uns mit den verschiedenen E-Mail-Konten, in denen Sie Ihre Signatur ändern können. Wir werden uns Outlook.com, Office 365 und Exchange genauer ansehen und entdecken, wie Sie in jedem Konto eine individuelle und wirkungsvolle Signatur erstellen können. Tauchen Sie ein in die Welt der personalisierten E-Mail-Kommunikation!
Outlook.com
Eine Outlook-Signatur in Outlook.com ist eine personalisierte Textnachricht, die automatisch am Ende jeder E-Mail, die Sie versenden, angefügt wird. Sie kann Informationen wie Ihren Namen, Ihre Kontaktinformationen und Ihren Firmennamen enthalten. Eine individuell gestaltete Outlook-Signatur ist wichtig, um einen professionellen Eindruck zu hinterlassen und relevante Informationen bereitzustellen.
Um die Outlook-Signatur in Outlook.com zu ändern, folgen Sie diesen Schritten:
- Klicken Sie auf das Zahnrad-Symbol oben rechts in Ihrem Posteingang, um die Einstellungen zu öffnen.
- Wählen Sie „Alle Outlook-Einstellungen anzeigen“ aus dem Dropdown-Menü.
- Gehen Sie zu „E-Mail“ und dann zu „Verfassen und beantworten„.
- Scrollen Sie nach unten bis zur Option „E-Mail-Signatur“ und klicken Sie darauf.
- Geben Sie Ihre neue Signatur im Textfeld ein und passen Sie das Design an, wenn gewünscht.
- Klicken Sie auf „Speichern“, um die Änderungen zu übernehmen.
Eine effektive Outlook-Signatur in Outlook.com sollte kurz und präzise sein, relevante Informationen enthalten und ein einheitliches Design haben. Vermeiden Sie zu viele Details und halten Sie die Signatur professionell.
Diese Anleitung bezieht sich speziell auf Outlook.com und nicht auf andere E-Mail-Konten wie Office 365 oder Exchange. Stellen Sie sicher, dass Sie die entsprechenden Anleitungen für diese Konten finden, falls Sie eine andere E-Mail-Plattform verwenden.
Office 365
ist eine weit verbreitete Plattform, die verschiedene Funktionen und Möglichkeiten für effektive Produktivität und Kommunikation bietet. Hier sind einige wichtige Punkte zu beachten, wenn Sie Office 365 verwenden:
- Integration: Office 365 integriert sich nahtlos in andere Microsoft-Tools und -Dienste wie Word, Excel und PowerPoint. Dadurch wird eine einfache Zusammenarbeit und das Teilen von Dokumenten ermöglicht.
- Cloud-Speicherung: Mit Office 365 haben Sie Zugriff auf OneDrive, den Cloud-Speicherdienst von Microsoft. Dadurch können Sie Dateien sicher auf verschiedenen Geräten speichern, synchronisieren und teilen.
- E-Mail-Verwaltung: Office 365 bietet ein robustes E-Mail-Verwaltungssystem über Outlook. Sie können Ihre E-Mails einfach verwalten, Regeln und Filter einrichten und von überall auf Ihre E-Mails zugreifen.
- Zusammenarbeitstools: Office 365 bietet verschiedene Zusammenarbeitstools wie SharePoint und Microsoft Teams. Diese Tools ermöglichen es Teams, effizient zusammenzuarbeiten, Dokumente zu teilen, Meetings abzuhalten und effektiv zu kommunizieren.
- Verbesserte Sicherheit: Office 365 umfasst erweiterte Sicherheitsfunktionen wie Datenverschlüsselung, Zwei-Faktor-Authentifizierung und Bedrohungsinformationen. Dadurch wird Ihre wertvolle Information geschützt und Sie sind vor potenziellen Cyber-Bedrohungen geschützt.
Die Verwendung von Office 365 kann die Produktivität steigern, Arbeitsabläufe optimieren und die Gesamteffizienz Ihrer beruflichen Tätigkeiten verbessern. Die Integrationsmöglichkeiten, Cloud-Speicherung, E-Mail-Verwaltung, Zusammenarbeitstools und Sicherheitsfunktionen machen es zu einem wertvollen Werkzeug für Unternehmen und Einzelpersonen gleichermaßen. Nutzen Sie Office 365 optimal, um Ihre Arbeitsprozesse zu optimieren und Ihre Ziele effizient zu erreichen.
Exchange
Eine Outlook-Signatur kann in verschiedenen E-Mail-Konten verwendet werden, einschließlich Outlook.com, Office 365 und Exchange. Es ist wichtig zu wissen, wie man die Outlook-Signatur ändert, um eine individuelle Gestaltung, eine Aktualisierung von Kontaktdaten und einen professionellen Eindruck zu erreichen.
Für Exchange-Konten gibt es eine spezifische Anleitung zur Änderung der Outlook-Signatur. Hier sind die Schritte:
1. Öffnen Sie Outlook und klicken Sie auf „Datei“.
2. Wählen Sie „Optionen“ aus dem Menü.
3. Klicken Sie auf „E-Mail“ und dann auf „Signaturen“.
4. Wählen Sie das Exchange-Konto aus, für das Sie die Signatur ändern möchten.
5. Klicken Sie auf „Neu“ und geben Sie einen Namen für die Signatur ein.
6. Geben Sie den gewünschten Text für Ihre Signatur ein und formatieren Sie ihn nach Bedarf.
7. Speichern Sie die Änderungen und schließen Sie das Fenster.
Es ist wichtig, eine kurze und präzise Signatur zu erstellen, die relevante Informationen enthält und ein einheitliches Design hat. Eine gut gestaltete Outlook-Signatur kann den professionellen Eindruck Ihrer E-Mails verbessern und die Effektivität Ihrer Kommunikation steigern.
Wenn Sie eine Exchange-Signatur auf mobilen Geräten verwenden möchten, gibt es spezifische Anleitungen für iOS und Android. Stellen Sie sicher, dass Sie die entsprechenden Schritte für Ihr Gerät befolgen, um die gewünschte Signatur einzurichten.
Eine Outlook-Signatur in Exchange-Konten kann Ihre E-Mails personalisieren und den professionellen Eindruck Ihrer Kommunikation verbessern. Stellen Sie sicher, dass Sie die richtigen Schritte befolgen, um die gewünschte Signatur einzurichten und von den Vorteilen zu profitieren, die sie bietet.
Häufig gestellte Fragen
Wie kann ich meine Outlook Signatur ändern?
Um Ihre Outlook Signatur zu ändern, befolgen Sie diese Schritte:
- Melden Sie sich in Ihrem E-Mail-Konto bei Outlook an.
- Öffnen Sie eine neue E-Mail-Nachricht.
- Klicken Sie auf „Signatur“ in der Menüleiste.
- Wählen Sie „Signatur“ und dann „Neu“, um eine neue Signatur zu erstellen.
- Geben Sie einen Namen für die Signatur ein und fügen Sie den gewünschten Text, die Schriftart, Farbe und den Stil hinzu.
- Fügen Sie optional ein Bild ein, um eine Signatur mit einem Logo zu erstellen.
- Legen Sie die Signatur als Standard für neue Nachrichten oder Antworten/Weiterleitungen fest.
- Klicken Sie auf „OK“, um die Signatur mit den ausgewählten Einstellungen zu speichern.
Wo finde ich die Signatur-Einstellungen in Outlook?
Die Signatur-Einstellungen in Outlook finden Sie, indem Sie Ihrem E-Mail-Konto in Outlook angemeldet sind und zu „Datei“ – „Optionen“ – „E-Mail“ – „Signaturen“ navigieren.
Wo werden die Signatur-Dateien in Windows 10 und älteren Windows-Versionen gespeichert?
Die Signatur-Dateien werden in Windows 10 unter dem Pfad „C:\[Benutzername]\AppData\Roaming\MicrosoftSignature“ und in älteren Windows-Versionen unter „C:Dokumente und Einstellungen[Benutzername]AnwendungsdatenMicrosoftSignature“ gespeichert.
Wie füge ich eine Signatur in Outlook ein?
Um eine Signatur in Outlook einzufügen, öffnen Sie eine neue Nachricht und klicken Sie auf die Schaltfläche „Signaturen einfügen“. Wählen Sie die gewünschte Signatur aus und fügen Sie sie ein.
Kann ich elektronische Signaturen in Outlook erstellen?
Ja, Sie können elektronische Signaturen in Outlook erstellen. Z.B. mit DocuSign können Sie professionelle elektronische Signaturen erstellen, um einen persönlichen Eindruck in E-Mails zu hinterlassen und wichtige Dokumente digital zu unterschreiben.
Wie bearbeite ich eine bestehende Outlook Signatur?
Um eine bestehende Outlook Signatur zu bearbeiten, melden Sie sich bei Ihrem E-Mail-Konto an und gehen Sie zu „Datei“ – „Optionen“ – „E-Mail“ – „Signaturen“. Wählen Sie die Signatur aus, die Sie ändern möchten, und bearbeiten Sie den Text im Feld „Signatur bearbeiten“. Speichern Sie die Änderungen und passen Sie bei Bedarf die automatischen Signatur-Einstellungen an.
- Über den Autor
- Aktuelle Beiträge
Mark ist IT-Administrator beim EDV-Dienstleister Biteno GmbH und schreibt außerdem für die Redaktion von Text-Center.