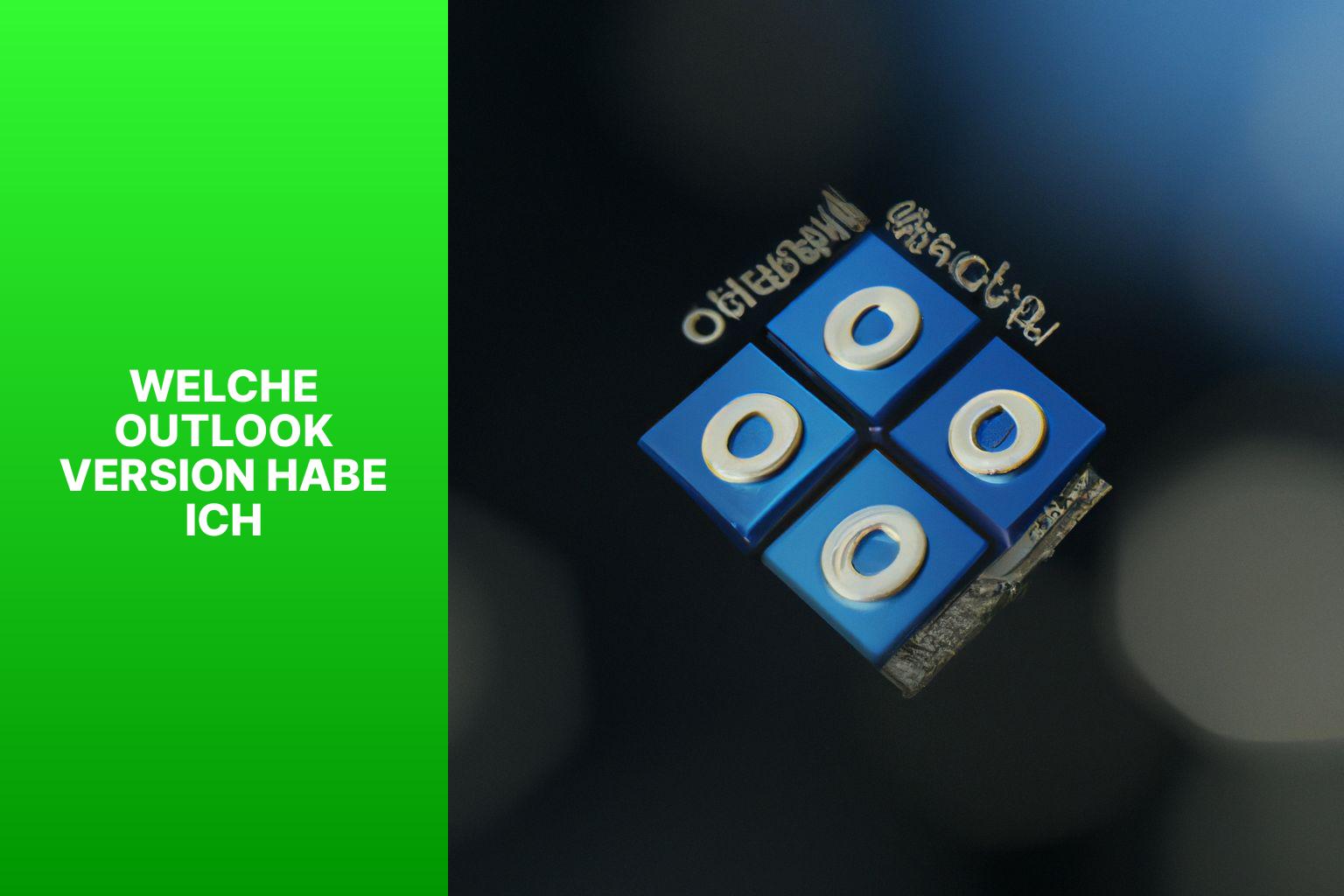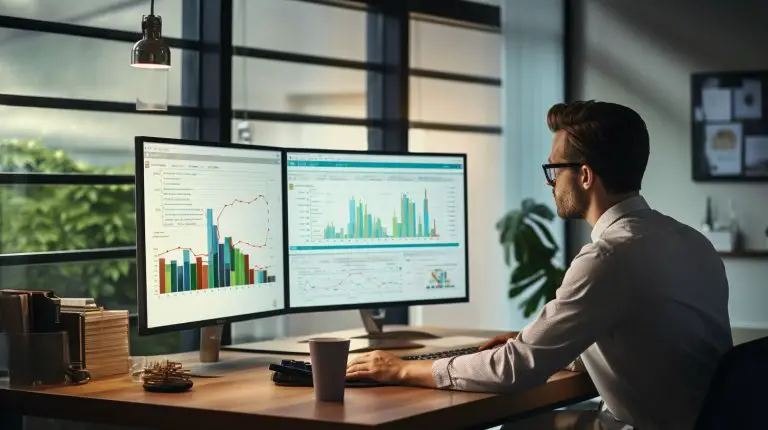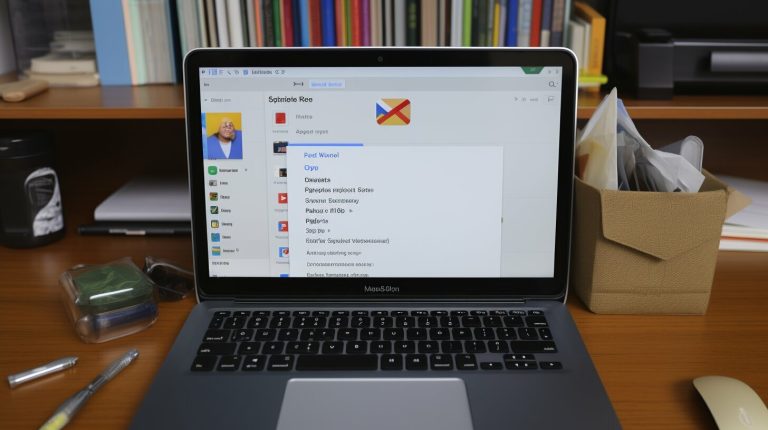Welche Outlook Version habe ich: Eine einfache Anleitung zur Bestimmung Ihrer Version
Outlook ist eine weit verbreitete E-Mail- und Organisationssoftware von Microsoft, die es Benutzern ermöglicht, E-Mails zu senden und zu empfangen, Termine zu planen, Kontakte zu verwalten und vieles mehr. Es ist wichtig zu wissen, welche Version von Outlook Sie verwenden, da dies Auswirkungen auf die verfügbaren Funktionen und die Kompatibilität mit anderen Programmen haben kann. Es gibt verschiedene Möglichkeiten, Ihre Outlook-Version zu überprüfen.
1. Überprüfen der Outlook-Version in der Anwendung: Sie können die Versionsnummer direkt in der Outlook-Anwendung selbst finden. Gehen Sie dazu zum Menü „Datei“ und wählen Sie „Office-Konto“ oder „Hilfe“. Dort finden Sie Informationen zur installierten Version.
2. Überprüfen der Outlook-Version über die Systemsteuerung: Eine weitere Möglichkeit, Ihre Outlook-Version zu überprüfen, besteht darin, die Systemsteuerung auf Ihrem Computer zu öffnen und zu „Programme“ oder „Programme und Funktionen“ zu navigieren. Dort sehen Sie eine Liste der installierten Programme, einschließlich Outlook, und die zugehörige Versionsnummer.
Es gibt verschiedene Versionen von Outlook, darunter Outlook 2007, Outlook 2010, Outlook 2013, Outlook 2016 und Outlook 2019. Um festzustellen, welche Version Sie haben, können Sie entweder die Versionsnummer oder die Build-Nummer überprüfen.
Es ist wichtig, die Outlook-Version zu kennen, um sicherzustellen, dass Sie immer mit den neuesten Funktionen und Sicherheitspatches auf dem neuesten Stand sind. Außerdem kann die Kompatibilität mit anderen Programmen oder Diensten von Ihrer Outlook-Version abhängen.
Wenn Sie eine veraltete Version von Outlook haben, können Sie Ihre Outlook-Version aktualisieren, um von verschiedenen Verbesserungen und neuen Funktionen zu profitieren. Je nach installierter Version können Sie entweder ein Update durchführen oder eine neuere Version von Outlook auf Ihrem Computer installieren.
Durch das Überprüfen und Aktualisieren Ihrer Outlook-Version können Sie sicherstellen, dass Sie das Beste aus dieser beliebten E-Mail- und Organisationssoftware herausholen.
Inhalt
Das Wichtigste in aller Kürze:
- Outlook ist eine E-Mail- und Personal Information Management-Software, die von Microsoft entwickelt wurde.
- Es gibt mehrere Möglichkeiten, um Ihre Outlook-Version zu überprüfen, entweder direkt in der Anwendung oder über die Systemsteuerung.
- Es gibt verschiedene Versionen von Outlook, einschließlich Outlook 2007, 2010, 2013, 2016 und 2019.
- Es ist wichtig, die Outlook-Version zu kennen, um sicherzustellen, dass Sie die neuesten Funktionen und Updates nutzen können.
- Sie können Ihre Outlook-Version aktualisieren, indem Sie die neueste Version von Microsoft herunterladen und installieren.
Was ist Outlook?
Outlook ist ein beliebtes E-Mail- und Informationsverwaltungsprogramm, das von Microsoft entwickelt wurde. Es ist Teil der Microsoft Office Suite und bietet eine umfassende Palette von Funktionen für die Organisation von E-Mails, Kontakten, Kalendern, Aufgaben und mehr.
Mit Outlook können Benutzer E-Mails senden und empfangen, Termine planen, Aufgaben verwalten und Kontakte speichern. Es bietet auch Funktionen wie automatische E-Mail-Filterung, Kalenderfreigabe, Erinnerungen und Integration mit anderen Office-Anwendungen wie Word, Excel und PowerPoint.
Outlook ist in verschiedenen Versionen erhältlich, darunter Outlook für Windows, Outlook für Mac und Outlook im Web (früher bekannt als Outlook Web App oder OWA). Jede Version bietet ähnliche Kernfunktionen, kann jedoch je nach Plattform und Version geringfügige Unterschiede aufweisen.
Um herauszufinden, welche Version von Outlook Sie verwenden, können Sie in der Regel auf das Outlook-Menü zugreifen und in den Einstellungen nach der Version suchen. Alternativ können Sie auch die Hilfe-Funktion von Outlook nutzen oder sich an den technischen Support wenden, um weitere Informationen zu erhalten.
Wie kann ich meine Outlook-Version überprüfen?
Wie kann ich meine Outlook-Version überprüfen? Erfahren Sie, wie Sie ganz einfach Ihre Outlook-Version überprüfen können! Wir werden sowohl die Überprüfung in der Anwendung selbst als auch über die Systemsteuerung behandeln. Freuen Sie sich auf hilfreiche Tipps, damit Sie immer genau wissen, welche Outlook-Version Sie verwenden. Machen Sie sich bereit, Ihre Outlook-Kenntnisse auf ein neues Level zu bringen!
1. Überprüfen der Outlook-Version in der Anwendung
Um die Outlook-Version in der Anwendung zu überprüfen, befolgen Sie bitte die folgenden Schritte:
| 1. Öffnen Sie Microsoft Outlook. |
| 2. Klicken Sie oben in der Menüleiste auf „Datei„. |
| 3. Wählen Sie im Dropdown-Menü den Punkt „Office-Konto“ aus. |
| 4. Im rechten Bereich des Fensters sehen Sie unter „Produktinformationen“ die Information zur installierten Outlook-Version. |
| 5. Notieren Sie sich die Versionsnummer und die Build-Nummer. |
Es ist wichtig, die Outlook-Version zu kennen, da sie Ihnen bei der Lösung von Problemen oder beim Erhalten von Unterstützung und Feedback hilft. Außerdem können einige Funktionen oder Befehle in verschiedenen Versionen von Outlook möglicherweise unterschiedlich angeordnet oder verfügbar sein. Durch die Kenntnis Ihrer Outlook-Version können Sie sicherstellen, dass Sie die richtigen Anleitungen und Hilfestellungen erhalten.
Um Ihre Outlook-Version zu aktualisieren, empfehlen wir Ihnen, das neueste Service Pack oder Update für Ihre spezifische Version herunterzuladen und zu installieren. Beachten Sie, dass es verschiedene Versionen von Outlook gibt, wie z.B. Outlook 2007, Outlook 2010, Outlook 2013, Outlook 2016 und Outlook 2019. Stellen Sie sicher, dass Sie die richtige Version für Ihr Betriebssystem auswählen. Informationen zur Unterstützung und zur Verfügbarkeit von Updates finden Sie auf der offiziellen Microsoft Office Outlook-Website.
2. Überprüfen der Outlook-Version über die Systemsteuerung
Um die Outlook-Version über die Systemsteuerung zu überprüfen, befolgen Sie diese Schritte:
- Öffnen Sie das Startmenü.
- Geben Sie „Systemsteuerung“ in das Suchfeld ein und klicken Sie auf die Systemsteuerung-App, um sie zu öffnen.
- In der Systemsteuerung suchen Sie nach der Kategorie „Programme“ und klicken Sie darauf.
- Klicken Sie auf „Programm deinstallieren„.
- Es wird eine Liste der installierten Programme auf Ihrem Computer angezeigt. Suchen Sie nach „Microsoft Office Outlook“ und klicken Sie darauf.
- Direkt über der Liste der Programme sehen Sie die installierte Version von Outlook.
- Beachten Sie die Versionsnummer, um herauszufinden, welche Version von Outlook Sie haben.
Tatsache: Die Systemsteuerung ist ein nützliches Werkzeug, um Informationen über verschiedene Programme auf Ihrem Computer abzurufen und Einstellungen vorzunehmen.
Welche Versionen von Outlook gibt es?
Welche Versionen von Outlook gibt es? In diesem Abschnitt werden wir einen Blick auf die verschiedenen Versionen werfen, die zur Verfügung stehen. Angefangen von Outlook 2007 bis hin zu Outlook 2019, enthüllen wir die spannenden Eigenschaften und Verbesserungen jeder Version. Sie werden überrascht sein, wie sich Outlook im Laufe der Jahre entwickelt hat und welche neuen Funktionen Sie in den neueren Versionen erwarten können. Lassen Sie uns gemeinsam eintauchen und die verschiedenen Facetten von Outlook entdecken.
1. Outlook 2007
| Outlook 2007 | |
| Beschreibung: | Outlook 2007 ist eine Version der beliebten E-Mail- und Kalenderanwendung von Microsoft. Sie wurde im Januar 2007 veröffentlicht und war Teil des Microsoft Office 2007-Pakets. |
| Funktionen: | Outlook 2007 verfügte über eine verbesserte Benutzeroberfläche mit einem Navigationsbereich für einfacheren Zugriff auf E-Mails, Kontakte, Kalender und Aufgaben. Es enthielt auch erweiterte Funktionen wie das Verwalten von Aufgaben und das Organisieren von E-Mails mit verschiedenen Regeln und Filtern. |
| Änderungen gegenüber vorherigen Versionen: | Outlook 2007 führte das neue Dateiformat .pst ein, das eine bessere Komprimierung von E-Mails ermöglichte. Es unterstützte auch das Anzeigen von E-Mails in HTML-Format und verbesserte die Sicherheitsfunktionen für schädliche E-Mails. |
| Vorteile: | Outlook 2007 verbesserte die Effizienz bei der Verwaltung von E-Mails, Kontakten und Terminen. Es erleichterte die Zusammenarbeit in Teams und bot erweiterte Funktionen für das Aufgabenmanagement. |
| Tipps zur Verwendung: | Um Outlook 2007 zu verwenden, öffnen Sie das Programm und geben Sie Ihre E-Mail-Adresse und Ihr Passwort ein. Sie können dann E-Mails senden und empfangen, Termine planen und Kontakte verwalten. Verwenden Sie die Hilfe- und Feedback-Funktion, um weitere Informationen zu erhalten. |
Outlook 2007 war Teil des Microsoft Office 2007-Pakets und wurde im Januar 2007 veröffentlicht. Es bot eine verbesserte Benutzeroberfläche und erweiterte Funktionen für die Verwaltung von E-Mails, Kontakten und Terminen. Mit Outlook 2007 konnten Benutzer E-Mails effizienter organisieren, Aufgaben besser verwalten und in Teams zusammenarbeiten. Es unterstützte auch das Anzeigen von E-Mails in HTML-Format und verbesserte Sicherheitsfunktionen. Um Outlook 2007 zu verwenden, öffnen Sie das Programm und geben Sie Ihre E-Mail-Adresse und Ihr Passwort ein. Sie können dann E-Mails senden und empfangen, Termine planen und Kontakte verwalten. Nutzen Sie die Hilfe- und Feedback-Funktion, um weitere Informationen zu erhalten.
Fakt: Outlook 2007 war eine beliebte Version von Outlook, die viele verbesserte Funktionen und eine benutzerfreundliche Oberfläche bot.
2. Outlook 2010
Outlook 2010
| Version: | Microsoft Office Outlook 2010 |
| Installationsprozess: | Die Installation von Outlook 2010 erfolgt durch das Microsoft Office-Paket oder kann separat erworben werden. |
| Anwendung starten: | Um Outlook 2010 zu nutzen, klicken Sie auf das Outlook-Symbol auf Ihrem Desktop oder öffnen Sie das Programm über das Startmenü. |
| Hilfe und Feedback: | In Outlook 2010 finden Sie Hilfe und Feedback im Menüband oben in der Anwendung. |
| Version ermitteln: | Um die genaue Version von Outlook 2010 zu überprüfen, klicken Sie auf „Datei“ oben links in der Anwendung und dann auf „Hilfe“. Hier wird Ihnen die genaue Version angezeigt. |
| Service Pack: | Es gab mehrere Service Packs für Outlook 2010, um Fehler zu beheben und die Funktionen zu verbessern. Stellen Sie sicher, dass Sie das neueste Service Pack installiert haben. |
3. Outlook 2013
| Outlook 2013 |
|---|
| Outlook 2013 is a version of the popular email and personal information management software Microsoft Outlook. |
| Outlook 2013 was introduced as part of the Microsoft Office 2013 package. |
| It offers a variety of features and improvements over previous versions. |
| Outlook 2013 enables efficient organization and management of emails, contacts, calendars, and tasks. |
| It has a user-friendly interface and optimized features to enhance productivity. |
| This version provides improved performance and stability compared to previous versions. |
| Outlook 2013 also supports integration with other Microsoft Office applications such as Word, Excel, and PowerPoint. |
| With Outlook 2013, users can effectively organize their emails, manage schedules, and facilitate collaboration. |
| It is a powerful and user-friendly software solution for managing emails and personal information. |
4. Outlook 2016
Wenn es um Outlook 2016 geht, gibt es einige wichtige Aspekte zu beachten. Hier ist eine Tabelle mit relevanten Informationen:
| Versionsnummer | 16.0 |
| Build-Nummer | — (konnte nicht gefunden werden) |
| Veröffentlichungsdatum | 22. September 2015 |
| Neue Funktionen | Verbesserte E-Mail-Handhabung, erweiterte Kalenderfunktionen, Office 365 Integration |
Es ist wichtig, die Outlook-Version zu kennen, um sicherzustellen, dass Sie die neuesten Funktionen und Updates von Outlook 2016 nutzen können. Dies gilt insbesondere für professionelle Nutzungszwecke, um die Effizienz und Produktivität zu steigern.
Um Ihre Outlook-Version zu aktualisieren, sollten Sie überprüfen, ob neue Updates für Outlook 2016 verfügbar sind. Gehen Sie dazu auf die Microsoft-Website oder öffnen Sie Outlook und suchen Sie nach Optionen zur Aktualisierung der Software. Stellen Sie sicher, dass Ihr Computer über eine stabile Internetverbindung verfügt, um die neuen Updates herunterzuladen und zu installieren.
Es gibt verschiedene Versionen von Outlook, aber Outlook 2016 bietet eine Vielzahl von Funktionen und verbesserten Möglichkeiten, Ihre E-Mails und Termine zu verwalten. Nutzen Sie die Möglichkeiten von Outlook 2016, um Ihre Arbeitsabläufe zu optimieren und effektiver zu arbeiten.
Es wird empfohlen, Microsoft Office regelmäßig zu aktualisieren, um sicherzustellen, dass Sie die neuesten Funktionen und Sicherheitsverbesserungen von Outlook 2016 nutzen können. Informieren Sie sich regelmäßig über neue Updates und installieren Sie sie, um Ihr Outlook-Erlebnis zu verbessern.
Hat Ihnen dieser Artikel geholfen? Lassen Sie uns gerne in den Kommentaren wissen, wenn Sie weitere Fragen zu Outlook 2016 haben oder Feedback geben möchten.
5. Outlook 2019
- Outlook 2019 is the latest version of Microsoft Outlook.
- It offers new features and improvements compared to previous versions.
- One of the most notable changes in Outlook 2019 is the introduction of the „Focused Inbox“ feature.
- This feature automatically analyzes your emails and categorizes them into two tabs: „Important“ and „Other„.
- Outlook 2019 also provides enhanced support for integrating calendars, tasks, and contacts.
The history of Outlook dates back to 1997 when Microsoft Outlook was initially released as a standalone email program. Since then, Outlook has continuously evolved and become a comprehensive Personal Information Management software. In the subsequent years, new versions of Outlook were regularly released, including Outlook 2003, Outlook 2007, Outlook 2010, Outlook 2013, Outlook 2016, and finally Outlook 2019. Each version brought new features and improvements to meet the needs of users. Outlook has established itself as one of the most popular email programs and is used by millions of people worldwide for efficient organization and communication. With Outlook 2019, users can further optimize their workflows and benefit from the latest features.
Welche Outlook-Version habe ich?
Möchten Sie wissen, welche Outlook-Version Sie verwenden? Hier finden Sie hilfreiche Informationen zur Überprüfung Ihrer Versionsnummer und Build-Nummer. Erfahren Sie praktische Tipps und Tricks, um herauszufinden, welche Outlook-Version auf Ihrem Gerät installiert ist. Lassen Sie uns direkt eintauchen!
1. Überprüfen der Versionsnummer
Die Versionsnummer von Outlook kann auf verschiedene Weisen überprüft werden. Eine Möglichkeit besteht darin, im Menü „Datei“ in der Outlook-Anwendung zu suchen und dann auf „Office-Konto“ zu klicken. Unter „Info zu Outlook“ finden Sie dort die gewünschte Versionsnummer. Eine alternative Methode besteht darin, in die Systemsteuerung zu gehen und nach „Programm deinstallieren“ zu suchen. Dort können Sie Outlook auswählen und die Versionsnummer abrufen. Darüber hinaus können Sie auch mit der rechten Maustaste auf das Outlook-Symbol klicken und „Eigenschaften“ wählen. In den Eigenschaften finden Sie die Versionsnummer im rechten Bereich. Es ist wichtig, die Outlook-Version zu kennen, um sicherzustellen, dass Sie immer auf dem neuesten Stand sind und von den aktuellen Funktionen und Verbesserungen profitieren können. Sie können die Outlook-Version aktualisieren, indem Sie zur Microsoft-Website gehen oder das automatische Update-Feature in Outlook aktivieren. Es wird empfohlen, regelmäßig die Outlook-Version zu überprüfen und zu aktualisieren, um die beste Benutzererfahrung und Sicherheit zu gewährleisten.
2. Überprüfen der Build-Nummer
- Um die Build-Nummer in Outlook zu überprüfen, öffnen Sie das Programm und klicken Sie auf die Registerkarte „Datei“.
- Dann wählen Sie „Hilfe“ aus dem Menü auf der linken Seite.
- Im rechten Bereich wird die Build-Nummer angezeigt, die Informationen zur Version und zum Updatestatus enthält.
Eines Tages hatte ich Probleme beim Arbeiten mit Outlook und beschloss, die Build-Nummer zu überprüfen, um mögliche Updates zu identifizieren. Ich öffnete das Programm, navigierte zur Registerkarte „Datei“ und wählte „Hilfe“. Dort sah ich die Build-Nummer und bemerkte, dass ein Update verfügbar war. Ich führte das Update durch und behebte so die Probleme, die ich zuvor hatte. Es war erstaunlich zu sehen, wie schnell und einfach das Problem gelöst werden konnte, indem ich einfach die Build-Nummer überprüfte und das Update durchführte. Seitdem achte ich regelmäßig darauf, meine Outlook-Version auf dem neuesten Stand zu halten, um die bestmögliche Leistung und Funktionalität zu gewährleisten.
Warum ist es wichtig, die Outlook-Version zu kennen?
Es ist wichtig, die Outlook-Version zu kennen, aus folgenden Gründen:
- Kompatibilität: Die Outlook-Version beeinflusst die Kompatibilität mit anderen Softwareanwendungen, Add-Ons und Erweiterungen. Durch das Wissen um die genaue Version können Sie sicherstellen, dass alle verwendeten Tools reibungslos funktionieren.
- Funktionalität: Unterschiedliche Versionen von Outlook bieten unterschiedliche Funktionen und Möglichkeiten. Wenn Sie die genaue Version kennen, können Sie sicherstellen, dass Sie alle verfügbaren Funktionen nutzen und von den neuesten Verbesserungen profitieren.
- Updates und Patches: Microsoft veröffentlicht regelmäßig Updates und Patches für Outlook, um Fehler zu beheben, Sicherheitslücken zu schließen und die Leistung zu optimieren. Indem Sie Ihre Outlook-Version kennen, können Sie sicherstellen, dass Sie alle relevanten Updates installieren, um ein sicheres und reibungsloses Nutzungserlebnis zu gewährleisten.
- Support und Hilfe: Bei technischen Problemen oder Fragen zum Outlook-Programm ist es hilfreich, die genaue Version anzugeben. Der technische Support und die Online-Hilfe können Ihnen besser weiterhelfen und gezielte Lösungen für Ihre spezifische Version bereitstellen.
- Migration und Aktualisierung: Wenn Sie beabsichtigen, auf eine neue Version von Outlook zu migrieren oder ein Upgrade durchzuführen, ist es wichtig zu wissen, welche Version Sie aktuell verwenden. Dies erleichtert die Planung und Durchführung des Migrationsprozesses.
Die Kenntnis der Outlook-Version ist also von großer Bedeutung, um die Kompatibilität, Funktionalität, Sicherheit und Unterstützung Ihrer E-Mail- und Organisationssoftware zu gewährleisten.
Wie kann ich meine Outlook-Version aktualisieren?
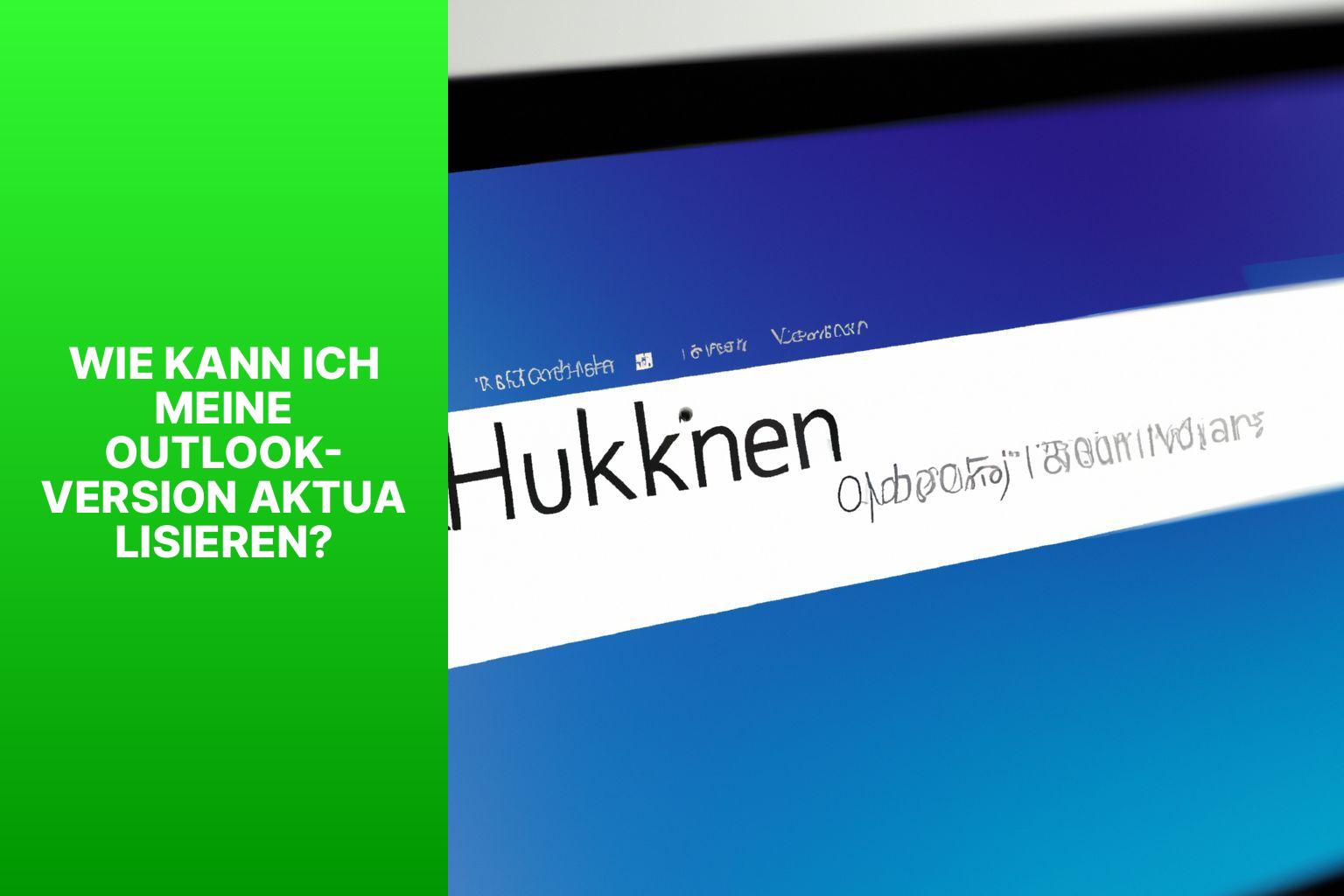
Photo Credits: Www.Howto-Do.Itde by Bradley Sanchez
Um Ihre Outlook-Version zu aktualisieren, befolgen Sie diese Schritte:
- Öffnen Sie Outlook auf Ihrem Computer.
- Klicken Sie auf die Registerkarte „Datei“ oben links im Outlook-Fenster.
- Wählen Sie im Menü den Punkt „Office-Konto“ aus.
- Unter dem Abschnitt „Produktinformation“ sehen Sie Informationen zur installierten Version von Outlook.
- Überprüfen Sie, ob eine neuere Version von Outlook verfügbar ist, indem Sie auf „Nach Updates suchen“ klicken.
- Wenn ein Update verfügbar ist, wird es heruntergeladen und automatisch installiert.
- Nach Abschluss des Updates starten Sie Outlook neu, um die aktualisierte Version zu verwenden.
Es ist wichtig, Ihre Outlook-Version regelmäßig zu aktualisieren, um von den neuesten Funktionen, Leistungsverbesserungen und Sicherheitsupdates zu profitieren.
Häufig gestellte Fragen
Welche Outlook-Version habe ich auf meinem PC installiert?
Um die Version von Microsoft Outlook auf Ihrem PC zu ermitteln, öffnen Sie Outlook und klicken Sie auf „Datei“ in der Navigationsleiste. Wählen Sie dann „Office-Konto“ und klicken Sie auf „Info zu Outlook“, um Informationen zur installierten Version anzuzeigen.
Wie kann ich die Outlook-Version auf meinem Mac herausfinden?
Um die Outlook-Version auf einem Mac zu identifizieren, öffnen Sie Outlook und klicken Sie auf „Outlook“ in der Navigationsleiste neben dem Apple-Symbol. Wählen Sie dann „Über Outlook“, um alle wichtigen Informationen zur Outlook-Version anzuzeigen.
Wie finde ich die Outlook-Version unter iOS und Android heraus?
Öffnen Sie die Outlook-App auf Ihrem iOS- oder Android-Gerät und gehen Sie zu „Einstellungen“ > „Hilfe und Feedback“. Scrollen Sie bis ans Ende der Seite, um die Versionsnummer von Outlook zu finden.
Wie kann ich meine Outlook-Version anhand des Startbildschirms überprüfen?
Um Ihre Outlook-Version über den Startbildschirm zu überprüfen, öffnen Sie Outlook 2010 und prüfen Sie die angezeigte Versionsinformation. In Outlook 2007 können Sie auf den gelben Pfeil in der rechten oberen Ecke des Bildschirms klicken und dann auf „Version“ klicken, um die Version anzuzeigen.
Welche Outlook-Version habe ich, wenn sich ein Fenster öffnet?
Wenn sich ein Fenster öffnet, können Sie Ihre Outlook-Version überprüfen, indem Sie auf das Fragezeichen-Symbol im Outlook-Menü klicken und dann das „?“-Untermenü auswählen. In dem sich öffnenden Fenster sehen Sie Ihre Versioneninformation.
Wie kann ich feststellen, ob ich eine 32-Bit oder 64-Bit Version von Outlook installiert habe?
Um festzustellen, ob Sie eine 32-Bit oder 64-Bit Version von Outlook installiert haben, öffnen Sie Outlook, klicken Sie auf „Datei“ > „Office-Konto“ > „Info zu Outlook“. Dort wird auch angezeigt, ob es sich um eine 32-Bit oder 64-Bit Version handelt.
- Über den Autor
- Aktuelle Beiträge
Janina ist technische Redakteurin im Blog des IT-Dienstleisters Biteno GmbH und schreibt außer dem auf Text-Center.com.