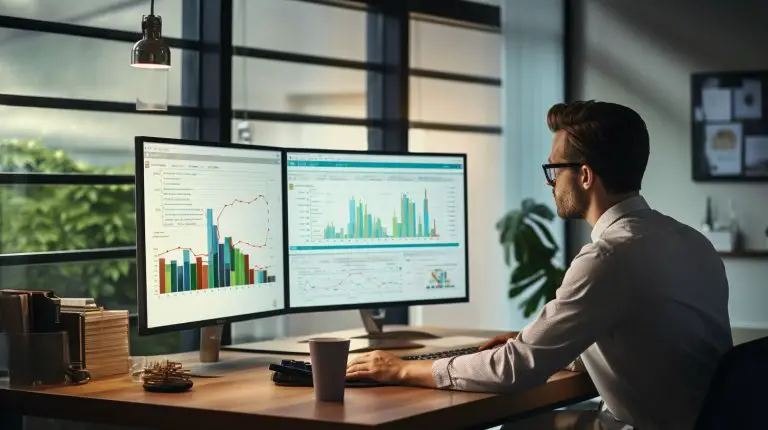So verwenden Sie Wiedervorlagen in Outlook für eine effektive Aufgabenverwaltung
Eine Wiedervorlage in Outlook ist eine Funktion, die es Benutzern ermöglicht, wichtige E-Mails, Aufgaben oder andere Elemente zu kennzeichnen und zu organisieren, um sicherzustellen, dass sie zu einem späteren Zeitpunkt erneut betrachtet oder bearbeitet werden können. Dies ist besonders nützlich, um wichtige Informationen nicht zu vergessen oder Aufgaben im Blick zu behalten.
Um eine Wiedervorlage in Outlook zu erstellen, können Sie verschiedene Methoden verwenden, wie das Hinzufügen einer Frist, das Erstellen von Aufgaben oder das Hervorheben von E-Mails mit Tags oder Markierungen.
Es gibt verschiedene Möglichkeiten, Wiedervorlagen in Outlook zu organisieren und zu verwalten. Dazu gehören die Kategorisierung von Wiedervorlagen, die Verwendung von Tags und Markierungen sowie das Erstellen von Unteraufgaben und Untervermerken.
Die Verwendung von Wiedervorlagen in Outlook bietet mehrere Vorteile, wie zum Beispiel die erhöhte Effizienz bei der Verwaltung von Aufgaben und E-Mails, die bessere Organisation von Informationen und die Möglichkeit, wichtige Elemente nicht aus den Augen zu verlieren.
Um Wiedervorlagen in Outlook effektiv zu nutzen, ist es wichtig, Prioritäten zu setzen und eine regelmäßige Überprüfung und Aktualisierung durchzuführen. Sie können auch Wiedervorlagen mit Kalendereinträgen verknüpfen, um eine bessere Zeitplanung und Erinnerung zu ermöglichen.
Hier sind einige Tipps für eine effiziente Nutzung von Wiedervorlagen in Outlook: Priorisieren und planen Sie Wiedervorlagen, führen Sie regelmäßige Überprüfungen durch und aktualisieren Sie diese, und verknüpfen Sie Wiedervorlagen mit Kalendereinträgen, um sie besser im Blick zu behalten.
Inhalt
Das Wichtigste
- Effizientes Arbeiten mit Wiedervorlagen in Outlook: Über Outlook können Wiedervorlagen erstellt werden, um wichtige Aufgaben und Termine im Blick zu behalten sowie priorisieren und planen zu können.
- Gute Organisation und Verwaltung von Wiedervorlagen: Durch die Kategorisierung, Verwendung von Tags und Markierungen sowie Erstellung von Unteraufgaben und Untervermerken kann eine effektive Organisation und Verwaltung von Wiedervorlagen in Outlook erreicht werden.
- Vorteile der Nutzung von Wiedervorlagen in Outlook: Die Verwendung von Wiedervorlagen in Outlook bietet zahlreiche Vorteile wie eine maximale Produktivität, eine verbesserte Terminplanung und eine effiziente Nutzung der Zeitressourcen.
Was ist eine Wiedervorlage in Outlook?
Eine Wiedervorlage in Outlook ist eine Funktion, die es Benutzern ermöglicht, E-Mails, Aufgaben oder andere Elemente zu markieren und später erneut darauf aufmerksam gemacht zu werden. Die Wiedervorlage hilft dabei, wichtige Aufgaben oder Informationen nicht zu vergessen oder zu übersehen. Indem Sie Elemente zur Wiedervorlage markieren, stellen Sie sicher, dass sie zu einem späteren Zeitpunkt erneut angezeigt werden, um sie erneut zu überprüfen oder darauf zu reagieren.
Die Wiedervorlage-Funktion in Outlook bietet verschiedene Optionen, darunter:
- Zeitbasierte Erinnerungen: Sie können festlegen, dass ein Element an einem bestimmten Datum und zu einer bestimmten Uhrzeit erneut angezeigt wird.
- Benutzerdefinierte Erinnerungen: Sie können festlegen, dass ein Element zu einem von Ihnen festgelegten Zeitpunkt erneut angezeigt wird. Dies kann beispielsweise eine bestimmte Anzahl von Tagen nach dem Erstellen oder Empfangen des Elements sein.
- Kategorisierung: Sie können Elemente mit verschiedenen Kategorien versehen, um sie leicht zu identifizieren und zu organisieren. Dies erleichtert das Auffinden von Elementen, die zur Wiedervorlage markiert wurden.
- Filterung: Outlook bietet Filteroptionen, mit denen Sie Elemente anzeigen können, die zur Wiedervorlage markiert wurden. Dadurch können Sie schnell auf Ihre markierten Elemente zugreifen.
Die Wiedervorlage in Outlook ist ein nützliches Werkzeug, um die Produktivität und Organisation in Ihrem E-Mail- und Aufgabenmanagement zu verbessern.
Wie erstellt man eine Wiedervorlage in Outlook?
Um eine Wiedervorlage in Outlook zu erstellen, befolgen Sie diese Schritte:
- Öffnen Sie Outlook und navigieren Sie zu dem Ordner, in dem sich die E-Mail befindet, für die Sie eine Wiedervorlage erstellen möchten.
- Markieren Sie die betreffende E-Mail, indem Sie sie auswählen.
- Gehen Sie zum Menüband oben und klicken Sie auf die Registerkarte “Start”.
- In der Registerkarte “Start” finden Sie die Gruppe “Kennzeichnen”. Klicken Sie auf das Symbol “Wiedervorlage”.
- Es öffnet sich ein Dropdown-Menü mit verschiedenen Optionen für die Wiedervorlage. Wählen Sie das gewünschte Datum oder die gewünschte Option aus.
- Sie können auch auf “Benutzerdefiniert” klicken, um ein spezifisches Datum und eine spezifische Uhrzeit für die Wiedervorlage festzulegen.
- Die ausgewählte Wiedervorlage wird der E-Mail hinzugefügt und in Ihrem Outlook-Kalender angezeigt.
- Um die Wiedervorlage zu überprüfen oder zu ändern, öffnen Sie einfach die E-Mail und klicken Sie auf die Registerkarte “Nachverfolgen” im Menüband.
- In der Registerkarte “Nachverfolgen” können Sie das Datum der Wiedervorlage ändern, Erinnerungen hinzufügen oder die Wiedervorlage löschen.
Indem Sie diese Schritte befolgen, können Sie problemlos eine Wiedervorlage in Outlook erstellen und verwalten, um wichtige E-Mails im Auge zu behalten und nichts zu übersehen.
Wie organisiert und verwaltet man Wiedervorlagen in Outlook?
Die Flut von Aufgaben und Terminen, die uns täglich überrollt, ist vielen bekannt. In diesem Abschnitt werden verschiedene Strategien vorgestellt, um Wiedervorlagen in Outlook zu organisieren und zu verwalten. Von der Kategorisierung von Wiedervorlagen über die Verwendung von Tags und Markierungen bis hin zur Erstellung von Unteraufgaben und Untervermerken – hier erfährst du, wie du deine Wiedervorlagen optimieren kannst. Keine Sorgen mehr vor wichtigen Aufgaben, die in Vergessenheit geraten!
Kategorisierung von Wiedervorlagen
Die Kategorisierung von Wiedervorlagen ermöglicht es, sie systematisch zu organisieren und leichter zugänglich zu machen. Durch die Priorisierung kann man sich auf die wichtigen Aufgaben konzentrieren und diese rechtzeitig erledigen. Die thematische Kategorisierung hilft dabei, ähnliche Wiedervorlagen zusammenzufassen und einen besseren Überblick über verschiedene Aufgabenbereiche zu behalten. Der Status einer Wiedervorlage zeigt den aktuellen Fortschritt an und erleichtert die Zusammenarbeit mit anderen Personen.
Eine effektive Kategorisierung von Wiedervorlagen in Outlook hilft dabei, den Arbeitsablauf zu verbessern und die Produktivität zu steigern. Indem man Wiedervorlagen nach Priorität, Thema und Status organisiert, kann man die Aufgaben effizienter angehen und verwalten. Es ist wichtig, regelmäßig die Kategorisierung zu überprüfen und bei Bedarf anzupassen, um sicherzustellen, dass die Wiedervorlagen gut organisiert und leicht auffindbar bleiben.
Die Kategorisierung von Wiedervorlagen in Outlook ist eine nützliche Funktion, die dabei hilft, den Überblick über verschiedene Aufgaben zu behalten und die Arbeit effektiver zu gestalten.
Verwendung von Tags und Markierungen
Die Verwendung von Tags und Markierungen in Outlook ermöglicht eine effiziente Organisation und Verwaltung von Wiedervorlagen. Für diese Zwecke können verschiedene Tags und Markierungen verwendet werden. Eine mögliche Aufteilung sieht wie folgt aus:
| Tag/Markierung | Beschreibung | Verwendung |
|---|---|---|
| Priorität | Ermöglicht die Klassifizierung der Wiedervorlagen nach ihrer Dringlichkeit. | Tags wie “Hoch”, “Mittel” und “Niedrig” können verwendet werden, um eindeutig festzulegen, welche Aufgabenpriorität hat. |
| Status | Gibt den aktuellen Fortschritt der Wiedervorlage an. | Markierungen wie “Ausstehend”, “In Bearbeitung” und “Erledigt” ermöglichen eine schnelle Identifizierung des Status einer Aufgabe. |
| Projekt | Ermöglicht die Zuordnung der Wiedervorlagen zu bestimmten Projekten oder Aufgabenbereichen. | Tags wie “Projekt A”, “Projekt B” und “Allgemein” helfen bei der strukturierten Organisation der Aufgaben. |
| Fälligkeitsdatum | Gibt das Datum an, an dem die Wiedervorlage erledigt werden muss. | Durch Hinzufügen eines Datums als Tag kann eine rechtzeitige Erledigung der Aufgabe gewährleistet werden. |
| Kategorie | Ermöglicht eine thematische Kategorisierung der Wiedervorlagen. | Tags wie “Finanzen”, “Marketing” und “Personal” erleichtern das Auffinden von Aufgaben in bestimmten Kategorien. |
Die Verwendung von Tags und Markierungen bietet somit eine strukturierte und übersichtliche Möglichkeit, Wiedervorlagen in Outlook zu organisieren. Durch die klare Zuordnung von Prioritäten, Status, Projekten, Fälligkeitsdaten und Kategorien wird die effektive Nutzung und Verwaltung von Wiedervorlagen ermöglicht.
Erstellen von Unteraufgaben und Untervermerken
Die Erstellung von Unteraufgaben und Untervermerken in Outlook ermöglicht es Ihnen, komplexe Aufgaben oder Projekte in kleinere, überschaubarere Teile aufzuteilen. Auf diese Weise behalten Sie den Überblick und können Prioritäten setzen. Um Unteraufgaben zu erstellen, markieren Sie einfach eine Aufgabe und wählen Sie die Option “Unteraufgabe erstellen” aus dem Menü. Sie können dann Details wie Titel, Datum und Priorität der Unteraufgabe festlegen. Unteraufgaben können auch Untervermerke enthalten, um zusätzliche Informationen oder Notizen hinzuzufügen.
Die Verwendung von Unteraufgaben und Untervermerken hat mehrere Vorteile. Erstens ermöglicht sie eine bessere Organisation und Strukturierung von Aufgaben. Indem Sie Aufgaben in kleinere Teile aufteilen, wird es einfacher, den Fortschritt zu verfolgen und rechtzeitig abzuschließen. Zweitens können Sie Prioritäten festlegen und Arbeitsabläufe effektiv planen. Durch das Hinzufügen von Fälligkeitsdaten und Prioritäten zu Unteraufgaben können Sie sicherstellen, dass wichtige Aufgaben rechtzeitig erledigt werden. Schließlich erleichtert die Verwendung von Untervermerken das Hinzufügen von zusätzlichen Informationen oder Notizen zu Aufgaben, was Ihnen hilft, relevante Informationen an einem Ort zu haben und die Kommunikation effizienter zu gestalten.
Um die Erstellung von Unteraufgaben und Untervermerken in Outlook effektiv zu nutzen, ist es wichtig, regelmäßig den Fortschritt zu überprüfen und Aktualisierungen vorzunehmen. Überprüfen Sie regelmäßig Ihre Aufgabenliste und stellen Sie sicher, dass alle Unteraufgaben und Untervermerke auf dem neuesten Stand sind. Verknüpfen Sie außerdem Ihre Wiedervorlagen mit Kalendereinträgen, um sicherzustellen, dass Sie termingerecht an Ihre Aufgaben erinnert werden. Behalten Sie auch Ihre Prioritäten im Auge und planen Sie Ihre Arbeit entsprechend.
Die Erstellung von Unteraufgaben und Untervermerken in Outlook ist eine effektive Methode, um komplexe Aufgaben zu organisieren und zu verwalten. Mit dieser Funktion können Sie den Überblick behalten, Prioritäten setzen und Ihre Produktivität steigern.
Welche Vorteile bietet die Verwendung von Wiedervorlagen in Outlook?
Die Verwendung von Wiedervorlagen in Outlook bietet verschiedene Vorteile:
- Effizientes Zeitmanagement: Durch die Verwendung von Wiedervorlagen können Sie wichtige Aufgaben und Termine effektiv organisieren und priorisieren. Sie vermeiden das Vergessen oder Übersehen von wichtigen Aufgaben.
- Erinnerungsfunktion: Wiedervorlagen in Outlook senden Ihnen automatische Erinnerungen für fällige Aufgaben oder Termine. Dadurch bleiben Sie stets auf dem Laufenden und können rechtzeitig handeln.
- Bessere Produktivität: Durch die Strukturierung Ihrer Aufgaben mit Wiedervorlagen können Sie Ihre Produktivität steigern. Sie haben einen klaren Überblick über anstehende Aufgaben und können diese effizienter erledigen.
- Bessere Organisation: Wiedervorlagen ermöglichen es Ihnen, Ihre E-Mails, Aufgaben und Termine an einem zentralen Ort zu verwalten. Sie können sie nach Priorität, Datum oder Kategorie sortieren und so eine bessere Organisation gewährleisten.
- Zusammenarbeit: Wenn Sie Wiedervorlagen in Outlook verwenden, können Sie Aufgaben und Termine auch mit anderen Personen teilen. Dies fördert die Zusammenarbeit und erleichtert die Koordination von Projekten.
- Flexible Anpassung: Outlook bietet verschiedene Optionen zur Anpassung von Wiedervorlagen. Sie können Erinnerungszeitpunkte festlegen, Wiedervorlagen als ungelesen markieren und Farbkategorien verwenden, um die Visualisierung zu verbessern.
- Verfolgung von Rückmeldungen: Mit Wiedervorlagen können Sie verfolgen, welche Aufgaben oder Termine erledigt oder noch ausstehend sind. Dadurch behalten Sie den Überblick über den Fortschritt Ihrer Arbeit.
- Effektive Priorisierung: Durch die Verwendung von Wiedervorlagen können Sie Aufgaben und Termine nach Dringlichkeit und Wichtigkeit priorisieren. Dies hilft Ihnen, sich auf die wesentlichen Aufgaben zu konzentrieren und Ihre Zeit optimal einzusetzen.
- Reduzierung von Stress: Indem Sie Ihre Aufgaben und Termine mit Wiedervorlagen in Outlook organisieren, reduzieren Sie den Stress und die Unsicherheit, wichtige Dinge zu vergessen oder zu verpassen. Sie haben alles im Blick und können sich besser auf Ihre Arbeit konzentrieren.
Die Verwendung von Wiedervorlagen in Outlook bietet Ihnen also eine effiziente und strukturierte Möglichkeit, Ihre Aufgaben und Termine zu verwalten und Ihre Produktivität zu steigern.
Wie kann man Wiedervorlagen in Outlook effektiv nutzen?
Wie kann man Wiedervorlagen in Outlook effektiv nutzen? Prioritäten setzen, regelmäßige Überprüfung und Verknüpfung von Wiedervorlagen mit Kalendereinträgen sind der Schlüssel. Erfahren Sie, wie Sie Ihre Aufgabenliste organisieren und Ihre Zeit effektiv verwalten können. Tauchen Sie ein und entdecken Sie, wie Sie Outlook optimal nutzen können, um Ihren Workflow zu optimieren und produktiver zu sein.
Priorisieren und planen von Wiedervorlagen
Um Wiedervorlagen in Outlook effektiv zu priorisieren und zu planen, können Sie eine Tabelle verwenden, um Ihre Aufgaben und Vermerke besser zu organisieren:
| Aufgaben | Priorität | Fälligkeitsdatum |
|---|---|---|
| E-Mail an Kunden senden | Hoch | 15. Oktober 2023 |
| Bericht aktualisieren | Mittel | 20. Oktober 2023 |
| Meeting mit Team vorbereiten | Niedrig | 25. Oktober 2023 |
Um Ihre Wiedervorlagen effektiv zu priorisieren und zu planen, beachten Sie folgende Vorschläge:
- Bewerten Sie die Dringlichkeit und Bedeutung jeder Aufgabe, um ihre Priorität festzulegen.
- Setzen Sie sich realistische Fristen für jede Aufgabe, um sicherzustellen, dass Sie genügend Zeit haben, sie abzuschließen.
- Verwenden Sie Erinnerungen oder Benachrichtigungen in Outlook, um an bevorstehende Fristen erinnert zu werden.
- Organisieren Sie Ihre Wiedervorlagen in Kategorien oder Ordnern, um eine bessere Übersichtlichkeit zu gewährleisten.
- Überprüfen Sie regelmäßig Ihre Wiedervorlagen und aktualisieren Sie sie bei Bedarf, um sicherzustellen, dass sie immer auf dem neuesten Stand sind.
Regelmäßige Überprüfung und Aktualisierung
- Es ist wichtig, regelmäßig Ihre Wiedervorlagen in Outlook zu überprüfen und zu aktualisieren, um sicherzustellen, dass alle Aufgaben und Vermerke regelmäßig überprüft und aktualisiert werden.
- Während der regelmäßigen Überprüfung und Aktualisierung Ihrer Wiedervorlagen sollten Sie Informationen hinzufügen, ändern oder entfernen, um sicherzustellen, dass sie immer korrekt und relevant sind.
- Planen Sie regelmäßige Überprüfungen der Fristen für Ihre Wiedervorlagen, um sicherzustellen, dass Sie keine wichtigen Aufgaben oder Vermerke versäumen.
- Stellen Sie sicher, dass Ihre Wiedervorlagen nach Priorität geordnet sind und dass Sie die wichtigsten Aufgaben zuerst erledigen.
- Wenn sich die Umstände ändern oder neue Informationen verfügbar werden, aktualisieren Sie Ihre Wiedervorlagen regelmäßig und passen Sie sie den aktuellen Anforderungen und Bedingungen an.
Eine wahre Geschichte: Ein Kollege hatte versehentlich vergessen, regelmäßig seine Wiedervorlagen in Outlook zu überprüfen und zu aktualisieren. Dies führte dazu, dass wichtige Aufgaben übersehen und Termine verpasst wurden. Das Problem wurde erst erkannt, als ein Kunde sich beschwerte, dass eine dringende Anfrage nicht bearbeitet wurde. Seitdem überprüft und aktualisiert der Kollege regelmäßig seine Wiedervorlagen und hat dadurch eine verbesserte Organisation und Effizienz erreicht.
Die regelmäßige Überprüfung und Aktualisierung Ihrer Wiedervorlagen in Outlook ist entscheidend, um Ihren Arbeitsablauf zu optimieren und sicherzustellen, dass Sie immer auf dem neuesten Stand sind.
Verknüpfen von Wiedervorlagen mit Kalendereinträgen
- Öffnen Sie Outlook und navigieren Sie zum Kalender.
- Wählen Sie den entsprechenden Kalendereintrag aus, mit dem Sie die Wiedervorlage verknüpfen möchten.
- Klicken Sie mit der rechten Maustaste auf den Eintrag und wählen Sie “Wiedervorlage erstellen” aus dem Dropdown-Menü.
- Geben Sie die erforderlichen Informationen für die Wiedervorlage ein, wie z.B. das Datum, die Uhrzeit und den Betreff.
- Stellen Sie sicher, dass Sie die Option “Mit Kalendereintrag verknüpfen” aktiviert haben.
- Klicken Sie auf “OK” oder “Speichern”, um die Verknüpfung zwischen der Wiedervorlage und dem Kalendereintrag herzustellen.
Eine kleine Geschichte, die zeigt, wie das Verknüpfen von Wiedervorlagen mit Kalendereinträgen in Outlook helfen kann, effizienter zu arbeiten:
Letzte Woche hatte ich einen wichtigen Geschäftstermin, zu dem ich eine Präsentation vorbereiten musste. Ich erstellte eine Wiedervorlage in Outlook, um sicherzustellen, dass ich mich rechtzeitig auf den Termin vorbereite. Ich verknüpfte diese Wiedervorlage mit meinem Kalendereintrag für den Termin. Als der Tag des Termins näher rückte, erhielt ich eine Erinnerung in Outlook, die mich daran erinnerte, mich auf die Präsentation vorzubereiten. Ich klickte auf die Verknüpfung und öffnete direkt die Wiedervorlage mit allen relevanten Informationen.
Dank der Verknüpfung konnte ich nahtlos zwischen meinem Kalender und der Wiedervorlage wechseln, ohne Zeit zu verschwenden. Ich konnte mich auf die Präsentation konzentrieren und sicherstellen, dass ich alle erforderlichen Materialien hatte. Diese Erfahrung hat mir gezeigt, wie nützlich es ist, Wiedervorlagen mit Kalendereinträgen in Outlook zu verknüpfen. Es hat mir geholfen, meine Arbeit effizient zu erledigen und sicherzustellen, dass ich keine wichtigen Aufgaben vergesse.
Tipps für eine effiziente Nutzung von Wiedervorlagen in Outlook
Um Wiedervorlagen in Outlook effizient zu nutzen, befolgen Sie diese Tipps:
- Organisieren Sie Ihre E-Mails: Richten Sie Ordner ein, um eingehende E-Mails nach Kategorien zu sortieren. Dadurch können Sie wichtige E-Mails leichter finden und Wiedervorlagen besser verwalten.
- Verwenden Sie die Funktion “Kennzeichnungen”: Kennzeichnen Sie E-Mails, die eine Wiedervorlage erfordern, mit einer spezifischen Farbe oder Kategorie. Dadurch können Sie sie schnell identifizieren und priorisieren.
- Legen Sie klare Fristen fest: Bei der Erstellung einer Wiedervorlage geben Sie ein Datum oder eine Frist an, bis wann die Aktion abgeschlossen sein sollte. Dies hilft Ihnen, den Überblick über Ihre Aufgaben zu behalten.
- Verwenden Sie Erinnerungen: Stellen Sie sicher, dass Sie Erinnerungen für Ihre Wiedervorlagen einrichten. So werden Sie rechtzeitig benachrichtigt, um die erforderlichen Maßnahmen zu ergreifen.
- Überprüfen Sie regelmäßig Ihre Wiedervorlagen: Nehmen Sie sich regelmäßig Zeit, um Ihre Wiedervorlagen zu überprüfen und zu aktualisieren. Entfernen Sie abgeschlossene oder nicht mehr relevante Wiedervorlagen, um die Übersichtlichkeit zu verbessern.
- Verknüpfen Sie Wiedervorlagen mit Aufgaben: Verwenden Sie die Aufgabenfunktion in Outlook, um Wiedervorlagen mit konkreten Aufgaben zu verknüpfen. Dadurch haben Sie eine zentrale Stelle, um Ihre Aufgaben zu verwalten.
- Nutzen Sie Such- und Filterfunktionen: Verwenden Sie die Such- und Filterfunktionen in Outlook, um bestimmte Wiedervorlagen schnell zu finden. Sie können nach Kategorien, Absendern oder Schlüsselwörtern suchen.
- Automatisieren Sie Wiedervorlagen: Nutzen Sie die Automatisierungsfunktionen in Outlook, um regelmäßige Wiedervorlagen automatisch zu erstellen. Dies spart Zeit und stellt sicher, dass keine wichtige Aufgabe vergessen wird.
- Erstellen Sie Vorlagen für häufige Wiedervorlagen: Wenn Sie regelmäßig ähnliche Wiedervorlagen erstellen, speichern Sie diese als Vorlagen. Dadurch können Sie Zeit sparen und sicherstellen, dass alle erforderlichen Informationen enthalten sind.
- Schulen Sie sich in Outlook-Funktionen: Nehmen Sie sich Zeit, um die verschiedenen Funktionen von Outlook kennenzulernen und zu verstehen. Je mehr Sie über die Software wissen, desto effizienter können Sie Wiedervorlagen nutzen.
Indem Sie diese Tipps befolgen, können Sie Wiedervorlagen in Outlook effizient nutzen und Ihre Produktivität steigern.
Häufig gestellte Fragen
Wie kann ich in Outlook eine E-Mail zur Wiedervorlage kennzeichnen?
Sie können eine E-Mail zur Wiedervorlage kennzeichnen, indem Sie die E-Mail auswählen und die Tastenkombination “Strg + Shift + G” drücken. Alternativ können Sie mit der rechten Maustaste auf die weiße Flagge in der rechten Spalte des Posteingangs klicken und die gewünschte Wiedervorlage-Option im Kontextmenü auswählen.
Was sind die Vorteile der Wiedervorlage-Funktion in Outlook?
Die Wiedervorlage-Funktion ermöglicht es Ihnen, wichtige E-Mails zu markieren und später automatisch daran erinnert zu werden. Dadurch können Sie wichtige Aufgaben oder Termine nicht vergessen und effektiv verwalten.
Wie kann ich eine erhaltene E-Mail als Aufgabe zur Wiedervorlage einrichten?
Um eine erhaltene E-Mail als Aufgabe zur Wiedervorlage einzurichten, öffnen Sie die E-Mail und klicken Sie in der Menüleiste auf “Kategorien”, dann wählen Sie “Nachverfolgung” und “Als markiert kennzeichnen” nacheinander aus.
Kann ich bestimmte E-Mails für einen späteren Zeitpunkt markieren?
Ja, Sie können bestimmte E-Mails für einen späteren Zeitpunkt markieren, indem Sie sie zur Wiedervorlage hinzufügen. Dadurch erhalten Sie eine Erinnerung, um diese E-Mails zu einem späteren Zeitpunkt erneut zu bearbeiten.
Wie kann ich eine aussagefähige Notiz zur Wiedervorlage hinzufügen?
Um eine aussagefähige Notiz zur Wiedervorlage hinzuzufügen, öffnen Sie die E-Mail, markieren Sie sie zur Wiedervorlage und wählen Sie die gewünschte Wiedervorlage-Option aus. Es öffnet sich ein Dialogfeld, in dem Sie eine Notiz oder einen Text für die Wiedervorlage eingeben können.
Wie verwende ich die Wiedervorlage-Funktion in Microsoft Outlook 365?
Um die Wiedervorlage-Funktion in Microsoft Outlook 365 zu verwenden, öffnen Sie das Menü “Datei” und klicken Sie auf “Optionen”. Gehen Sie zur Kategorie “Aufgaben” und passen Sie die gewünschten Einstellungen an. Markieren Sie dann die E-Mail zur Wiedervorlage, indem Sie sie auswählen und die Tastenkombination “Strg + Shift + G” drücken.
- Über den Autor
- Aktuelle Beiträge
Janina ist technische Redakteurin im Blog des IT-Dienstleisters Biteno GmbH und schreibt außer dem auf Text-Center.com.