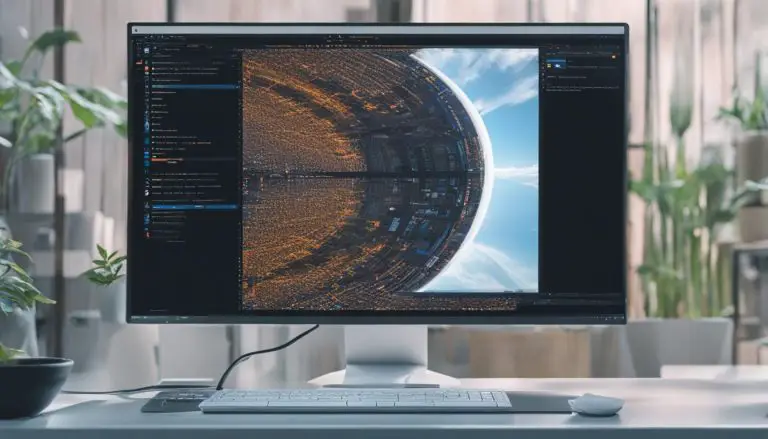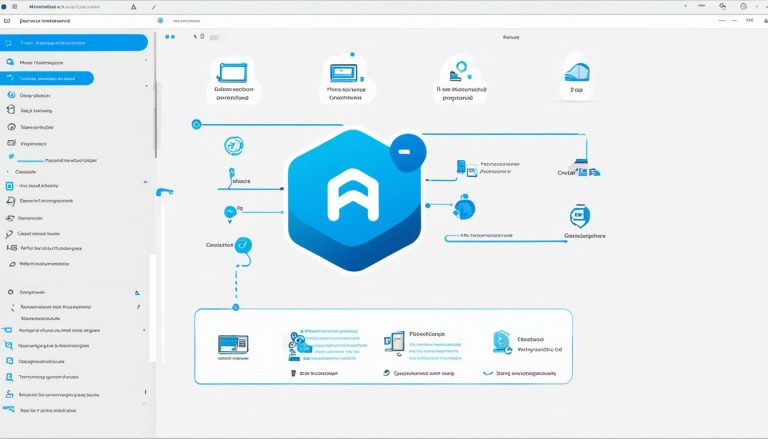Owncloud installieren: Ein einfacher Leitfaden
Herzlich willkommen zu meinem Leitfaden zum Installieren von Owncloud! Owncloud ist eine Open-Source-Software, mit der Sie ein selbstgehostetes Filehosting auf Ihrem eigenen Server einrichten können. In diesem Leitfaden zeige ich Ihnen Schritt für Schritt, wie Sie Owncloud auf Ihrem Rechner installieren und einen sicheren Server aufsetzen können.
Owncloud ermöglicht es Ihnen, Ihre Dateien sicher zu speichern und von überall aus darauf zuzugreifen. Sie behalten die volle Kontrolle über Ihre Daten, da sie auf Ihrem eigenen Server gespeichert werden. Mit Owncloud können Sie auch gemeinsame Ordner erstellen und Dateien mit anderen teilen.
Wenn Sie bereit sind, loszulegen, werfen wir einen Blick auf die Voraussetzungen für die Installation von Owncloud.
Inhalt
Schlüsselerkenntnisse:
- Owncloud ist eine Open-Source-Software für selbstgehostetes Filehosting.
- Owncloud ermöglicht Ihnen den sicheren Zugriff auf Ihre Dateien von überall aus.
- Sie behalten die volle Kontrolle über Ihre Daten, da sie auf Ihrem eigenen Server gespeichert werden.
- Mit Owncloud können Sie Dateien einfach teilen und gemeinsam bearbeiten.
- In den folgenden Schritten zeige ich Ihnen, wie Sie Owncloud installieren und konfigurieren können.
Voraussetzungen für die Installation
Um Owncloud erfolgreich zu installieren, gibt es bestimmte Voraussetzungen, die erfüllt sein müssen. Hier sind die wichtigsten Schritte und Komponenten, die Sie benötigen:
1. Linux-Server mit Ubuntu 22.04 Edition
Als Grundlage für die Installation benötigen Sie einen Linux-Server. Owncloud funktioniert idealerweise am besten mit einer Ubuntu 22.04 Edition. Stellen Sie sicher, dass Sie über Administratorrechte verfügen, um die Installation durchzuführen.
2. Nicht-Root-Benutzer mit Root-Administrator-Rechten
Es ist empfehlenswert, einen separaten Benutzer für die Installation von Owncloud zu erstellen. Dieser Benutzer sollte nicht über Root-Rechte verfügen, sondern Root-Administrator-Rechte haben, um die notwendigen Befehle auszuführen.
3. Domainname, der auf die IP-Adresse des Servers zeigt
Um Owncloud über das Internet zugänglich zu machen, benötigen Sie eine Domain, die auf die IP-Adresse Ihres Servers verweist. Dies ermöglicht es Benutzern, über den Browser auf Ihre Owncloud-Instanz zuzugreifen. Stellen Sie sicher, dass der Domainname korrekt konfiguriert ist und auf Ihre Server-IP-Adresse zeigt.
Mit diesen Voraussetzungen stehen Sie bereit, Owncloud erfolgreich zu installieren und einzurichten.
Installation der Abhängigkeiten
Um mit der Installation von Owncloud zu beginnen, ist es zunächst erforderlich, die grundlegenden Paketabhängigkeiten auf Ihrem Server zu installieren. Diese Abhängigkeiten stellen sicher, dass Owncloud ordnungsgemäß funktioniert und reibungslos läuft.
Die folgenden Schritte zeigen Ihnen, welche Abhängigkeiten installiert werden müssen:
- openssl: Öffnen Sie die Terminalanwendung auf Ihrem Server und geben Sie den folgenden Befehl ein, um OpenSSL zu installieren:
1sudo apt-get install openssl - redis-server: Führen Sie den Befehl aus, um den Redis-Server zu installieren:
1sudo apt-get install redis-server - smbclient: Installieren Sie smbclient mit dem folgenden Befehl:
1sudo apt-get install smbclient - Andere Abhängigkeiten: Je nach den Anforderungen Ihres Systems und der gewünschten Funktionalität von Owncloud können zusätzliche Abhängigkeiten erforderlich sein. Überprüfen Sie die entsprechende Dokumentation, um zu erfahren, welche Abhängigkeiten installiert werden müssen.
Sobald Sie alle notwendigen Abhängigkeiten installiert haben, sind Sie bereit, mit der eigentlichen Installation von Owncloud fortzufahren. Beachten Sie, dass die Installation von Abhängigkeiten je nach System und Konfiguration unterschiedlich sein kann. Es ist wichtig, die jeweiligen Anweisungen genau zu befolgen, um sicherzustellen, dass alle Abhängigkeiten korrekt installiert werden.
Installation von PHP 7.4
Um Owncloud erfolgreich auf Ihrem Server zum Laufen zu bringen, ist die Installation von PHP 7.4 erforderlich. Im Folgenden zeige ich Ihnen, wie Sie PHP 7.4 aus dem ppa:ondrej/php Repository installieren und die notwendigen PHP-Abhängigkeiten für Owncloud einrichten können.
1. PHP 7.4 aus dem ppa:ondrej/php Repository installieren
Öffnen Sie das Terminal und führen Sie die folgenden Befehle aus, um das ppa:ondrej/php Repository hinzuzufügen und PHP 7.4 zu installieren:
sudo add-apt-repository ppa:ondrej/php
sudo apt update
sudo apt install php7.4
2. PHP-Abhängigkeiten für Owncloud einrichten
Owncloud benötigt bestimmte PHP-Erweiterungen und -Einstellungen, um ordnungsgemäß zu funktionieren. Führen Sie die folgenden Befehle aus, um die erforderlichen PHP-Abhängigkeiten zu installieren und anzupassen:
-
- Installieren Sie die erforderlichen PHP-Erweiterungen:
sudo apt install php7.4-xml php7.4-mbstring php7.4-intl php7.4-zip php7.4-gd php7.4-curl php7.4-mysql php7.4-imagick
-
- Passen Sie die PHP-Einstellungen an:
Öffnen Sie die php.ini-Datei mit einem Texteditor: sudo nano /etc/php/7.4/apache2/php.ini
Suchen Sie die folgenden Zeilen und ändern Sie die Werte entsprechend:
- date.timezone = Europe/Berlin
- upload_max_filesize = 512M
- post_max_size = 512M
- memory_limit = 512M
Speichern Sie die Datei und schließen Sie den Texteditor.
Jetzt haben Sie PHP 7.4 erfolgreich installiert und die PHP-Abhängigkeiten für Owncloud eingerichtet. Sie sind bereit, mit der weiteren Installation von Owncloud fortzufahren.
Installation des Apache2 Webservers
Um Owncloud zum Laufen zu bringen, ist die Installation des Apache2 Webservers erforderlich. Apache2 ist einer der beliebtesten Webserver und bietet die Stabilität und Flexibilität, die für Owncloud benötigt werden.
Um den Apache2 Webserver zu installieren, können Sie den folgenden Befehl in der Terminalkonsole ausführen:
sudo apt-get install apache2
Nachdem die Installation abgeschlossen ist, können Sie den Apache2 Server starten, indem Sie den folgenden Befehl ausführen:
sudo systemctl start apache2
Um sicherzustellen, dass der Apache2 Webserver bei jedem Systemstart automatisch gestartet wird, können Sie den Befehl
1 | enable |
verwenden:
sudo systemctl enable apache2
Der Apache2 Webserver ist nun installiert und läuft auf Ihrem System. Um sicherzustellen, dass die erforderlichen Module für Owncloud aktiviert sind, führen Sie die folgenden Schritte aus:
- Öffnen Sie die Apache2-Konfigurationsdatei mit einem Texteditor:
sudo nano /etc/apache2/apache2.conf
- Suchen Sie die Zeile
1DirectoryIndex
und fügen Sie
1index.phphinzu:
DirectoryIndex index.php index.html
- Speichern und schließen Sie die Datei.
- Öffnen Sie die Owncloud-Konfigurationsdatei:
sudo nano /etc/apache2/conf-available/owncloud.conf
- Kopieren Sie den folgenden Text und fügen Sie ihn in die Datei ein:
Alias /owncloud „/var/www/owncloud/“
Options +FollowSymlinks
AllowOverride All
Dav off
SetEnv HOME /var/www/owncloud
RewriteEngine on
RewriteRule .* – [env=HTTP_AUTHORIZATION:%{HTTP:Authorization}]
RewriteRule ^.well-known/host-meta /public.php?service=host-meta [QSA,L]
RewriteRule ^.well-known/host-meta.json /public.php?service=host-meta-json [QSA,L]
RewriteRule ^.well-known/carddav /remote.php/dav/ [R=301,L]
RewriteRule ^.well-known/caldav /remote.php/dav/ [R=301,L]
RewriteRule ^apps/([-_a-zA-Z0-9]+)/\$ /index.php?app=\$1 [QSA,L]
RewriteRule ^apps/([-_a-zA-Z0-9]+)/(.*) /index.php?app=\$1&getfile=\$2 [QSA,L]
RewriteRule ^remote/(.*) /remote.php [QSA,L]
AddType image/svg+xml svg svgz
AddEncoding gzip svgz
DirectoryIndex index.php
Require all granted
Require all denied
Options +FollowSymlinks
AllowOverride All
Dav off
SetEnv HOME /var/www/owncloud
RewriteEngine on
RewriteRule .* – [env=HTTP_AUTHORIZATION:%{HTTP:Authorization}]
RewriteRule ^.well-known/host-meta /public.php?service=host-meta [QSA,L]
RewriteRule ^.well-known/host-meta.json /public.php?service=host-meta-json [QSA,L]
RewriteRule ^.well-known/carddav /remote.php/dav/ [R=301,L]
RewriteRule ^.well-known/caldav /remote.php/dav/ [R=301,L]
RewriteRule ^apps/([-_a-zA-Z0-9]+)/\$ /index.php?app=\$1 [QSA,L]
RewriteRule ^apps/([-_a-zA-Z0-9]+)/(.*) /index.php?app=\$1&getfile=\$2 [QSA,L]
RewriteRule ^remote/(.*) /remote.php [QSA,L]
AddType image/svg+xml svg svgz
AddEncoding gzip svgz
DirectoryIndex index.php
Require all granted
Require all denied
SecFilterEngine Off
SecFilterScanPOST Off
php_value upload_max_filesize 512M
php_value post_max_size 512M
php_value memory_limit 512M
php_value mbstring.func_overload 0
php_value default_charset ‚UTF-8‘
php_value output_buffering off
SetEnvIfNoCase ^Authorization$ „(.+)“ HTTP_AUTHORIZATION=\$1
- Speichern und schließen Sie die Datei.
- Aktivieren Sie die Owncloud-Konfiguration:
sudo a2enconf owncloud
Nachdem Sie diese Schritte abgeschlossen haben, starten Sie den Apache2 Server neu, damit die neuen Einstellungen wirksam werden:
sudo systemctl restart apache2
Jetzt ist der Apache2 Webserver installiert und für die Verwendung mit Owncloud konfiguriert. Sie können fortfahren und mit der Installation von MariaDB Server und der Konfiguration von Owncloud fortsetzen.
Installation von MariaDB Server
Owncloud unterstützt standardmäßig die Verwendung der MariaDB-Datenbank. Es ist daher erforderlich, den MariaDB Server zu installieren und zu konfigurieren, um Owncloud erfolgreich einzurichten.
- MariaDB Server installieren: Um MariaDB auf Ihrem Server zu installieren, führen Sie die folgenden Schritte aus:
- Öffnen Sie das Terminal auf Ihrem Server.
- Geben Sie den Befehl
1sudo apt-get update
ein, um die Paketliste zu aktualisieren.
- Geben Sie den Befehl
1sudo apt-get install mariadb-server
ein, um den MariaDB Server zu installieren.
- Folgen Sie den Anweisungen auf dem Bildschirm, um den Installationsprozess abzuschließen.
- MariaDB Server konfigurieren: Nach der Installation müssen Sie den MariaDB Server konfigurieren:
- Geben Sie den Befehl
1sudo mysql_secure_installation
ein, um den Sicherheitsprozess für den MariaDB Server zu starten.
- Folgen Sie den Anweisungen auf dem Bildschirm, um das Root-Passwort festzulegen und andere Sicherheitsmaßnahmen zu treffen.
- Stellen Sie sicher, dass Sie ein sicheres Passwort für den Root-Benutzer festlegen, um die Datensicherheit zu gewährleisten.
- Geben Sie den Befehl
Nach der erfolgreichen Installation und Konfiguration von MariaDB Server sind Sie bereit, Owncloud zu verwenden und Ihre Dateien sicher und zuverlässig zu hosten.

OwnCloud-Quellcode herunterladen
Wenn Sie den OwnCloud-Server auf Ihrem eigenen Rechner installieren möchten, müssen Sie zunächst den Quellcode von OwnCloud herunterladen und auf Ihrem Server einrichten. Dieser Abschnitt zeigt Ihnen, wie Sie den Quellcode von OwnCloud Schritt für Schritt richtig herunterladen können.
Um den OwnCloud-Quellcode herunterzuladen, befolgen Sie diese Schritte:
- Gehen Sie zur offiziellen OwnCloud-Website.
- Navigieren Sie zur Download-Seite und wählen Sie die gewünschte Version von OwnCloud aus.
- Kopieren Sie den Download-Link für den Quellcode.
- Wechseln Sie auf Ihren Server und öffnen Sie das Terminal.
- Geben Sie den Befehl
1wget [Quellcode-Download-Link]
ein, um den Quellcode herunterzuladen. Stellen Sie sicher, dass Sie den richtigen Download-Link verwenden.
- Warten Sie, bis der Download abgeschlossen ist.
- Entpacken Sie den heruntergeladenen Quellcode auf Ihrem Server. Verwenden Sie dazu den Befehl
1tar -xf [Quellcode-Datei]
.
- Stellen Sie sicher, dass der Quellcode in einem geeigneten Verzeichnis auf Ihrem Server entpackt wird.
Nachdem Sie den OwnCloud-Quellcode erfolgreich heruntergeladen und entpackt haben, sind Sie bereit, mit der weiteren Einrichtung und Konfiguration von OwnCloud fortzufahren.
Einrichten des virtuellen Apache2-Hosts für Owncloud
Um Owncloud über den Webbrowser zugänglich zu machen, ist es notwendig, einen virtuellen Apache2-Host einzurichten. Dieser Host ermöglicht es, dass Ihre Owncloud-Instanz von anderen Geräten über das Internet erreicht werden kann. Hier sind die Schritte, um den virtuellen Host für Owncloud zu konfigurieren:
Schritt 1: Konfigurationsdatei erstellen
Öffnen Sie die Terminalanwendung auf Ihrem Server und navigieren Sie zum Verzeichnis
1 | /etc/apache2/sites-available/ |
. Erstellen Sie eine neue Konfigurationsdatei mit einem aussagekräftigen Namen, beispielsweise
1 | owncloud.conf |
.
Schritt 2: Konfigurationseinstellungen festlegen
Öffnen Sie die neu erstellte Konfigurationsdatei mit einem Texteditor. Fügen Sie die folgenden Einstellungen hinzu:
Stellen Sie sicher, dass Sie den
1 | ServerName |
durch Ihre eigene Domain oder IP-Adresse ersetzen, unter der Owncloud erreichbar sein soll.
Schritt 3: Aktivieren des virtuellen Hosts
Geben Sie den Befehl
1 | sudo a2ensite owncloud.conf |
ein, um den virtuellen Host zu aktivieren. Danach können Sie den Befehl
1 | sudo systemctl restart apache2 |
ausführen, um die Änderungen zu übernehmen.
Schritt 4: Notwendige Berechtigungen setzen
Um sicherzustellen, dass der Apache2-Webserver auf die Owncloud-Dateien zugreifen kann, müssen Sie die richtigen Berechtigungen setzen. Führen Sie die folgenden Befehle aus:
Die erste Zeile ändert den Besitzer und die Gruppe aller Dateien und Verzeichnisse innerhalb von
1 | /var/www/owncloud/ |
auf den Benutzer und die Gruppe
1 | www-data |
. Die zweite Zeile legt die korrekten Berechtigungen für die Dateien und Verzeichnisse fest.

Mit diesen Schritten haben Sie erfolgreich den virtuellen Apache2-Host für Ihre Owncloud-Installation eingerichtet. Ihr Owncloud-Server ist nun über den Webbrowser erreichbar.
Owncloud Server konfigurieren
Nach der Installation und Einrichtung ist es nun an der Zeit, den Owncloud Server zu konfigurieren und die richtigen Einstellungen vorzunehmen, damit alles reibungslos funktioniert. Im Folgenden werde ich Sie durch den Konfigurationsprozess führen und Ihnen Schritt für Schritt zeigen, wie Sie Owncloud an Ihre spezifischen Bedürfnisse anpassen können.
1. Starten Sie den Konfigurationsassistenten
Öffnen Sie Ihren Webbrowser und geben Sie die URL Ihrer Owncloud-Installation ein. Sie werden aufgefordert, den Konfigurationsassistenten zu starten. Klicken Sie auf die entsprechende Schaltfläche, um fortzufahren.
2. Geben Sie die Datenbankinformationen ein
Im ersten Schritt des Konfigurationsassistenten werden Sie aufgefordert, die Datenbankinformationen einzugeben. Geben Sie den Datenbanknamen, den Benutzernamen und das Passwort ein, um die Verbindung zur Datenbank herzustellen. Stellen Sie sicher, dass die eingegebenen Informationen korrekt sind.
3. Konfigurieren Sie den Speicherort für Dateien
In diesem Schritt haben Sie die Möglichkeit, den Speicherort für Ihre Owncloud-Dateien auszuwählen. Sie können entweder das Standardverzeichnis verwenden oder einen benutzerdefinierten Pfad festlegen. Wählen Sie die Option aus, die für Sie am besten geeignet ist.
4. Aktivieren Sie benutzerdefinierte Apps und Features
Owncloud bietet eine Vielzahl von Apps und Funktionen, die Sie aktivieren können, um Ihre Installationsfunktionalität zu erweitern. Überprüfen Sie die Liste der verfügbaren Apps und Features und aktivieren Sie diejenigen, die Ihren Anforderungen entsprechen.
5. Konfigurieren Sie Sicherheits- und Zugriffseinstellungen
Um Ihre Owncloud-Installation sicher zu halten und den Zugriff auf Benutzer zu steuern, können Sie verschiedene Sicherheits- und Zugriffseinstellungen vornehmen. Passen Sie diese Einstellungen entsprechend Ihren Anforderungen an, um Ihre Daten zu schützen und den Zugriff zu verwalten.
6. Bestätigen Sie die Konfiguration und beenden Sie den Assistenten
Nachdem Sie alle erforderlichen Konfigurationsschritte abgeschlossen haben, überprüfen Sie Ihre Einstellungen und bestätigen Sie die Konfiguration. Klicken Sie auf die entsprechende Schaltfläche, um den Konfigurationsassistenten zu beenden.
Mit diesen Schritten haben Sie erfolgreich Ihren Owncloud Server konfiguriert. Sie können nun Ihre Dateien verwalten, gemeinsam nutzen und auf sie von überall aus zugreifen. Halten Sie Ihre Konfigurationseinstellungen und Zugangsdaten sicher, um ein reibungsloses Nutzererlebnis zu gewährleisten.
Fazit
Mit den vorherigen Abschnitten haben Sie einen umfassenden Überblick über den Installationsprozess von Owncloud erhalten. Zusammenfassend lässt sich sagen, dass Owncloud eine ideale Lösung zur Einrichtung eines selbstgehosteten Filehostings auf Ihrem eigenen Server bietet.
Wichtig für eine erfolgreiche Installation sind die Erfüllung der Voraussetzungen, die Installation der erforderlichen Abhängigkeiten sowie die korrekte Konfiguration des Servers. Durch das Befolgen der Schritt-für-Schritt-Anleitung in diesem Leitfaden können Sie Owncloud problemlos installieren und konfigurieren.
Nach Abschluss des Installationsprozesses stehen Ihnen zahlreiche Funktionen zur Verfügung, um Owncloud an Ihre individuellen Anforderungen anzupassen und Ihre Dateien sicher und zuverlässig zu speichern.
FAQ
Was ist Owncloud?
Owncloud ist eine quelloffene Software, mit der man ein selbstgehostetes Filehosting auf dem eigenen Server einrichten kann.
Was sind die Voraussetzungen für die Owncloud-Installation?
Um Owncloud erfolgreich zu installieren, benötigen Sie einen Ubuntu Server 22.04 Edition, einen Nicht-Root-Benutzer mit Root-Administrator-Rechten und einen Domainnamen, der auf die IP-Adresse des Servers zeigt.
Welche Abhängigkeiten muss ich für die Owncloud-Installation installieren?
Bevor Sie mit der Installation von Owncloud beginnen, müssen Sie einige grundlegende Paketabhängigkeiten auf Ihrem Server installieren. Dazu gehören openssl, redis-server, smbclient und andere. Führen Sie die entsprechenden Befehle aus, um diese Abhängigkeiten zu installieren.
Wie installiere ich PHP 7.4 für Owncloud?
Owncloud benötigt PHP 7.4 für die Installation. In diesem Abschnitt zeigen wir Ihnen, wie Sie PHP 7.4 aus dem ppa:ondrej/php Repository installieren und die erforderlichen PHP-Abhängigkeiten für Owncloud einrichten können.
Wie installiere ich den Apache2 Webserver für Owncloud?
Der Apache2 Webserver wird benötigt, um Owncloud zum Laufen zu bringen. Hier erfahren Sie, wie Sie den Apache2 Server installieren und die erforderlichen Module für Owncloud aktivieren können.
Kann ich MariaDB für Owncloud verwenden?
Ja, Owncloud unterstützt standardmäßig die Verwendung der MariaDB-Datenbank. In diesem Abschnitt zeigen wir Ihnen, wie Sie den MariaDB Server installieren und konfigurieren können, um ihn mit Owncloud zu verwenden.
Wie lade ich den Owncloud-Quellcode herunter?
Jetzt laden Sie den Owncloud-Quellcode herunter und entpacken ihn auf Ihrem Server. Wir führen Sie Schritt für Schritt durch den Prozess, um den Quellcode korrekt herunterzuladen und einzurichten.
Wie richte ich einen virtuellen Apache2-Host für Owncloud ein?
Um Owncloud über den Webbrowser zugänglich zu machen, müssen Sie einen virtuellen Apache2-Host einrichten. Hier erfahren Sie, wie Sie den Host konfigurieren und die erforderlichen Einstellungen vornehmen.
Wie konfiguriere ich den Owncloud Server?
Nach der Installation und Einrichtung müssen Sie den Owncloud Server konfigurieren, um die richtigen Einstellungen vorzunehmen. Wir führen Sie durch den Konfigurationsprozess und zeigen Ihnen, wie Sie Owncloud an Ihre Bedürfnisse anpassen können.
Was ist das Fazit der Owncloud-Installation?
Owncloud bietet eine einfache Möglichkeit, ein selbstgehostetes Filehosting auf Ihrem eigenen Server einzurichten. Mit den richtigen Voraussetzungen, Abhängigkeiten und Konfigurationsschritten können Sie Owncloud problemlos installieren und konfigurieren. Befolgen Sie diesen Leitfaden Schritt für Schritt, um eine sichere und zuverlässige Owncloud-Installation zu erreichen.
Mehr dazu
- Über den Autor
- Aktuelle Beiträge
Janina ist technische Redakteurin im Blog des IT-Dienstleisters Biteno GmbH und schreibt außer dem auf Text-Center.com.