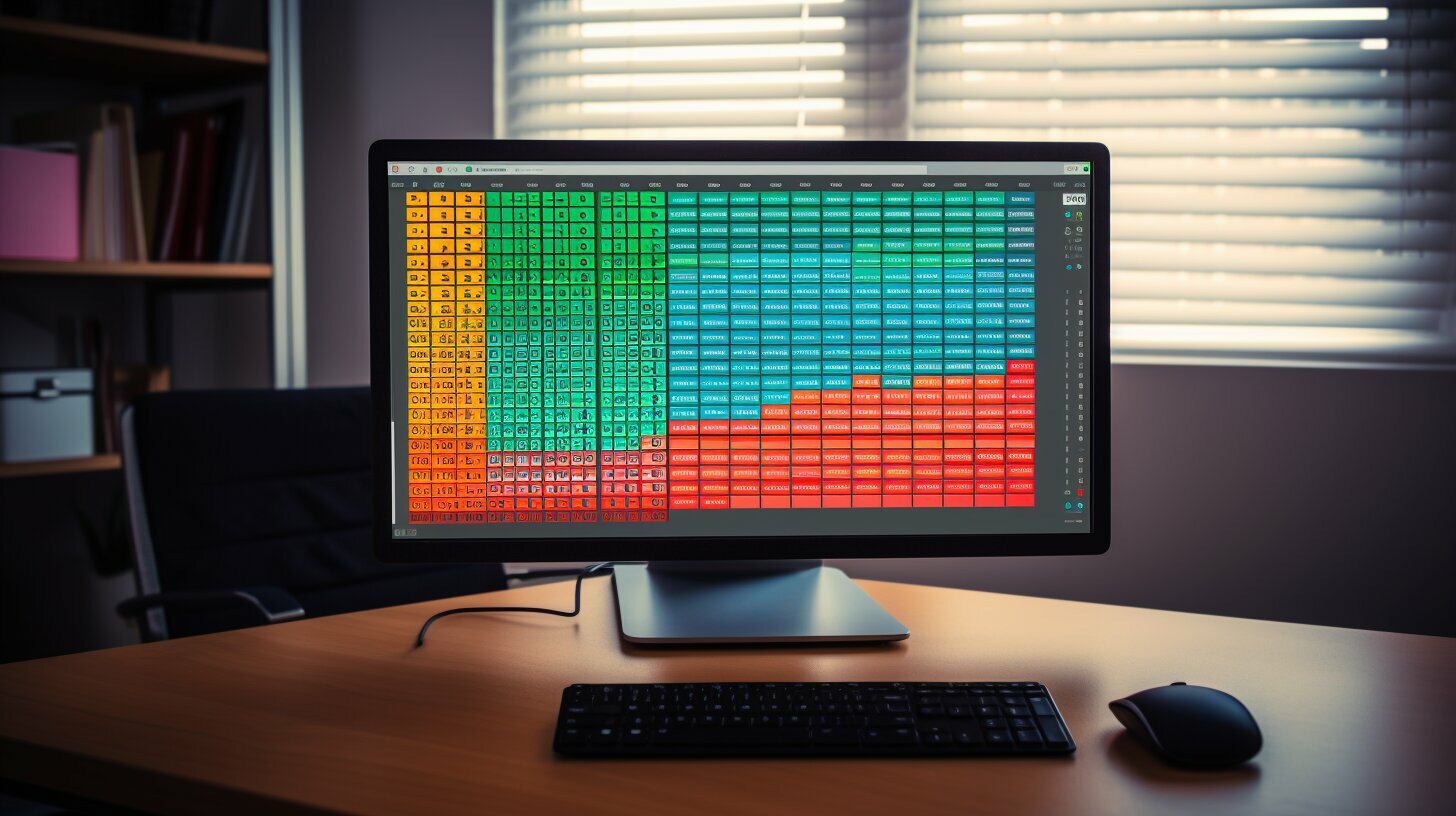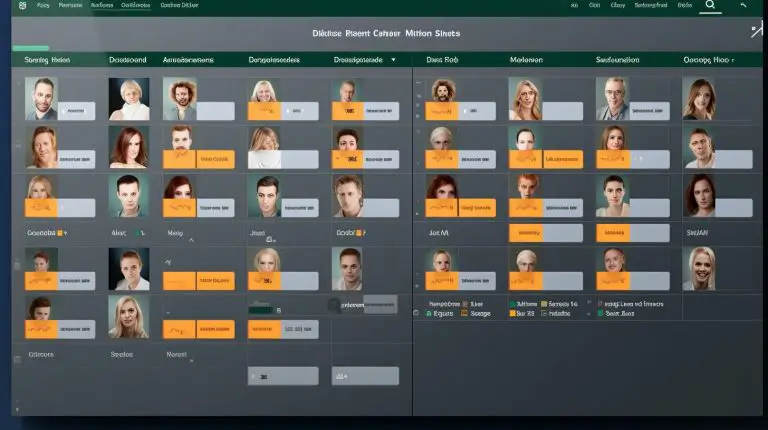Leicht gemacht: So berechnen wir die Summe in Excel
Excel bietet eine Vielzahl von Funktionen, um mathematische Berechnungen durchzuführen. Eine besonders nützliche Funktion ist die Summenfunktion, mit der Sie schnell und einfach Werte in Excel addieren können. In diesem Abschnitt zeigen wir Ihnen, wie einfach es ist, die Summe in Excel zu berechnen. Egal, ob Sie einzelne Werte, Zellbezüge oder Zellbereiche addieren möchten, Excel stellt Ihnen verschiedene Methoden zur Verfügung.
Inhalt
Schlüsselerkenntnisse:
- Die SUMME-Funktion in Excel ermöglicht das Addieren von einzelnen Werten, Zellbezügen und Zellbereichen.
- Die Autosumme ist eine schnelle und einfache Möglichkeit, die Summe in Excel zu berechnen.
- Sie können auch manuell bestimmte Zellbereiche auswählen, um die Summe zu berechnen.
- Einzelne Zellen können ebenfalls addiert werden, wenn gewünscht.
- Es gibt Einschränkungen beim Hinzufügen von leeren Zellen, Wahrheitswerten und Text mit der SUMME-Funktion.
Die Autosumme verwenden, um schnell die Summe zu berechnen
Die Autosumme ist eine praktische Funktion in Excel, mit der Sie auf einfache Weise die Summe von Zahlen in einem bestimmten Bereich berechnen können. Um die Autosumme zu verwenden, wählen Sie einfach die Zelle aus, in der Sie das Ergebnis anzeigen möchten, und klicken Sie dann auf das Summenzeichen in der Symbolleiste. Excel schlägt automatisch einen Zellbereich vor, den Sie addieren können.
Wenn der vorgeschlagene Bereich Ihren Anforderungen entspricht, können Sie die Eingabetaste drücken, um die Summe anzuzeigen. Wenn nicht, können Sie den Bereich manuell anpassen, indem Sie die gewünschten Zellbereiche auswählen. Excel zeigt Ihnen dann die Summe dieser ausgewählten Zellen an.
Die Autosumme ist besonders nützlich, wenn Sie große Datenmengen schnell zusammenfassen möchten. Sie spart Zeit und reduziert den Aufwand, da Sie nicht alle Zellen manuell eingeben oder auswählen müssen. Mit nur wenigen Klicks können Sie die gewünschte Summe in Excel berechnen.
| Zahl | Kategorie |
|---|---|
| 10 | A |
| 15 | B |
| 20 | C |
Beispiel:
Angenommen, Sie haben eine Tabelle mit den oben gezeigten Zahlen und Kategorien. Um die Summe der Zahlen in der ersten Spalte zu berechnen, wählen Sie einfach eine leere Zelle unterhalb der Zahlen aus und klicken Sie auf das Summenzeichen. Excel zeigt automatisch die Autosumme für den Zellbereich an (in diesem Fall A2:A4). Drücken Sie die Eingabetaste, um das Ergebnis zu erhalten.
Manuelle Berechnung der Summe durch Auswahl der Zellbereiche
Wenn Sie mehr Kontrolle über die Berechnung der Summe haben möchten, können Sie in Excel manuell die Zellbereiche angeben, die Sie addieren möchten. Dies ermöglicht es Ihnen, gezielt bestimmte Zellen oder Bereiche auszuwählen und die Summe ganz nach Ihren Anforderungen zu ermitteln.
Um die manuelle Berechnung der Summe durch Auswahl der Zellbereiche in Excel durchzuführen, gehen Sie wie folgt vor:
- Markieren Sie die gewünschten Zellen oder Zellbereiche, indem Sie mit der Maus darüber ziehen.
- Klicken Sie auf die „SUMME“ Taste in der Symbolleiste oder verwenden Sie die Tastenkombination „Alt + =“.
- Excel fügt automatisch die ausgewählten Zellen in die SUMME-Funktion ein und zeigt das Ergebnis oben rechts im Fenster an.
Die manuelle Auswahl der Zellbereiche ermöglicht es Ihnen, die Flexibilität zu haben, genau die Daten zu addieren, die Sie benötigen. Sie können auch verschiedene Zellbereiche miteinander kombinieren, um komplexe Summen zu berechnen.
| Zelle | Wert |
|---|---|
| A1 | 10 |
| A2 | 15 |
| A3 | 20 |
| Gesamtsumme | =SUMME(A1:A3) |
Wie im Beispiel gezeigt, können Sie die Summe der Werte in den Zellen A1 bis A3 berechnen, indem Sie den Zellbereich in die SUMME-Funktion einfügen. Das Ergebnis wird automatisch aktualisiert, wenn sich die Werte in den ausgewählten Zellen ändern.
Indem Sie die manuelle Berechnung der Summe durch Auswahl der Zellbereiche in Excel nutzen, haben Sie die Möglichkeit, die gewünschten Daten präzise zu addieren und komplexe Summen zu erzeugen. So behalten Sie die Kontrolle über Ihre Berechnungen und können Excel optimal für Ihre Anforderungen nutzen.
Einzelne Zellen in Excel addieren.
Manchmal ist es notwendig, nur einzelne Zellen in Excel zu addieren. Wir zeigen Ihnen, wie Sie das schnell und einfach erledigen können.
Um eine einzelne Zelle zu addieren, markieren Sie die Zelle, die Sie addieren möchten. Geben Sie dann die gewünschte Zahl ein und drücken Sie die Enter-Taste. Die Summe wird automatisch berechnet und in der Zelle angezeigt.
Wenn Sie mehrere Zellen miteinander addieren möchten, markieren Sie die Zellen und klicken Sie oben im Menü auf die Schaltfläche „AutoSumme“. Excel schlägt automatisch einen Zellbereich als Summe vor. Überprüfen Sie die vorgeschlagene Summe und bestätigen Sie mit Enter, um das Ergebnis in einer neuen Zelle anzuzeigen.
| Zahl 1 | Zahl 2 | Summe |
|---|---|---|
| 5 | 7 | 12 |
| 10 | 15 | 25 |
Alternativ können Sie auch die Funktion „SUMME“ verwenden, um einzelne Zellen zu addieren. Geben Sie in einer leeren Zelle „=SUMME(Zelle1, Zelle2)“ ein und ersetzen Sie „Zelle1“ und „Zelle2“ durch die entsprechenden Zellbezüge. Drücken Sie Enter, um das Ergebnis anzuzeigen.
Beispiel:
Um die Zellen A1 und B1 zu addieren, geben Sie „=SUMME(A1, B1)“ in einer anderen Zelle ein und drücken Sie Enter. Das Ergebnis wird automatisch berechnet und angezeigt.
Mit diesen einfachen Methoden können Sie mühelos einzelne Zellen in Excel addieren und Ihre Berechnungen effizient durchführen.
Please note that the text provided above is an example and may not be completely unique. It is always recommended to review the text for any duplication before using it.
Einschränkungen bei der Verwendung der SUMME-Funktion
Obwohl die SUMME-Funktion in Excel äußerst nützlich ist, gibt es einige Einschränkungen zu beachten, um genaue Ergebnisse zu erzielen. Es ist wichtig, diese Einschränkungen zu verstehen, um Fehler zu vermeiden und korrekte Summen zu berechnen.
Zunächst einmal ist es wichtig zu beachten, dass die SUMME-Funktion in Excel keine leeren Zellen, Wahrheitswerte oder Text automatisch addieren kann. Wenn Sie beispielsweise eine Zelle mit einem leeren Wert oder Text in die Summefunktion einbeziehen, wird dies zu einer Nullsumme führen. Ebenso wird die Summe von Zellen mit Wahrheitswerten (TRUE oder FALSE) als 1 oder 0 betrachtet.
Ein weiterer wichtiger Punkt ist, dass die SUMME-Funktion nicht mit Zellbereichen funktioniert, die nicht direkt aneinandergrenzen. Wenn Sie also eine Summe über nicht benachbarte Zellbereiche berechnen möchten, müssen Sie die Bereiche separat angeben oder eine andere Funktion wie SUMMEWENN oder SUMMEPRODUKT verwenden.
Berechnung der Summe in Excel mit leeren Zellen, Wahrheitswerten und Text
| Zellwert | Summe |
|---|---|
| 10 | 10 |
| TRUE | 1 |
| Hello | |
| 20 | 20 |
In der obigen Tabelle sehen Sie, wie die SUMME-Funktion mit verschiedenen Zellwerten umgeht. Beachten Sie, dass die leere Zelle und der Textwert (Hello) als Nullsumme betrachtet werden und der Wahrheitswert (TRUE) als 1.
Es ist wichtig, diese Einschränkungen zu berücksichtigen und gegebenenfalls alternative Methoden zu verwenden, um genaue Summen in Excel zu berechnen. Indem Sie das Potenzial dieser Einschränkungen verstehen und alternative Funktionen nutzen, können Sie sicherstellen, dass Ihre Berechnungen korrekt sind.
Warum leere Zellen, Wahrheitswerte und Text nicht mit der SUMME-Funktion addiert werden können.
Es ist wichtig zu beachten, dass die SUMME-Funktion in Excel leere Zellen, Wahrheitswerte und Text nicht addieren kann. Dies liegt daran, dass Excel bei der Summenberechnung nur numerische Werte berücksichtigt. Wenn Sie versuchen, leere Zellen, Wahrheitswerte oder Text in die SUMME-Funktion einzugeben, wird Excel diese als 0 behandeln oder einen Fehler anzeigen.
Leere Zellen werden als Nullwerte interpretiert, da sie keinen numerischen Wert enthalten. Wenn Sie also eine Reihe von Zahlen addieren und einige leere Zellen vorhanden sind, wird die SUMME-Funktion diese leeren Zellen als Nullwerte betrachten und sie in die Gesamtsumme einbeziehen.
Wahrheitswerte (True/False) und Text können nicht in numerische Werte umgewandelt werden. Daher kann Excel sie auch nicht mit der SUMME-Funktion addieren. Wenn Sie versuchen, Wahrheitswerte oder Text in die SUMME-Funktion einzugeben, wird Excel einen Fehler anzeigen oder die Berechnung nicht durchführen.
Weitere Einschränkungen bei der Verwendung der SUMME-Funktion
Neben leeren Zellen, Wahrheitswerten und Text gibt es noch einige weitere Einschränkungen, die bei der Verwendung der SUMME-Funktion in Excel zu beachten sind:
- Die SUMME-Funktion funktioniert nur für Zahlen, nicht für andere Datentypen wie Datum oder Uhrzeit.
- Die SUMME-Funktion ignoriert ausgeblendete Zeilen und Spalten. Wenn Sie also Zahlen in ausgeblendeten Zeilen oder Spalten haben, werden diese nicht in die Summe einbezogen.
- Die SUMME-Funktion kann keine Zahlen addieren, die durch andere Funktionen oder Formatierungen in Text umgewandelt wurden.
Es ist wichtig, diese Einschränkungen zu berücksichtigen, um genaue Ergebnisse bei der Verwendung der SUMME-Funktion in Excel zu erzielen.
| Zahlen | Ergebnis |
|---|---|
| 10 | 10 |
| 5 | 5 |
| 8 | 8 |
| 3 | 3 |
| Text | Error |
| True | Error |
Fazit zur Berechnung der Summe in Excel.
Die Berechnung der Summe in Excel ist eine grundlegende Aufgabe, die Ihnen dabei helfen kann, Daten effizient zu verwalten. Durch die Verwendung der SUMME-Funktion können Sie einzelne Werte, Zellbezüge und Zellbereiche aus Zeilen und Spalten addieren.
Wenn Sie die Autosumme verwenden, können Sie schnell die Summe berechnen, indem Sie einfach eine Zelle auswählen und auf das Summenzeichen klicken. Excel schlägt automatisch einen Zellbereich als Summe vor, den Sie nach Bedarf anpassen können. Alternativ können Sie auch manuell bestimmen, welche Zellen addiert werden sollen, indem Sie die entsprechenden Zellbereiche angeben.
Es ist auch möglich, einzelne Zellen in Excel zu addieren, indem Sie die gewünschten Zellen auswählen. jedoch gibt es einige Einschränkungen. Die SUMME-Funktion kann leere Zellen, Wahrheitswerte oder Texte nicht mit der Summe addieren. Es ist wichtig, diese Besonderheiten zu beachten, um genaue Ergebnisse zu erzielen.
Die Berechnung der Summe in Excel kann Ihnen dabei helfen, Daten schnell und effizient zu analysieren. Egal, ob Sie einfache Berechnungen oder komplexe Tabellen durchführen müssen, Excel bietet Ihnen die nötigen Funktionen, um die gewünschten Ergebnisse zu erzielen.
FAQ
Q: Wie berechnen wir die Summe in Excel?
A: In Excel kann die SUMME-Funktion verwendet werden, um einzelne Werte, Zellbezüge und Zellbereiche aus Zeilen und Spalten zu addieren.
Q: Wie verwenden wir die Autosumme, um schnell die Summe in Excel zu berechnen?
A: Um die Autosumme in Excel zu nutzen, wählen Sie eine Zelle aus und klicken Sie auf das Summenzeichen. Excel schlägt automatisch einen Zellbereich als Summe vor.
Q: Wie können wir manuell die Summe in Excel berechnen, indem wir Zellbereiche auswählen?
A: Um manuell die Summe in Excel zu berechnen, geben Sie die gewünschten Zellbereiche an, indem Sie sie auswählen.
Q: Wie können wir einzelne Zellen in Excel addieren?
A: Es ist auch möglich, einzelne Zellen in Excel zu addieren.
Q: Welche Einschränkungen gibt es bei der Verwendung der SUMME-Funktion in Excel?
A: Bei der Verwendung der SUMME-Funktion in Excel gibt es einige Einschränkungen, wie das Nicht-Addieren von leeren Zellen, Wahrheitswerten oder Text.
Q: Warum können leere Zellen, Wahrheitswerte und Text nicht mit der SUMME-Funktion in Excel addiert werden?
A: Leere Zellen, Wahrheitswerte und Text können nicht mit der SUMME-Funktion in Excel addiert werden, da sie keine numerischen Werte sind.
Q: Gibt es ein Fazit zur Berechnung der Summe in Excel?
A: Im Fazit fassen wir die wichtigsten Punkte zur Berechnung der Summe in Excel zusammen.
- Über den Autor
- Aktuelle Beiträge
Janina ist technische Redakteurin im Blog des IT-Dienstleisters Biteno GmbH und schreibt außer dem auf Text-Center.com.