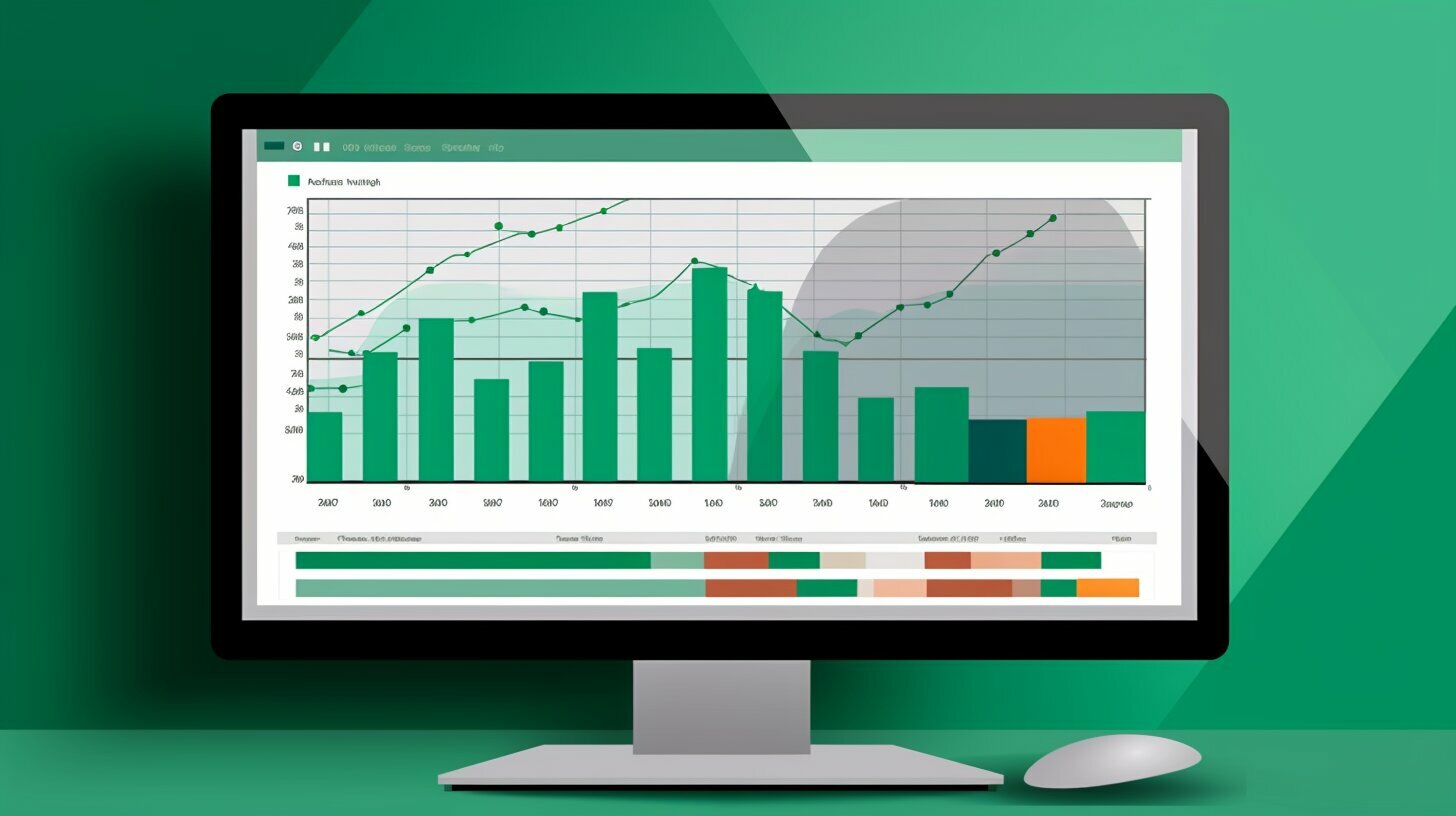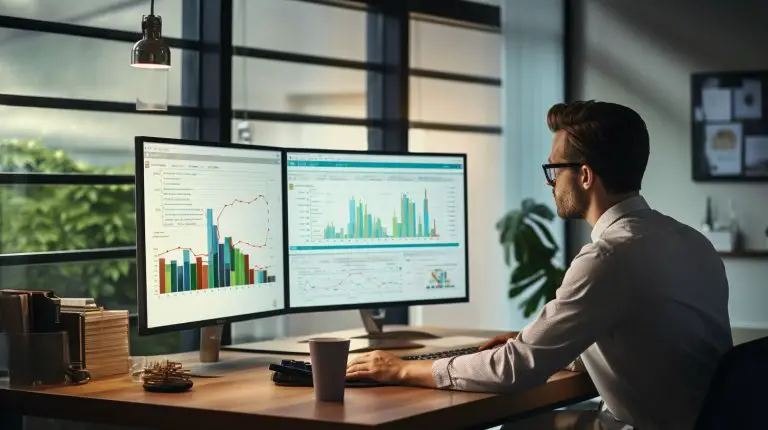Einfache Schritte zur Berechnung der Summe in Excel – Wir erklären.
Möchten Sie lernen, wie Sie die Summe in Excel berechnen? Wir zeigen Ihnen einfache Schritte und praktische Tipps, um Ihre Zahlen effizient zu addieren. In diesem Text geht es darum, wie Sie die SUMME-Funktion in Excel verwenden können, um Zahlen zu addieren. Wir werden Ihnen verschiedene Anwendungsfälle aufzeigen, wie zum Beispiel die Addition mehrerer Werte in einer Zeile oder Spalte, die Summierung von Werten unter bestimmten Bedingungen und die Addition von Zellenbereichen. Darüber hinaus werden wir Ihnen auch zeigen, wie Sie die Autosumme-Funktion verwenden und wie man negative Zahlen in Excel addiert.
Inhalt
Schlüsselerkenntnisse:
- Die SUMME-Funktion in Excel ermöglicht es Ihnen, Zahlen einfach zu addieren.
- Mithilfe der SUMME-Funktion können Sie die Summe von Werten in einer Zeile oder Spalte berechnen.
- Sie können die SUMME-Funktion auch verwenden, um die Summe von Werten unter bestimmten Bedingungen zu berechnen.
- Die Autosumme-Funktion in Excel erleichtert das Hinzufügen von Summen in Ihren Tabellen.
- Negative Zahlen können ebenfalls mit der SUMME-Funktion in Excel addiert werden.
Die SUMME-Funktion in Excel verwenden
Die SUMME-Funktion ist eine leistungsstarke Funktion in Excel, mit der Sie schnell und einfach Zahlen addieren können. Egal ob Sie einzelne Zellen, einen Zellenbereich oder sogar Werte unter bestimmten Bedingungen summieren möchten, die SUMME-Funktion erledigt dies im Handumdrehen.
Um die SUMME-Funktion in Excel zu verwenden, gehen Sie wie folgt vor:
- Öffnen Sie Ihr Excel-Dokument und markieren Sie den Bereich, den Sie summieren möchten.
- Geben Sie in die ausgewählte Zelle oder den ausgewählten Bereich “=SUMME(” ein.
- Setzen Sie den Cursor nach dem “SUMME(” und markieren Sie den Bereich erneut. Excel fügt automatisch den Bereich zur Funktion hinzu.
- Schließen Sie die Funktion mit “)” ab und drücken Sie die Enter-Taste. Die Summe der ausgewählten Zellen wird berechnet und in der ausgewählten Zelle angezeigt.
Die SUMME-Funktion kann auch mit anderen Funktionen kombiniert werden, um komplexe Berechnungen durchzuführen. Ein Beispiel hierfür ist die Verwendung der SUMME-Funktion in Verbindung mit logischen Funktionen wie WENN oder SUMMEWENN, um spezifische Summen basierend auf bestimmten Kriterien zu erzeugen.
Zusammenfassung:
Die SUMME-Funktion in Excel ist eine leistungsstarke Funktion, die Ihnen ermöglicht, schnell und einfach Zahlen zu addieren. Sie können die Funktion verwenden, um einzelne Zellen, Zellenbereiche oder Werte unter bestimmten Bedingungen zu summieren. Durch die Kombination mit anderen Funktionen wie WENN oder SUMMEWENN können Sie noch komplexere Berechnungen durchführen. Nutzen Sie die SUMME-Funktion, um Ihre Zahlen effizienter in Excel zu verwalten und Zeit zu sparen.
| Zelle A1 | Zelle A2 | Zelle A3 | Ergebnis |
|---|---|---|---|
| 5 | 10 | 15 | =SUMME(A1:A3) |
Summe von Werten in einer Zeile oder Spalte berechnen
Wenn Sie die Summe von mehreren Werten in einer Zeile oder Spalte berechnen möchten, gibt es eine einfache Möglichkeit dies in Excel zu tun. Sie können die SUMME-Funktion verwenden, um die Zahlen schnell und genau zu addieren.
Um die Summe in einer Zeile zu berechnen, markieren Sie einfach alle Zellen, die Sie addieren möchten, und geben Sie dann “=SUMME(Zellbereich)” in eine leere Zelle ein. Excel wird automatisch die Summe der markierten Zellen anzeigen.
Das Gleiche gilt für die Berechnung der Summe in einer Spalte. Markieren Sie einfach alle Zellen, die Sie addieren möchten, und geben Sie “=SUMME(Zellbereich)” in eine leere Zelle ein. Excel berechnet die Summe der markierten Zellen und zeigt das Ergebnis an.
Beispiel:
| Zelle A1 | Zelle A2 | Zelle A3 | Zelle A4 | Summe |
|---|---|---|---|---|
| 5 | 10 | 15 | 20 | =SUMME(A1:A4) |
In diesem Beispiel haben wir die Zellen A1 bis A4 markiert und “=SUMME(A1:A4)” in Zelle A5 eingegeben. Excel berechnet automatisch die Summe der Zahlen in den markierten Zellen (5 + 10 + 15 + 20) und zeigt das Ergebnis (50) in Zelle A5 an.
Mit dieser einfachen Methode können Sie die Summe von Werten in einer Zeile oder Spalte in Excel berechnen. Probieren Sie es aus und sparen Sie Zeit bei Ihren Berechnungen!
Summe unter bestimmten Bedingungen berechnen
Möchten Sie die Summe von Werten in bestimmten Zellen berechnen? Kein Problem – Excel bietet hierfür eine einfache Lösung. Mit der SUMME-Funktion in Excel können Sie ganz einfach die Summe von Zahlen ermitteln, die bestimmte Bedingungen erfüllen.
Um die Summe unter bestimmten Bedingungen zu berechnen, können Sie die SUMME-Funktion mit logischen Funktionen wie WENN, UND oder ODER kombinieren. Dadurch können Sie gezielt bestimmte Zellen auswählen und ihre Werte zur Summe hinzufügen.
Beispielhaft können Sie mit der SUMMEWENN-Funktion die Summe aller Zahlen in einer bestimmten Spalte berechnen, wenn sie bestimmte Kriterien erfüllen. Sie können zum Beispiel die Summe aller Verkaufszahlen berechnen, die höher als 1000 sind, oder die Summe aller Kosten, die einer bestimmten Kategorie entsprechen.
Beispiel: Summe der Verkaufszahlen über 1000 berechnen
| Produkt | Verkaufszahl |
|---|---|
| Produkt A | 1200 |
| Produkt B | 800 |
| Produkt C | 1500 |
In diesem Beispiel möchten wir die Summe der Verkaufszahlen berechnen, die größer als 1000 sind. Dafür können wir die SUMMEWENN-Funktion verwenden. Die Formel lautet:
=SUMMEWENN(B2:B4;”>1000″)
Das Ergebnis dieser Formel ist 2700, da nur die Verkaufszahlen von Produkt A und Produkt C größer als 1000 sind.
Mit dieser einfachen Methode können Sie die SUMME-Funktion in Excel verwenden, um die Summe von Werten unter bestimmten Bedingungen zu berechnen. Möchten Sie weitere Anwendungsfälle kennenlernen? Lesen Sie weiter in unserem Artikel.
Summe von Zellenbereichen berechnen
Wenn Sie die Summe von Zellenbereichen in Excel berechnen müssen, können Sie eine Summenformel verwenden, um dies effizient zu erledigen. Mit der SUMME-Funktion können Sie mehrere Zahlen addieren und so die Gesamtsumme erhalten. Hier ist eine einfache Anleitung, wie Sie vorgehen können:
- Markieren Sie den Zellenbereich, den Sie addieren möchten. Sie können entweder eine Zeile, eine Spalte oder mehrere Zellen auswählen.
- Öffnen Sie die Formel-Leiste und geben Sie “=SUMME(” ein. Anschließend können Sie den Bereich angeben, den Sie addieren möchten. Zum Beispiel “=SUMME(A1:A10)” für die Summe der Zellen A1 bis A10.
- Drücken Sie die “Enter”-Taste auf Ihrer Tastatur und Excel berechnet automatisch die Summe des ausgewählten Bereichs.
Die Verwendung einer Summenformel ist besonders nützlich, wenn Sie große Datenmengen schnell und genau addieren möchten. Sie können auch weitere Funktionen wie “SUMMEWENN” oder “SUMMEPRODUCT” verwenden, um komplexere Berechnungen durchzuführen.
Beispiel einer Summenformel
Angenommen, Sie haben eine Tabelle mit Verkaufsdaten für verschiedene Produkte. Sie möchten die Summe der Verkaufszahlen für ein bestimmtes Produkt berechnen. Hier ist, wie Sie vorgehen können:
| Produkt | Verkaufszahlen |
|---|---|
| Produkt A | 10 |
| Produkt B | 15 |
| Produkt C | 20 |
Um die Summe der Verkaufszahlen für Produkt B zu berechnen, können Sie die folgende Summenformel verwenden: “=SUMME(B2:B2)”. Diese Formel gibt Ihnen das Ergebnis 15, da die Verkaufszahl für Produkt B 15 beträgt.
Die Verwendung von Summenformeln in Excel ist eine effiziente Methode, um Zahlen schnell zu addieren und Ergebnisse zu erhalten. Probieren Sie es aus und sehen Sie, wie einfach es ist, die Summe von Zellenbereichen zu berechnen!
Die Autosumme-Funktion verwenden
Möchten Sie die Summe automatisch bilden und bei Bedarf aktualisieren? Excel bietet Ihnen die praktische Autosumme-Funktion. Diese Funktion ermöglicht es Ihnen, schnell und einfach die Summe von Zahlen in einem bestimmten Bereich zu berechnen.
So verwenden Sie die Autosumme-Funktion:
- Markieren Sie den Bereich, für den Sie die Summe berechnen möchten.
- Klicken Sie auf das Autosumme-Symbol in der Symbolleiste.
- Excel setzt automatisch die SUMME-Funktion ein und zeigt das Ergebnis in der nächsten leeren Zelle unter dem markierten Bereich an.
- Bei Bedarf können Sie die berechnete Summe anpassen, indem Sie weitere Zahlen hinzufügen oder entfernen.
- Excel aktualisiert die Summe automatisch, wenn Änderungen am markierten Bereich vorgenommen werden.
Die Autosumme-Funktion ist besonders hilfreich, wenn Sie häufig Summen in Excel berechnen müssen. Sie spart Zeit und reduziert das Risiko von Fehlern. Probieren Sie es aus und erleben Sie die praktische Funktionalität der Autosumme in Excel.
| Zahl 1 | Zahl 2 | Zahl 3 | Summe |
|---|---|---|---|
| 10 | 15 | 20 | =SUMME(A2:C2) |
| 5 | 8 | 12 | =SUMME(A3:C3) |
| 3 | 4 | 6 | =SUMME(A4:C4) |
In der obigen Tabelle sehen Sie ein Beispiel für die Verwendung der Autosumme-Funktion. Die Zahlen in den Spalten “Zahl 1”, “Zahl 2” und “Zahl 3” werden automatisch addiert, und das Ergebnis wird in der Spalte “Summe” angezeigt. Wenn sich die Werte ändern, wird die Summe automatisch aktualisiert.
Die Autosumme-Funktion ist eine praktische Möglichkeit, Summen in Excel zu bilden und Zeit bei der manuellen Berechnung zu sparen. Nutzen Sie diese Funktion und erleichtern Sie sich das Arbeiten mit Zahlen in Excel.
Die Addition von negativen Zahlen in Excel
Die Addition von negativen Zahlen in Excel kann verwirrend sein, aber mit der richtigen Verwendung der SUMME-Funktion können Sie problemlos negative Werte addieren. Diese Funktion ermöglicht es Ihnen, Zahlen zu summieren, unabhängig davon, ob sie positiv oder negativ sind. Hier sind einige einfache Schritte, um negative Zahlen in Excel zu addieren:
- Verwenden Sie die SUMME-Funktion, um die Zahlen zu summieren.
- Geben Sie die Zahlen als Argumente in die Funktion ein, indem Sie sie mit Kommas trennen. Beispiel: =SUMME(A1,-B2,C3)
- Wenn Sie die Zahlen als Zellreferenzen verwenden, stellen Sie sicher, dass Sie das Minuszeichen direkt vor die Zelle setzen, um sie als negative Zahl zu kennzeichnen. Beispiel: =SUMME(A1,-B2,C3)
Die SUMME-Funktion addiert alle Zahlen, unabhängig davon, ob sie positiv oder negativ sind. Sie müssen sich keine Gedanken darüber machen, ob die Zahlen addiert oder subtrahiert werden sollen. Excel erkennt automatisch das Vorzeichen der Zahlen und führt die Addition entsprechend durch.
Beispiel:
Um das Konzept der Addition von negativen Zahlen in Excel zu illustrieren, nehmen wir an, Sie haben eine Liste von Einnahmen und Ausgaben für einen Monat. Die Einnahmen sind positiv und die Ausgaben sind negativ. Sie möchten die Gesamtausgaben berechnen. Hier ist eine Beispiel-Tabelle:
| Einnahmen | Ausgaben |
|---|---|
| 500 | -200 |
| 800 | -350 |
| 600 | -150 |
Um die Gesamtausgaben zu berechnen, können Sie die SUMME-Funktion verwenden. Setzen Sie einfach das Minuszeichen vor die Zahlen der Ausgaben. Die Formel lautet: =SUMME(-B2,-B3,-B4)
Die Funktion gibt das Ergebnis -700 zurück, was die Gesamtausgaben für den Monat darstellt. Es ist wichtig, das Minuszeichen direkt vor die Zahlen zu setzen, damit Excel sie als negative Zahlen erkennt und korrekt addiert.
Anwendungsfälle der Summenbildung in Excel
Die Summenbildung in Excel kann in vielen Situationen nützlich sein. Hier sind einige Anwendungsfälle, in denen die SUMME-Funktion Ihnen Zeit spart:
1. Addition mehrerer Zellen
Eine der häufigsten Aufgaben in Excel besteht darin, mehrere Zellen zu addieren. Die SUMME-Funktion ermöglicht es Ihnen, diese Berechnung schnell und einfach durchzuführen. Sie können einfach den Bereich der Zellen auswählen, die Sie addieren möchten, und die SUMME-Funktion verwenden, um das Ergebnis zu erhalten. Zum Beispiel:
| Zelle A1 | Zelle A2 | Zelle A3 | Summe |
|---|---|---|---|
| 5 | 10 | 15 | =SUM(A1:A3) |
2. Summierung von Werten unter bestimmten Bedingungen
Die SUMME-Funktion kann auch mit logischen Funktionen wie WENN kombiniert werden, um spezifische Summen unter bestimmten Bedingungen zu berechnen. Sie können beispielsweise die SUMMEWENN-Funktion verwenden, um nur die Werte zu addieren, die bestimmte Kriterien erfüllen. Zum Beispiel:
| Zelle A1 | Zelle A2 | Zelle A3 | Summe der positiven Werte |
|---|---|---|---|
| 5 | -10 | 15 | =SUMMEWENN(A1:A3;”>0″) |
3. Summe von Zellenbereichen
Mit der SUMME-Funktion können Sie auch die Summe von Zellenbereichen berechnen. Sie können einen Bereich von Zellen auswählen, anstatt einzelne Zellen anzugeben. Dies kann besonders nützlich sein, wenn Sie einen größeren Bereich von Zellen addieren möchten. Zum Beispiel:
| A1 bis A3 | Summe |
|---|---|
| 5 | =SUM(A1:A3) |
| 10 | |
| 15 |
Das waren nur einige Beispiele für die Anwendung der SUMME-Funktion in Excel. Durch das Verständnis und die Nutzung dieser Funktion können Sie Ihre Berechnungen effizienter und schneller durchführen.
Effizientes Managen von Zahlen in Excel
Das effiziente Managen von Zahlen in Excel ist entscheidend für Ihren Arbeitsablauf. Wir geben Ihnen nützliche Tipps, um Ihre Zahlen effektiv zu addieren und zu verwalten. Eine der wichtigsten Funktionen in Excel für die Summenbildung ist die SUMME-Funktion. Sie ermöglicht es Ihnen, Zahlen einfach und schnell zu addieren.
Ein praktischer Tipp ist die Verwendung von benannten Bereichen. Sie können einen Bereich mit Zahlen benennen und dann die SUMME-Funktion verwenden, um die Summe dieser Zahlen zu berechnen. Dies erleichtert die Lesbarkeit und Verwaltung Ihrer Formeln.
Ein weiterer Tipp ist die Verwendung von bedingten Summen. Sie können die SUMME-Funktion mit logischen Funktionen wie WENN oder SUMMEWENN kombinieren, um bestimmte Zahlen unter bestimmten Bedingungen zu addieren. Dies ermöglicht es Ihnen, komplexe Berechnungen durchzuführen und spezifische Summen zu erzeugen.
Zusammenfassung: Effizientes Managen von Zahlen in Excel
- Verwenden Sie die SUMME-Funktion, um Zahlen einfach zu addieren.
- Benennen Sie Bereiche mit Zahlen, um die Lesbarkeit und Verwaltung Ihrer Formeln zu verbessern.
- Kombinieren Sie die SUMME-Funktion mit logischen Funktionen, um bedingte Summen zu berechnen.
| Bereich | Summe |
|---|---|
| Bereich 1 | 20 |
| Bereich 2 | 15 |
| Bereich 3 | 25 |
Indem Sie diese Tipps befolgen und die verschiedenen Funktionen in Excel zur Summenbildung nutzen, können Sie Ihre Zahlen effizienter managen und Ihre Arbeitsabläufe optimieren.
Vorstellung von fortgeschrittenen Excel-Funktionen für die Summenbildung
Excel bietet fortgeschrittene Funktionen, um komplexere Summenberechnungen durchzuführen. Hier sind einige nützliche Funktionen, die Ihnen helfen können:
1. SUMMEWENN: Mit dieser Funktion können Sie die Summe bestimmter Zellen berechnen, die bestimmte Kriterien erfüllen. Sie können beispielsweise die Summe aller verkauften Produkte berechnen, die einen bestimmten Wert überschreiten.
2. SUMMEPRODUCT: Diese Funktion ermöglicht es Ihnen, die Summe der Produkte mehrerer Zahlenarrays zu berechnen. Sie können damit komplexe Berechnungen durchführen, indem Sie verschiedene Zahlenreihen miteinander verknüpfen.
3. SUMMELEGENDE: Diese Funktion ermöglicht es Ihnen, die Summe der Werte in einer Tabelle basierend auf Kriterien in einer anderen Tabelle zu berechnen. Sie können damit Daten aus verschiedenen Tabellenblättern oder Arbeitsmappen zusammenfassen.
Die Verwendung dieser fortgeschrittenen Excel-Funktionen eröffnet Ihnen neue Möglichkeiten zur Summenbildung und erlaubt Ihnen, noch komplexere Berechnungen durchzuführen. Experimentieren Sie mit den verschiedenen Funktionen und entdecken Sie, wie sie Ihnen dabei helfen können, Ihre Excel-Arbeit effizienter zu gestalten.
| Funktion | Beschreibung |
|---|---|
| SUMMEWENN | Berechnet die Summe bestimmter Zellen, die bestimmte Kriterien erfüllen. |
| SUMMEPRODUCT | Berechnet die Summe der Produkte mehrerer Zahlenarrays. |
| SUMMELEGENDE | Berechnet die Summe der Werte in einer Tabelle basierend auf Kriterien in einer anderen Tabelle. |
Probieren Sie diese Funktionen aus und entdecken Sie deren Vorteile für Ihre Excel-Berechnungen. Sie werden feststellen, dass Sie mit den fortgeschrittenen Funktionen in Excel noch effizienter arbeiten können und komplexe Berechnungen schnell und einfach durchführen können.
Praktische Tipps für effizientes Arbeiten mit der Summenbildung in Excel
Um Ihre Summenbildung in Excel effizienter zu gestalten, gibt es einige praktische Tipps, die Ihnen dabei helfen können. Hier sind einige Empfehlungen, die Ihnen ermöglichen, Ihre Arbeitsabläufe zu optimieren:
- Verwenden Sie die Autosumme-Funktion: Die Autosumme-Funktion ist eine schnelle und einfache Möglichkeit, Summen in Excel zu berechnen. Wählen Sie einfach den Zellenbereich aus, den Sie addieren möchten, und klicken Sie auf das Autosummen-Symbol in der Symbolleiste. Excel fügt automatisch eine SUMME-Funktion hinzu und berechnet die Summe für Sie.
- Nutzen Sie Tastenkürzel: Excel bietet eine Vielzahl von Tastenkürzeln, die Ihre Arbeit erleichtern können. Verwenden Sie beispielsweise die Tastenkombination “Alt + =” (Gleichheitszeichen), um automatisch eine Summenformel einzufügen. Dies spart Zeit und ermöglicht eine schnellere Berechnung der Summe.
- Arbeiten Sie mit benannten Bereichen: Wenn Sie regelmäßig bestimmte Zellenbereiche addieren müssen, können Sie diese mit einem Namen versehen. Geben Sie einfach einen Namen für den Zellenbereich ein und verwenden Sie diesen Namen in Ihrer SUMME-Funktion. Dies erleichtert die Arbeit und erhöht die Übersichtlichkeit Ihrer Formeln.
Um Ihre Zahlen effizienter zu verwalten und genaue Summen zu erhalten, ist es ratsam, diese Tipps zu befolgen. Die Verwendung der Autosumme-Funktion, das Nutzen von Tastenkürzeln und das Arbeiten mit benannten Bereichen sind effektive Strategien, um Ihre Arbeit in Excel zu verbessern und Zeit zu sparen.
Beispiel für effizientes Arbeiten in Excel:
Angenommen, Sie haben eine Tabelle mit Verkaufsdaten und möchten die Gesamtsumme der verkauften Produkte berechnen. Verwenden Sie die Autosumme-Funktion, um die Summe für eine Spalte oder Zeile schnell zu berechnen. Benennen Sie den Zellenbereich mit den Verkaufsdaten und nutzen Sie diesen Namen in Ihrer SUMME-Funktion. Mit diesen praktischen Tipps können Sie Ihre Summenbildung in Excel effizienter gestalten und genaue Ergebnisse erzielen.
| Produkt | Verkaufszahl |
|---|---|
| Produkt A | 10 |
| Produkt B | 15 |
| Produkt C | 12 |
| Gesamtsumme | =SUMME(Verkaufsdaten) |
In diesem Beispiel haben wir den Zellenbereich mit den Verkaufsdaten als “Verkaufsdaten” benannt. In der letzten Zeile haben wir die SUMME-Funktion verwendet und den benannten Bereich als Argument eingegeben. Excel berechnet automatisch die Summe der verkauften Produkte und gibt das Ergebnis aus. Durch die Verwendung von benannten Bereichen und der Autosumme-Funktion können Sie Ihre Arbeit in Excel effizienter gestalten und genaue Ergebnisse erzielen.
Fazit
Wir hoffen, dass dieser Artikel Ihnen geholfen hat, die Summe in Excel besser zu verstehen und effizienter damit zu arbeiten. In Excel können Sie mithilfe der SUMME-Funktion ganz einfach Zahlen addieren. Wir haben Ihnen gezeigt, wie Sie die Funktion anwenden und verschiedene Anwendungsfälle der Summenbildung in Excel erklärt.
Sie haben gelernt, wie Sie die Summe von Werten in einer Zeile oder Spalte berechnen können und wie Sie die Summe unter bestimmten Bedingungen ermitteln. Darüber hinaus haben wir Ihnen gezeigt, wie Sie die Summe von Zellenbereichen berechnen und wie Sie die Autosumme-Funktion verwenden können, um die Summe automatisch zu bilden und bei Bedarf zu aktualisieren.
Des Weiteren haben wir Ihnen Tipps gegeben, wie Sie negative Zahlen in Excel addieren können und wie Sie effizient mit der Summenbildung arbeiten können. Sie haben gelernt, wie Sie die SUMME-Funktion mit anderen Funktionen kombinieren können, um komplexere Berechnungen durchzuführen. Außerdem haben wir Ihnen praktische Tipps für die effiziente Arbeit mit der Summenbildung in Excel gegeben, um Ihre Arbeitsabläufe zu optimieren und Zeit zu sparen.
Insgesamt bietet Excel eine Vielzahl von Möglichkeiten, um Zahlen einfach und effizient zu addieren. Wir hoffen, dass Sie unsere Erklärungen und Tipps nützlich finden und Ihre Excel-Kenntnisse durch diesen Artikel erweitern konnten.
FAQ
Q: Wie verwende ich die SUMME-Funktion in Excel?
A: Sie können die SUMME-Funktion verwenden, indem Sie “=SUMME(Zahl1, Zahl2, …)” eingeben, wobei Sie die gewünschten Zahlen durch Kommata trennen. Sie können auch einen Zellenbereich angeben, indem Sie “=SUMME(Bereich)” verwenden.
Q: Wie berechne ich die Summe von Werten in einer Zeile oder Spalte in Excel?
A: Um die Summe von Werten in einer Zeile oder Spalte zu berechnen, markieren Sie die gewünschte Zeile oder Spalte und klicken Sie dann auf die Autosumme-Schaltfläche in der Symbolleiste oder geben Sie “=SUMME(Zeile/Spalte)” in eine leere Zelle ein.
Q: Wie berechne ich die Summe von Zellen unter bestimmten Bedingungen in Excel?
A: Verwenden Sie die SUMME-Funktion in Verbindung mit logischen Funktionen wie WENN oder WENNFEHLER, um die Summe von Zellen unter bestimmten Bedingungen zu berechnen. Zum Beispiel “=SUMME(WENN(Bedingung, Bereich))”.
Q: Wie berechne ich die Summe von Zellenbereichen in Excel?
A: Um die Summe von Zellenbereichen in Excel zu berechnen, markieren Sie den gewünschten Zellenbereich und klicken Sie dann auf die Autosumme-Schaltfläche in der Symbolleiste oder geben Sie “=SUMME(Bereich)” in eine leere Zelle ein.
Q: Wie verwende ich die Autosumme-Funktion in Excel?
A: Um die Autosumme-Funktion in Excel zu verwenden, positionieren Sie den Cursor in der Zelle unterhalb der Zahlen, die Sie addieren möchten, und drücken Sie die Taste “Alt” und “+”. Excel fügt automatisch die SUMME-Formel hinzu und summiert die Zahlen für Sie.
Q: Wie addiere ich negative Zahlen in Excel?
A: Um negative Zahlen in Excel zu addieren, verwenden Sie die SUMME-Funktion wie gewohnt und geben Sie die negativen Zahlen mit einem Minuszeichen ein. Zum Beispiel “=SUMME(-5, -3, -2)”.
Q: Welche Anwendungsfälle gibt es für die Summenbildung in Excel?
A: Die Anwendungsfälle für die Summenbildung in Excel sind vielfältig. Sie können sie verwenden, um den Gesamtumsatz eines Unternehmens zu berechnen, die Anzahl der verkauften Produkte zu ermitteln oder um einfache mathematische Berechnungen durchzuführen.
Q: Wie kann ich effizient mit Zahlen in Excel arbeiten?
A: Um effizienter mit Zahlen in Excel zu arbeiten, verwenden Sie die SUMME-Funktion in Kombination mit anderen Funktionen wie MIN, MAX oder MITTELWERT, um umfangreichere Berechnungen durchzuführen. Verwenden Sie auch benannte Bereiche, um Ihre Formeln übersichtlicher zu gestalten.
Q: Welche fortgeschrittenen Excel-Funktionen eignen sich für die Summenbildung?
A: Fortgeschrittene Excel-Funktionen wie SUMMEWENN und SUMMEPRODUCT bieten erweiterte Möglichkeiten für die Summenbildung. Mit ihnen können Sie Summen basierend auf bestimmten Kriterien oder Produktreihen berechnen und komplexe Berechnungen durchführen.
Q: Gibt es praktische Tipps für effizientes Arbeiten mit der Summenbildung in Excel?
A: Ja, einige praktische Tipps sind:
– Verwenden Sie die Autosumme-Funktion, um schnell Summen zu berechnen.
– Verwenden Sie relative Zellbezüge, um Ihre Formeln flexibler zu gestalten.
– Nutzen Sie Autoausfüllen, um Formeln auf mehrere Zellen anzuwenden.
– Verwenden Sie benannte Bereiche, um Ihre Formeln lesbarer zu machen.
- Über den Autor
- Aktuelle Beiträge
Janina ist technische Redakteurin im Blog des IT-Dienstleisters Biteno GmbH und schreibt außer dem auf Text-Center.com.