Centos 7 Installation – Schritt für Schritt mit Bildern
CentOS ist der kleine und vor allem lizenzfreie Bruder von Redhat. Das so genannte Community Enterprise Operating System – kurz CentOS ist eine Linux Distribution, die vor allem auf Langlebigkeit ausgelegt ist. Centos wird deshalb gerne in Rechenzentren oder von IT-Dienstleistern eingesetzt. In diesem Tutorial erkläre ich Schritt für Schritt die Centos 7 Installation auf einem Computer. Die Anleitung wie Sie Centos 7 installieren, ist dort wo es Sinn macht mit vielen Bildern versehen, so dass auch Linux-Anfänger gut damit zurechtkommen.
Inhalt
Anforderungen von Centos an die Hardware
Damit Sie Centos 7 installieren können, benötigen Sie einen Computer mit CPU, RAM und einer leeren Festplatte. Centos 7 selbst ist relativ anspruchslos in Sachen Hardware. Es reichen bereits 1 GB RAM und ein alter INTEL Prozessor aus. Dabei ist es egal ob es sich um einen physischen Computer (Laptop, PC) oder eine virtuelle Maschine handelt. Mehr dazu hier: https://wiki.centos.org/About/Product
Für dieses Tutorial habe ich eine virtuelle Maschine auf Proxmox mit 4 CPU-Kernen, 4 GB RAM und 64 GB Festplatte angelegt.
Voraussetzungen für die Centos 7 Installation
Neben einem Computer samt Monitor brauchen Sie für die Installation von Centos 7
- Angeschlossene Tastatur
- Angeschlossene Maus
- Die Installations-DVD von Centos 7
Die Installations-DVD können Sie hier herunter laden: https://www.centos.org/download/
Für unsere nachfolgende Installation reicht die Minimal-ISO. Dieses Image ist deutlich kleiner als das Everything-DVD-ISO, da ist praktisch alle Software von CentOS beinhaltet.
Lese-Tipp: Sofern Sie ein ISO-Image wie die Centos 7 Installations-DVD auf einen USB-Stick kopieren möchten, dann lesen Sie hier die Anleitung wie Sie einen USB Stick bootbar machen können.
Centos 7 Installation starten
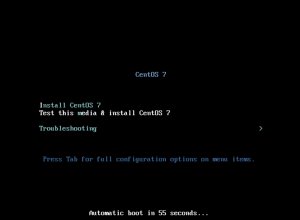
Damit der CentOS7 Installer starten kann, legen Sie nun die CentOS DVD in das Laufwerk des Rechners ein.
Alternativ können Sie auch das CentOS-ISO Image auf einen USB-Stick kopieren und von diesem booten.
Damit die Centos 7 Installation beginnen kann, schalten Sie den Computer an.
Sobald der Computer von der DVD bzw. dem ISO-Image zu booten beginnt, werden Sie folgenden Bildschirm sehen:
Gehen Sie nun mit den Pfeiltasten auf das Tastatur nach oben gehen so dass „Install CentOS 7“ weiß wird. Drücken Sie Return auf der Tastatur
Sprache für die neue Centos Installation wählen
Wählen Sie die für Sie passende Sprache aus. In unserem Fall ist das Deutsch (1). Klicken Sie links auf „Deutsch“. Darauf wird rechts „Deutsch (Deutschland)“ (2) ausgewählt. Klicken Sie ggf. auf das Land in dem Sie sind. Anschließend klicken Sie auf „Weiter“ unten rechts (3).
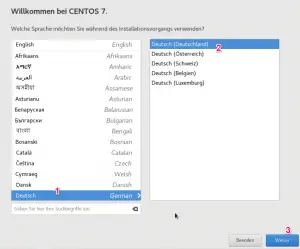
Hardware-Prüfung und Installations-Ziel
In der nachfolgenden Übersicht, wird von CentOS zunächst geprüft, was an Hardware und Datei-Systemen auf dem Host bereits vorhanden ist.
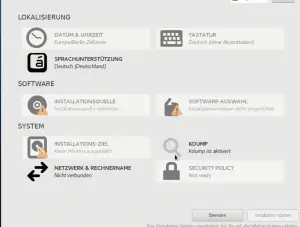
Daher erscheinen mehrere Ausrufezeichen in orange. Warten Sie ein paar Sekunden. Danach sollten die Ausrufezeichen bis auf „Installations-Ziel“ verschwunden sein. Klicken Sie nun mit der Maus auf „Installations-Ziel“.
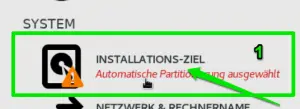
In der folgenden Übersicht, sehen Sie die vorhandenen und erkannten Festplatten.
In meinem Fall ist das eine (virtuelle) Festplatte mit 64 GB. Klicken Sie auf das Symbol für die Festplatte, auf der Sie CentOS installieren möchten. Das Icon wird anschließend blau eingefärbt. (1)
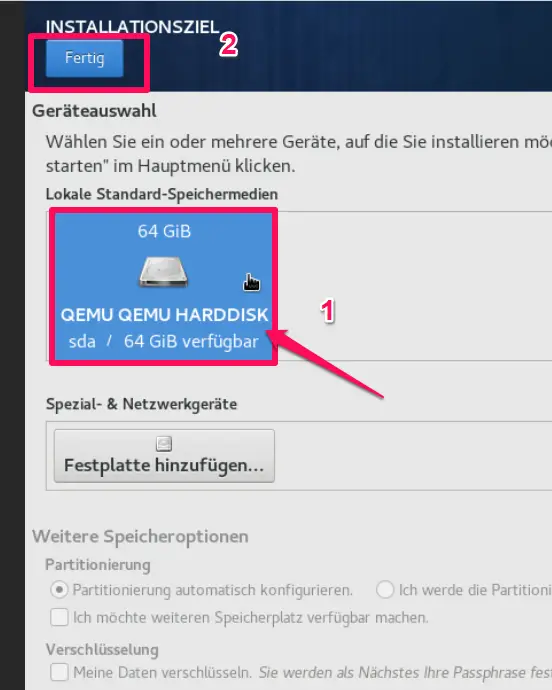
Klicken Sie danach oben links auf „Fertig“ (2) . Im Prinzip kann die Installation nun starten.
Rechnernamen festlegen und Netzwerk einrichten
Es empfiehlt sich aber gleich jetzt die Netzwerk-Konfiguration unter CentOS 7 vorzunehmen sowie den Rechnernamen festzulegen. Vor allem für Anfänger ist das jetzt mit einer grafischen Übersicht deutlich einfacher als hinterher wenn ggf. nur ein Editor zum Bearbeiten der Konfigurations-Dateien vorhanden ist.

Klicken Sie deshalb jetzt auf das Icon für Netzwerk und Rechnername (1).
Auch wenn die Netzwerk-Karte korrekt verkabelt ist, muss der Netzwerk-Adapter zunächst einmal eingeschaltet werden. Klicken Sie dazu oben rechts auf „AN“. Sofern in ihrem Netzwerk ein DHCP Server vorhanden ist, dann sehen Sie nach einigen Sekunden wie in unserem Screenshot die IP-Adresse samt Netzmaske und Gateway.
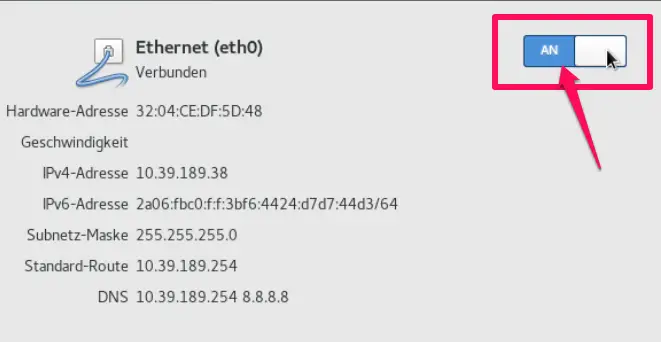
Im nächsten Schritt legen Sie nun den Rechnernamen des Servers bzw. CentOS 7-Hosts fest. Geben Sie dazu unten links in dem Feld „Hostname“ (1) den ausführlichen Hostnamen mit Domain-Endung an. In meinem Fall heißt der Server centos7.test.intern. Klicken Sie rechts daneben auf „Anwenden“ (2) . Danach sollte rechts in der Anzeige „Aktueller Hostname“ (3) der vorher links eingegebene Name erscheinen.

Bei einem Server unter CentOS7 macht in der Regel eine statische IP-Adresse Sinn. Wenn Sie nun eine feste IP-Adresse unter CEntOS7 konfigurieren möchten, klicken Sie zuerst auf den Netzwerk-Adapter (1) oben links, für den Sie eine IP-Adresse konfigurieren möchten. Danach unten rechts auf „Konfigurieren“ (2).
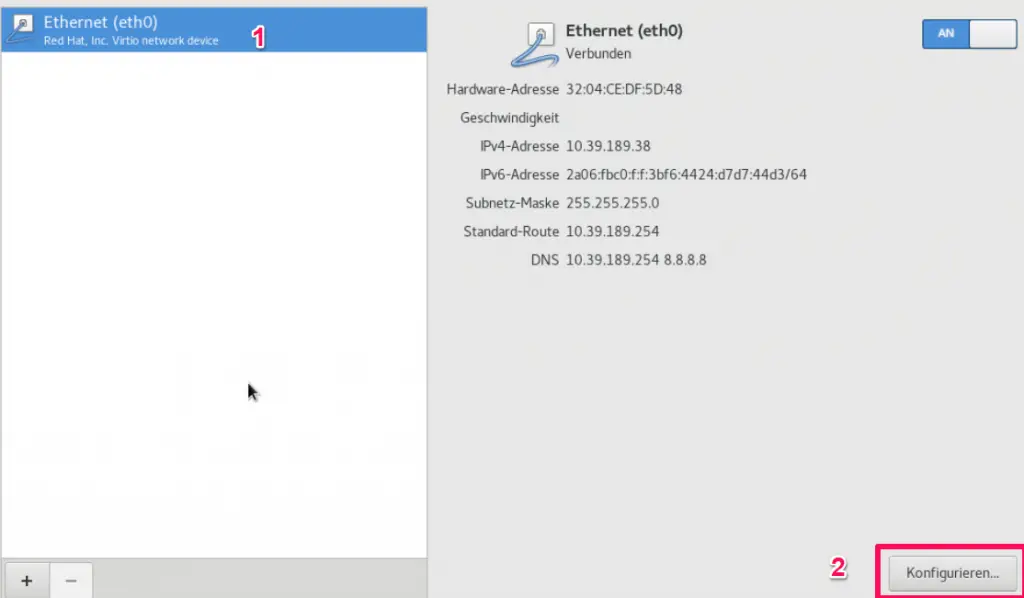
In der nun folgenden Maske sehen Sie oben im Feld „Verbindungsname“ (1) den Namen des Adapters. In meinem Beispiel ist das eth0. Je nach physischem Adapter kann hier bei Ihnen etwas anderes stehen. Klicken Sie anschließend auf den Reiter „IPv4-Einstellungen“ (2). In dem Dropdown „Methode“ wählen Sie statt DHCP nun „Manuell“ (3).
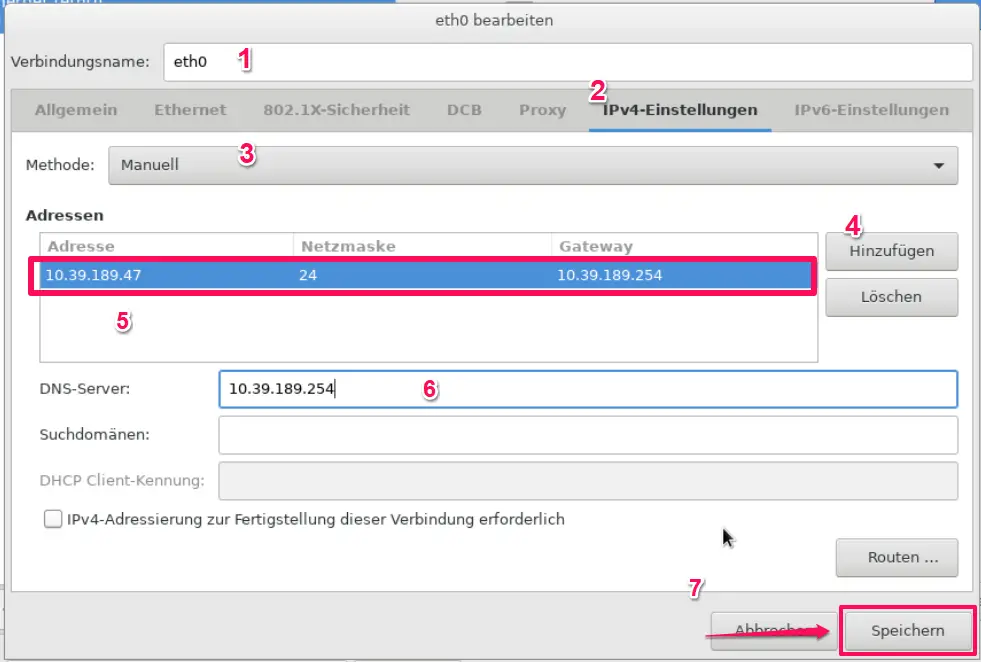
Um nun eine feste IP-Adresse einzugeben, klicken Sie rechts auf „Hinzufügen“. In der leeren Zeile (5) geben Sie nun von links nach rechts die genaue IP-Adresse ein, danach die Netzmaske (meistens 24) und die IP-Adresse Ihres Gateways ein. Sofern Sie in einem Heimnetzwerk sind, dann wird das die IP ihres Routers (FritzBox, Firewall, etc.) sein.
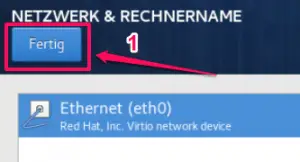
Im Feld DNS-Server (6) geben Sie die IP-Adresse ihres DNS Servers sein. In einem kleinen Netzwerk ist das meist ebenfalls der Gateway. Sofern Sie ihren DNS-Server nicht kennen, dann nutzen sie die öffentlichen DNS-Server von Google 8.8.8.8 oder 8.8.4.4.
Klicken Sie zum Speichern unten rechts (7) auf „Speichern.
Achtung: Sie landen noch einmal in der Übersicht für die Netzwerk-Einstellungen. Klicken Sie hier zunächst oben links auf „Fertig“.
Software-Auswahl
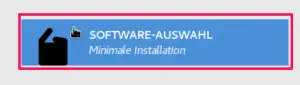
Sie landen nun wieder in der Komplett-Übersicht. Wenn Sie die Software-Pakete noch anpassen möchten, dann klicken Sie auf den Button „Software-Auswahl“ und wählen die Software-Pakete aus, die sie gleich mit Installieren möchten.
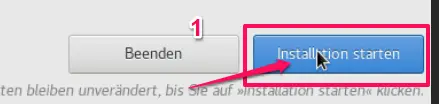
Hinweis: Sofern Sie lediglich die Minimal-ISO DVD geladen haben, dann erscheint hier nur der Eintrag „Minimal Installation“. Das ist nicht schlimm – weitere Software können Sie nach der Installation mit dem Paket-Manager yum von Centos jederzeit nachinstallieren.
Um die wirklichen Schritte zur Centos 7 Installation zu starten, klicken Sie nun unten rechts auf „Installation starten“.
Root-Passwort und neuer Benutzer für Centos 7
Damit Sie sich später an ihrem Server auch anmelden können, muss nun noch das Root Passwort vergeben werden. Klicken Sie dazu unter Benutzereinstellungen auf „Root Passwort“.
In der nachfolgenden Maske geben Sie in den beiden Feldern (1 + 2) das identische (!) Passwort ein. Achten Sie darauf, dass das Passwort möglichst 9 Zeichen oder länger ist. Außerdem sollten Groß- und Kleinbuchstaben, Zahlen und min. ein Sonderzeichen (wie # oder §) darin vorkommen. Klicken Sie anschließend oben links auf „Fertig“ (3).
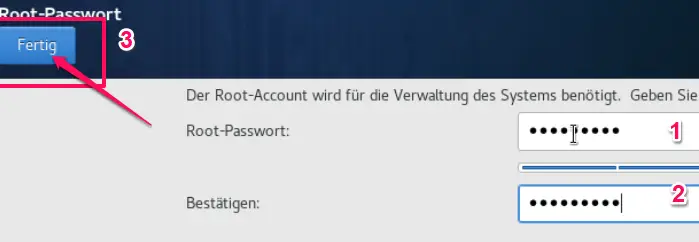
Wenn Sie mögen können Sie nun noch einen normalen Benutzer für den CentOS-Host anlegen. Klicken Sie dazu rechts auf Benutzer. In der folgenden Maske geben Sie bei „Vollständiger Name“ den Namen des Benutzers ein. Im Feld „Benutzername“ (2) kommt der technische Name (2) rein, mit dem sich der Benutzer später auch anmeldet.
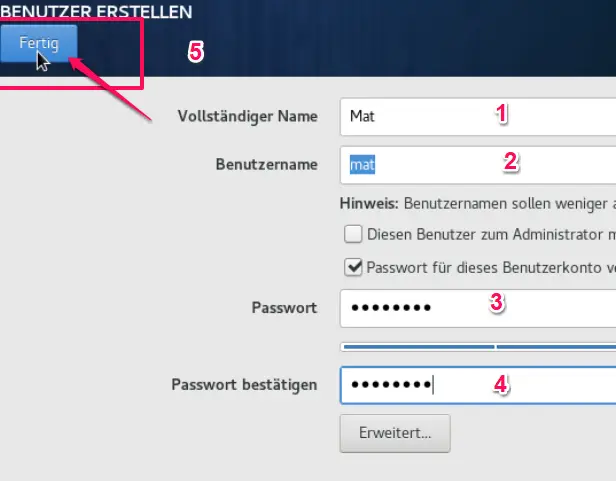
Tipp: Da Linux Groß- und Kleinschreibung unterscheidet, hat es sich eingebürgert, die Benutzernamen klein zu schreiben.
Der neue Benutzer braucht ebenfalls ein Passwort, das Sie zweimal (3 + 4) eingeben müssen. Klicken Sie anschließend oben links auf „Fertig.“
In der Zwischenzeit hat der Computer bzw. die virtuelle Maschine Centos7 zu einem Großteil bereits installiert. Bei einer Minimal-Version werden ca. 300 Softwarepakete installiert. Sofern Sie noch weitere Software-Pakete ausgewählt haben, dann entsprechend mehr.
Im Anschluss daran erstellt, Centos7 das so genannte Boot-Image. Der Vorgang kann einige Minuten – je nach Rechenleistung – dauern.
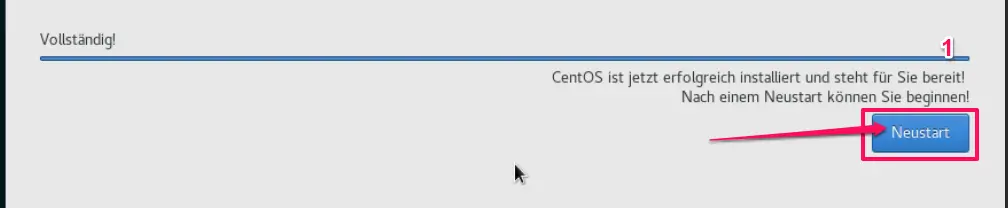
Klicken Sie nun unten rechts auf „Neustart“. Der frisch installierte Centos Server startet nun neu.
Tipp: Entnehmen Sie zur Sicherheit die DVD aus ihrem physischen oder virtuellen Laufwerk, bzw. den ISO-Stick aus dem USB-Port.
Centos 7 zum ersten Mal booten:
Wenn alles glatt gelaufen ist, dann präsentiert sich Centos 7 mit dem folgenden Boot-Screen:
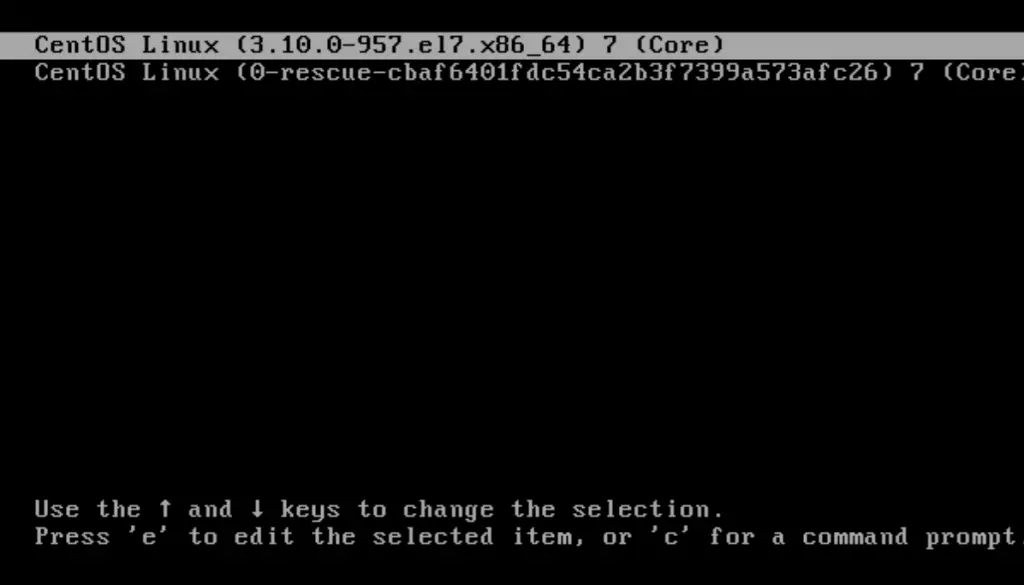
Hier müssen Sie nichts machen. Nach 3 Sekunden startet der Host von alleine.
Sobald der Boot-Vorgang beendet ist, meldet sich der Server mit dem Login:
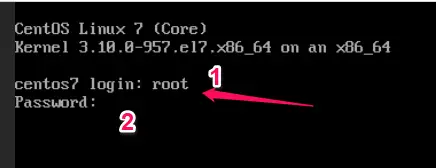
Um sich nun anzumelden, geben Sie hinter dem Wort „login:“ root (1) ein.
Als Passwort geben Sie das vorhin von Ihnen gewählte Root-Passwort ein. Drücken Sie anschließend Return bzw. Enter auf der Tastatur. (2)
Sofern die Netzwerk-Einrichtung korrekt war, können Sie sich jetzt bereits über das LAN per ssh auf den Host verbinden.
Centos anpassen
Nach der ersten Anmeldung schauen wir uns eben die Partitionierung des FileSystems mit „df –h“ an.
[root@centos7 ~]# df -h Dateisystem Größe Benutzt Verf. Verw% Eingehängt auf /dev/mapper/centos-root 40G 1005M 39G 3% / devtmpfs 1,9G 0 1,9G 0% /dev tmpfs 1,9G 0 1,9G 0% /dev/shm tmpfs 1,9G 8,6M 1,9G 1% /run tmpfs 1,9G 0 1,9G 0% /sys/fs/cgroup /dev/sda1 1014M 145M 870M 15% /boot /dev/mapper/centos-home 20G 33M 20G 1% /home tmpfs 379M 0 379M 0% /run/user/0
Da wir die Partitionierung automatisch erstellt haben, hat der CentOS Installer eine /boot Partition sowie ein Logical Volume auf /home erstellt. Das passt für den Start.
Drei Dinge sollten Sie nun noch tun. Die sind zwar alle optional, dennoch sehr zu empfehlen:
- Centos 7 aktualisieren
- Firewall-Daemon ausschalten
- SELinux deaktivieren
Centos 7 updaten / aktualisieren
Im ersten Schritt aktualisieren Sie Centos. Das geht am einfachsten mit „yum update“ . Voraussetzung dafür ist eine Internet-Verbindung. Bei diesem Vorgang erstellt Centos bzw. der Paket-Manager yum zunächst einmal die Datenbank für die Paket-Verwaltung. Der Vorgang kann je nach Internet-Verbindung zwischen einigen Sekunden und wenigen Minuten dauern:
[root@centos7 ~]# yum update Geladene Plugins: fastestmirror Determining fastest mirrors * base: ftp.plusline.net * extras: mirror1.hs-esslingen.de * updates: mirror1.hs-esslingen.de base | 3.6 kB 00:00:00 extras | 3.4 kB 00:00:00 updates | 3.4 kB 00:00:00 (1/4): extras/7/x86_64/primary_db | 205 kB 00:00:00 (2/4): base/7/x86_64/group_gz | 166 kB 00:00:00 (3/4): updates/7/x86_64/primary_db | 6.5 MB 00:00:00 (4/4): base/7/x86_64/primary_db | 6.0 MB 00:00:15 Abhängigkeiten werden aufgelöst --> Transaktionsprüfung wird ausgeführt ---> Paket NetworkManager.x86_64 1:1.12.0-6.el7 markiert, um aktualisiert zu werden … (gekürzt ) … xfsprogs x86_64 4.5.0-19.el7_6 updates 897 k Transaktionsübersicht ========================================================================================================================================================================================== Installieren 1 Paket Aktualisieren 70 Pakete Gesamte Downloadgröße: 134 M Is this ok [y/d/N]: y
Hinweis: Je nachdem welche Software Sie anfangs ausgewählt haben, kann die Liste bei Ihnen kürzer oder länger sein. Geben Sie nun “y” ein. Der Update startet nun mit dem Herunterladen der notwendigen Pakete für die Aktualisierung von CentOS.
(71/71): NetworkManager-team-1.12.0-10.el7_6.x86_64.rpm | 159 kB 00:00:03 ------------------------------------------------------------------------------------------------------------------------------------------------------------------------------------------ Gesamt 42 MB/s | 134 MB 00:00:03 Schlüssel wird von file:///etc/pki/rpm-gpg/RPM-GPG-KEY-CentOS-7 geholt GPG-Schlüssel 0xF4A80EB5 importieren: Benutzerkennung : "CentOS-7 Key (CentOS 7 Official Signing Key) <[email protected]>" Fingerabdruck: 6341 ab27 53d7 8a78 a7c2 7bb1 24c6 a8a7 f4a8 0eb5 Paket : centos-release-7-6.1810.2.el7.centos.x86_64 (@anaconda) Von : /etc/pki/rpm-gpg/RPM-GPG-KEY-CentOS-7 Ist dies in Ordnung? [j/N] :j
Dabei werden Sie beim allerersten Mal um eine Bestätigung der Signatur für das Centos-Repository gefragt. Geben Sie hier „j“ ein drücken Sie return.
Anschließend werden die Software-Pakete installiert und direkt im Anschluss überprüft.
Centos Firewall abschalten
Dieser Schritt ist optional, ich empfehle ihn dennoch , vor allem wenn Sie Centos zum ersten Mal installieren. Der Firewall-Prozess unter Centos 7 heißt „firewalld“ (mit „d“ am Schluss). Standardmäßig ist nur der Port 22 für ssh frei. Alles andere wird von firewalld geblockt.
Um den firewalld-Prozess zu stoppen geben Sie folgendes ein:
[root@centos7 ~]# systemctl stop firewalld
Genauo geht:
[root@centos7 ~]# service firewalld stop Redirecting to /bin/systemctl stop firewalld.service
Um den Firewall-Daemon auch für den nächsten Neustart zu deaktivieren, tippen Sie folgendes:
[root@centos7 ~]# systemctl disable firewalld Removed symlink /etc/systemd/system/multi-user.target.wants/firewalld.service. Removed symlink /etc/systemd/system/dbus-org.fedoraproject.FirewallD1.service.
Der Firewall-Daemon wird nun beim nächsten Reboot nicht gestartet.
Hinweis: Sobald Sie etwas fitter im Thema Linux sind, sollten Sie den Firewall-Daemon wieder aktivieren. Das Gleiche gilt selbstverständlich für produktiv genutzte Centos-Systeme.
SELinux deaktivieren
Vor allem Linux-Anfänger stolpern gerne über SELinux bzw. man kann auch sagen: SELinux legt so manchem Linux-Starter ein paar Stolpersteine in den Weg. Ich empfehle daher vor allem auf Test-Systemen den SELinux Dienst erst einmal zu deaktivieren. Wenn Sie mögen, dann können Sie SELinux später wieder aktivieren.
Um SELinux zu deaktivieren, öffnen Sie die Datei /etc/sysconfig/selinux und ändern die folgende Zeile
SELINUX=enforcing … auf
SELINUX=disabled
Öffnen Sie also zuerst einmal die Datei in vi, dem Standard-Editor unter Linux:
vi /etc/sysconfig/selinux
Nutzen Sie nun die Pfeiltasten, um in die Zeile zu kommen, die mit SELINUX beginnt. Gehen sie mit den Pfeiltasten bis zum „e“ von „enforcing“.
Drücken Sie nun „i“ auf der Tastatur (steht für „i“ wie insert“). Entfernen Sie mit der Entfernen-Taste auf der Tastatur alles rechts vom „=“ Zeichen und schreiben Sie anschließend „disabled“ auf der Tastatur.
Drücken Sie nun „Escape“. Anschließend drücken Sie „:“ (Doppelpunkt) und direkt danach die Buchstaben (klein!) „w“ und „q“.
Zur Erklärung: Mit dem „:“ sind sie in die Kommando-Zeile (quasi das Menü) des Editors gewechselt. Der Buchstabe „w“ steht für „write“ also schreiben, das „q“ für quit – verlassen.
Wenn alles geklappt hat, dann sind sie nun wieder auf der Kommandozeile angelangt.
Damit die Änderung von SELinux noch übernommen wird, müssen sie den Host einmal neu starten.
Centos 7 rebooten
Da bei einem Update nach der Erstinstallation meist auch ein neuer Kernel installiert wurde, sollten Sie den Host nun neu starten. Die Änderung von SELInux wird ebenfalls erst nach einem Neustart aktiv, bzw. SELInux deaktiviert..
Den Neustart (reboot) veranlassen Sie mit
[root@centos7 ~]# shutdown -r now
Oder noch einfacher
[root@centos7 ~]# reboot
Achtung: Sie werden automatisch abgemeldet. Der Reboot erfolgt in beiden Fällen sofort.
Weitere Quellen zu CentOS
- CentOS Homepage
- CentOS Forum (für Hilfe)
- Centos Dokumentation (deutsch)
- Redhat Enterprise Linux 7 Dokumentation
Fazit zur Installation von Centos 7
Herzlichen Glückwunsch. Nach dieser Centos 7 Installation sind sie nun stolzer Besitzer eines nagelneuen Centos 7 Hosts. Wenn alles glatt ging, dann sollten Sie mit dieser Anleitung eine Installation von Centos 7 in einer ½ bis ganzen Stunde hin bekommen. Viel Spaß dabei.
- Über den Autor
- Aktuelle Beiträge
Matthias Böhmichen ist der Gründer der Website howto-do.it . Linux nutzt er seit 1991 um kurz danach Windows zu entdecken. Er entdeckt gerne neue Technologien und verbringt seine Zeit damit, sie für Kunden nutzbar zu machen. Im Hauptberuf ist er CEO der Biteno GmbH