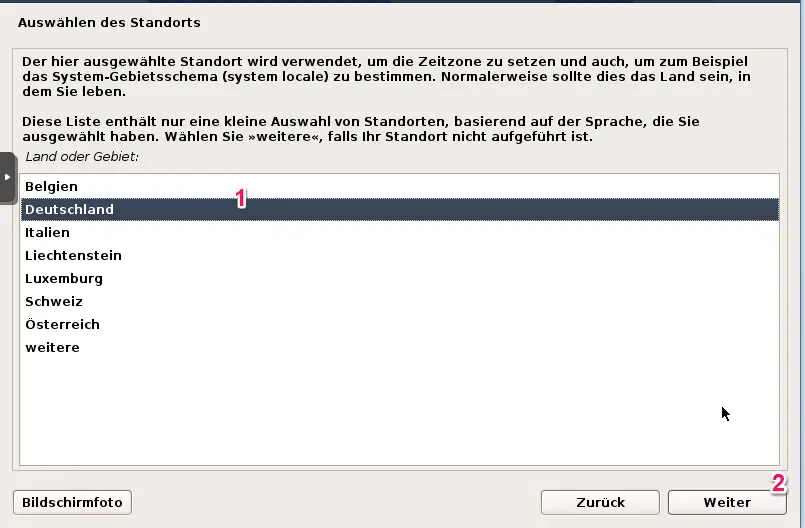Debian 10 installieren – Schritt für Schritt
Am 7.7.2019 erschien das aktuelle Debian 10 – Codename Buster. In dieser Anleitung zeige ich Schritt für Schritt wie Sie Debian 10 installieren können. Dort wo es Sinn macht, habe ich Screenshots und Fotos erstellt, damit auch Anfänger die Anleitung leicht befolgen können. Im Gegensatz zu der Centos 7 Installation erstellen wir in diesem Tutorial einen Debian 10 Computer mit grafischem Desktop.
Inhalt
Anforderungen von Debian 10 an die Hardware
Damit Sie Debian 10 installieren können, benötigen Sie einen Computer mit CPU, RAM und einer leeren Festplatte. Debian selbst ist recht anspruchslos was die Hardware-Anforderungen angeht. Um allerdings hinterher flüssig mit Debian arbeiten zu können, sollte die Hardware mindestens die folgenden Werte bringen:
- 1 GB RAM
- 2 Kern CPU, besser 4
- Festplatte mit 20 GB oder mehr
Für die Installation von Debian 10 ist es egal ob es sich um einen physischen Computer (Laptop, PC) oder eine virtuelle Maschine handelt.
Wer im produktiven Betrieb mit einem Debian 10 arbeiten möchte, der sollte sich in etwa an folgenden Parametern orientieren:
- 4 GB RAM
- 2 Kern CPU, besser 4
- 150 GB HDD; bevorzugt eine SSD
Sofern Debian 10 als Workstation mit grafischem Desktop verwendet wird, dann empfiehlt sich der Einsatz einer Grafikkarte, die vom der X.Org Foundation unterstützt wird. Für die aktuellen Grafikkarten wie Nvidia oder Asus stellt Debian 10 Treiber zur Verfügung, so dass die Grafikkarte direkt bei der Installation automatisch erkannt wird.
Wie lange dauert es Debian zu installieren?

Das kommt darauf an … Je nach Umfang der Software-Pakete, die Sie installieren wollen, der Geschwindigkeit Ihrer Hardware und nicht zuletzt von dem Spiegel-Server, auf den Sie zugreifen. Selbstverständlich macht es einen Unterschied, ob das ihre erste Linux-Installation ist oder ob Sie Debian schon 20 Mal installiert haben.
Ein Linux-Anfänger wird für die allererste Installation von Debian 10 schätzungsweise zwischen 30 und 60 Minuten brauchen. Ein Linux-Experte bekommt die Debian 10 Installation interaktiv sicherlich in 10 – 12 Minuten hin. Wichtig ist hier aber nicht die Geschwindigkeit der Installation, sondern dass Sie wissen was sie bei einer Linux-Installation tun (müssen). Nehmen Sie sich daher vor allem als Anfänger in Sachen Linux etwas Zeit und versuchen zu verstehen, was die einzelnen Einstellungen eigentlich bedeuten.
Also… legen wir los:
Debian 10 herunter laden
Um die Installation von Debian 10 vorzunehmen, reicht die DVD mit der Minimal-Installation bzw. Netinstall-ISO aus, bei der alle weiteren Pakete über das Internet nachgeladen werden. Wer die Installation ohne Netzwerk durchführen möchte, der sollte sich im Vorfeld die 3 kompletten DVDs herunterladen.
Unter https://www.debian.org/CD/http-ftp/#mirrors findet sich die Liste aller Debian 10 Spiegelserver, von denen man die Debian 10 DVDs herunter laden kann. Wählen Sie den geografisch nächsten Server und laden Sie das ISO-Image herunter:
In meinem Fall ist der nächste Server bei der Uni Stuttgart.
- Download des Minimal bzw. Netinst-ISO (ca 340 MB) http://ftp.uni-stuttgart.de/debian-cd/10.0.0/amd64/iso-cd/debian-10.0.0-amd64-netinst.iso oder hier https://cdimage.debian.org/debian-cd/current/amd64/iso-cd/debian-10.0.0-amd64-netinst.iso
- Download der 3 kompletten DVDs (insg. Mehr als 10 GB) http://ftp.uni-stuttgart.de/debian-cd/10.0.0/amd64/iso-dvd/
ISO Image brennen / Computer vorbereiten / virtuelle Maschine erstellen
Damit wir gleich Debian 10 installieren können, muss das ISO-Image entweder auf eine CD (Minimal-ISO) oder auf 3 DVDs kopiert werden. Sofern der Computer von einem USB-Stick booten kann, denn nutzen Sie Rufus um die ISO-Datei auf den USB-Stick zu kopieren. Damit der Computer anschließend auch vom USB-Stick oder der eingelegten DVD bootet, muss ggf. noch die Boot-Reihenfolge auf dem Notebook bzw. PC den sie verwenden geändert werden.
Für meinen Test nutze ich einen virtuellen Server unter Proxmox, die ich folgendermaßen konfiguriere:
- 4 CPU Kerne
- 4 GB RAM
- 64 GB Festplatte
- 1 x Netzwerk-Anschluss
- Tastatur und Maus
- Rechnername: debian10.test.intern
In das virtuelle DVD-Laufwerk lege ich das Netinst-ISO Image ein und starte den virtuellen Server. Sofern Sie einen physischen Computer booten wollen, legen Sie entweder die CD/DVD ein oder stecken Sie den USB-Stick in einen freien USB-Anschluss.
Debian 10 installieren
Direkt nach dem Start meldet sich Debian 10 mit dem Startbildschirm:
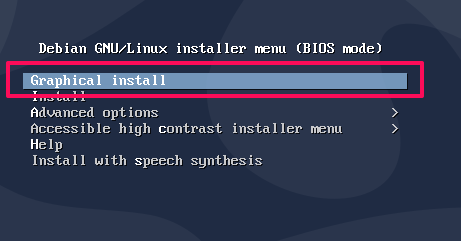
Debian 10 schlägt von selbst die grafische Installation vor, daher müssen Sie hier nur „Return“ auf der Tastatur drücken.
Sprache wählen
Die Voreinstellung für die Sprache sowie das Tastaturlayout ist Englisch. Ich möchte allerdings Deutsch als Sprache. Daher wählen Sie mit der Maus die Zeile „German – Deutsch“ (1) und klicken anschließend auf „Continue“ (2)
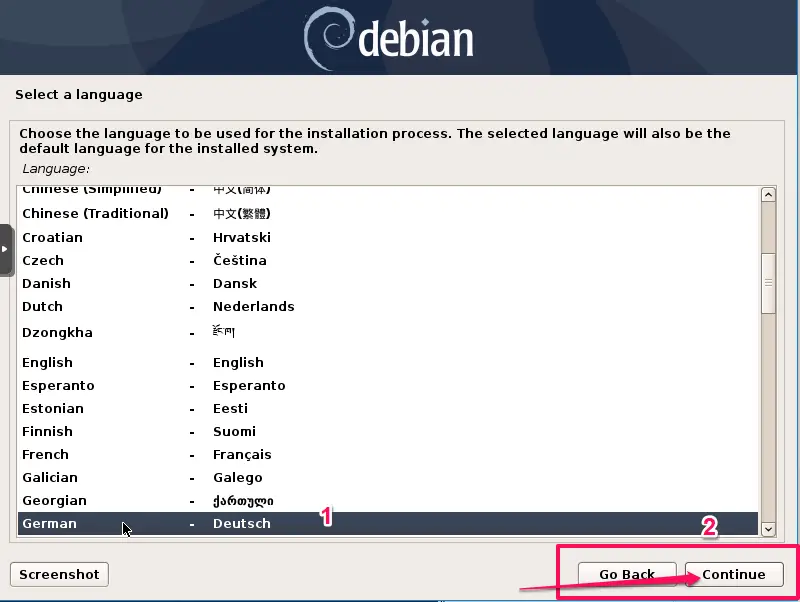
In der folgenden Maske wählen Sie das Land, in dem Sie sich befinden. In meinem Fall ist das Deutschland:
Sollten Sie in einem anderen Land leben, dann wählen Sie die passende Zeile (1) aus und klicken auf Weiter (2).
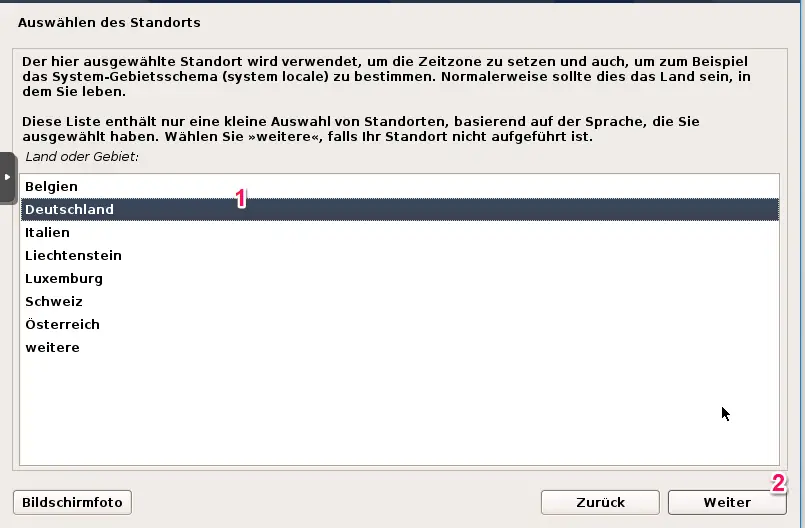
Im nächsten Schritt wählen Sie die Sprache ihrer Tastatur aus. Sofern Sie eine „QWERTZ“ Tastatur haben, dann passt in der Regel „Deutsch“. (1).
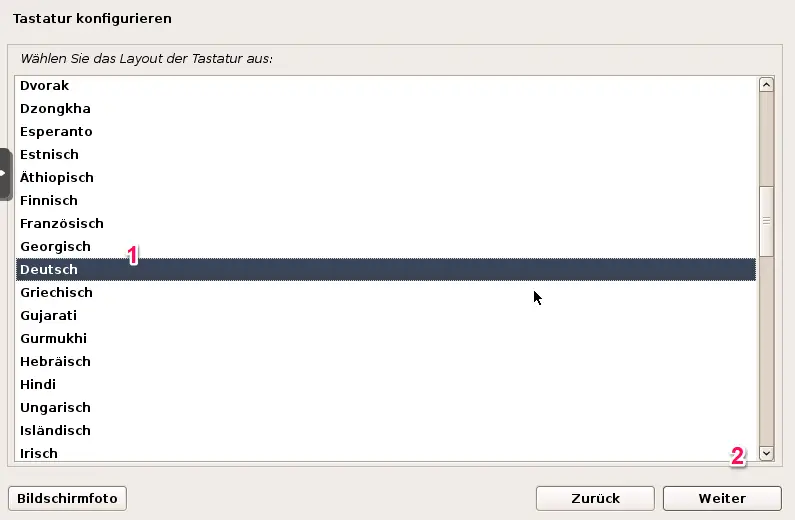
Klicken Sie wieder auf „Weiter“. (2)
Hardware erkennen
In der nun folgenden Maske versucht Debian 10 im Hintergrund die vorhandene Hardware zu erkennen und das Netzwerk einzurichten.
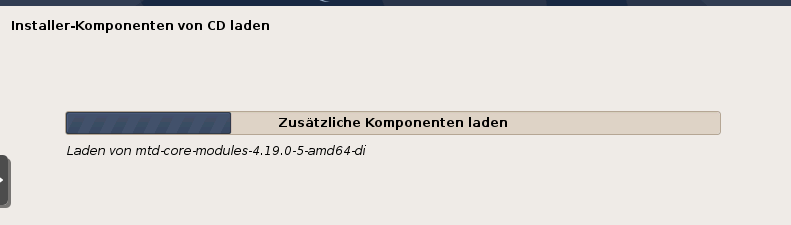
Dieser Vorgang kann bis zu wenigen Minuten dauern. Haben Sie Geduld.
Netzwerk einrichten
Sofern der Debian Installer eine Netzwerkkarte erkennt, werden Sie im folgenden Schritt nach dem Computer-Namen gefragt. Diesen tragen Sie in die Zeile ein und klicken anschließend wieder unten rechts auf „Weiter“.
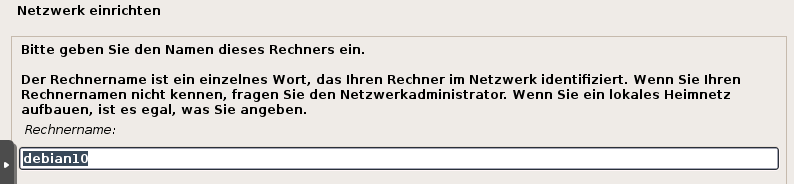
Anschließend geben Sie den Namen ihres Netzwerkes an. In meinem Fall ist das „test.intern“.
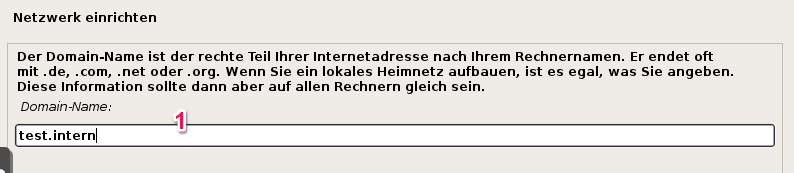
Auch dies bestätigen Sie unten rechts mit „Weiter“.
Mehr Optionen bietet Debian bei der Automatischen Konfiguration in Sachen Netzwerk nicht an. Sofern ein DHCP-Dienst gefunden wird, so konfiguriert der Debian Installer den vorhandenen Netzwerk-Anschluss automatisch via DHCPv4 bzw. DHCPv6 (sofern vorhanden). Eine statische IP-Adresse müssen Sie ggf. später von Hand eingeben.
Root-Passwort und Benutzer anlegen
In dem folgenden Abschnitt der Installation von Debian 10 wird das Passwort für den Benutzer root angelegt. Root ist unter Linux der Administrator, der alles darf.
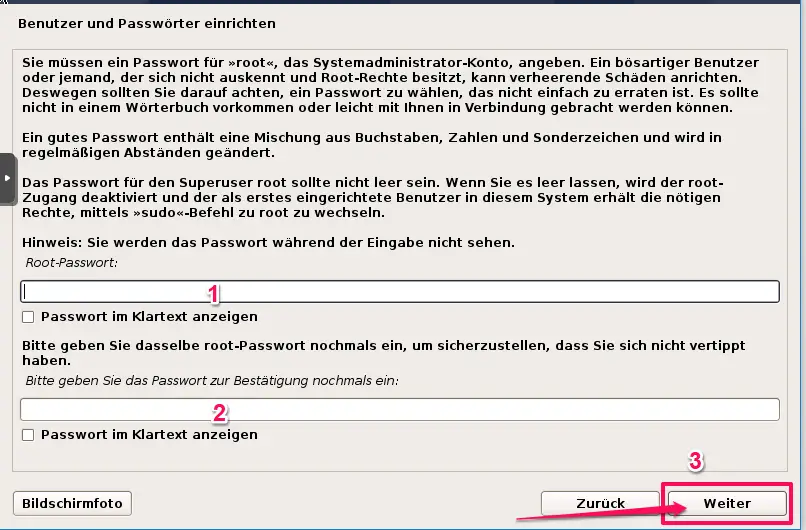
Geben Sie in die beiden Zeilen (1) und (2) das identische Passwort ein. Bitte achten Sie darauf, dass das Passwort für den Benutzer „root“ mindestens 10 Zeichen lang ist und folgendes enthält:
- Großbuchstaben
- Kleinbuchstaben
- Ziffern
- Sonderzeichen wie „_“, % oder §
Tipp: Schreiben Sie sich das Passwort auf und bewahren es an einem sicheren Ort auf.
Im folgenden Screen können Sie einen Benutzer für das wirkliche Arbeiten auf dem Debian 10 Computer angeben:
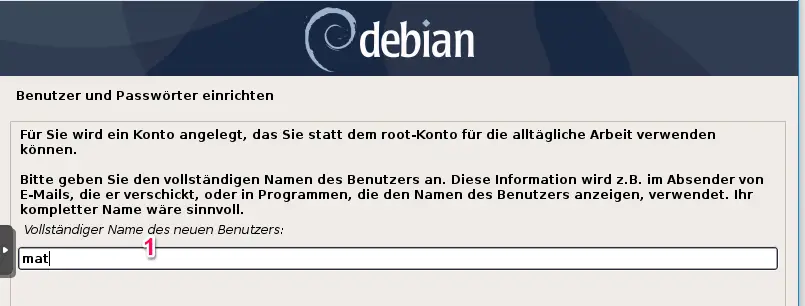
Geben Sie den echten Namen des Benutzers in der Zeile (1) ein und klicken Sie unten rechts auf „Weiter“. In der danach folgenden Maske geben Sie nun noch den Login-Namen des Benutzers ein. In meinem Fall ist das identisch. Klicken Sie wieder unten rechts auf „Weiter“.
Der neu angelegte Benutzer braucht ebenfalls ein Passwort. Geben Sie in den Zeilen (1) und (2) ein Passwort ein, das Sie sich merken können.
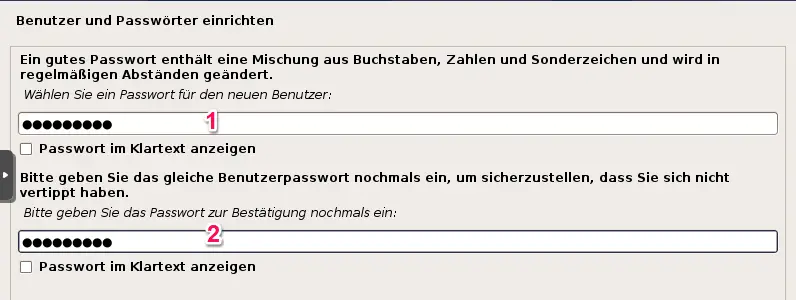
Klicken Sie wieder unten rechts auf „Weiter“.
Festplatte einrichten
Damit Debian später die vorhandene Festplatte nutzen kann, muss diese zunächst partitioniert („zerteilt“) und anschließend formatiert werden.
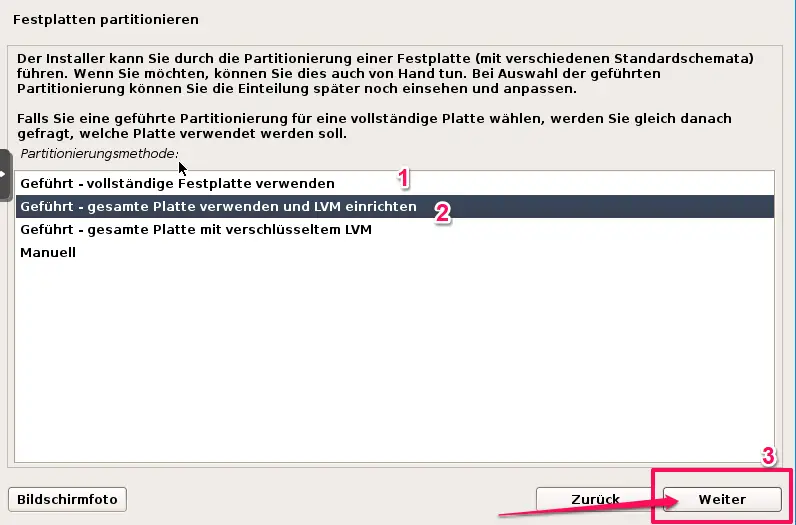
Dazu bietet Debian mehrere Optionen an. Für eine Test-Installation reicht es aus, die Option „Geführt – vollständige Festplatte verwenden“ (1) zu wählen. Da ich später die Festplatte bzw. die Partitionen erweitern möchte, wähle ich eine automatische Partitionierung mit dem Logical Volume Manager (LVM) (2). Mit „Weiter“ (3) beenden wir diese Übersicht.
In der nächsten Maske wählen Sie die eigentliche Festplatte aus. Sofern Sie nur eine Festplatte (egal ob HDD oder SSD) im Computer haben, dann werden Sie wie im Screenshot nur eine Zeile sehen:

Die Festplatten werden in Linux als /dev/sdX bezeichnet. Wobei der Platzhalter „X“ beim Buchstaben „a“ für das erste Laufwerk beginnt. /dev/sda ist also die erste, /dev/sdb die zweite Festplatte. Im Screenshot wähle ich also die Zeile mit SCSI3(0,0,0)(sda) aus und klicke unten rechts auf „Weiter“.
Im Folgenden legen Sie fest, wie die Festplatte genau unterteilt wird. Sofern Sie zum ersten Mal Debian oder Linux installieren, dann belassen Sie die Einstellung auf der ersten Zeile „Alle Dateien auf einer Partition“ (1).
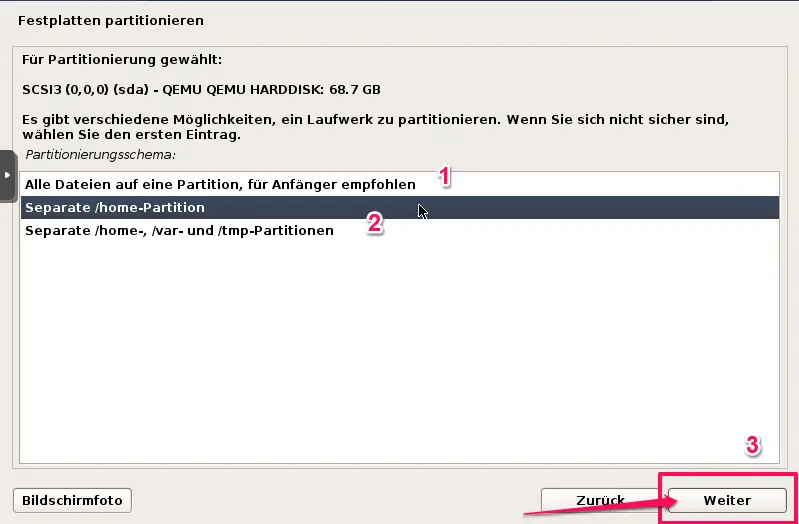
Wenn Sie länger mit dem Debian Computer (egal ob als Workstation oder als Server) arbeiten möchten, dann empfiehlt sich die Einstellung „Separate /home-Partition“ (2)
Sofern Sie den Debian 10 als echten Server nutzen möchten, auf den später etwa ein Apache oder SQL-Server (mariadb oder mysql) installiert werden soll, dann wählen Sie die letzte Zeile „Separate /home, /var… Partitionen).
Klicken Sie nun wieder unten rechts auf „Weiter“ (3).
Damit Debian 10 nun ihre Festplatte wirklich verändern und anschließend installieren kann, muss das so genannte Partitions-Schema auf die Festplatte geschrieben werden. Dieser Vorgang kann nicht rückgängig gemacht werden. Sofern jetzt noch Daten auf Ihrer Festplatte sind, dann werden diese jetzt gelöscht.
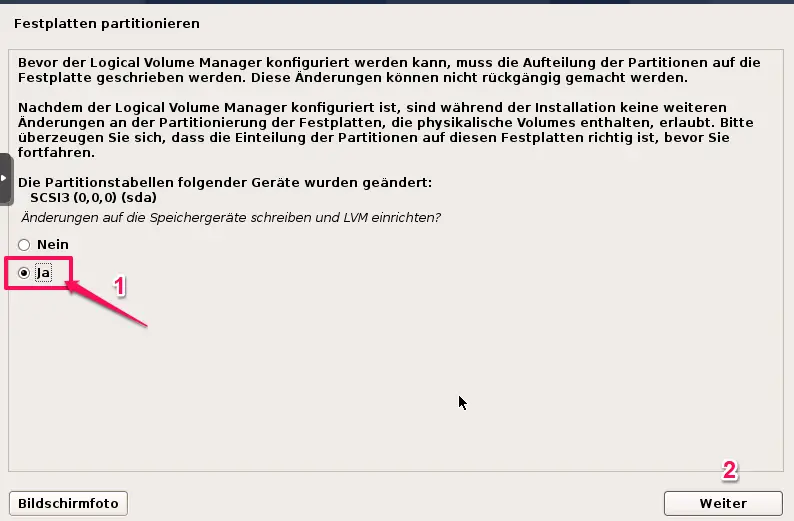
Daher müssen Sie vor diesem Schritt aktiv den Haken bei „Ja“ (1) setzen und anschließend unten rechts auf „Weiter“ (2) klicken.
Bevor es nun wirklich losgeht, haben Sie nun noch die Möglichkeit die ganze Festplatte oder nur einen Teil davon für Debian 10 zu verwenden.
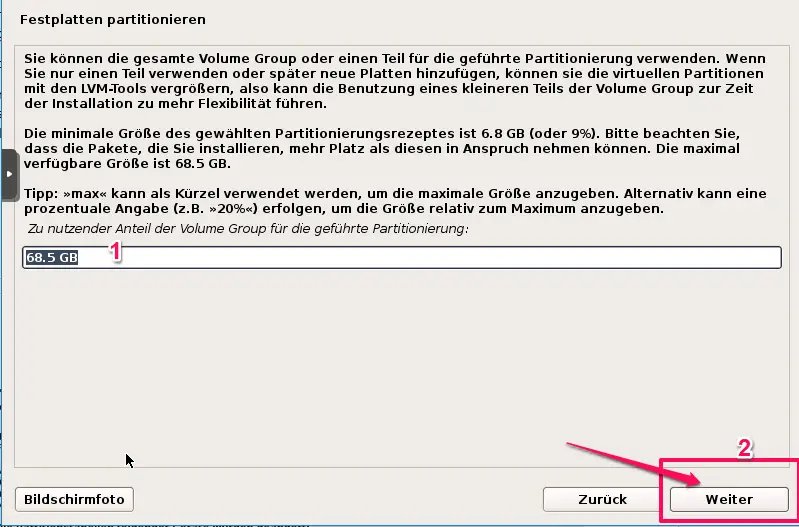
In unserem Fall ist die Festplatte mit 64 GB eher klein, so dass wir den gesamten Platz für Debian 10 zur Verfügung stellen. Sofern Sie eine deutlich größere Festplatte oder SSD haben, so können Sie hier entweder einen absoluten Wert in GB angeben oder auch nur die Hälfte der Festplatte (Eingabe: 50 %) für Debian 10 zur Verfügung stellen. Schließen Sie diese Maske mit Weiter (2) ab.
Sie gelangen nun zur letzten Sicherheitsabfrage, in der nochmal alle Daten zur Partitionierung und Aufteilung der Festplatte angezeigt werden:
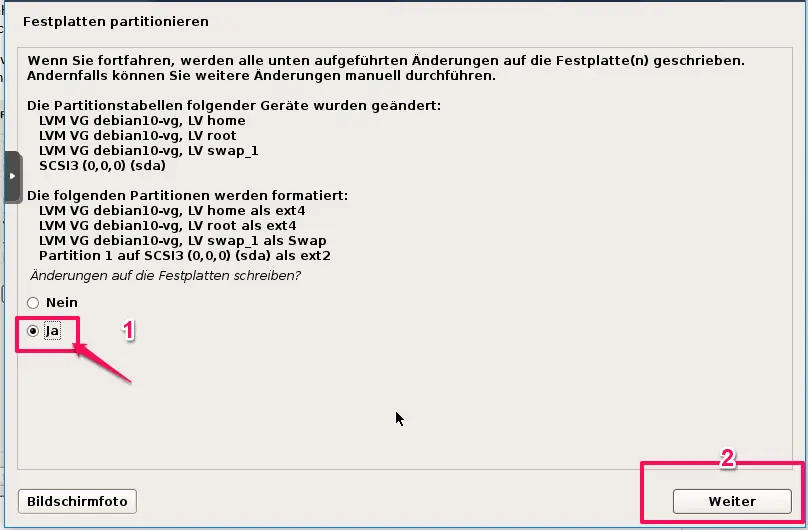
Klicken Sie mit der Maus auf „Ja“ (1) und anschließend auf Weiter (2).
Debian 10 Installation
Debian beginnt mit der tatsächlichen Aufteilung der Platte. Danach folgt automatisch die Installation des so genannten Basis-Systems. Dies ist selbst auf der Netinstall-CD komplett enthalten.
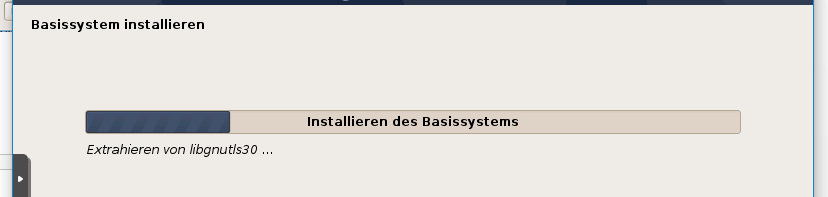
Die eigentliche Installation dauert je nach Computer und Festplatte einige Minuten. Haben Sie etwas Geduld. Sobald der Vorgang beendet ist, werden Sie gefragt, ob Sie weitere DVDs oder andere Installations-Medien einlegen möchten.

Im Fall der Netinstall-CD ist das nicht der Fall. Sofern Sie die 3 vollständigen DVDs herunter geladen haben, dann legen Sie jetzt die DVD 2 ein.
Klicken Sie anschließend unten rechts auf „Weiter“.
Damit nun die restliche Software installiert werden kann, benötigt Debian 10 bei der Installation über das Netz den nächst gelegenen Spiegelserver. Hier sollten Sie einen Server wählen, der geografisch möglichst nahe an ihrem Anschluss-Ort liegt.
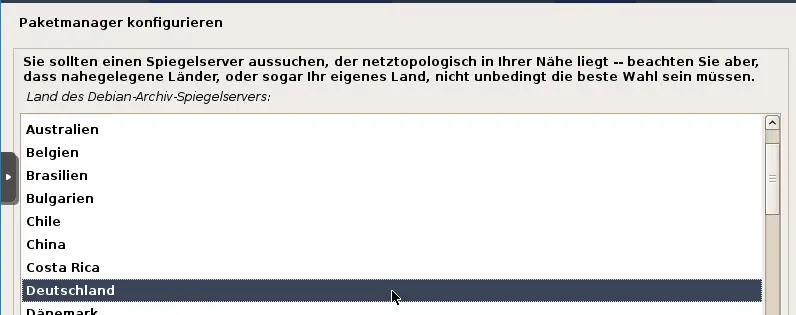
Wählen Sie hier zunächst das Land aus (z.B. Deutschland) und klicken dann wieder auf Weiter (unten rechts). Wählen Sie nun anhand des Hostnamens den Spiegelserver, der geografisch möglichst nah bei Ihnen liegt. In unserem Beispiel ist das der Spiegel-Server der Uni Stuttgart.
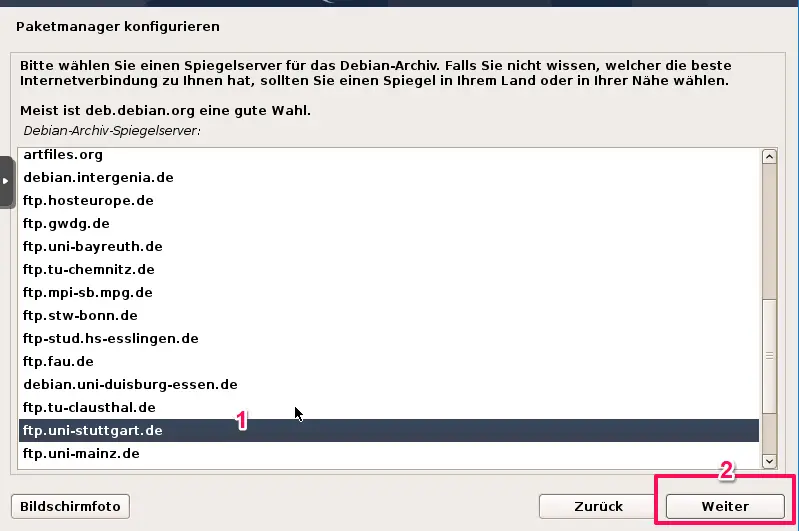
Sofern Sie nur über einen sogenannten Proxy-Server ins Internet kommen, so müssen Sie diesen Proxy sowie die Zugangsdaten in der folgenden Maske eingeben (1)
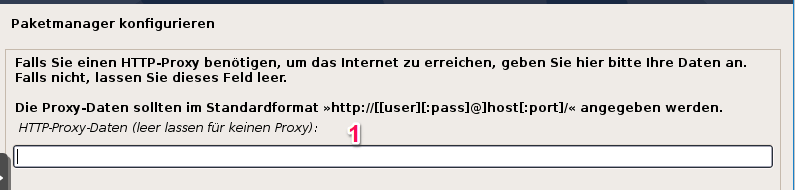
In einem Netz zuhause haben Sie so etwa in der Regel nicht. Lassen Sie dann die Zeile (1) leer und klicken Sie auf „Weiter“.
Es folgt nun die kurze Einrichtung des Paketmanagers „apt“.
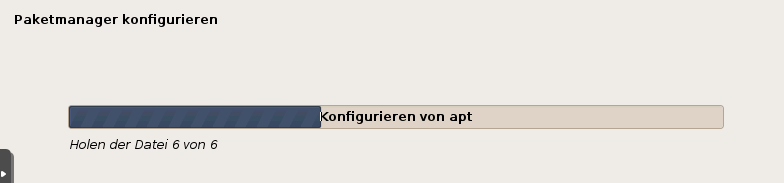
Direkt danach werden Sie in der folgenden Maske gefragt, ob anonyme Nutzungsdaten bzw. Statistiken erstellt werden dürfen.

Diese Daten helfen den Debian Entwicklern die Linux Distribution weiter zu verbessern. Da wir hier ein Test-System installieren entscheide ich mit für „Nein“ und klicke wieder unten rechts auf „Weiter“.
Fast zum Schluss der Debian 10 Installation brauchen wir noch mal Ihre volle Aufmerksamkeit. Sie können nun festlegen, welche weitere Software zusätzlich installiert werden soll. Hier können Sie festlegen welcher Desktop mit installiert werden soll und ob ein ssh-Server mit installiert werden soll.
Für den Einsatz als Workstation empfiehlt sich entweder der Mate oder Connamon-Desktop . (1)
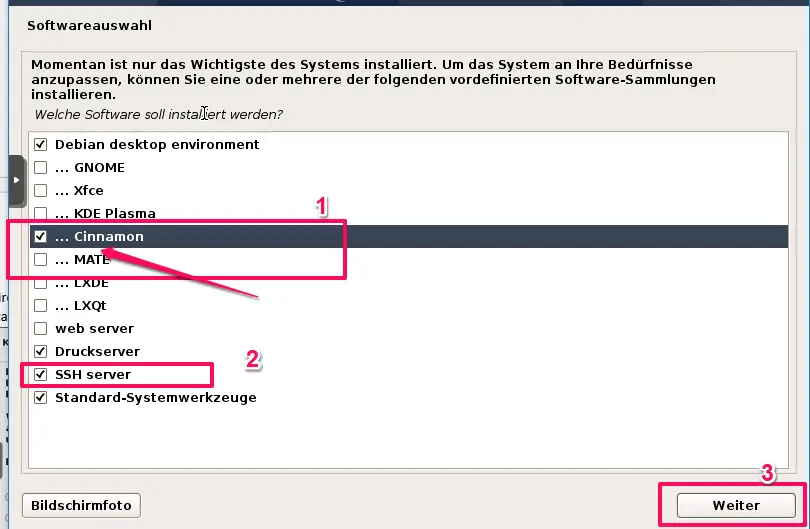
Den Haken bei SSH-Server (2)sollten Sie setzen sofern Sie später per ssh z.B. via Putty auf den Server zugreifen möchten. Anschließend klicken Sie wieder „Weiter“ (3).
Direkt im Anschluss startet der Debian 10 Installer den Download der einzelnen Software-Pakete. Das kann je nach Internet-Anschluss und gewähltem Desktop einige Minuten dauern. Sobald alle Pakete herunter geladen sind, beginnt automatisch die Installation von Debian 10. Sie müssen im Moment nichts tun – außer etwas Geduld haben 😉
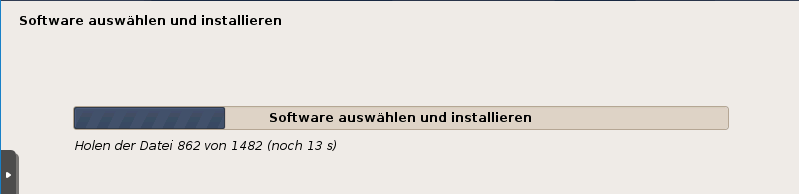
Wie lange die Installation nun dauert hängt im Wesentlichen von Ihrer Hardware (CPU, Festplattengeschwindigkeit) ab. Es hilft – Sie ahnen es: Geduld.
Bootloader einrichten und Debian 10 startbar machen
Damit ihre Debian 10 Installation nach dem Einschalten des Computers richtig bootet, braucht Linux einen so genannten Boot-Loader. Dieser heißt bei Debian (wie auch bei vielen anderen Linux Distros) „grub“. Sie werden daher nun gefragt, ob Sie grub installieren möchten:
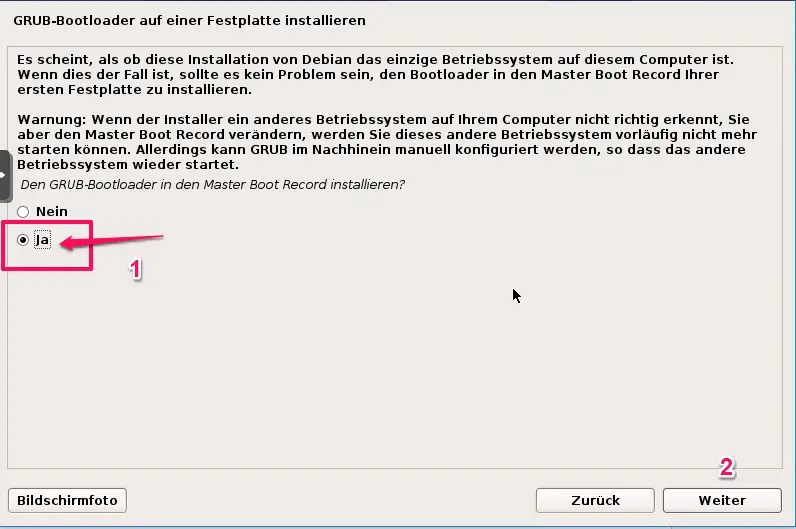
Sofern die gerade installierte Festplatte die einzige im Rechner ist, dann belassen Sie es bei dem vor-eingestellten „Ja“ (1).
Hinweis: Wenn Sie „Nein“ auswählen, wird der Computer anschließend nicht ohne weiteres starten.
Klicken Sie nun unten rechts auf „Weiter“ (2).
Damit grub weiß, auf welcher Festplatte der so genannte Master Boot Record eingerichtet werden soll, müssen sie nun noch die richtige SSD/Festplatte auswählen. In unserem Beispiel ist das /dev/sda.
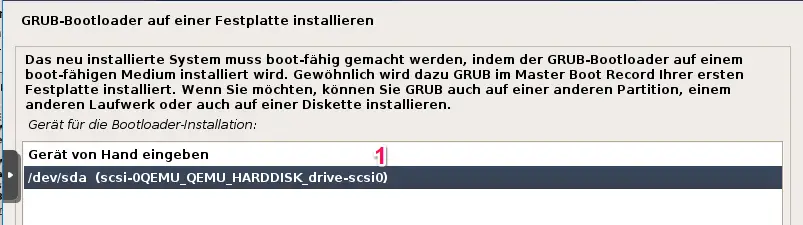
Diese zweite Zeile (1) müssen Sie aktiv mit der Maus anklicken. Klicken Sie anschließend auf „Weiter“ (2).
Installation von Debian 10 abschließen
So! Nun haben Sie es (fast) geschafft. Damit die Installation abgeschlossen werden kann, müssen Sie nun noch die CD/DVD bzw. den Boot-Stick entfernen. Klicken Sie anschließend – zum letzten Mal – unten rechts auf „Weiter“.
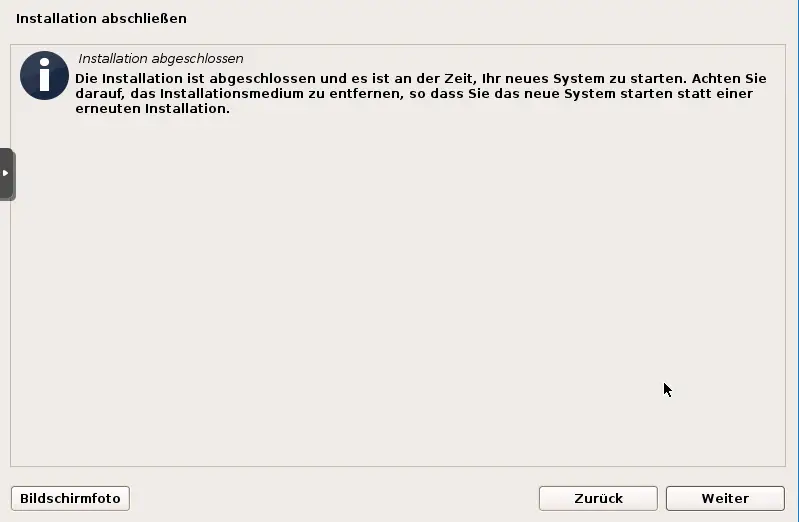
Debian 10 zum ersten Mal booten
Beim ersten Start meldet sich der Boot-Loader grub mit dem rechts angezeigten Bildschirm. Sofern Sie nichts tun, startet Debian 10 nach 5 Sekunden von alleine.
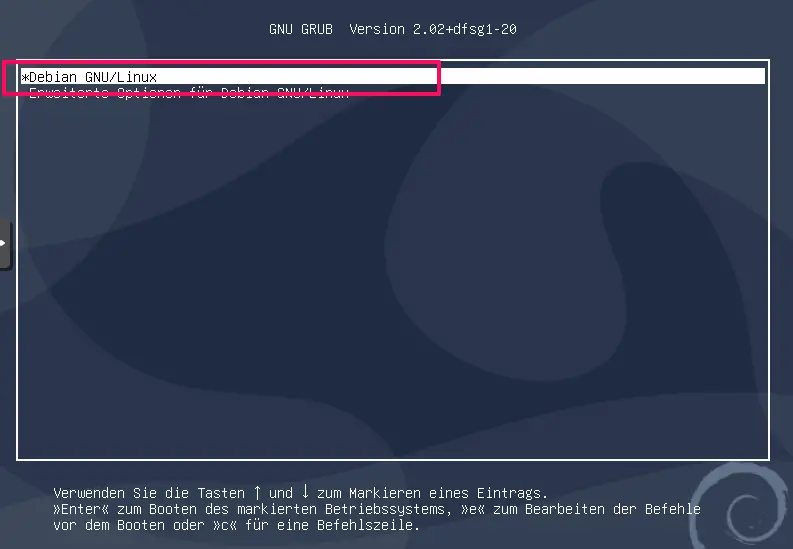
Im Anschluss daran sehen Sie kurz, wie Debian das vorhandene Datei/File-System prüft und welche Dienste alle starten. Das grüne „OK“ am Beginn einer Zeile signalisiert Ihnen, dass der betreffende Teil-Schritt beim Starten funktioniert hat.
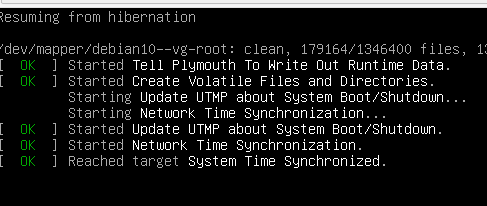
Sobald alle Dateisysteme geprüft, eingehängt sowie alle Dienste (unter Linux „daemons“ geannt) gestartet sind, begrüßt sie Debian 10 mit dem eigentlichen Anmelde-Bildschirm:
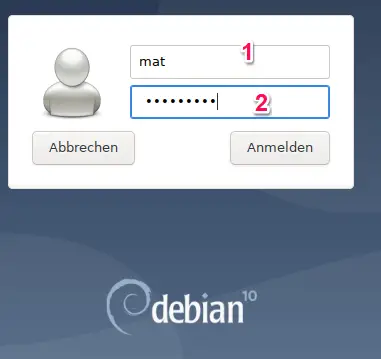
Geben Sie in der ersten Zeile den Namen des Benutzers ein, den Sie während der Installation von Debian angelegt haben. Darunter (2) tragen Sie das Passwort ein.
Was kommt nach der Installation von Debian 10 Buster?
Nach der Installation ist vor dem Patchen, d.h. Sie müssen die bereits installierte Software von dem DVD-Image aktualisieren. Da macht Debian 10 wie auch alle anderen Linux-Distributionen keinen Unterschied. Zum Glück ist das sehr einfach und der Vorgang geht fast von alleine:
Vorgehen zum Update
- xterm öffnen
- su root
- apt update
- apt upgrade
Damit Sie einen Update machen können, benötigen Sie zuerst ein xTerminal. Das ist ein kleines Fenster, in dem Sie direkt Betriebssystem-Kommandos eingeben können. Dazu klicken Sie nach der Anmeldung mit der Maus unten links auf Menü (1), dann auf Systemverwaltung (2) und danach rechts auf XTerm (3).
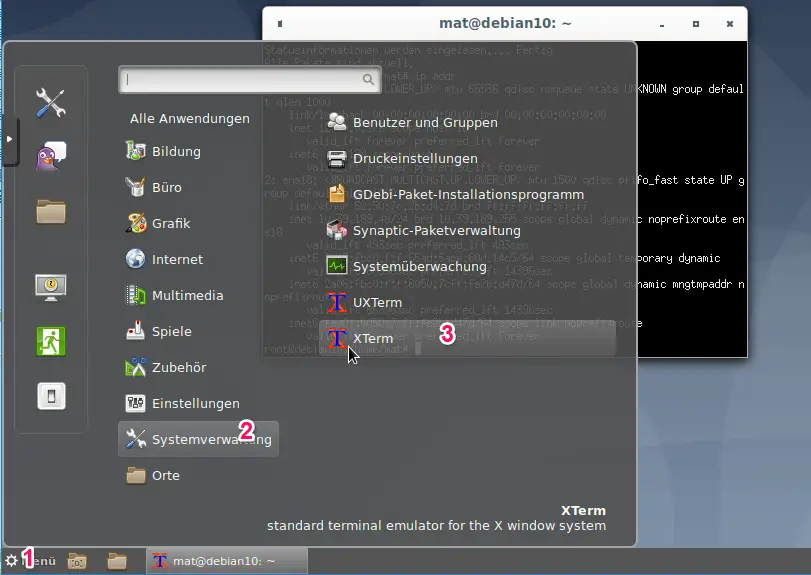
Da System-Updates nur von privilegierten Benutzern wie „root“ ausgeführt werden können, müssen Sie mit „su root“ zunächst einmal die Rechte des root-Users erlangen. Dazu brauchen sie außerdem das root-Passwort.
Zunächst aktualisieren wir mit „apt update“ die Quellen der Spiegelserver.
mat@debian10:~$ su root Passwort: root@debian10:/home/mat# cd root@debian10:~# apt update OK:1 http://ftp-stud.hs-esslingen.de/debian buster InRelease OK:2 http://ftp-stud.hs-esslingen.de/debian buster-updates InRelease OK:3 http://security.debian.org/debian-security buster/updates InRelease Paketlisten werden gelesen... Fertig Abhängigkeitsbaum wird aufgebaut. Statusinformationen werden eingelesen.... Fertig Alle Pakete sind aktuell.
Im Anschluss aktualisieren Sie mit „apt upgrade“ diejenigen Software-Pakete, für die eine neuere Version vorliegt.
root@debian10:~# apt upgrade Paketlisten werden gelesen... Fertig Abhängigkeitsbaum wird aufgebaut. Statusinformationen werden eingelesen.... Fertig Paketaktualisierung (Upgrade) wird berechnet... Fertig 0 aktualisiert, 0 neu installiert, 0 zu entfernen und 0 nicht aktualisiert.
Hinweis: Wir haben diese Debian 10 Test-Installation 3 Tage nach dem Erscheinen von Debian 10 Buster gemacht. Zu diesem Zeitpunkt gab es noch keine Aktualisierungen für Software-Pakete, die auf dem ISO-Image enthalten waren. Das wird spätestens einige Wochen nach dem Veröffentlichungstermin anders sein.
Will heißen: Es dauert dann etwas länger bis alle aktualisierten Pakete und Updates auf Ihrem Debian 10 Computer herunter geladen und installiert sind.
Debian 10 kennen lernen
Damit Sie Debian 10 besser kennen lernen, sollten Sie auf ihrem frisch installierten System ruhig einmal auf jeden „Knopf“ klicken und die Programme und Icons ausprobieren, die während der Debian 10 Installation. Trauen Sie sich! Wirklich kaputt geht hier nichts. Im schlimmsten Fall haben Sie das System „verbogen“ und installieren es dann eben neu. Dafür haben Sie eine Menge neue Erfahrungen gemacht.
Von Debian abmelden / Computer herunter fahren
Wenn Sie mit Ihrem Test am Ende sind, dann fahren Sie den Debian-PC herunter. Klicken Sie dazu zunächst unten links auf Menü (1) und danach auf das Schalter-Symbol (2).
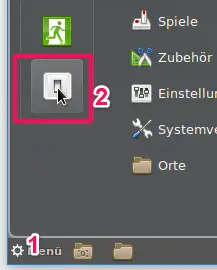
In der nun folgenden Maske wählen Sie „Herunterfahren“ (1)
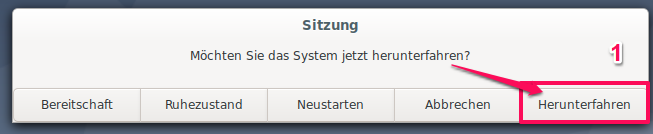
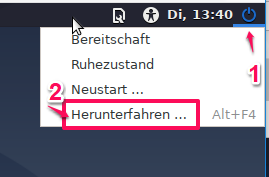
Hinweis: Sofern Sie als Benutzer abgemeldet waren, müssen Sie sich nicht erst anmelden, um den Computer runter zu fahren. Klicken Sie dazu oben rechts auf das An/Aus-Symbol (1) und danach auf „Herunterfahren“ (2).
Fragen und Antworten zur Installation von Debian 10
Frage: Die Installation hängt sich beim Kopieren der Dateien auf – es dauert ewig
Antwort: Da Debian die Software-Pakete zum Teil von so genannten Spiegel-Servern kopiert, sind sie während der Installation von Debian 10 auf das Funktionieren eben dieses Servers angewiesen. Wenn der Server dauerhaft nicht erreichbar ist, dann brechen Sie den Kopiervorgang ab und wählen beim nächsten Versuch einen anderen Spiegel-Server in Ihrer Nähe aus.
Frage: Ich kann mich nicht anmelden …
Antwort: Sofern Sie sich weder mit ihrem persönlichen Benutzer noch mit dem Benutzer root anmelden können, dann können Sie zwei Dinge tun: Das System mit Hilfe der Installations-DVD booten und dort in die Trouble-Shooting-Sektion wechseln.
Alternativ installieren Sie das System neu. Dabei gehen aber die gespeicherten Daten auf der Festplatte verloren.
Frage: Ich kann mich als root-User nicht per ssh anmelden.
Antwort: Sie können sich (ohne Veränderungen der Konfiguration in Debian 10 nur als un-privligierter Benutzer per ssh anmelden. Melden Sie sich also zuerst mit dem eingangs erstellten Benutzer an. Sobald Sie angemeldet sind, verwenden Sie das sudo Kommando um einzelne Befehle auszuführen oder „su root“ um in den Root-Modus zu wechseln.
Weitere Infos zu Debian 10
- Ausführliches Installations-Handbuch für Debian 10 (Buster) auf Deutsch
- Release Notes zu Debian 10 Buster: https://www.debian.org/News/2019/20190706.de.html
- Debian Forum
Im Debian Forum findet sich auch eine Art weiter führender „Beginners Guide“ (auf Englisch), in dem die wichtigsten Fragen zu Debian beantwortet werden.
Fazit zum Thema Debian 10 installieren
Der neue Installer von Debian 10 ist noch ein bisschen komfortabler als die Vorgänger von Debian 9 bzw. Debian 8. Zwar sind es bei Debian 10 Buster deutlich mehr Masken und es braucht auch fühlbar mehr Zeit zur Installation als etwa bei Centos 7 – dafür sind die Übersichten und Abfragemasken gut erklärt und annähernd fehlerfrei ins Deutsche übersetzt. So können auch Linux-Anfänger mit dem Debian 10 Installer zuverlässig und zügig ein neues Debian System installieren. Viel Spaß damit.
- Über den Autor
- Aktuelle Beiträge
Matthias Böhmichen ist der Gründer der Website howto-do.it . Linux nutzt er seit 1991 um kurz danach Windows zu entdecken. Er entdeckt gerne neue Technologien und verbringt seine Zeit damit, sie für Kunden nutzbar zu machen. Im Hauptberuf ist er CEO der Biteno GmbH