Linux Mint installieren – Schritt für Schritt
Linux Mint ist vor allem bei Anfänger eine besonders beliebte Linux Distribution. Linux Mint bootet auf der Live-DVD innerhalb von wenigen Augenblicken ein fertiges Linux Mint auf jeden beliebigen Computer. Wer trotzdem Linux Mint installieren möchte, für den beschreibe ich dem nun folgenden Tutorial Schritt für Schritt, wie die Installation von Linux Mint klappt.
Inhalt
Eine kurze Einführung zu Linux Mint
Linux Mint ist eine auf den Versionen von Ubuntu Long Term Support (LTS) aufbauende Linux-Distribution, die seit 2006 von der Linux Mint Cummunity herausgebracht wird. Dabei legt Linux Mint besonderen Wert auf eine sehr einfache Installation. Mit Linux Mint können vor allem Anfänger sehr schnell einen vollwertigen Linux-PC mit Mint installieren.
Für Linux Mint 19 gibt es zwei Desktop-Varianten: Cinnamon und Mate. Insbesondere die Cinnamon-Desktop-Oberfläche orientiert sich von der Bedienung und dem Look & Feel sehr an Microsoft Windows. Daher werden Sie sich auf dem Cinnamon Desktop von Linux Mint sehr schnell zurecht finden, wenn Sie bereits Erfahrung mit einem Windows PC haben.
Hinweis: Neben der Haupt-Version von Linux-Mint, die auf Ubuntu basiert, gibt es noch eine „LMDE“ genannte Variante, die auf Debian beruht. Für diese Anleitung nutzen wir die Hauptversion von Linux Mint, die auf Ubuntu basiert.
Lese-Tipp:
Anforderungen von Linux Mint an die Hardware
In der 64-Bit Version von Linux Mint benötigt man mindestens:
- 1 GB RAM
- 15 GB Festplatte
- Prozessor: keine Angaben.
Wir haben die Installation der 64-Bit Variante von Linux Mint 19.1 einmal spaßeshalber auf einer virtuellen Maschine mit 1 GB RAM, 1 CPU Kern und 15 GB Festplatte durchgeführt. Die Installation hat zwar einwandfrei funktioniert, aber: Spaß macht das Surfen, Spielen oder Arbeiten mit so wenig Ressourcen nicht. Für unseren Test habe ich daher wieder einen virtuellen PC mit 4 GB RAM, 4 Kernen und 64 GB HDD angelegt.
Linux Mint 19 „Tessa“ herunter laden

Bevor wir einen PC mit Linux Mint installieren können, müssen Sie zunächst die ISO-Datei mit dem Live-Image von Linux Mint downloaden: https://linuxmint.com/download.php . Laden Sie dabei unbedingt die 64-bit Variante runter. Ob Sie den Cinnamon oder Mate Desktop wählen, ist persönliche Geschmackssache. Für unsere Installation habe ich den Cinnamon-Desktop gewählt, da dieser den meisten Windows-Umsteigern leichter fällt.
Sobald die Datei vollständig auf ihrem aktuellen Computer gespeichert ist, erstellen Sie damit entweder eine bootbare DVD oder kopieren die ISO-Datei mit rufus auf einen USB-Stick. Achten Sie darauf, dass der Stick mindestens 2 GB Platz hat.
Linux Mint booten
Legen Sie nun die DVD in den PC bzw. stecken Sie den USB-Stick in einen freien USB-Port ein und booten Sie ihren PC bzw. Laptop. Sobald die Mint DVD erkannt wurde, bootet ihr Computer von der DVD. Sofern Sie nichts tun, d.h. keine Taste drücken, startet die Live-DVD von Linux Mint.
Was bedeutet das? Linux Mint startet zunächst von der DVD ohne irgendwelche Daten auf die Festplatte zu schreiben. Das bedeutet, dass im ersten Schritt gar keine Installation stattfindet. Dadurch können Sie von der Linux Mint DVD jederzeit booten, obwohl z.B. Microsoft Windows noch auf ihrer Festplatte installiert ist. Sofern Sie Änderungen an dem Linux von der Live-DVD vornehmen, so sind diese nach einem Reboot weg.
Erst wenn Sie ausdrücklich den Installations-Prozess von Linux-Mint starten, wird ihre Festplatte formatiert und Linux Mint dauerhaft auf ihrem Computer installiert. Dazu kommen wir gleich …
Legen Sie also zunächst die DVD ein bzw. stecken Sie den USB-Stick in einen freien USB-Port. Starten Sie nun den Computer:
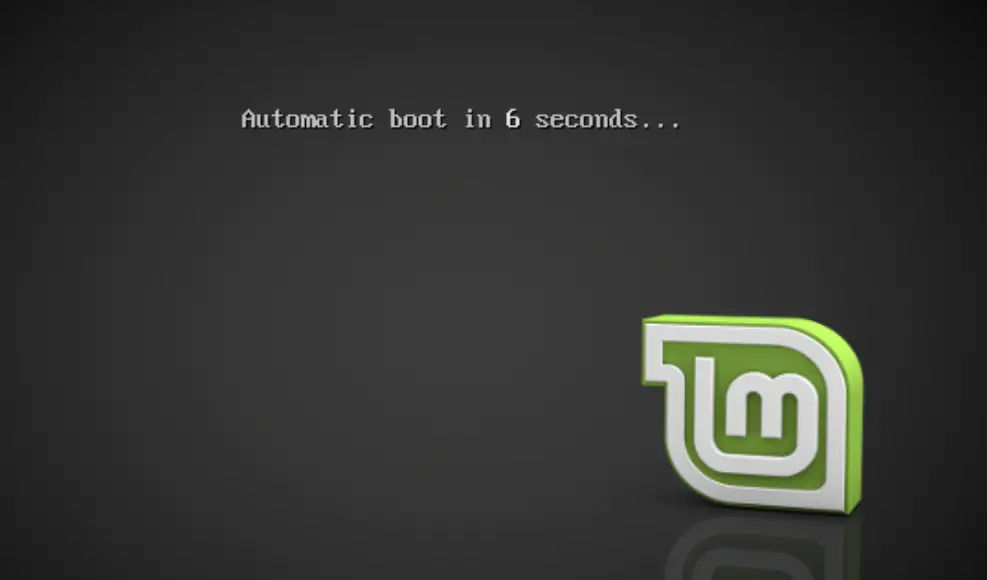
Sie müssen nichts tun, Linux Mint bootet Ihren PC bzw. Ihr Notebook nach spätestens 10 Sekunden automatisch. Je nach Hardware sehen Sie nach 30 – 60 Sekunden einen kompletten Desktop von Linux Mint.
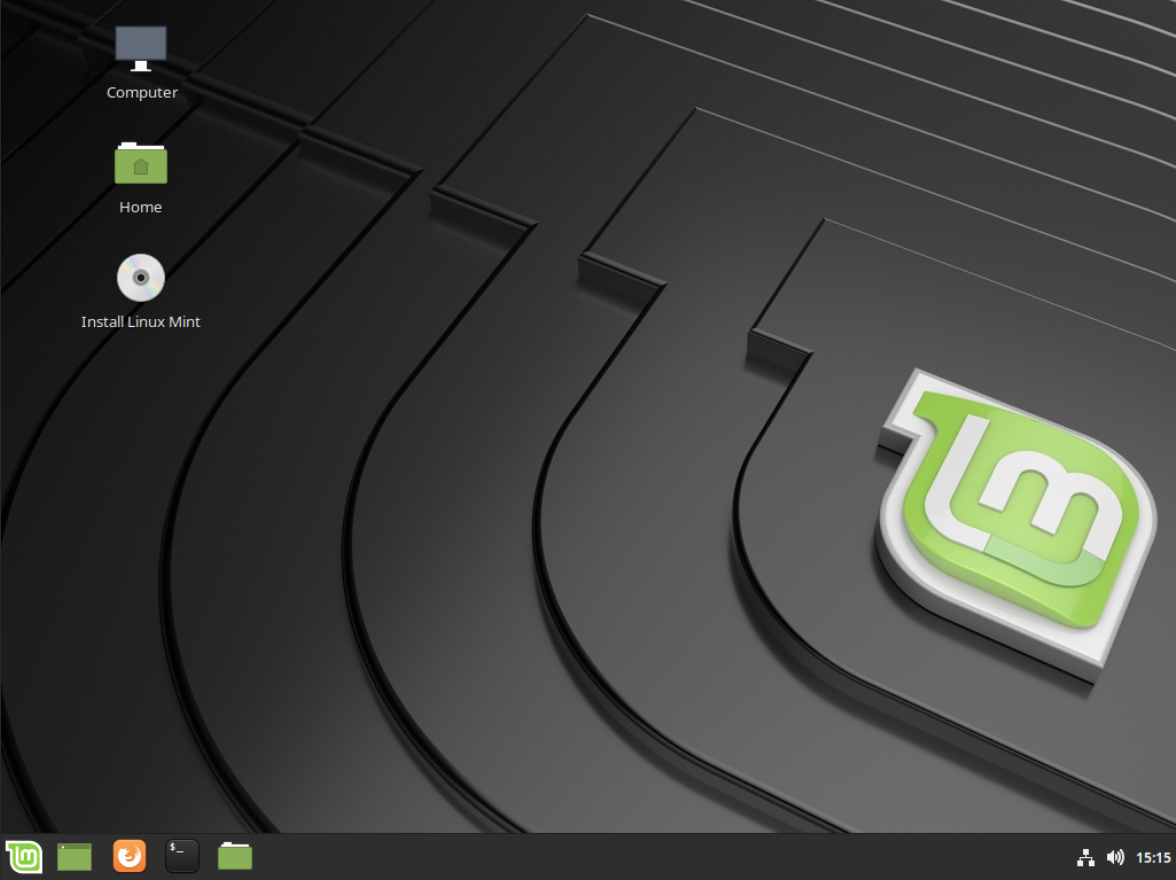
Linux Mint installieren
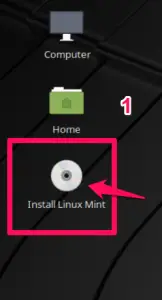
Um Linux Mint nun zu installieren, klicken Sie auf den Desktop auf den Icon „Linux Mint installieren“. Das ist das dritte Icon von oben auf dem Desktop. Der Linux Installer startet nun die eigentliche Installation des Linux Betriebssystems auf ihre Festplatte.
In der ersten Maske wählen Sie Ihre Sprache aus (1). Das wird in der Regel Deutsch sein. Die Voreinstellung ist Englisch. Gegebenenfalls müssen Sie mit der Maus in der Box etwas nach oben scrollen, damit Sie Sie den Eintrag „Deutsch“ sehen. Klicken Sie danach rechts unten auf „Weiter“ (2).
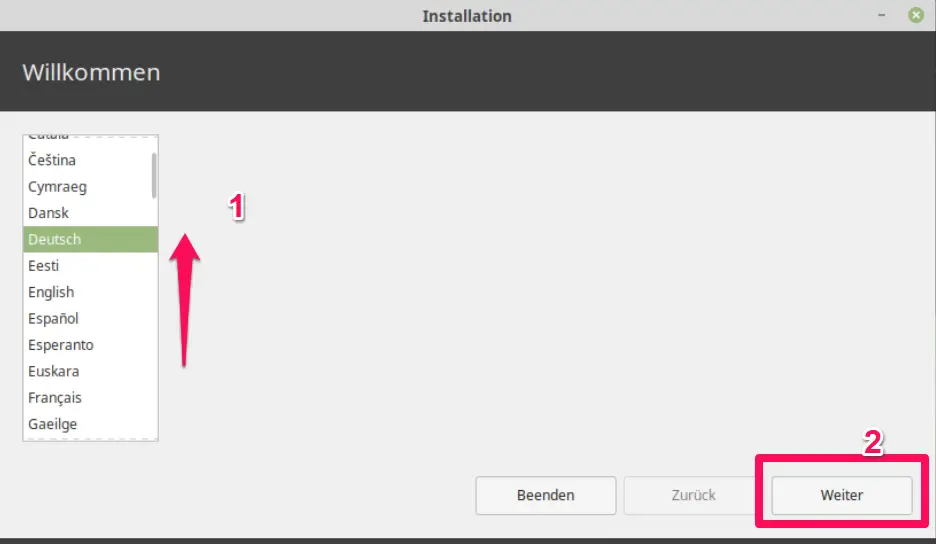
In der folgenden Maske ist nun Deutsch als Sprache auf Ihrer Tastatur voreingestellt. Hier müssen Sie nichts tun. Es sei denn Sie haben keine QWERTZ Tastatur. Wenn das der Fall ist, wählen Sie im rechten Teil (2) Ihr passendes Tastatur-Layout.
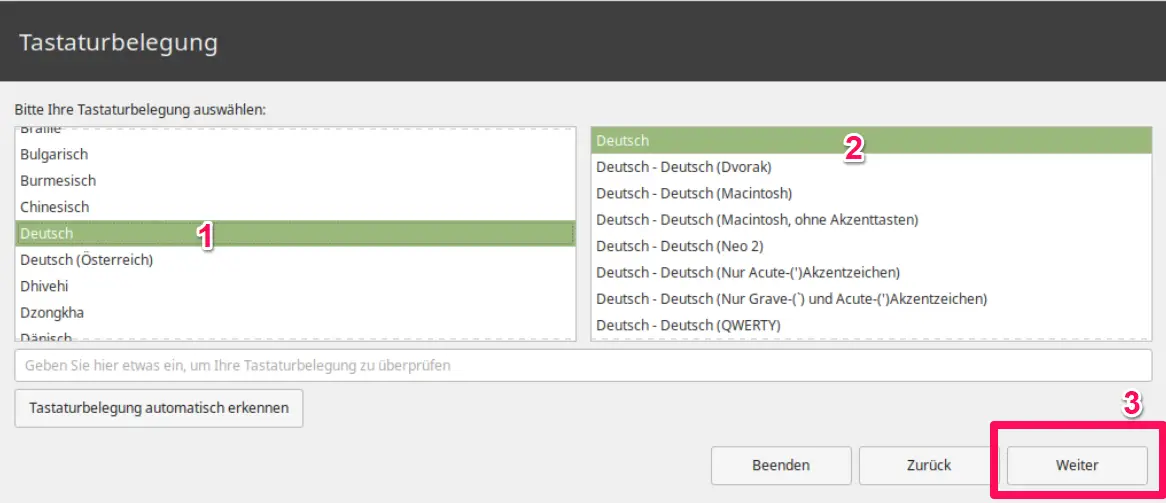
Klicken Sie anschließend wieder rechts unten auf „Weiter“ (3).
Sofern Sie Hardware in ihrem Computer verbaut haben, für die Linux-Mint einen Treiber braucht, so können Sie diesen nun eingeben. In den meisten Fällen ist das aber nicht notwendig.
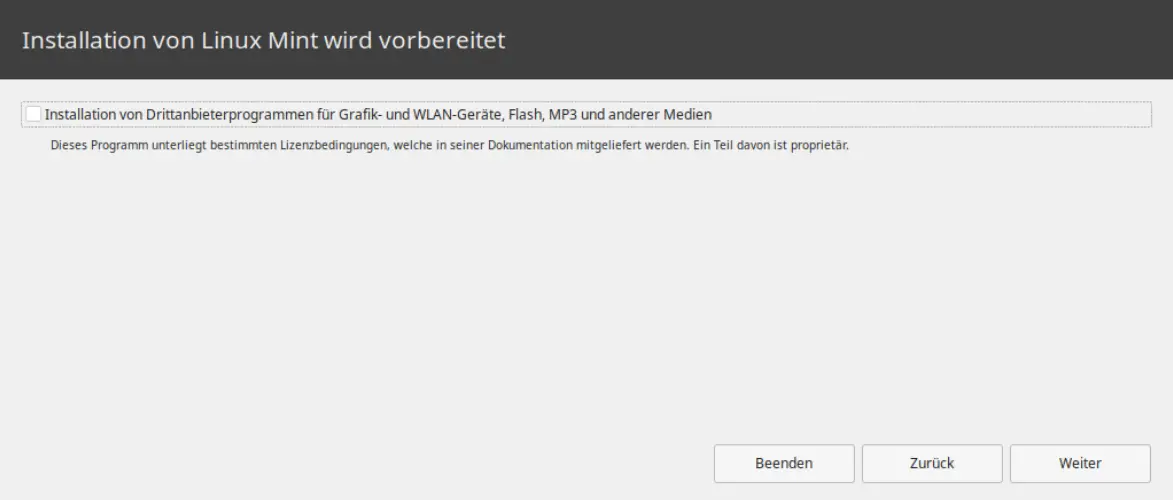
Klicken Sie daher wieder unten rechts auf „Weiter“.
In der nun folgenden Übersicht, legen Sie fest ob Sie die Daten auf Ihrer Festplatte wirklich löschen möchten um dauerhaft Linux Mint zu installieren. (1) Wenn Sie das nicht möchten, dann brechen Sie die Installation jetzt ab.
Sofern Sie die Möglichkeit haben wollen, die Partition von Linux Mint auf ihrer Festplatte bzw. SSD später zu erweitern, sollten Sie den Haken bei „LVM bei der neuen Linux-Mint Installation verwenden“ (2) setzen. Es wird dann eine Partition mit dem so genannten Logical Volume Manager (LVM) erstellt. Ein LVM können Sie später etwa durch eine weitere Festplatte erweitern. Wenn Sie Linux Mint einfach nur so zum Testen installieren möchten, brauchen Sie den Haken nicht zu setzen.
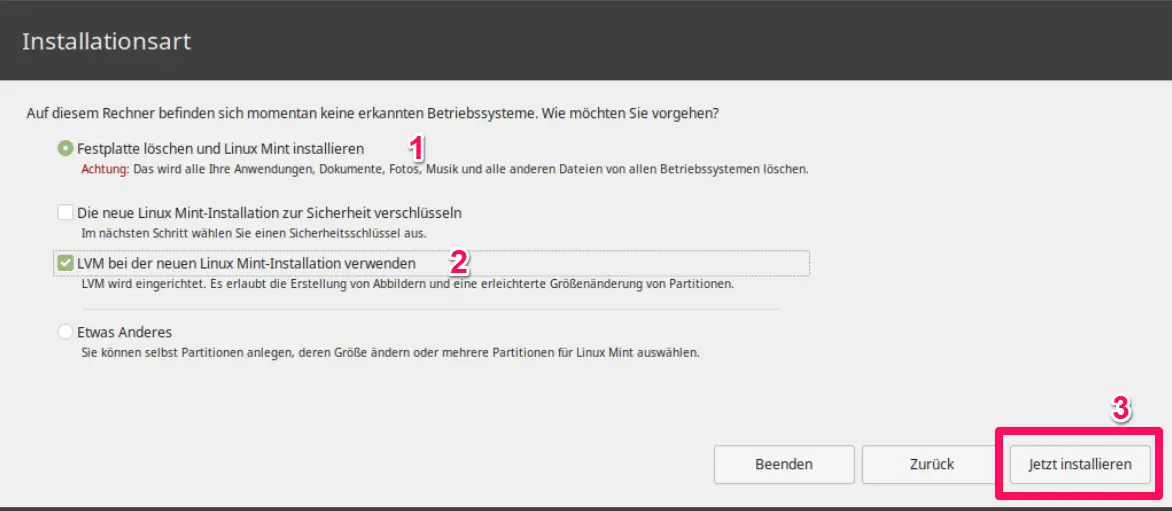
Klicken Sie nun unten rechts auf „Jetzt installieren“ (3).
Linux Mint gibt ihnen nun noch eine kurze Übersicht, was gleich mit der Festplatte gemacht wird , d.h. welche Partitionen angelegt werden (1).
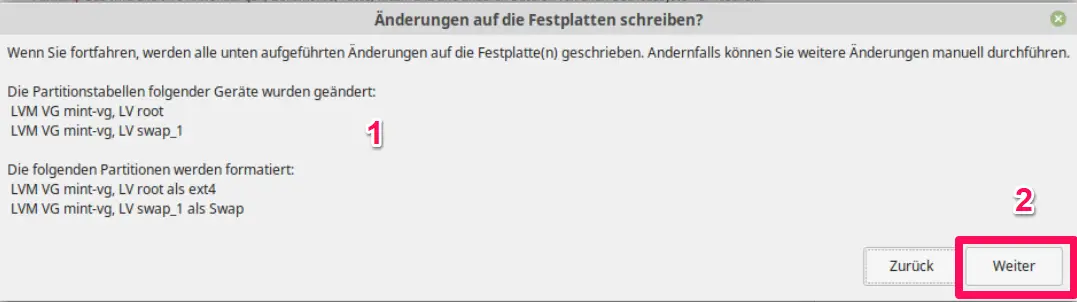
Klicken Sie wieder unten rechts auf „Weiter“ (2).
Sofern Sie Deutschland als Land eingangs gewählt haben, dann ist in der folgenden Maske die Zeitzone für Deutschland (MESZ, bzw. MEZ) bereits vorausgewählt. Sofern Sie in einer anderen Zeizone leben, dann wählen Sie mit einem Klick auf die Weltkarte eine andere Zeitzone aus.
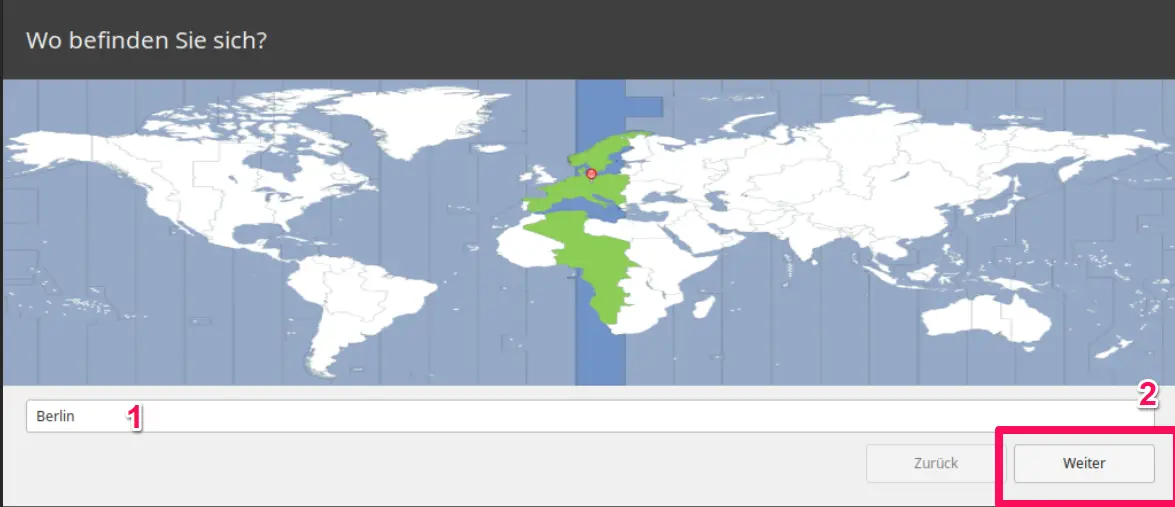
Klicken Sie danach unten rechts wieder einmal auf „Weiter“ (2).
Im Folgenden legen Sie den Benutzer an, mit dem sie sich zukünftig am Mint PC anmelden.
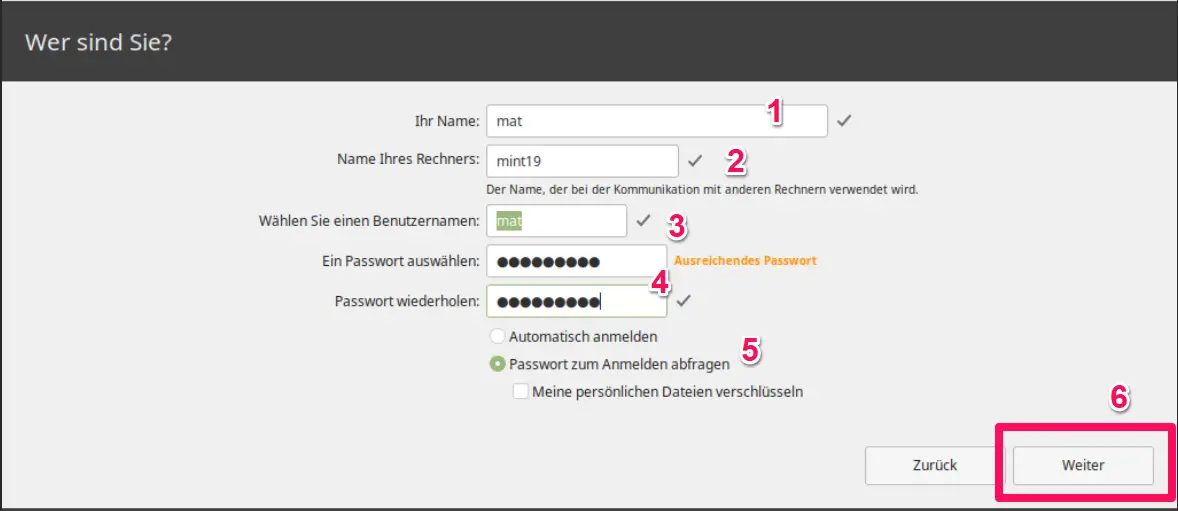
Geben Sie dazu in der ersten Zeile (1) ihren echten Namen ein. In der Zeile „Name ihres Rechners“ tragen Sie den zukünftigen Namen des Linux Mint Computers ein (2). Der eigentliche (technische) Benutzername kommt in die dritte Zeile (3). Unter Linux ist es üblich Benutzernamen klein zu schreiben. Umlaute und Sonderzeichen sollten Sie in Benutzernamen vermeiden.
In den beiden Zeilen (4) geben Sie zweimal das identische Passwort ein. Achten Sie darauf, dass das Passwort mindestens 10 Zeichen lang ist und neben Groß- und Kleinbuchstaben noch Ziffern sowie mindestens ein Sonderzeichen (z.B. #,%,$ oder „_“) enthält.
Wichtig: Schreiben Sie sich ihren Benutzernamen und Ihr Passwort auf – gerne auch ganz altmodisch auf einen Zettel. Wenn Sie sich nachher nicht an Ihr Passwort erinnern können, klappt die erste Anmeldung nach der Installation nicht– das wäre doof ;-).
Mit dem Haken „Passwort zum Anmelden abfragen“ (5) stellen Sie sicher, dass niemand unbefugt sich mit ihrem Login anmelden kann. Sofern Sie den Haken bei „Automatisch anmelden“ setzen, wird kein Passwort abgefragt.
Sobald Sie jetzt unten rechts auf „Weiter“ (6) klicken, startet die eigentliche Installation von Linux Mint. Kurz darauf erscheint, die Übersicht zur Installation (1).
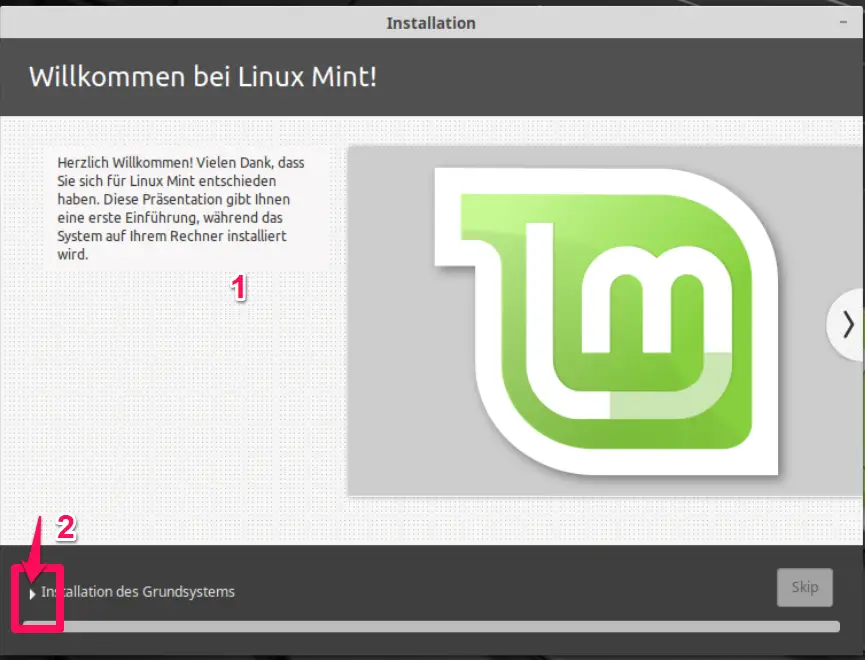
Sofern Sie den Ablauf der Mint Installation genauer verfolgen möchten, dann klicken Sie auf den kleinen Pfeil links unten (2).
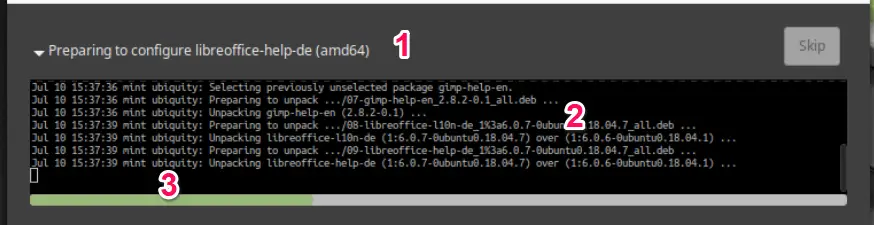
Die graue Box unten wird dann um eine Text-Ausgabe erweitert (2) und es wird angezeigt, welche Software im Moment gerade installiert wird (1).
Der grüne Fortschrittsbalken unten (3) gibt Ihnen einen ungefähren Anhalt, wie weit die Installation schon erfolgt ist. Sobald das der Fall ist, sehen Sie die folgende Maske:

Klicken Sie auf „Jetzt neu starten“ (2) und entfernen dann die DVD bzw. den USB-Stick aus dem Computer. Der Computer startet nun neu. Damit ist die Installation von Linux Mint fertig. Ein paar Dinge gibt’s aber noch zu tun…
Nach der Installation von Linux Mint
Erste Anmeldung nach der Installation
Nach dem ersten Booten von der frisch installierten Festplatte, sehen Sie den Anmelde-Bildschirm von Linux Mint. In der ersten Zeile wird ihr Name stehen, den Sie bei der Einrichtung des ersten Benutzers angegeben haben (1).
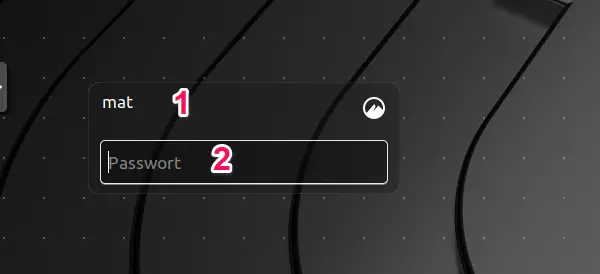
Geben Sie im Feld „Passwort“ (2) ihr Passwort ein.
Wenn Sie auf dem Desktop unten links auf das Symbol von Linux Mint klicken (1) öffnet sich das Menü von Mint. Mit einem Klick auf den roten Ein/Aus-Schalter können Sie den Computer herunter fahren. Das graue, gedrehte An/Aus-Symbol meldet Sie ab, so dass ein anderer Benutzer mit dem Computer arbeiten kann (3). Das Schluss-Symbol (4) sperrt ihren Bildschirm.
Im rechten Teil des Menüs finden Sie die bereits installierten Anwendungen, wie Libre Office (im Bereich „Büro“). Den vorinstallierten Firefox-Browser finden Sie im Abschnitt „Internet. Weitere Anwendungen wie Gimp zum Bearbeiten von Fotos finden Sie im Bereich Grafik.
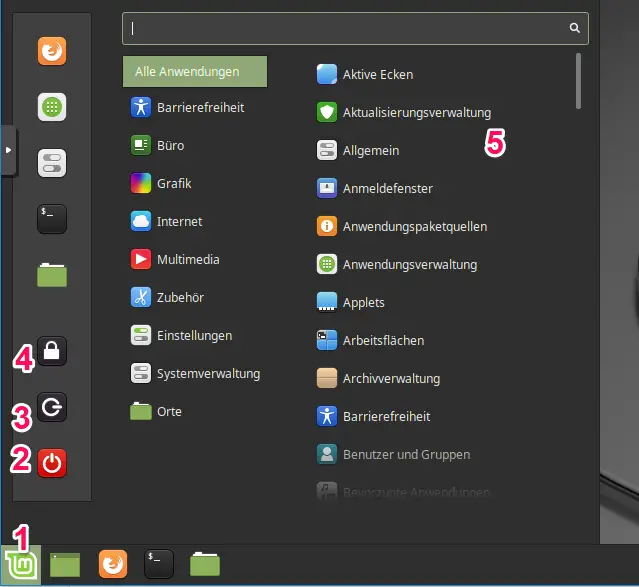
Nehmen Sie sich etwas Zeit, den Cinnamon Desktop von Linux Mint zu erkunden. Es ist wirklich nicht allzu schwer. Da der Desktop eine starke Ähnlichkeit mit Windows hat, werden Sie sich vermutlich schnell zurecht finden.
Display-Auflösung anpassen.
In der Standard-Einstellung mit 1024 x 786 Pixel ist die Auflösung für eine großen TFT eher zu klein. Um das zu ändern klicken Sie auf Menü (1), anschließend auf Einstellungen (2) und dann auf Bildschirm (3).
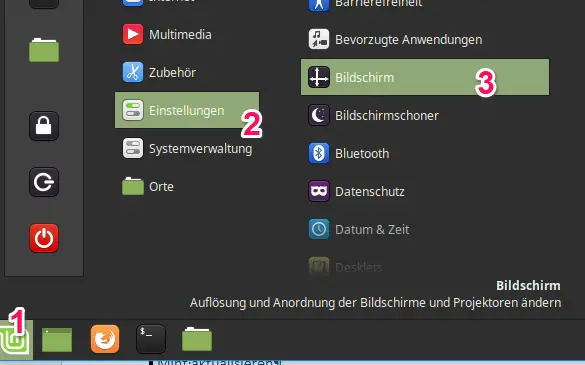
Im Feld „Auflösung“ (1) wählen Sie aus den zur Verfügung stehenden Auflösungen die für sie passende aus. Sofern Sie die Bildschirmausgabe drehen möchten, so geht das im Feld Drehung (2).
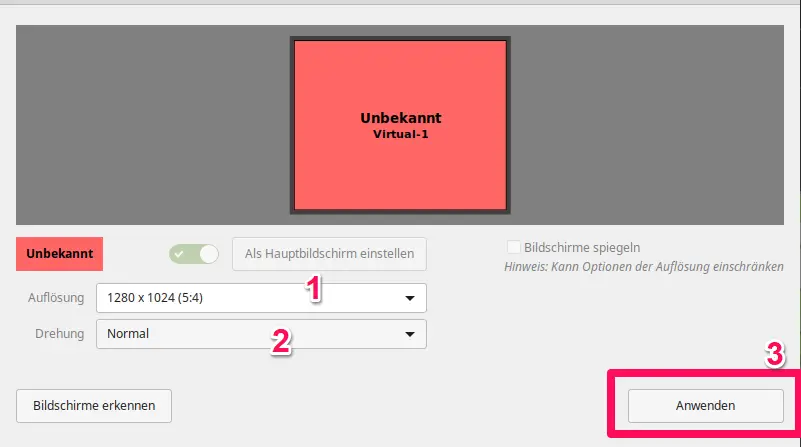
Klicken Sie anschließend unten rechts auf „Anwenden“ (3). Direkt danach versucht Linux Mint die gewünschte Display-Auflösung einzustellen. Das kann ggf. einen Moment lang dauern. Sofern die Einstellung für Sie passt, klicken Sie in der folgenden Maske auf „Diese Einstellungen beibehalten“ (2). Wenn nicht klicken Sie auf „Vorherige Einstellungen wiederherstellen“ (1).
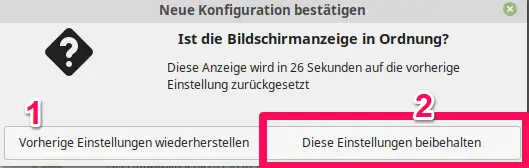
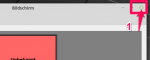
Hinweis: Wenn Sie jetzt 15 Sekunden lang nicht klicken, stellt Mint die alte Display-Auflösung automatisch wieder her. Das Fenster zur Einstellung der Display-Auflösung bleibt übrigens hartnäckig stehen und verschwindet nicht. Wenn Sie es schließen möchten, klicken Sie im Fenster oben rechts auf das grüne „x“-Symbol (1).
Statische IP-Adresse eintragen
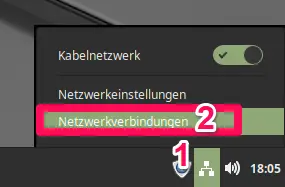
Im Standard hat Linux-Mint eine dynamische IP-Adresse – vermutlich von Ihrem Router bzw. der Firewall Ihres Netzwerks erhalten. Das wird in den meisten Fällen ausreichen um ins Internet zu gehen. Sofern Sie dem Computer eine feste IP-Adresse vergeben möchten, dann klicken Sie unten rechts auf das Netzwerk-Symbol (1) und danach auf Netzwerkverbindungen (2).
Doppel-Klicken Sie anschließend auf „Kabelgebundene Verbindung“ (1) und anschließend im folgenden Fenster auf den Reiter „IPv4“ Einstellungen (2).
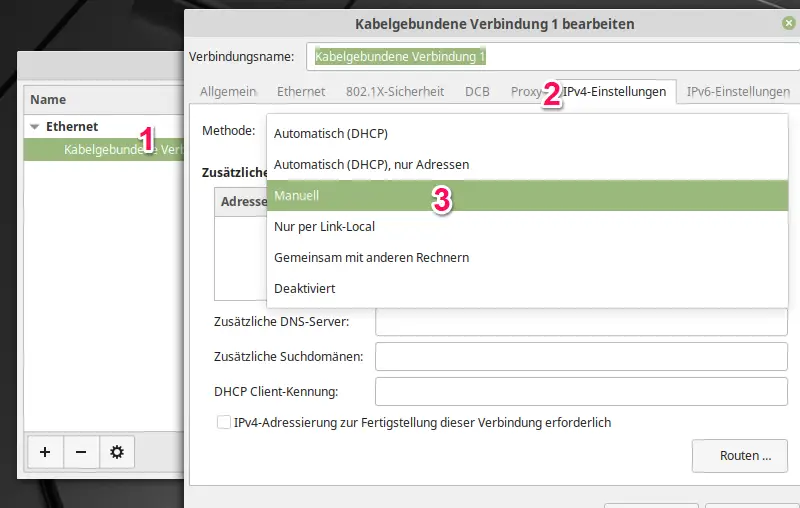
Wählen Sie anschließend bei Methode den Eintrag „Manuell“ (3).
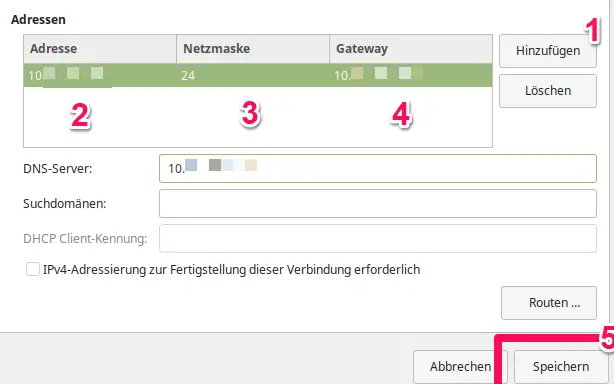
Klicken Sie nun auf Hinzufügen (1) und geben danach in die Zeile die feste IP-Adresse ihres neuen Linux-Mint PCs (2), die Netzmaske (3) sowie den Gateway (4) ein.
Hinweis: Die Netzmaske (3) ist in den meisten Fällen „24“ für ein 256-er Subnetz. Der Gateway ist in der Regel ihr Router bzw. Firewall. Diesen geben Sie meistens auch als DNS-Server an.
Klicken Sie anschließend unten rechts wieder auf „Speichern“ (5).
Mint aktualisieren
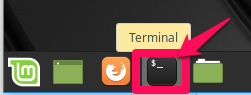
Nach der Installation von Linux Mint von der Live-DVD sollten Sie unbedingt die Software-Pakete aktualisieren. Wie unter Ubuntu bzw. Debian üblich werden mit „apt update“ und anschließend „apt upgrade“ die Software-Pakete aktualisiert.
Öffnen Sie dazu unten links mit einem Klick auf das schwarze Fenster Icon ein Terminal (Screenshot rechts). Geben Sie nun folgendes ein um zunächst die Paket-Quellen aus dem Internet zu aktualisieren. Sie werden dabei als erstes nochmal nach Ihrem Passwort gefragt: „apt update“
mat@mint19-2:~$ apt update [sudo] Passwort für mat: OK:1 http://archive.canonical.com/ubuntu bionic InRelease OK:2 http://security.ubuntu.com/ubuntu bionic-security InRelease OK:3 http://archive.ubuntu.com/ubuntu bionic InRelease OK:4 http://archive.ubuntu.com/ubuntu bionic-updates InRelease OK:5 http://archive.ubuntu.com/ubuntu bionic-backports InRelease Ign:6 http://packages.linuxmint.com tessa InRelease OK:7 http://packages.linuxmint.com tessa Release Paketlisten werden gelesen... Fertig Abhängigkeitsbaum wird aufgebaut. Statusinformationen werden eingelesen.... Fertig Aktualisierung für 510 Pakete verfügbar. Führen Sie »apt list --upgradable« aus, um sie anzuzeigen. mat@mint19-2:~$
Die Ausgabe mutet etwas kryptisch an. Das ist unter Linux aber „normal“. Geben Sie nun in dem Terminal-Fenster „apt upgrade“ ein.
mat@mint19:~$ apt upgrade [sudo] Passwort für mat: Paketlisten werden gelesen... Fertig Abhängigkeitsbaum wird aufgebaut. Statusinformationen werden eingelesen.... Fertig … xserver-xorg-core xserver-xorg-legacy xwayland xxd 510 aktualisiert, 7 neu installiert, 0 zu entfernen und 0 nicht aktualisiert. Es müssen 493 MB an Archiven heruntergeladen werden. Nach dieser Operation werden 135 MB Plattenplatz zusätzlich benutzt. Möchten Sie fortfahren? [J/n] Bestätigen Sie mit „j“ … und die Installation bzw. der Update der Software-Pakete startet.
Je nach Internet-Verbindung kann dieser Update-Vorgang von wenigen Minuten bis zu einer Stunde dauern. Installation von Linux Mint ist damit beendet. Damit haben Sie die Installation von Linux Mint erfolgreich bewältigt. Herzlichen Glückwunsch zu ihrem neu installierten Linux Mint.
Fragen zu Linux Mint
Wie lautet das root Passwort nach der Installation
Antwort: Der Benutzer root hat nach der Installation erst einmal gar kein Passwort. Sie müssen es neu setzen. Das geht so:
sudo passwd root ...eigenes Passwort eingeben ... zweimal das neue Root Passwort eingeben
Frage: Ich kann mich als root-User nicht per ssh anmelden.
Antwort: Als aller erstes fehlt der ssh-Daemon. Um per ssh auf einen Linux-Mint PC zuzugreifen, braucht es den ssh-Dienst. Diesen installieren Sie mit
apt install ssh
Nach erfolgreicher Installation des ssh-Daemons können Sie den Status mit „service ssh status“ prüfen.
Wichtig: Als root Benutzer können Sie sich dennoch nicht per ssh anmelden. Melden Sie sich also zuerst mit dem eingangs erstellten Benutzer an. Sobald Sie angemeldet sind, verwenden Sie das sudo Kommando um einzelne Befehle auszuführen oder „su root“ um in den Root-Modus zu wechseln.
Weitere interessante Seiten zu Linux Mint
- Homepage von Linux Mint https://linuxmint.com/
- Forum https://www.linuxmintusers.de/
- Deutsches Unterforum auf der Linux Mint Seite https://forums.linuxmint.com/viewforum.php?f=64
- Release Notes von Linux Mint https://linuxmint-installation-guide.readthedocs.io/de/latest/choose.html
- Linux Mint in der deutschen Wikipedia-Ausgabe
- Über den Autor
- Aktuelle Beiträge
Matthias Böhmichen ist der Gründer der Website howto-do.it . Linux nutzt er seit 1991 um kurz danach Windows zu entdecken. Er entdeckt gerne neue Technologien und verbringt seine Zeit damit, sie für Kunden nutzbar zu machen. Im Hauptberuf ist er CEO der Biteno GmbH