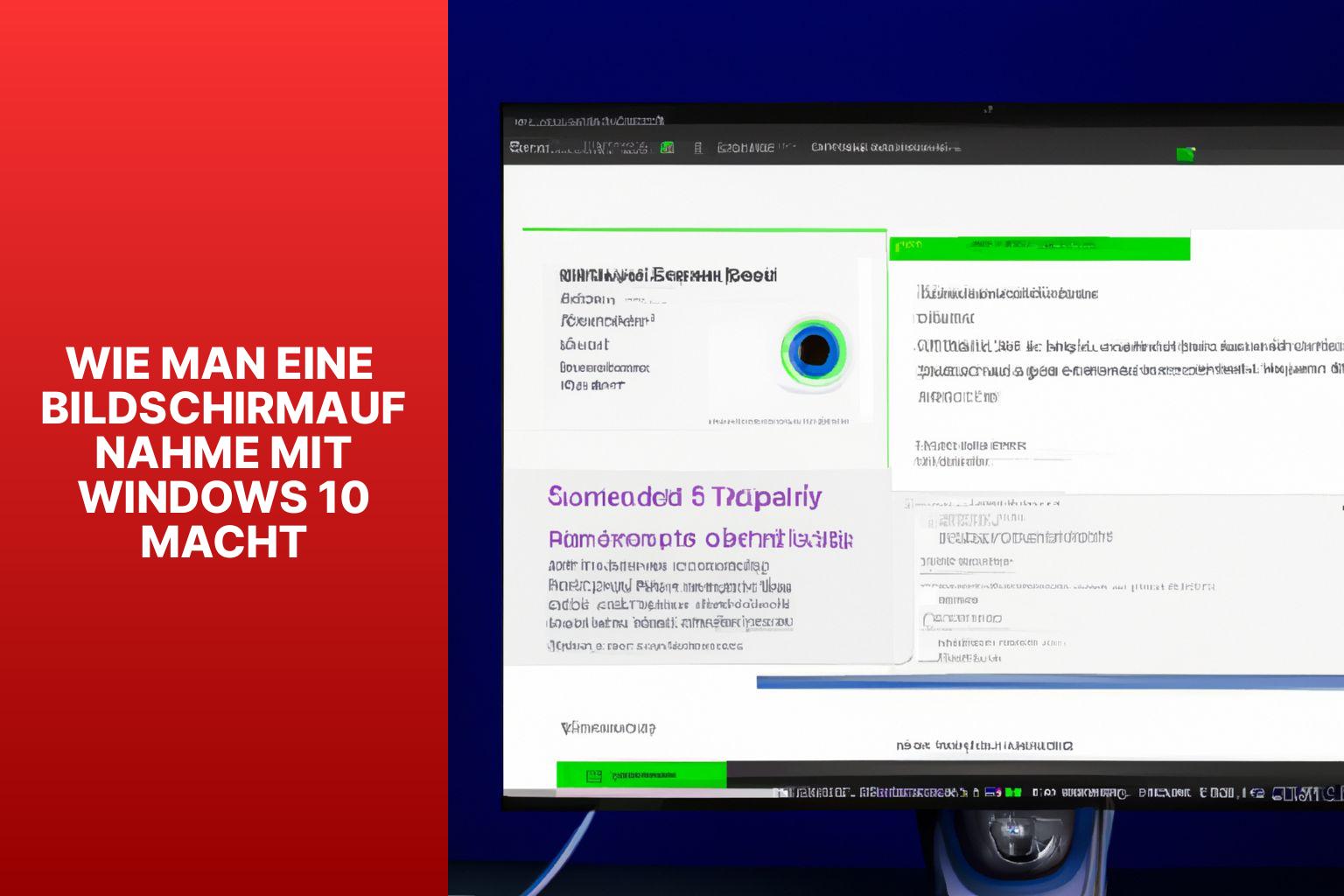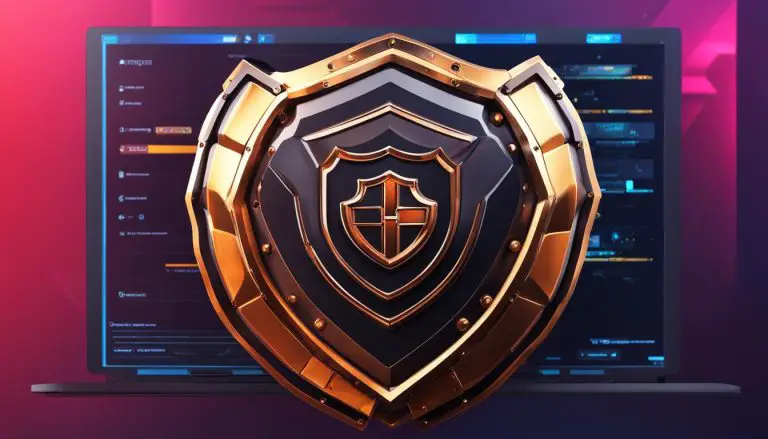Wie man ein Screen Recording mit Windows 10 macht: Schritt für Schritt
Bildschirmaufnahmen sind nützliche Tools, mit denen Sie Aktivitäten auf Ihrem Windows 10-Computer aufzeichnen können. Ob für Schulungs- oder Präsentationszwecke, das Erstellen von Tutorials oder das Festhalten wichtiger Informationen, eine Bildschirmaufnahme kann äußerst praktisch sein. In diesem Artikel erfahren Sie, wie Sie eine Bildschirmaufnahme mit Windows 10 erstellen können.
Eine Bildschirmaufnahme ermöglicht es Ihnen, den Inhalt Ihres Bildschirms aufzuzeichnen, einschließlich geöffneter Anwendungen, Mausbewegungen und Tastatureingaben. Diese Aufzeichnung kann dann als Video, GIF oder in anderen Formaten gespeichert werden.
Eine Bildschirmaufnahme kann in zahlreichen Situationen wichtig sein. Sie kann verwendet werden, um Softwareprobleme zu dokumentieren, um Schulungs- oder Demonstrationsmaterial zu erstellen oder um Feedback zu geben. Für diejenigen, die Tutorials oder Online-Kurse erstellen, ist eine Bildschirmaufnahme ein unverzichtbares Werkzeug.
In Windows 10 gibt es verschiedene Möglichkeiten, eine Bildschirmaufnahme zu erstellen. Sie können Tastenkombinationen verwenden oder spezielle Software zur Aufzeichnung herunterladen. Darüber hinaus bietet Windows 10 auch zusätzliche Funktionen, mit denen Sie den Bildschirm während der Aufnahme anpassen können. Wenn Sie also lernen möchten, wie Sie eine Bildschirmaufnahme mit Windows 10 machen, lesen Sie weiter.
Inhalt
Das Wichtigste:
- Was ist eine Bildschirmaufnahme? Eine Bildschirmaufnahme ist die Aufzeichnung des Bildschirms, während eine Person daran arbeitet oder bestimmte Aktionen ausführt. Es wird oft verwendet, um Tutorials, Präsentationen oder Spielanleitungen zu erstellen.
- Warum ist eine Bildschirmaufnahme wichtig? Eine Bildschirmaufnahme kann helfen, Informationen visuell zu vermitteln und komplexe Prozesse leicht verständlich zu machen. Sie kann auch nützlich sein, um technische Probleme zu dokumentieren oder Schulungsmaterialien zu erstellen.
- Wie macht man eine Bildschirmaufnahme mit Windows 10? Um eine Bildschirmaufnahme mit Windows 10 zu machen, können verschiedene Methoden verwendet werden, etwa Tastenkombinationen oder bestimmte Software. Der Benutzer kann den aufzunehmenden Bereich, den Ton und die Aufnahmequalität anpassen. Am Ende kann die Aufnahme gespeichert und weiterverwendet werden.
Was ist eine Bildschirmaufnahme?
Was ist eine Bildschirmaufnahme?
Eine Bildschirmaufnahme ist eine Funktion, die auf Computern und mobilen Geräten zu finden ist und es Benutzern ermöglicht, alles auf dem Bildschirm aufzunehmen und zu speichern, einschließlich Videos, Präsentationen, Software-Demonstrationen und Spielen. Eine Bildschirmaufnahme ist besonders nützlich für die Erstellung von Tutorials, Anleitungen oder Präsentationen, die mit anderen geteilt werden müssen. Sie ermöglicht es Benutzern auch, Online-Streaming-Inhalte aufzuzeichnen oder wichtige Momente während der Nutzung eines Programms zu speichern. Durch die Verwendung einer Bildschirmaufnahme können Benutzer ihre Bildschirmaktivität erfassen und später anzeigen oder teilen. Es ist ein nützliches Werkzeug für verschiedene Zwecke, sei es für den professionellen oder persönlichen Gebrauch. Die Nutzung einer Bildschirmaufnahme kann die Kommunikation erleichtern und Informationen effektiv vermitteln.
Warum ist eine Bildschirmaufnahme wichtig?

Photo Credits: Www.Howto-Do.Itde by Juan Thompson
Die Bildschirmaufnahme ist aus verschiedenen Gründen wichtig. Warum ist eine Bildschirmaufnahme wichtig? Durch das Aufnehmen des Bildschirms können wichtige Informationen erfasst und geteilt werden. Es ermöglicht auch die Erstellung von Tutorials und Demonstrationen, um anderen bei bestimmten Aufgaben zu helfen. Die Bildschirmaufnahme ist auch nützlich zur Diagnose von technischen Problemen, da sie die genaue Abfolge des Problems erfasst.
Warum ist eine Bildschirmaufnahme wichtig? Darüber hinaus ist sie eine effektive Methode zur Dokumentation von Präsentationen oder Arbeitsabläufen, was die Effizienz und Produktivität steigern kann.
Es ist wichtig zu beachten, dass die Bildschirmaufnahme genaue und qualitativ hochwertige Ergebnisse liefern sollte, um ihre Wirksamkeit zu maximieren. Für die Durchführung einer Bildschirmaufnahme können spezielle Software oder Apps erforderlich sein. Bevor Sie mit der Aufnahme beginnen, stellen Sie sicher, dass der Bildschirm ordnungsgemäß angeordnet ist und alle relevanten Fenster geöffnet sind.
Warum ist eine Bildschirmaufnahme wichtig? Die Verwendung einer klaren und verständlichen Sprache ist ebenfalls entscheidend, um die Botschaft klar zu vermitteln.
Wie macht man eine Bildschirmaufnahme mit Windows 10?
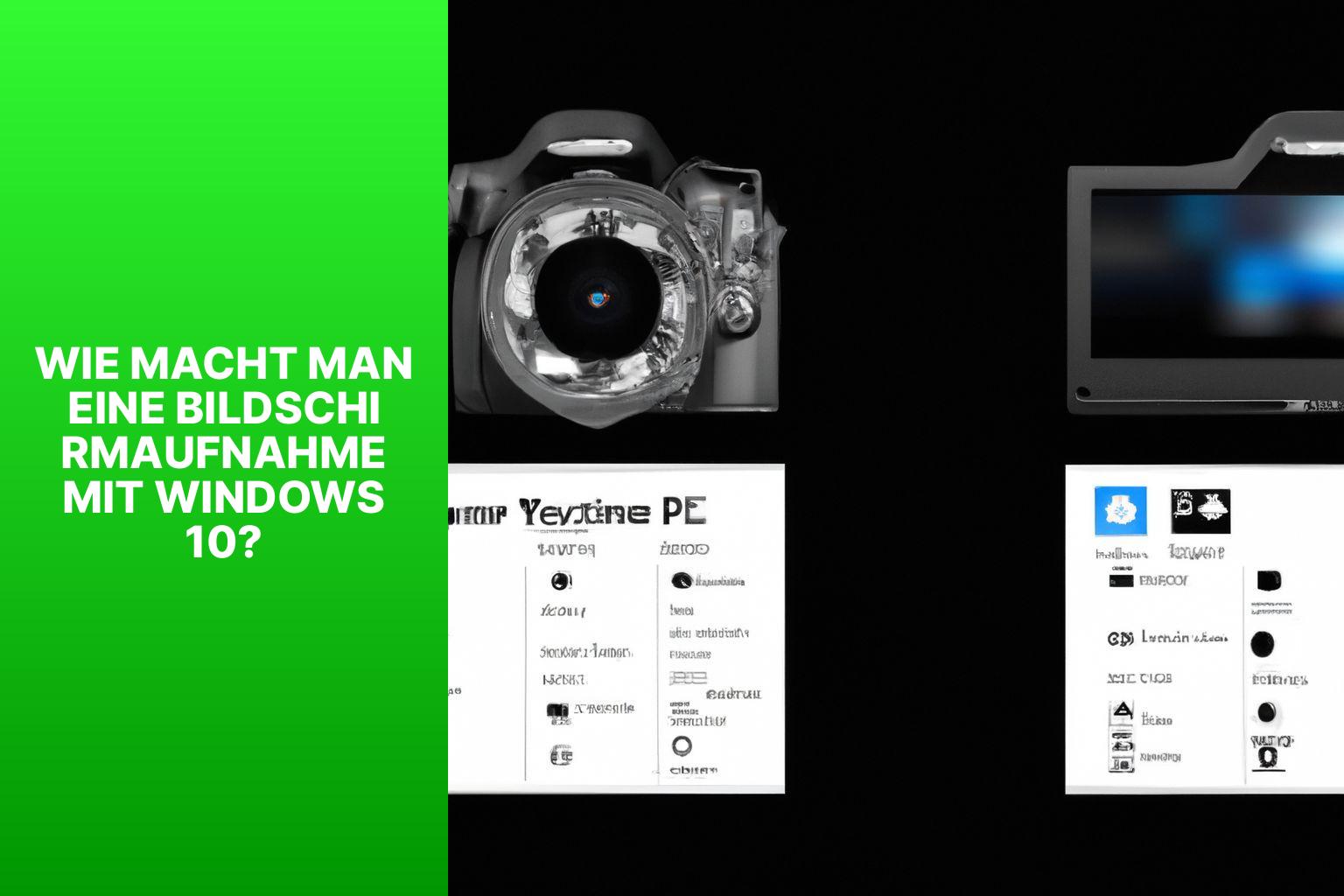
Photo Credits: Www.Howto-Do.Itde by Carl Ramirez
Wie macht man eine Bildschirmaufnahme mit Windows 10?
Um eine Bildschirmaufnahme mit Windows 10 zu machen, befolgen Sie diese Schritte:
- Drücken Sie gleichzeitig die “Windows“-Taste und “G”, um die Xbox Game Bar zu öffnen.
- Klicken Sie auf das “Aufnehmen”-Symbol in der Xbox Game Bar oder verwenden Sie die Tastenkombination “Windows” + “Alt” + “R”, um die Aufnahme zu starten und zu stoppen.
- Wählen Sie das Fenster oder den Bereich aus, den Sie aufnehmen möchten.
- Klicken Sie auf das “Mikrofon”-Symbol, um die Audio-Optionen zu öffnen, falls Sie auch Ton aufnehmen möchten.
- Nach Abschluss der Aufnahme wird die Datei standardmäßig im Ordner “Videos” unter “Dieser PC” gespeichert.
Beachten Sie, dass die Xbox Game Bar auf Ihrem Gerät aktiviert sein muss, um Bildschirmaufnahmen zu machen. Gehen Sie zu den Einstellungen, indem Sie auf das Startmenü klicken und dann zu “Einstellungen” gehen. Wählen Sie “Spielen” und stellen Sie sicher, dass die Option “Game Bar” aktiviert ist.
Welche Tastenkombinationen können verwendet werden?
Geben Sie die Tastenkombinationen für die Bildschirmaufnahme mit Windows 10 ein.
Die folgende Tabelle zeigt die Tastenkombinationen für die Bildschirmaufnahme mit Windows 10:
| Aktion | Tastenkombination |
|---|---|
| Gesamter Bildschirm | Windows-Taste + Druck |
| Aktives Fenster | Alt + Druck |
| Benutzerdefinierter Bereich | Windows-Taste + Umschalttaste + S |
| Aufnahme starten/stoppen | Windows-Taste + Alt + R |
Für die Bildschirmaufnahme mit Windows 10 stehen verschiedene Tastenkombinationen zur Verfügung. Drücken Sie Windows-Taste + Druck, um den gesamten Bildschirm aufzunehmen. Für das aktive Fenster verwenden Sie Alt + Druck. Mit Windows-Taste + Umschalttaste + S nehmen Sie einen benutzerdefinierten Bereich auf. Starten und stoppen Sie die Aufnahme mit Windows-Taste + Alt + R.
Diese Tastenkombinationen ermöglichen Ihnen einfache Bildschirmaufnahmen mit Windows 10. Sie können den gewünschten Bereich festlegen und Aufnahmen starten und stoppen. Achten Sie darauf, während der Aufnahme die richtigen Tasten zu drücken, um die gewünschten Ergebnisse zu erzielen.
Beachten Sie, dass diese Tastenkombinationen spezifisch für Windows 10 sind und möglicherweise bei anderen Betriebssystemen nicht funktionieren. Verwenden Sie die richtigen Tasten für Ihr Betriebssystem, um eine erfolgreiche Bildschirmaufnahme durchzuführen.
Welche Software kann verwendet werden?
Es gibt verschiedene Softwareoptionen für die Bildschirmaufnahme mit Windows 10.
| TechSmith Snagit | Snagit ist eine benutzerfreundliche Software mit vielen Funktionen. Sie ermöglicht die Aufnahme von Bildschirmvideos, die Anpassung des Bildschirms während der Aufnahme, die Auswahl des Bereichs und die Aufnahme von Ton. Die Aufnahmequalität kann eingestellt werden, um das gewünschte Ergebnis zu erzielen. |
| OBS Studio | OBS Studio ist kostenlose und Open-Source-Software für fortgeschrittene Benutzer. Sie bietet erweiterte Funktionen zur Bildschirmaufnahme, Anpassung des Bildschirmbereichs und Aufnahme von Ton. Verschiedene Aufnahmeeinstellungen können an die individuellen Bedürfnisse angepasst werden. |
| Windows Game Bar | Die Windows Game Bar ist eine integrierte Funktion von Windows 10 zur Aufnahme von Spielen oder Vollbildanwendungen. Sie kann mit der Tastenkombination Windows-Taste + G geöffnet werden. Es ermöglicht das Auswählen des Bildschirmbereichs und die Aufnahme von Ton. Beachten Sie jedoch, dass die Funktionen der Windows Game Bar begrenzt sind und möglicherweise nicht alle Anforderungen erfüllen. |
Es ist wichtig, die richtige Software basierend auf Ihren Bedürfnissen und Kenntnissen auszuwählen. Snagit ist eine gute Wahl für benutzerfreundliche Optionen mit vielen Funktionen. OBS Studio bietet erweiterte Funktionen und Anpassungsmöglichkeiten für fortgeschrittene Benutzer. Wenn Sie nur gelegentlich Bildschirmaufnahmen von Spielen oder Vollbildanwendungen machen möchten, kann die Windows Game Bar ausreichen.
In der Geschichte der Technologie wurden verschiedene Tools und Programme für Bildschirmaufnahmen entwickelt. Mit der Weiterentwicklung der Technologie können Benutzer nun aus einer Vielzahl von Softwareoptionen wählen, die ihren spezifischen Anforderungen und Fähigkeiten entsprechen. Bildschirmaufnahme-Software kann für professionelle Zwecke, Bildungszwecke oder zum Festhalten von Erinnerungen verwendet werden.
Wie kann man den Bildschirm während der Aufnahme anpassen?
Um den Bildschirm während der Aufnahme anzupassen, befolgen Sie diese Schritte:
1. Bereich auswählen: Um den Bildschirm während der Aufnahme anzupassen, verwenden Sie verschiedene Tools wie das Windows-Snipping-Tool oder Aufnahmesoftware wie OBS Studio. Dadurch können Sie einen bestimmten Bereich auf dem Bildschirm auswählen und aufzeichnen. Diese Tools helfen Ihnen dabei, den gewünschten Bereich auszuwählen und nur diesen zu erfassen.
2. Audioaufnahme: Wenn Sie während der Bildschirmaufnahme Audio aufnehmen möchten, stellen Sie sicher, dass die entsprechenden Audioeinstellungen ausgewählt sind. Um den Bildschirm während der Aufnahme anzupassen, können Sie je nach verwendeter Aufnahmesoftware den Audiokanal wählen und sicherstellen, dass das Mikrofon oder die Systemlautstärke aktiviert ist.
3. Anpassung der Aufnahmequalität: Um den Bildschirm während der Aufnahme anzupassen, können Sie verschiedene Parameter in den Softwareeinstellungen ändern. Dazu gehören Auflösung, Bildrate und Kompressionseinstellungen. Eine höhere Auflösung und Bildrate führen zu besserer Qualität, aber auch zu einer größeren Dateigröße.
Um den Bildschirm während der Aufnahme anzupassen und eine optimale Bildschirmaufnahme zu erzielen, wählen Sie den gewünschten Bereich aus, passen Sie den Ton korrekt an und feinjustieren Sie die Aufnahmequalität für die beste Darstellung.
Wie kann man den Bereich auswählen?
Um den Bereich für eine Bildschirmaufnahme auszuwählen, haben Sie verschiedene Möglichkeiten. In Windows 10 können Sie entweder das integrierte Snipping Tool nutzen oder die Tastenkombination “Windows-Taste + Umschalttaste + S” verwenden, um den gewünschten Bereich automatisch auszuwählen.
Pro-Tipp: Für erweiterte Funktionen können Sie auch Drittanbieter-Software verwenden, um den Aufnahmebereich individuell anzupassen und genau so auszuwählen, wie Sie es möchten. Einige Tools ermöglichen sogar die automatische Auswahl des Bereichs basierend auf bestimmten Fenstern oder Anwendungen, die Sie öffnen.
Die Wahl des besten Bereichs für Ihre Bildschirmaufnahme ist entscheidend, um sicherzustellen, dass das aufgenommene Material Ihren Absichten genau entspricht. Mit den richtigen Tools und Einstellungen können Sie sicherstellen, dass Ihr gewünschter Bereich präzise abgedeckt wird.
Wie kann man den Ton aufnehmen?
To record sound, follow these steps:
- Open the software or program you want to use for screen recording.
- Go to the audio settings and ensure that the audio device is properly configured.
- Click on the “record audio” button or a similar function in the software.
- Check if the microphone is turned on and ready to record sound.
- Start the screen recording.
- Speak or play the sound you want to record.
- Stop the screen recording when you are finished.
- Save the recording to a desired location on your computer.
Wie kann man die Qualität der Aufnahme einstellen?
Um die Qualität Ihrer Bildschirmaufnahme einzustellen, stehen Ihnen verschiedene Optionen zur Verfügung. Wenn Sie sich fragen, wie Sie die Qualität der Aufnahme einstellen können, gibt es ein paar wichtige Faktoren zu beachten. Zunächst können Sie die Auflösung in den Einstellungen Ihres Aufnahmeprogramms anpassen, z.B. 1080p oder 720p. Dies wird Einfluss auf die Qualität der Aufnahme haben. Ein weiterer Aspekt, der die Qualität beeinflusst, ist die Bildrate (FPS). Indem Sie eine höhere Bildrate wählen, können Sie flüssigere Aufnahmen erzielen. Wenn jedoch die Dateigröße eine Rolle spielt, könnten niedrigere Bildraten eine Option sein. Die Bildrate können Sie je nachdem, was Sie aufnehmen, entsprechend anpassen.
Ein weiterer wichtiger Aspekt bei der Einstellung der Aufnahmequalität ist die Bitrate. Eine höhere Bitrate führt zu einer besseren Qualität, allerdings resultiert dies auch in größeren Dateigrößen. Sie können die Bitrate bei Bedarf erhöhen oder verringern.
Audioaufnahmen können ebenfalls Teil Ihrer Bildschirmaufnahme sein. In diesem Fall sollten Sie auch die Audioqualität anpassen, um eine klare und hochwertige Audioaufnahme zu gewährleisten. Sie können sowohl die Abtastrate als auch die Bitrate anpassen.
Es ist ratsam, sicherzustellen, dass Ihr Computer über ausreichende Ressourcen verfügt, um die Aufnahme reibungslos durchzuführen. So gewährleisten Sie hochwertige Aufnahmen. Das Schließen anderer Programme und das Deaktivieren von Hintergrundprozessen können dazu beitragen, die Leistung Ihres Computers während der Aufnahme zu optimieren.
Wie kann man die Bildschirmaufnahme beenden und speichern?

Photo Credits: Www.Howto-Do.Itde by Scott Davis
Um die Bildschirmaufnahme zu beenden und zu speichern, folgen Sie diesen Schritten:
- Klicken Sie auf die Windows-Taste + G, um die Game Bar zu öffnen.
- Drücken Sie das “Stop”-Symbol oder die Windows-Taste + Alt + R, um die Aufnahme zu stoppen.
- Es wird ein kleines Fenster angezeigt, in dem Sie gefragt werden, ob Sie die Aufnahme speichern möchten. Klicken Sie auf “Ja” oder drücken Sie die Windows-Taste + Alt + S, um die Aufnahme zu speichern.
- Geben Sie einen Namen für die Datei ein und wählen Sie den Speicherort aus, an dem Sie sie speichern möchten.
- Klicken Sie auf “Speichern”, um die Aufnahme auf Ihrem Computer zu speichern.
Sobald Sie die Bildschirmaufnahme beendet und gespeichert haben, können Sie die Datei nach Bedarf öffnen und anzeigen oder bearbeiten.
Welche anderen Funktionen gibt es bei der Bildschirmaufnahme mit Windows 10?
Vielfältige Funktionen: Die Bildschirmaufnahme mit Windows 10 bietet verschiedene Funktionen zur Optimierung Ihrer Aufnahme.
Auswahl des Aufnahmebereichs: Sie können den gewünschten Bereich auswählen, z. B. den gesamten Bildschirm, ein bestimmtes Fenster oder einen benutzerdefinierten Bereich.
Aufnahmeoptionen: Sie können entscheiden, ob Sie auch den Ton von Ihrem Mikrofon aufzeichnen möchten, um Kommentare oder Erklärungen hinzuzufügen.
Aufnahmeplanung: Verwenden Sie die Zeitplanungsfunktion, um die Bildschirmaufnahme automatisch zu einem bestimmten Zeitpunkt zu starten.
Bearbeitungsmöglichkeiten: Nach der Aufnahme können Sie grundlegende Bearbeitungen wie Zuschneiden, Hinzufügen von Text oder Formen vornehmen.
Speicher- und Exportoptionen: Wählen Sie das gewünschte Format für die Aufnahme, z.B. Video oder Standbild, und entscheiden Sie, ob die Aufnahme automatisch auf OneDrive gespeichert oder manuell exportiert werden soll.
Welche anderen Funktionen gibt es bei der Bildschirmaufnahme mit Windows 10?
Diese Funktionen bieten vielfältige Möglichkeiten zur Anpassung und Optimierung Ihrer Bildschirmaufnahme mit Windows 10.
Häufig gestellte Fragen
Wie kann ich die integrierte Bildschirmaufnahme unter Windows 10 verwenden?
Um die integrierte Bildschirmaufnahme auf Windows 10 zu nutzen, öffnen Sie das Programm oder das Spiel, das Sie aufnehmen möchten, und drücken Sie gleichzeitig die “Windows”-Taste und die Taste “G”. Es wird die Spieleleiste angezeigt, über die Sie weitere Einstellungen vornehmen können. Klicken Sie auf die Schaltfläche “Aufnahme” unter “Erfassen”, um die Bildschirmaufzeichnung zu starten, und wiederholen Sie diesen Schritt, um die Aufzeichnung zu beenden.
Welche kostenlosen Tools gibt es zum Aufnehmen von Bildschirmen unter Windows 10?
Es gibt mehrere kostenlose Tools zum Aufnehmen von Bildschirmen unter Windows 10, wie z.B. VLC Media Player, CamStudio, Captura und ActivePresenter. Diese Tools bieten zusätzliche Funktionen und Optionen für die Aufnahme und Bearbeitung Ihrer Bildschirmaufzeichnungen.
Wie kann ich die Bildschirmaufnahme-Funktion unter Windows 11 nutzen?
Um die Bildschirmaufnahme-Funktion unter Windows 11 zu nutzen, können Sie die gleichen Schritte wie unter Windows 10 befolgen. Drücken Sie die “Windows”-Taste und die Taste “G”, um die Spieleleiste zu öffnen, und klicken Sie dann auf die Schaltfläche “Aufnahme”, um die Bildschirmaufzeichnung zu starten.
Wie kann ich meine Bildschirmaufnahme professionell bearbeiten?
Nach der Aufnahme Ihrer Bildschirmaufzeichnung können Sie eine professionelle Bearbeitungssoftware wie Microsoft Expression Encoder verwenden, um Ihre Aufnahmen zu bearbeiten. Diese Software bietet erweiterte Bearbeitungsfunktionen, um Ihre Aufnahmen anzupassen und anzupassen, bevor Sie sie mit anderen teilen.
Wie kann ich alle meine Bildschirmaufnahmen anzeigen und im Datei-Explorer öffnen?
Um alle Ihre Bildschirmaufnahmen anzuzeigen und im Datei-Explorer zu öffnen, können Sie einfach zum Speicherort Ihrer Aufnahmen navigieren und dort alle aufgenommenen Dateien anzeigen. Sie können dann die gewünschte Aufnahme auswählen und im Datei-Explorer öffnen.
Wie kann ich den Ton während der Bildschirmaufnahme ein- und ausschalten?
Während der Bildschirmaufnahme können Sie den Ton ein- und ausschalten, indem Sie die Tastenkombination “Windows”-Taste + “Alt” + “M” drücken. Dadurch wird das Mikrofon während der Aufzeichnung ein- oder ausgeschaltet.
- Über den Autor
- Aktuelle Beiträge
Janina ist technische Redakteurin im Blog des IT-Dienstleisters Biteno GmbH und schreibt außer dem auf Text-Center.com.