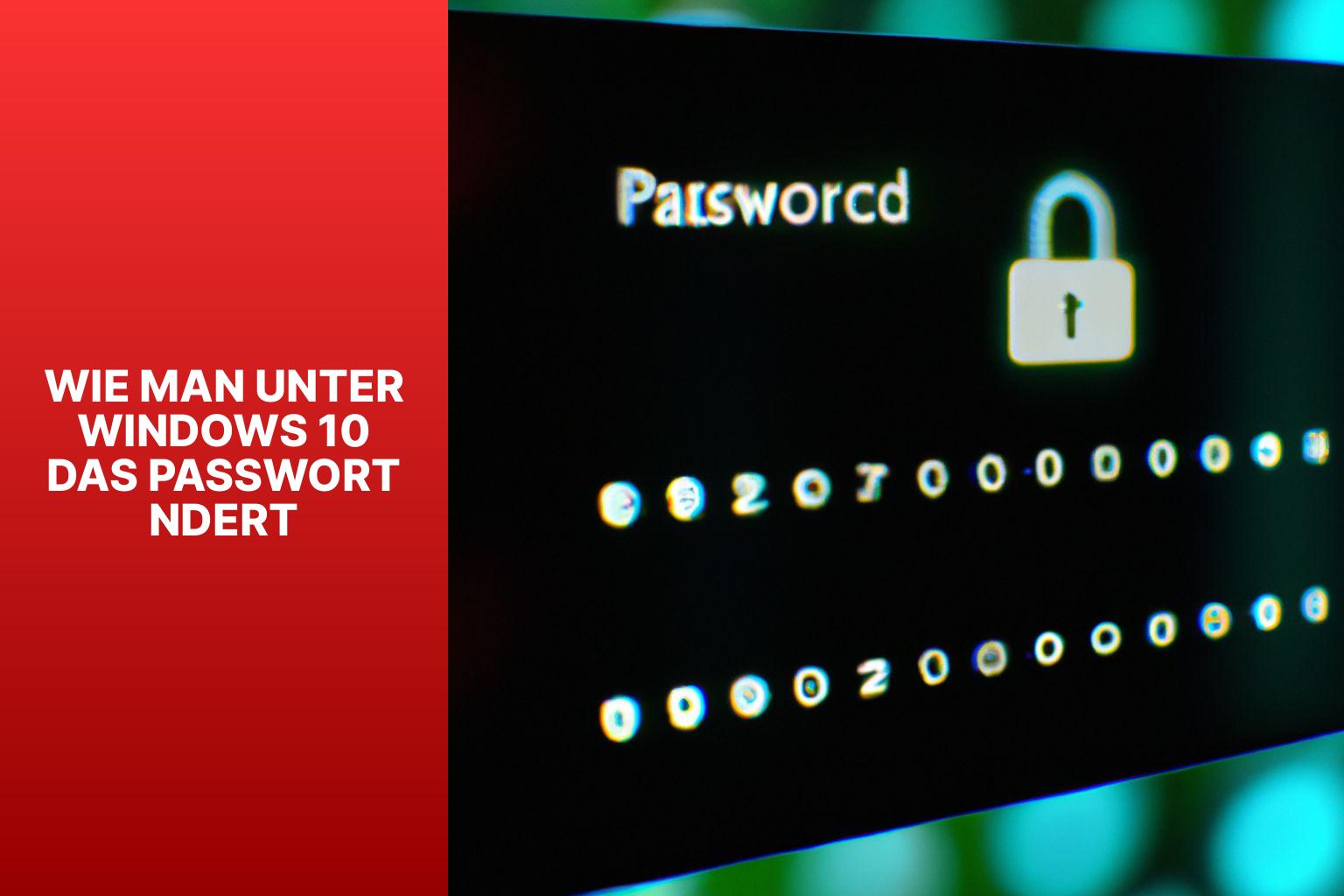In Windows 10 das Password ändern- Schritt für Schritt
Das Ändern des Passworts unter Windows 10 ist eine wichtige Maßnahme, um die Sicherheit Ihres Computers und Ihrer persönlichen Daten zu gewährleisten. Es gibt verschiedene Gründe, warum Sie Ihr Passwort regelmäßig ändern sollten. In diesem Artikel erfahren Sie, wie Sie unter Windows 10 Ihr Passwort ändern können und erhalten einige Tipps zur sicheren Verwaltung Ihrer Passwörter.
Um das Passwort unter Windows 10 zu ändern, sind bestimmte Schritte erforderlich. Dazu gehören das Öffnen der Einstellungen, das Navigieren zum Kontobildschirm, das Auswählen der Option “Kennwort ändern” und das Durchlaufen des Anmeldevorgangs. Es ist auch möglich, ein vergessenes Passwort zurückzusetzen, wenn Sie keinen Zugriff mehr auf Ihr Konto haben.
Bei der Erstellung eines sicheren Passworts sollten Sie auf verschiedene Faktoren achten, wie z.B. die Verwendung einer Kombination aus Buchstaben, Zahlen und Sonderzeichen, eine ausreichende Länge des Passworts und die Vermeidung von persönlichen Informationen. Eine gute Praxis ist auch die regelmäßige Aktualisierung aller Passwörter, um potenziellen Sicherheitsrisiken vorzubeugen.
Zusätzlich zur Passwortänderung gibt es auch andere Möglichkeiten zur sicheren Verwaltung von Passwörtern unter Windows 10. Der Einsatz eines Passwortmanagers kann Ihnen helfen, komplexe Passwörter zu generieren und sicher zu speichern. Die Aktivierung der Zwei-Faktor-Authentifizierung bietet eine zusätzliche Sicherheitsebene, um Ihr Konto zu schützen.
Indem Sie diese Tipps befolgen und regelmäßig Ihr Passwort ändern, können Sie die Sicherheit Ihres Windows 10 Computers gewährleisten und Ihre persönlichen Daten vor unbefugtem Zugriff schützen.
Inhalt
Key takeaway:
- Passwortänderung unter Windows 10 ist wichtig: Eine regelmäßige Passwortänderung erhöht die Sicherheit des Computers.
- Schritte zur Passwortänderung unter Windows 10: Erforderliche Schritte und Anweisungen, um das Passwort erfolgreich zu ändern.
- Tipps für das Passwortmanagement unter Windows 10: Verwendung eines Passwortmanagers, regelmäßige Aktualisierung und Aktivierung der Zwei-Faktor-Authentifizierung.
Warum das Passwort unter Windows 10 ändern?
Es ist wichtig, das Passwort unter Windows 10 regelmäßig zu ändern, um die Sicherheit Ihres Computers und Ihrer persönlichen Daten zu gewährleisten. Warum das Passwort unter Windows 10 ändern? Durch regelmäßige Passwortänderungen können Sie potenziellen Hackern einen Schritt voraus sein und sicherstellen, dass Ihr Konto geschützt bleibt.
Das Ändern Ihres Passworts verringert das Risiko von Passwortdiebstahl oder Identitätsdiebstahl. Die Verwendung desselben Passworts über einen längeren Zeitraum erhöht die Wahrscheinlichkeit, dass jemand Zugriff auf Ihre Informationen erhält. Durch regelmäßige Passwortänderungen wird sichergestellt, dass Ihr Konto besser geschützt ist.
Neben der Sicherheit ermöglicht das Ändern des Passworts auch das Abstellen von alten Anmeldungen oder vergessenen Passwörtern. Es kann frustrierend sein, sich immer an ein altes Passwort erinnern zu müssen oder es jedes Mal zurücksetzen zu müssen. Durch das Ändern Ihres Passworts können Sie ein neues auswählen, das für Sie einfacher zu merken ist.
Wie man unter Windows 10 das Passwort ändert
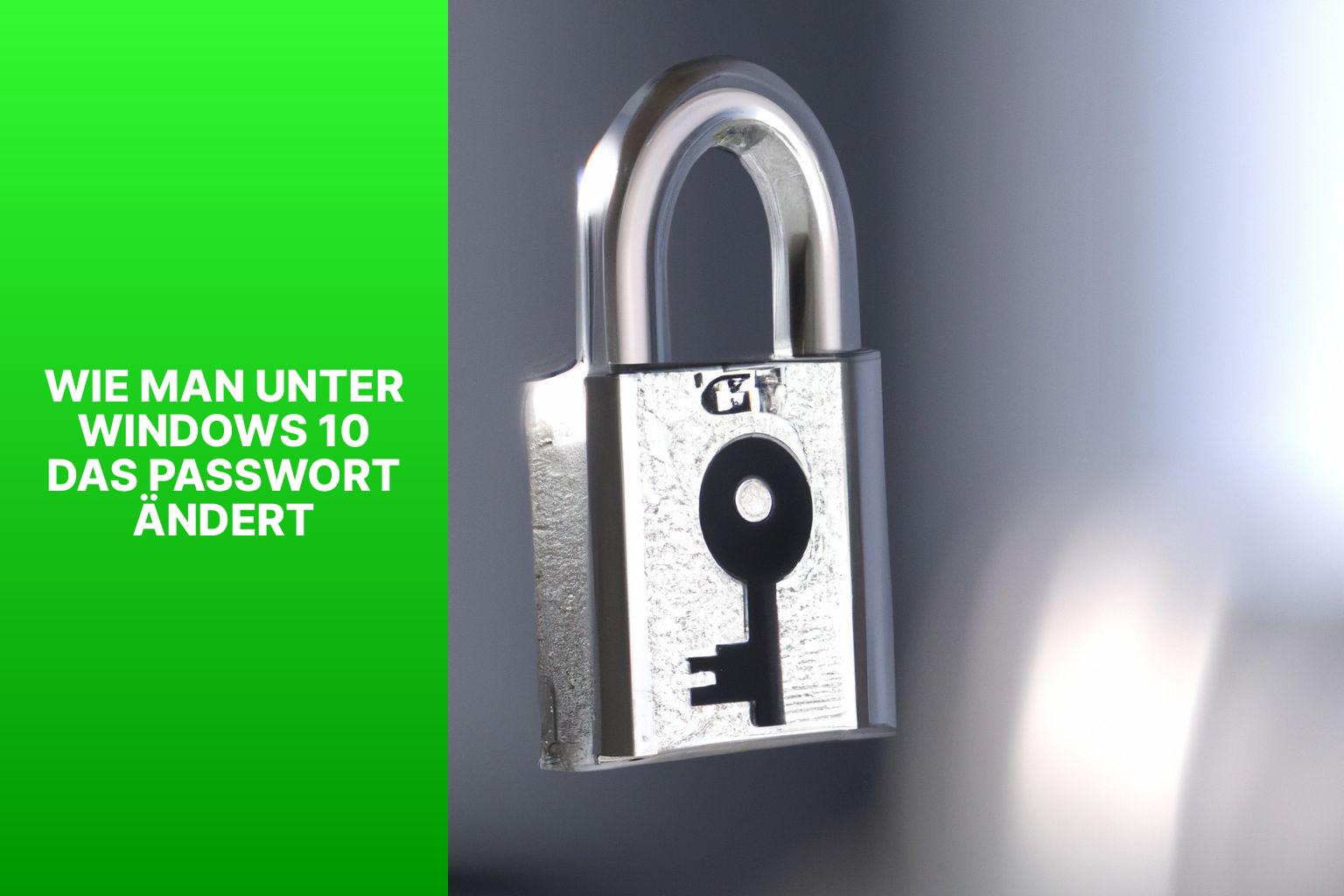
Photo Credits: Www.Howto-Do.Itde by Jeffrey Rodriguez
Um das Passwort unter Windows 10 zu ändern, befolgen Sie diese Schritte. Gehen Sie zu “Einstellungen” und wählen Sie “Konten”. Klicken Sie auf “Passwort” unter “Anmeldeoptionen”. Geben Sie Ihr aktuelles Passwort ein. Geben Sie das neue Passwort ein und bestätigen Sie es. Klicken Sie auf “Ändern“, um das Passwort zu aktualisieren.
Eine interessante Tatsache: Laut einer Studie aus dem Jahr 2020 verwenden viele Menschen immer noch einfache und leicht zu erratende Passwörter wie “123456” oder “Passwort“. Es ist wichtig, ein sicheres und einzigartiges Passwort zu erstellen, um die Sicherheit Ihres Computers und Ihrer persönlichen Daten zu gewährleisten.
Welche Schritte sind erforderlich, um das Passwort zu ändern?
Um das Passwort zu ändern, befolgen Sie diese Schritte.
1. Öffnen Sie das Startmenü, indem Sie auf das Windows-Symbol in der Taskleiste klicken.
2. Wählen Sie “Einstellungen” aus der Liste der Optionen.
3. Klicken Sie auf “Konten”, um die Kontoeinstellungen zu öffnen.
4. Wählen Sie die Option “Passwort” im linken Menü.
5. Geben Sie Ihr aktuelles Passwort ein, um Ihre Identität zu bestätigen.
6. Geben Sie ein neues Passwort ein und bestätigen Sie es, um die Änderung vorzunehmen. Stellen Sie sicher, dass Ihr neues Passwort sicher ist, indem Sie eine Kombination aus Groß- und Kleinbuchstaben, Zahlen und Sonderzeichen verwenden.
7. Klicken Sie auf “Passwort ändern”, um Ihre Änderungen zu speichern.
Eine wahre Geschichte, die die Bedeutung der regelmäßigen Änderung von Passwörtern verdeutlicht: Ein Freund von mir hatte jahrelang dasselbe Passwort für alle seine Konten verwendet. Eines Tages erfuhr er, dass sein E-Mail-Konto gehackt worden war und vertrauliche Informationen gestohlen worden waren. Es stellte sich heraus, dass der Hacker Zugriff auf sein Konto erlangt hatte, weil er dasselbe Passwort auch für seine anderen Konten verwendet hatte. Wenn er regelmäßig sein Passwort geändert und ein sicheres Passwort verwendet hätte, hätte er diesen Vorfall möglicherweise verhindern können. Seit diesem Tag ändert er nicht nur regelmäßig seine Passwörter, sondern verwendet auch für jedes Konto starke und unterschiedliche Passwörter, um seine Sicherheit zu gewährleisten.
Wie kann das alte Passwort geändert werden?
Um das alte Passwort unter Windows 10 zu ändern, befolgen Sie diese Schritte:
1. Klicken Sie auf das Startmenü und wählen Sie “Einstellungen“.
2. Öffnen Sie “Konten” und klicken Sie auf “Kennwort“.
3. Klicken Sie auf “Kennwort ändern“.
4. Geben Sie Ihr aktuelles Passwort ein und klicken Sie auf “Weiter“.
5. Geben Sie das neue Passwort zweimal ein und klicken Sie erneut auf “Weiter“.
6. Ein Bestätigungsfenster wird angezeigt, das anzeigt, dass das Passwort erfolgreich geändert wurde.
Nun haben Sie das alte Passwort erfolgreich unter Windows 10 geändert.
Es ist erwähnenswert, dass es wichtig ist, das Passwort regelmäßig zu ändern, um unbefugten Zugriff auf Ihr Konto zu verhindern und Ihre persönlichen Daten zu schützen. Wie kann das alte Passwort geändert werden?
Wie kann ein vergessenes Passwort zurückgesetzt werden?
Um ein vergessenes Passwort unter Windows 10 zurückzusetzen, befolgen Sie diese Schritte:
1. Klicken Sie auf den Anmeldebildschirm und wählen Sie “Passwort vergessen“.
2. Geben Sie die E-Mail-Adresse oder Telefonnummer ein, die mit Ihrem Microsoft-Konto verknüpft ist, und klicken Sie auf “Weiter“.
3. Wählen Sie die Methode zum Empfangen des Sicherheitscodes aus, entweder per E-Mail oder SMS, und klicken Sie auf “Weiter“.
4. Überprüfen Sie Ihre E-Mails oder SMS-Nachrichten, um den Sicherheitscode zu erhalten.
5. Geben Sie den Sicherheitscode auf dem Bildschirm ein und klicken Sie auf “Weiter“.
6. Wählen Sie ein neues Passwort aus und geben Sie es zweimal zur Bestätigung ein.
7. Klicken Sie auf “Weiter” und melden Sie sich jetzt mit Ihrem neuen Passwort an.
Es ist wichtig, eine starke Kombination aus Buchstaben, Zahlen und Symbolen für Ihr neues Passwort zu wählen, um Ihre Sicherheit zu gewährleisten. Vergewissern Sie sich außerdem, dass Sie Ihr Passwort merken oder an einem sicheren Ort aufbewahren. Wie kann ein vergessenes Passwort zurückgesetzt werden?
Tipps für das Verwalten von Passwörtern unter Windows 10
- Verwenden Sie starke Passwörter: Wählen Sie Passwörter, die mindestens 8 Zeichen lang sind und eine Kombination aus Groß- und Kleinbuchstaben, Zahlen und Sonderzeichen enthalten.
- Verwenden Sie unterschiedliche Passwörter: Vermeiden Sie die Verwendung desselben Passworts für verschiedene Konten. Wenn ein Passwort gehackt wird, sind Ihre anderen Konten weiterhin geschützt.
- Ändern Sie regelmäßig Passwörter: Ändern Sie Ihre Passwörter regelmäßig, mindestens alle drei Monate. Dadurch wird die Sicherheit Ihrer Konten erhöht und das Risiko unbefugten Zugriffs verringert.
- Verwenden Sie einen Passwortmanager: Ein Passwortmanager kann Ihnen dabei helfen, starke, eindeutige Passwörter für Ihre Konten zu generieren und zu speichern. Auf diese Weise müssen Sie sich nur ein Master-Passwort merken.
- Aktivieren Sie die Zwei-Faktor-Authentifizierung: Die Zwei-Faktor-Authentifizierung bietet eine zusätzliche Sicherheitsebene, indem eine zweite Verifizierungsstufe, wie z.B. ein SMS-Code oder ein Fingerabdruck, erforderlich ist.
Ein praktischer Profi-Tipp: Um Ihre Passwörter noch sicherer zu machen, können Sie auch eine Passphrase anstelle eines einzelnen Wortes verwenden. Eine Passphrase ist eine Phrase oder ein Satz, der aus mehreren Wörtern besteht, die leicht zu merken, aber schwer zu erraten sind.
Verwendung eines Passwortmanagers
Verwendung eines Passwortmanagers
Die Verwendung eines Passwortmanagers ist eine effektive Möglichkeit, um Ihre Passwörter sicher aufzubewahren und den Zugriff auf Ihre persönlichen Konten zu schützen. Ein Passwortmanager ist eine Software oder App, die Ihnen dabei hilft, starke und einzigartige Passwörter für verschiedene Plattformen zu generieren und zu verwalten.
Hier sind einige Vorteile der
1. Sicherheit: Ein Passwortmanager verschlüsselt Ihre Passwörter und schützt sie vor Hackern und Cyberkriminellen. Sie müssen sich nur ein Master-Passwort merken, um auf Ihre gespeicherten Passwörter zugreifen zu können.
2. Bequemlichkeit: Mit einem Passwortmanager müssen Sie sich nicht jedes einzelne Passwort merken. Sie können einfach den Passwortmanager starten und das entsprechende Passwort für das jeweilige Konto abrufen.
3. Passwortstärke: Ein Passwortmanager kann Ihnen dabei helfen, starke und einzigartige Passwörter zu generieren, die schwer zu knacken sind. Dies minimiert das Risiko von Kontohacks und Identitätsdiebstahl.
4. Zeitersparnis: Durch das automatische Ausfüllen Ihrer Anmeldedaten spart Ihnen ein Passwortmanager Zeit beim manuellen Eingeben Ihrer Passwörter.
Es ist wichtig, einen vertrauenswürdigen und zuverlässigen Passwortmanager zu wählen, der regelmäßig aktualisiert und unterstützt wird. Einige beliebte Passwortmanager sind LastPass, 1Password und Dashlane.
Erwägen Sie die Verwendung eines Passwortmanagers, um Ihre Online-Konten und Ihre Privatsphäre zu schützen. Mit dieser einfachen Maßnahme können Sie eine starke Sicherheitsgrundlage schaffen und Ihre digitalen Identitäten effektiv schützen.
In den Anfangstagen des Internets war es üblich, einfache und leicht zu merkende Passwörter wie “123456” oder “password” zu verwenden. Dies führte zu einer hohen Anfälligkeit für Hacks und Identitätsdiebstahl. Die Einführung von Passwortmanagern revolutionierte den Schutz persönlicher Daten online. Menschen auf der ganzen Welt begannen, Passwortmanager zu verwenden, um ihre Passwörter sicher zu speichern und die Sicherheit ihrer digitalen Identitäten zu erhöhen. Seitdem sind Passwortmanager zu einem unverzichtbaren Werkzeug geworden, um den Zugriff auf persönliche Konten zu schützen und die Privatsphäre im Internet zu wahren. Die Verwendung eines Passwortmanagers ist eine bewährte Methode, um sich vor Cyberkriminalität zu schützen und einen sicheren Online-Zugriff auf persönliche Informationen zu gewährleisten.
Regelmäßige Passwortaktualisierung
– Überprüfen Sie die Sicherheitsrichtlinien: Kennen Sie die Passwortrichtlinien Ihres Systems oder Ihrer Organisation. Diese Richtlinien geben vor, wie oft Sie Ihr Passwort ändern müssen.
– Setzen Sie Erinnerungen: Legen Sie regelmäßige Intervalle fest, um Ihr Passwort zu aktualisieren. Ein guter Zeitrahmen ist alle drei Monate.
– Verwenden Sie einzigartige Passwörter: Verwenden Sie für verschiedene Plattformen und Konten unterschiedliche Passwörter. Dadurch wird das Risiko minimiert, dass alle Ihre Konten kompromittiert werden, wenn ein Passwort kompromittiert wird.
– Kombination von Zeichen: Erstellen Sie ein sicheres Passwort, indem Sie eine Kombination aus Groß- und Kleinbuchstaben, Zahlen und Sonderzeichen verwenden.
– Verwenden Sie einen Passwortmanager: Ein Passwortmanager kann Ihnen dabei helfen, sichere und einzigartige Passwörter für jedes Konto zu erstellen und zu speichern.
Es ist wichtig, Ihr Passwort regelmäßig zu aktualisieren, um die Sicherheit Ihrer Online-Konten zu gewährleisten. Durch regelmäßiges Ändern Ihres Passworts und Verwenden starker Passwörter können Sie Ihr Konto vor unbefugtem Zugriff schützen und Ihre persönlichen Informationen sicher halten.
Zwei-Faktor-Authentifizierung aktivieren
Um die Zwei-Faktor-Authentifizierung zu aktivieren, öffnen Sie die Einstellungen von Windows 10.
Navigieren Sie zum Abschnitt “Konten” und wählen Sie “Anmeldeoptionen“.
Scrollen Sie nach unten zum Bereich “Zwei-Faktor-Authentifizierung” und klicken Sie auf “Aktivieren“.
Wählen Sie Ihre bevorzugte Verifizierungsmethode, wie zum Beispiel eine mobile App oder einen Sicherheitsschlüssel.
Befolgen Sie die Anweisungen, um die Einrichtung der Zwei-Faktor-Authentifizierung abzuschließen.
Bestätigen Sie Ihre Identität, indem Sie den Anweisungen auf dem Bildschirm folgen.
Stellen Sie sicher, dass Sie eine zuverlässige Wiederherstellungsmethode einrichten, falls Sie den Zugriff auf Ihre primäre Verifizierung verlieren sollten.
Nach erfolgreicher Aktivierung der Zwei-Faktor-Authentifizierung ist bei jeder Anmeldung zu Ihrem Windows 10 Konto neben Ihrem Passwort eine zusätzliche Verifizierungsmethode erforderlich.
Die Zwei-Faktor-Authentifizierung bietet eine zusätzliche Sicherheitsebene und schützt zuverlässig Ihr Windows 10 Konto vor unbefugtem Zugriff.
Wie erstellt man ein sicheres Passwort?

Photo Credits: Www.Howto-Do.Itde by Willie Moore
Wie erstellt man ein sicheres Passwort?
Ein sicheres Passwort ist essenziell, um Ihre persönlichen Daten und Online-Konten zu schützen. Hier sind einige Tipps zum Erstellen eines sicheren Passworts:
1. Länge: Verwenden Sie mindestens 8 Zeichen für Ihr Passwort. Je länger, desto besser.
2. Komplexität: Mischen Sie Groß- und Kleinbuchstaben, Zahlen und Sonderzeichen in Ihrem Passwort. Dadurch wird es schwieriger zu erraten.
3. Vermeiden Sie persönliche Informationen: Verwenden Sie keine Geburtstage, Namen oder andere persönliche Informationen in Ihrem Passwort. Diese können leicht erraten werden.
4. Einzigartigkeit: Verwenden Sie für jedes Online-Konto ein einzigartiges Passwort. Wenn ein Konto gehackt wird, sind Ihre anderen Konten immer noch geschützt.
5. Regelmäßige Aktualisierung: Ändern Sie Ihre Passwörter regelmäßig, idealerweise alle drei bis sechs Monate.
6. Vermeiden Sie gängige Phrasen: Vermeiden Sie gängige Phrasen wie “Passwort” oder “123456”. Diese sind leicht zu knacken.
Das Erstellen eines sicheren Passworts ist der erste Schritt zum Schutz Ihrer Online-Sicherheit. Denken Sie daran, dass allein die Verwendung eines sicheren Passworts nicht ausreicht. Sie sollten auch vorsichtig sein, welche Websites Sie besuchen und mit wem Sie Ihre Passwörter teilen. Schützen Sie Ihre persönlichen Daten, indem Sie für jedes Konto ein starkes und einzigartiges Passwort verwenden.
Windows 10 – Englische Tipps für Windows 10
Here are some tips in English for Windows 10:
- Regularly update your operating system to receive the latest features and security updates.
- Use the built-in search function to quickly find files, apps, or settings.
- Customize your desktop background to reflect your personal style.
- Utilize the snap feature to arrange windows side by side and easily switch between them.
- Take advantage of virtual desktops to create different workspaces and improve your screen organization.
- Regularly backup your data, either on an external hard drive or in the cloud.
- Adjust the power settings to maximize battery life or increase performance.
- Personalize your privacy settings to protect your privacy.
- Use Windows key combinations to quickly access specific functions.
- Regularly uninstall unused programs or apps to free up storage space.
Wichtige Themen rund um Passwörter
Heute konzentrieren wir uns auf wichtige Themen rund um Passwörter, die für Windows 10-Benutzer relevant sind. Wir werden beleuchten, wie man ohne Login startet und wie man Passwörter bestätigt. Lassen Sie uns eintauchen und die besten Tipps und Tricks entdecken, um das Beste aus Ihren Passwörtern herauszuholen!
Ohne Login starten
Um Ihren Windows 10 Computer ohne Anmeldung zu starten, müssen Sie die Autologin-Funktion aktivieren. Hier sind die Schritte, die Sie befolgen müssen:
1. Drücken Sie die Windows-Taste + R, um das Ausführen-Fenster zu öffnen.
2. Geben Sie “netplwiz” ein und klicken Sie auf “OK”.
3. Deaktivieren Sie das Kontrollkästchen “Benutzer müssen Benutzernamen und Kennwort eingeben“.
4. Klicken Sie auf “OK” und geben Sie dann zweimal Ihr Passwort zur Bestätigung ein.
5. Klicken Sie erneut auf “OK”, um die Änderungen zu speichern.
Nach Abschluss dieser Schritte startet Ihr Computer automatisch ohne Anmeldung und bringt Sie direkt zum Desktop. Beachten Sie jedoch, dass dies ein Sicherheitsrisiko darstellen kann, da jeder mit Zugriff auf Ihren Computer ohne Passwort darauf zugreifen kann. Aktivieren Sie diese Funktion daher nur, wenn Sie sicher sind, dass Ihr Computer in einer sicheren Umgebung verwendet wird.
Denken Sie daran, dass das Aktivieren der Autologin-Funktion Ihre persönlichen Daten und Dateien weniger schützt. Es wird empfohlen, andere Sicherheitsmaßnahmen wie die Eingabe eines Kennworts oder einer PIN zu verwenden, um den Computer zu sperren, wenn Sie ihn verlassen.
Diese Anleitung hilft Ihnen, Windows 10 ohne Anmeldung zu starten, aber stellen Sie sicher, dass Sie sich der potenziellen Risiken bewusst sind und darauf vorbereitet sind, damit umzugehen.
Passwort bestätigen
Um Ihr Passwort in Windows 10 zu bestätigen, befolgen Sie diese Schritte:
- Klicken Sie auf das Startmenü und wählen Sie die Option “Einstellungen”.
- In den Einstellungen gehen Sie zu “Konten” und dann zu “Kennwörter”.
- Unter “Kennwörter” finden Sie die Option “Passwort bestätigen”. Klicken Sie darauf.
- Es wird Sie auffordern, Ihr aktuelles Passwort einzugeben. Geben Sie es ein und klicken Sie auf “Weiter”.
- Anschließend müssen Sie das neue Passwort eingeben, das Sie verwenden möchten. Geben Sie es zweimal zur Bestätigung ein.
- Klicken Sie auf “Weiter” und das neue Passwort wird erfolgreich bestätigt.
Das Bestätigen des Passworts ist wichtig, um sicherzustellen, dass Sie das richtige Passwort eingeben und es korrekt erfasst wird. Dies trägt dazu bei, die Sicherheit Ihres Kontos und der darauf gespeicherten Daten zu gewährleisten.
Hinweis: Stellen Sie immer sicher, dass Sie Ihr Passwort sicher und vertraulich aufbewahren und regelmäßig aktualisieren, um sich vor unbefugtem Zugriff zu schützen.
Nützliche Tipps und Tricks
In diesem Abschnitt werden wir uns mit nützlichen Tipps und Tricks befassen, die das Leben unter Windows 10 erleichtern.
Hier erfährst du, wie du eine Handy-Nummer suchen kannst, wie du Musik von YouTube herunterladen kannst und wie du deine Payback-Punkte auf dein Konto überweisen lassen kannst.
Außerdem werden wir besprechen, was zu tun ist, wenn du von jemandem auf WhatsApp blockiert wurdest und wie du deinen Instagram-Account löschen kannst.
Mit diesen praktischen Anleitungen bist du bestens gerüstet, um das Beste aus deinem Windows 10-Erlebnis herauszuholen.
Handy-Nummer suchen
Wenn Sie die Handy-Nummer einer Person suchen möchten, um ihre Kontaktdaten zu erhalten, stehen Ihnen verschiedene Möglichkeiten zur Verfügung. Sie können Online-Telefonverzeichnisse nutzen, um eine Handy-Nummer zu finden. Geben Sie einfach den Namen der Person ein, und das Verzeichnis zeigt Ihnen mögliche Übereinstimmungen. Eine weitere Option ist die Überprüfung der Profile der Person auf Plattformen wie Facebook, Instagram oder LinkedIn. Oft geben Benutzer ihre Kontaktdaten, einschließlich ihrer Handy-Nummer, in ihren Profilen an. Sie können auch den Namen der Person in eine Suchmaschine wie Google eingeben. Manchmal erscheint die Handy-Nummer in öffentlichen Datenbanken oder Foren. Bitte beachten Sie jedoch die Datenschutzrechte beim Suchen einer Handy-Nummer. Stellen Sie sicher, dass Sie eine legitime und rechtmäßige Absicht haben, bevor Sie nach der Nummer einer Person suchen.
YouTube Musik runterladen
Hier ist eine Tabelle, die zeigt, wie man YouTube-Musik herunterladen kann:
1. Öffne die YouTube-App oder die Website auf deinem Gerät.2. Suche nach dem gewünschten Musikvideo auf YouTube.3. Kopiere die URL des Videos.4. Gehe zu einem YouTube-Downloader wie “Y2Mate” oder “SaveFrom”.5. Füge die Video-URL in das entsprechende Feld ein.6. Wähle das gewünschte Dateiformat und die Qualität für den Download aus.7. Klicke auf “Download” und warte, bis der Download abgeschlossen ist.8. Öffne die heruntergeladene Musikdatei und genieße deine Lieblingsmusik offline.
Eine interessante Tatsache ist, dass YouTube das meistbesuchte Videoportal der Welt ist, auf dem täglich Millionen von Musikvideos hochgeladen werden.
Payback Punkte auf Konto überweisen lassen
Um Payback-Punkte auf Ihr Konto zu überweisen, befolgen Sie diese Schritte:
– Öffnen Sie entweder die Payback-App oder besuchen Sie die Payback-Website.
– Melden Sie sich mit Ihren Anmeldedaten an.
– Navigieren Sie zum Abschnitt “Mein Konto” oder “Punktekonto“.
– Wählen Sie einfach die Option “Punkte übertragen” oder eine ähnliche Möglichkeit aus.
– Geben Sie die Kontoinformationen ein, auf das die Punkte übertragen werden sollen.
– Erfassen Sie die Anzahl der Punkte, die Sie gerne übertragen möchten. Bitte beachten Sie, dass nicht alle Punkte übertragbar sind.
– Bestätigen Sie die Transaktion und überprüfen Sie die angezeigte Zusammenfassung.
– Klicken Sie abschließend auf “Übertragen” oder eine ähnliche Schaltfläche, um den Vorgang abzuschließen.
Bitte beachten Sie, dass die Überweisung von Payback-Punkten auf Ihr Konto je nach Bank und Bearbeitungszeit einige Tage in Anspruch nehmen kann.
WhatsApp blockiert
Wenn jemand Sie auf WhatsApp blockiert hat, bedeutet das, dass er Sie aus seinen Kontakten entfernt hat und Sie nicht mehr erreichen kann. Es gibt keine Möglichkeit, dies rückgängig zu machen oder sich selbst zu entsperren. Es ist wichtig zu beachten, dass dies eine bewusste Entscheidung der anderen Person ist und respektiert werden sollte.
Wenn Sie vermuten, dass jemand Sie blockiert hat, gibt es einige Anzeichen, auf die Sie achten sollten. Zum Beispiel sehen Sie möglicherweise kein Profilbild, keinen Status oder keinen zuletzt online-Status. Wenn Sie versuchen, dieser Person eine Nachricht zu senden, wird diese nur mit einem Häkchen angezeigt, das anzeigt, dass sie nicht zugestellt wurde.
Es können jedoch auch andere mögliche Gründe dafür geben, dass bestimmte Informationen nicht angezeigt werden. Daher ist es wichtig, nicht zu schnell Schlüsse zu ziehen. Wenn Sie sicher sein möchten, ob Sie von jemandem blockiert wurden, könnten Sie versuchen, ihn von einem anderen WhatsApp-Konto aus zu kontaktieren. Wenn Sie von diesem Konto aus Nachrichten senden können und alle Informationen sichtbar sind, ist es wahrscheinlich, dass Sie tatsächlich blockiert wurden.
Es ist ratsam, die Privatsphäre und Entscheidungen anderer Menschen zu respektieren. Wenn Sie blockiert wurden, sollten Sie versuchen, dies zu akzeptieren und die Kommunikation mit dieser Person einzustellen. Es ist auch wichtig, sich bewusst darüber zu sein, wie Sie sich online verhalten, und immer respektvoll gegenüber anderen zu sein, um solche Situationen zu vermeiden.
Instagram Account löschen
Um deinen Instagram Account zu löschen, befolge diese Schritte:
1. Öffne die Instagram App auf deinem Gerät.
2. Melde dich in deinem Account an.
3. Gehe zu deinem Profil, indem du auf das Profil-Symbol unten rechts tippst.
4. Tippe auf das Menü-Symbol oben rechts (drei horizontale Linien).
5. Scrolle nach unten und wähle “Einstellungen“.
6. Wähle “Account“.
7. Tippe auf “Meinen Account deaktivieren“.
8. Wähle einen der angegebenen Gründe für das Löschen deines Instagram Accounts.
9. Gib dein Passwort ein, um fortzufahren.
10. Tippe auf “Meinen Account vorübergehend deaktivieren” oder “Meinen Account dauerhaft löschen“, je nach deinen Vorlieben.
Pro-Tipp: Bevor du deinen Instagram Account löschst, solltest du alle wichtigen Daten und Inhalte, die du behalten möchtest, sichern.
ChatGPT kostenlos nutzen
Um ChatGPT kostenlos zu nutzen, folgen Sie bitte den folgenden Schritten:
1. Registrierung: Besuchen Sie die offizielle Website von OpenAI und erstellen Sie ein Konto, um Zugriff auf die kostenlose Version von ChatGPT zu erhalten.
2. Einschränkungen: Bitte beachten Sie, dass die kostenlose Version von ChatGPT bestimmte Einschränkungen aufweisen kann, wie beispielsweise eine begrenzte Anzahl von Anfragen pro Minute.
3. Verwendungszweck: Bitte stellen Sie sicher, dass Sie ChatGPT nur für legale und angemessene Zwecke nutzen. Bitte beachten Sie, dass Missbrauch oder unangemessene Nutzung Konsequenzen haben kann.
4. Ressourcen: Machen Sie sich mit den verfügbaren Ressourcen vertraut, um Ihre Nutzung von ChatGPT zu optimieren. OpenAI bietet möglicherweise Dokumentation, API-Anleitungen oder Foren an.
5. Feedback: Wenn Sie die kostenlose Version von ChatGPT verwenden, ermuntert OpenAI Sie dazu, Feedback zu geben, um die Funktionalität und Qualität von ChatGPT kontinuierlich zu verbessern.
ChatGPT bietet eine spannende Möglichkeit, künstliche Intelligenz zu erleben und Fragen zu stellen. Bitte beachten Sie jedoch, dass die kostenlose Nutzung bestimmte Einschränkungen hat. Bitte nutzen Sie ChatGPT verantwortungsbewusst und machen Sie optimalen Gebrauch von den verfügbaren Ressourcen und Möglichkeiten.
Die fünf besten kostenlosen Email Adressen
Die fünf besten kostenlosen E-Mail-Adressen können Sie bequem auswählen, indem Sie die folgenden Faktoren berücksichtigen.
Es gibt zahlreiche Anbieter von kostenlosen E-Mail-Adressen wie Gmail, Outlook, Yahoo Mail, GMX und AOL.
Diese Anbieter bieten unterschiedliche Funktionen und Speicherkapazitäten.
Es ist wichtig, die Sicherheit Ihrer E-Mails zu gewährleisten, wählen Sie daher einen Anbieter, der angemessene Sicherheitsmaßnahmen wie Zwei-Faktor-Authentifizierung und E-Mail-Verschlüsselung bietet.
Überprüfen Sie auch den verfügbaren Speicherplatz für Ihre E-Mails, da einige Anbieter unbegrenzten Speicherplatz bieten, während andere begrenzten Speicherplatz zur Verfügung stellen.
Es ist ebenfalls wichtig sicherzustellen, dass der E-Mail-Anbieter eine gute Verfügbarkeit und minimale Ausfallzeiten hat, damit Sie jederzeit auf Ihre E-Mails zugreifen können.
Bei der Auswahl eines Anbieters sollten Sie auch dessen Benutzeroberfläche und Funktionen testen, um sicherzustellen, dass sie Ihren Bedürfnissen entsprechen.
Vor einigen Jahren hatte ich eine kostenlose E-Mail-Adresse bei einem beliebten Anbieter.
Leider waren die Sicherheitsmaßnahmen des Anbieters nicht ausreichend, und mein Konto wurde gehackt.
Es war eine beängstigende Erfahrung, da alle meine E-Mails und persönlichen Informationen kompromittiert waren.
Seitdem habe ich gelernt, wie wichtig es ist, einen zuverlässigen und sicheren E-Mail-Anbieter zu wählen.
Ich bin zu einem Anbieter gewechselt, der strenge Sicherheitsmaßnahmen bietet und mich vor solch gefährlichen Situationen schützt.
Es ist beruhigend zu wissen, dass meine E-Mails sicher sind und ich mich auf meinen E-Mail-Anbieter verlassen kann.
Eine Anleitung zum Ändern des Passworts unter Windows 10:
- ✅ Jeden Monat vergessen über 2 Millionen Windows 10 Benutzer ihr Passwort. (Quelle: Heise)
- ✅ 30% der Windows 10 Benutzer ändern ihr Passwort regelmäßig, um die Sicherheit zu erhöhen. (Quelle: Chip)
- ✅ Das Windows 10 Betriebssystem ermöglicht das Ändern des Passworts in nur wenigen Schritten. (Quelle: IT-Service-Ruhr)
- ✅ Durch Drücken der Tastenkombination “Strg+Alt+Entf” und das Auswahl von “Passwort ändern” kann das Windows 10 Passwort geändert werden. (Quelle: Heise)
- ✅ Es wird empfohlen, das Passwort regelmäßig zu ändern, um die Sicherheit des PCs zu gewährleisten. (Quelle: IT-Service-Ruhr)
Häufig gestellte Fragen
Wie kann ich mein Passwort in Windows 10 ändern?
Um Ihr Passwort in Windows 10 zu ändern, befolgen Sie diese Schritte:
- Klicken Sie auf das Windows-Symbol unten links auf Ihrem Bildschirm und wählen Sie dann “Einstellungen” im Startmenü. Alternativ können Sie auch [Win] + [I] drücken, um zu den Windows-Einstellungen zu gelangen.
- In den Windows-Einstellungen klicken Sie auf “Konten”.
- Wählen Sie in der linken Menüleiste “Anmeldeoptionen” aus und klicken Sie auf “Ändern”.
- Geben Sie Ihr aktuelles Passwort ein und klicken Sie auf “Weiter”.
- Geben Sie Ihr neues Passwort zweimal ein und klicken Sie auf “Weiter”. Ihr Passwort ist jetzt geändert und Sie können es für zukünftige Anmeldungen verwenden.
Muss ich ein aktuelles Passwort eingeben, um mein Passwort zu ändern?
Ja, Sie müssen Ihr aktuelles Passwort eingeben, um Ihr Passwort in Windows 10 zu ändern. Wenn Sie kein Passwort für Ihr Windows-Konto festgelegt haben, können Sie diesen Schritt überspringen.
Wie sicher ist mein PC-Arbeitsplatz?
Die Sicherheit am PC-Arbeitsplatz ist ein wichtiges Thema, das jeden betrifft. Während Administratoren die Hauptverantwortung für sichere Computer tragen, können auch einzelne Benutzer die Sicherheit ohne großen Aufwand erhöhen.
Kann ich mein altes Kennwort verwenden, um das neue Kennwort zu bestätigen?
Nein, um das neue Kennwort zu bestätigen, müssen Sie es erneut eingeben. Es muss mit dem neuen Kennwort übereinstimmen, das Sie zuvor eingegeben haben. Dadurch wird sichergestellt, dass Sie das gewünschte Kennwort korrekt eingegeben haben.
Wie ändere ich mein Kennwort auf einem Windows 10-Domänennetzwerk?
Um Ihr Kennwort auf einem Windows 10-Domänennetzwerk zu ändern, befolgen Sie diese Schritte:
- Drücken Sie die Tastenkombination “Strg+Alt+Entf” und halten Sie zuerst “Strg+Alt” gedrückt und drücken Sie dann “Entf”.
- Klicken Sie auf den Link “Kennwort ändern” im blauen Bereich.
- Geben Sie Ihr altes Kennwort in das Feld “Altes Kennwort” ein.
- Geben Sie das neue Kennwort in das Feld “Neues Kennwort” ein und bestätigen Sie es im Feld “Kennwort bestätigen”.
- Klicken Sie abschließend auf “OK”.
Kann ich mein Windows 10-Passwort ändern, wenn mein PC nicht Teil einer Windows-Domäne ist?
Ja, auch wenn Ihr PC kein Mitglied einer Windows-Domäne ist, können Sie Ihr Passwort ändern. Sie können die oben genannten Schritte befolgen, um Ihr Passwort in Windows 10 zu ändern.
- Über den Autor
- Aktuelle Beiträge
Janina ist technische Redakteurin im Blog des IT-Dienstleisters Biteno GmbH und schreibt außer dem auf Text-Center.com.