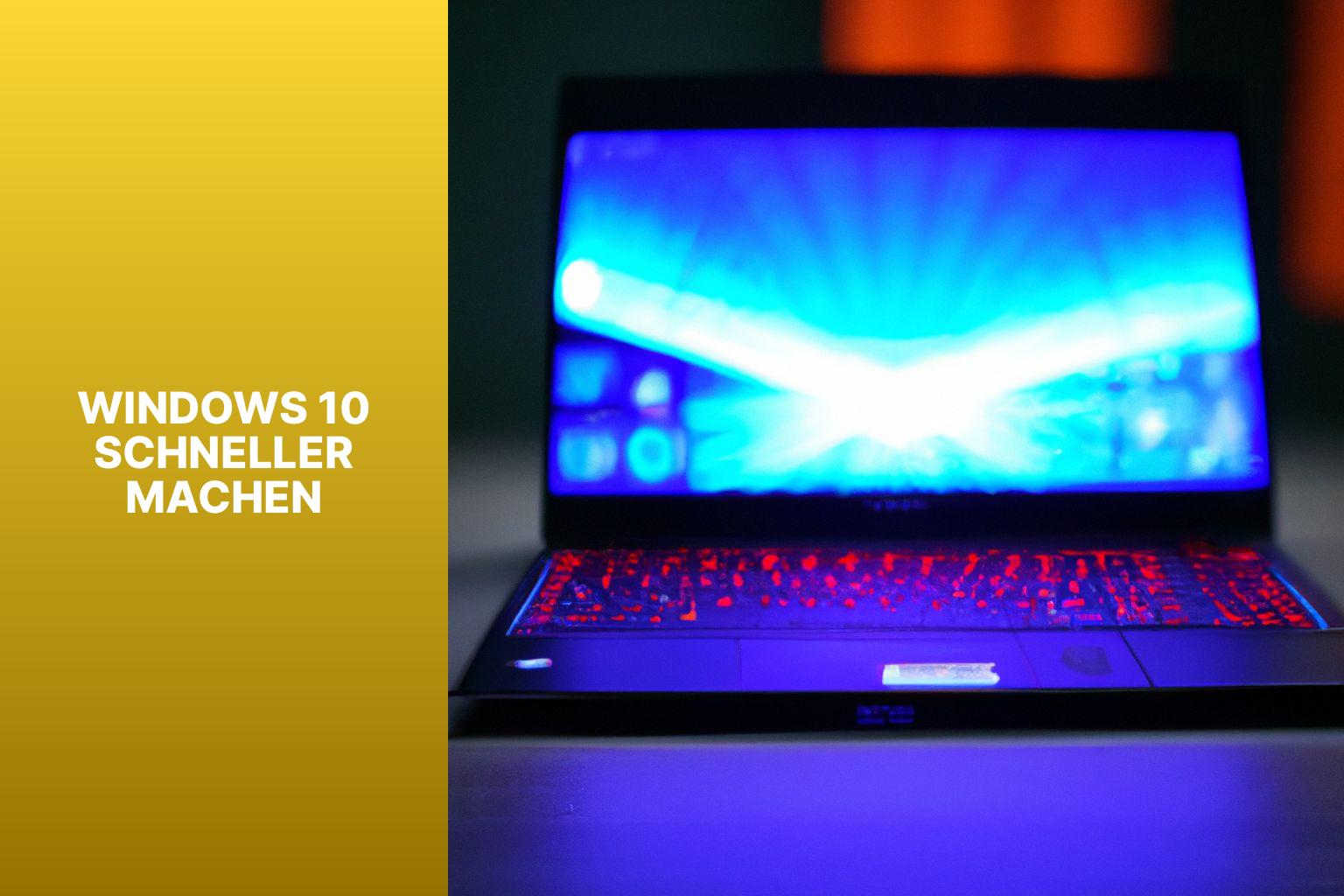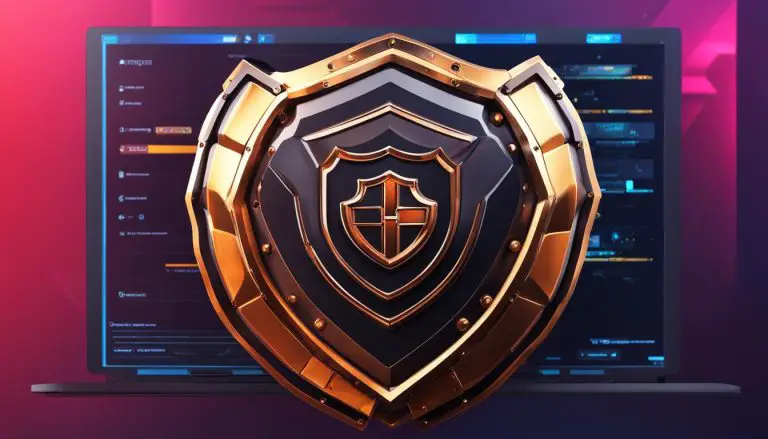10 Tipps, um Windows 10 schneller zu machen – Lösungen für ein schnelleres Betriebssystem
Windows 10 ist das bewährte Betriebssystem von Microsoft und bietet viele Funktionen und Verbesserungen gegenüber früheren Versionen. Mit der Zeit kann Windows 10 jedoch langsamer werden, was zu Frustration bei den Benutzern führt. Da ist es verständlich Windows 10 schneller zu machen. Es gibt mehrere Gründe, warum Windows 10 langsamer wird, darunter die Anhäufung von temporären Dateien, unnötige Startprogramme und übermäßige Dateifragmentierung.
Um Windows 10 wieder schneller zu machen, gibt es einige Tipps, die Sie befolgen können. Dazu gehören die Bereinigung temporärer Dateien, die Optimierung des Autostart-Programms, die Durchführung der Festplattenbereinigung, die Defragmentierung der Festplatte und die Deaktivierung visueller Effekte. Durch die Anwendung dieser Maßnahmen können Sie die Leistung von Windows 10 verbessern und die Geschwindigkeit des Betriebssystems steigern.
Es ist auch wichtig, die Systemanforderungen von Windows 10 zu überprüfen, um sicherzustellen, dass Ihr Computer die Mindestanforderungen erfüllt. Außerdem können Sie erwägen, auf eine schnellere Version von Windows 10 zu aktualisieren, wenn Ihr Computer den Empfehlungen entspricht. Mit diesen Tipps und Optimierungen können Sie die Leistung Ihres Windows 10-Systems steigern und ein reibungsloseres und effizienteres Nutzungserlebnis erreichen.
- Windows 10 maximiert die Leistung: Durch die Bereinigung von temporären Dateien, Optimierung des Autostart-Programms, Ausführung der Festplattenbereinigung, Durchführung einer Defragmentierung und Deaktivierung visueller Effekte kann die Geschwindigkeit von Windows 10 verbessert werden.
- Windows 10 Systemvoraussetzungen überprüfen: Überprüfen Sie, ob Ihr Computer die minimalen und empfohlenen Systemanforderungen von Windows 10 erfüllt, um eine optimale Leistung zu gewährleisten.
- Upgrade auf eine schnellere Version von Windows 10: Wenn Windows 10 immer noch zu langsam ist, können Sie in Erwägung ziehen, auf eine schnellere Version von Windows 10 zu aktualisieren, um von verbesserten Leistungsfunktionen zu profitieren.
Inhalt
Was ist Windows 10?
Der Artikel “Was ist Windows 10?” behandelt das Betriebssystem Windows 10 von Microsoft. Windows 10 ist das neueste Betriebssystem von Microsoft und wurde im Jahr 2015 veröffentlicht. Es ist eine Weiterentwicklung des vorherigen Betriebssystems Windows 8 und bietet im Vergleich zu früheren Versionen neue Funktionen und Verbesserungen. Millionen von Menschen weltweit nutzen Windows 10 als Betriebssystem, um Computerarbeiten effizient auszuführen und von den neuesten Technologien zu profitieren.
Windows 10 bietet eine benutzerfreundliche Oberfläche mit dem Startmenü, das vertraute Elemente von Windows 7 mit den Kacheln von Windows 8 kombiniert. Es ermöglicht auch eine nahtlose Integration mit anderen Microsoft-Diensten wie OneDrive und dem Microsoft Store zum Herunterladen von Programmen und Apps.
Eine der herausragenden Funktionen von Windows 10 ist Cortana, der intelligente persönliche Assistent von Microsoft. Mit Cortana können Benutzer per Sprachbefehl Aufgaben erledigen, nach Informationen suchen und sogar Termine planen.
Windows 10 ist auch eine sichere Plattform mit regelmäßigen Updates und integrierten Sicherheitsfunktionen wie Windows Defender. Es unterstützt eine Vielzahl von Hardware und ermöglicht Benutzern, ihre Geräte anzupassen und zu personalisieren.
Warum wird Windows 10 langsamer?
Windows 10 ist ein beliebtes Betriebssystem, aber warum wird es im Laufe der Zeit langsamer? Dieser Abschnitt untersucht die Gründe dafür und beleuchtet interessante Aspekte wie die Anhäufung von temporären Dateien, die Auswirkungen von Startprogrammen und die mögliche übermäßige Dateifragmentierung. Hier erfährst du, warum Windows 10 manchmal an Geschwindigkeit einbüßen kann und welche Maßnahmen ergriffen werden können, um die Leistung deines Systems zu verbessern.
Anhäufung von temporären Dateien
Die Anhäufung von temporären Dateien kann die Leistung von Windows 10 beeinträchtigen. Temporäre Dateien sind Dateien, die während des normalen Computerbetriebs erstellt werden, aber nicht mehr benötigt werden. Wenn diese Dateien nicht regelmäßig gelöscht werden, können sie Speicherplatz belegen und das System unnötig belasten.
Es ist wichtig, regelmäßig die Anhäufung von temporären Dateien aufzuräumen, um die Leistung von Windows 10 zu verbessern. Dies kann manuell erfolgen, indem der Temp-Ordner überprüft und unnötige Dateien gelöscht werden. Alternativ kann auch eine Systembereinigungssoftware verwendet werden, um automatisch temporäre Dateien zu entfernen.
Die Anhäufung von temporären Dateien kann das System verlangsamen. Durch regelmäßiges Löschen dieser Dateien können Sie Speicherplatz freigeben und die Leistung Ihres Computers verbessern.
Startprogramme
Beim Thema “Startprogramme” ist es wichtig zu beachten, dass beim Start von Windows 10 automatisch geladene Programme die Systemleistung beeinflussen können. Um die Leistung von Windows 10 zu verbessern, sollten die Startprogramme optimiert werden.
Es wird empfohlen, unbenutzte oder nicht notwendige Programme aus der Liste der Startprogramme zu entfernen. Dadurch verkürzt sich die Startzeit von Windows 10. Indem nicht sofort benötigte Startprogramme deaktiviert werden, kann die Auslastung der CPU reduziert werden.
Eine Möglichkeit, die Startprogramme zu optimieren, besteht darin, den Task-Manager zu verwenden. Dort können Sie die Liste der automatisch gestarteten Programme sehen und einzelne Programme deaktivieren.
Es ist auch ratsam, die Liste der Startprogramme regelmäßig zu überprüfen und zu aktualisieren. Beim Installieren neuer Programme können diese automatisch zum Start hinzugefügt werden. Es ist wichtig sicherzustellen, dass nur die wirklich benötigten Programme gestartet werden.
Durch die Optimierung der Startprogramme kann die Leistung Ihres Windows 10-Systems verbessert und die Ausführungszeit verkürzt werden, was zu einem reibungsloseren Benutzererlebnis führt.
Übermäßige Dateifragmentierung
Übermäßige Dateifragmentierung kann die Leistung von Windows 10 beeinträchtigen. Dateifragmentierung teilt Dateien auf der Festplatte in kleinere Fragmente auf, was zu längeren Ladezeiten und Verzögerungen bei Programmen führt. Eine regelmäßige Defragmentierung der Festplatte ist wichtig, um Dateien zu optimieren und ihre fragmentierte Struktur zu beheben.
Eine Möglichkeit, übermäßige Dateifragmentierung zu beheben, besteht darin, das integrierte Windows-Tool zur Defragmentierung zu verwenden. Dieses Tool analysiert die Festplatte und ordnet die Dateien so an, dass sie kontinuierlich auf der Festplatte gespeichert werden. Dadurch werden die Ladezeiten verkürzt und die Leistung verbessert.
Regelmäßige Defragmentierung kann dazu beitragen, übermäßige Dateifragmentierung zu reduzieren und die Leistung von Windows 10 zu verbessern. Es wird empfohlen, mindestens einmal im Monat eine Defragmentierung durchzuführen, abhängig von der Nutzung und dem Speicherplatz. Durch die Optimierung der Festplatte können Sie sicherstellen, dass Dateien effizient gespeichert werden und Windows 10 reibungsloser läuft.
Kürzlich hatte ich Leistungsprobleme mit meinem Windows 10 Computer. Programme dauerten lange, um zu laden, und das Arbeiten war frustrierend langsam. Nach Recherchen stellte ich fest, dass mein Computer unter übermäßiger Dateifragmentierung litt. Ich führte eine Defragmentierung mit dem Windows-Tool durch und war von dem Unterschied begeistert. Programme starteten schneller und die Gesamtleistung verbesserte sich spürbar. Seitdem defragmentiere ich regelmäßig, um übermäßige Dateifragmentierung zu vermeiden. Es ist erstaunlich, wie eine einfache Maßnahme wie die Defragmentierung der Festplatte die Leistung meines Computers erheblich verbessern kann.
Tipps, um Windows 10 schneller zu machen
Wenn Sie Windows 10 schneller machen möchten, gibt es einige hilfreiche Tipps, die Ihnen dabei helfen können. In diesem Abschnitt werden wir uns mit verschiedenen Aspekten befassen, um dieses Ziel zu erreichen. Wir werden die Bereinigung temporärer Dateien, die Optimierung des Autostart-Programms, die Ausführung der Festplattenbereinigung, die Durchführung einer Defragmentierung sowie die Deaktivierung visueller Effekte behandeln. Entdecken Sie, wie Sie durch diese Maßnahmen die Leistung Ihres Betriebssystems verbessern können.
Bereinigung von temporären Dateien
Um die Bereinigung von temporären Dateien in Windows 10 zu optimieren, gibt es einige einfache Schritte, die Sie befolgen können.
Öffnen Sie zuerst den Datei-Explorer und klicken Sie mit der rechten Maustaste auf die Festplatte, auf der Windows installiert ist.
Wählen Sie dann “Eigenschaften” aus dem Dropdown-Menü.
Klicken Sie auf die Schaltfläche “Bereinigen“, um den Bereinigungsvorgang zu starten.
Im Dialogfeld “Datenträgerbereinigung” wählen Sie die Option “Temporäre Dateien” und klicken Sie auf “OK“.
Warten Sie geduldig, während Windows die temporären Dateien bereinigt.
Mit regelmäßiger Bereinigung können Sie nicht nur Speicherplatz freigeben, sondern auch die Leistung Ihres Systems verbessern.
Vergessen Sie nicht, diese Maßnahme regelmäßig durchzuführen, um ein optimales Betriebssystem zu gewährleisten.
Optimierung des Autostart-Programms
Um das Autostart-Programm unter Windows 10 zu optimieren, gibt es mehrere Schritte, die Sie unternehmen können. Diese Schritte können die Startzeit Ihres Computers verkürzen und die Gesamtleistung verbessern.
1. Deaktivieren Sie unnötige Autostart-Programme: Überprüfen Sie die Liste der Autostart-Programme und deaktivieren Sie alle, die Sie nicht regelmäßig verwenden. Dadurch kann der Computer schneller starten und Ressourcen freigeben.
2. Entfernen Sie unnötige Einträge in der Registrierung: Einige Programme hinterlassen Einträge in der Windows-Registrierung, auch wenn sie nicht mehr verwendet werden. Das Entfernen dieser Einträge kann die Startzeit verkürzen.
3. Aktualisieren Sie Ihre Treiber: Stellen Sie sicher, dass Ihre Treiber auf dem neuesten Stand sind, da veraltete Treiber Leistungsprobleme verursachen können. Besuchen Sie die Website des Herstellers, um die neuesten Treiber herunterzuladen und zu installieren.
4. Führen Sie regelmäßig Virens scans durch: Schädliche Programme können die Leistung des Computers beeinträchtigen. Stellen Sie sicher, dass Ihre Antivirensoftware auf dem neuesten Stand ist und führen Sie regelmäßig Scans auf Viren oder Malware durch.
5. Räumen Sie Ihren Desktop auf: Ein überfüllter Desktop kann die Startzeit beeinflussen. Verschieben Sie Dateien und Verknüpfungen, die Sie nicht regelmäßig verwenden, und behalten Sie nur diejenigen, die Sie häufig benötigen.
Eine wahre Geschichte, die zeigt, wie die Optimierung des Autostart-Programms helfen kann: Mein Freund hatte lange Startzeiten auf seinem Laptop. Nachdem er das Autostart-Programm optimiert hatte, indem er unnötige Programme deaktivierte, bemerkte er eine deutliche Verbesserung. Sein Laptop startete nun viel schneller und er konnte sofort mit der Arbeit beginnen, ohne auf den Computer warten zu müssen. Diese einfache Maßnahme half ihm, die Produktivität zu steigern und Frustrationen zu vermeiden.
Ausführung der Festplattenbereinigung
Durchführung einer Festplattenbereinigung kann die Leistung von Windows 10 verbessern. Hier sind die Schritte, um dies zu tun:
– Öffnen Sie den Datei-Explorer.
– Wählen Sie “Dieser PC”.
– Klicken Sie mit der rechten Maustaste auf die Festplatte, die gereinigt werden soll, und wählen Sie “Eigenschaften”.
– Klicken Sie auf “Bereinigen” unter dem Tab “Allgemein”.
– Eine Liste der zu bereinigenden Dateien wird angezeigt. Wählen Sie die gewünschten Elemente aus und klicken Sie auf “OK”.
– Bestätigen Sie die Bereinigung, indem Sie auf “Dateien löschen” klicken.
– Warten Sie, bis die Festplattenbereinigung abgeschlossen ist.
– Sie können den Vorgang bei Bedarf auch für andere Festplatten wiederholen.
Die Durchführung einer Festplattenbereinigung hilft, temporäre und unnötige Dateien von Ihrer Festplatte zu entfernen. Dadurch wird Speicherplatz freigegeben und die Systemleistung verbessert. Es wird empfohlen, diese Bereinigung regelmäßig durchzuführen, um einen reibungslosen Betrieb Ihres Windows 10 Systems zu gewährleisten.
Durchführung einer Defragmentierung
Eine Durchführung einer Defragmentierung kann Windows 10 beschleunigen. Hier sind die Schritte, die Sie befolgen sollten:
1. Öffnen Sie das Startmenü und suchen Sie nach “Laufwerke defragmentieren und optimieren“.
2. Klicken Sie auf das Suchergebnis, um das Programm zu öffnen.
3. Wählen Sie das Laufwerk aus, das defragmentiert werden muss, normalerweise das C-Laufwerk.
4. Klicken Sie auf “Analysieren“, um den Fragmentierungsgrad des Laufwerks zu überprüfen.
5. Wenn das Laufwerk stark fragmentiert ist, klicken Sie auf “Optimieren“, um den Defragmentierungsprozess zu starten.
6. Warten Sie, bis die Durchführung einer Defragmentierung abgeschlossen ist. Die Dauer kann je nach Größe des Laufwerks und dem Grad der Fragmentierung variieren.
7. Nach Abschluss der Defragmentierung wird empfohlen, den Computer neu zu starten.
Ich habe mich entschieden, eine Durchführung einer Defragmentierung durchzuführen, als mein Laptop langsamer wurde und Programme länger zum Laden benötigten. Nachdem ich die oben genannten Schritte befolgt hatte, bemerkte ich eine deutliche Verbesserung der Leistung meines Computers. Programme öffneten sich schneller und die allgemeine Reaktionsfähigkeit meines Laptops wurde erheblich verbessert. Ich war beeindruckt, wie eine einfache Durchführung einer Defragmentierung die Geschwindigkeit meines Computers wiederherstellen konnte. Jetzt fühlt sich mein Laptop wieder schnell und reaktionsschnell an, sodass ich produktiver sein kann. Eine Durchführung einer Defragmentierung durchzuführen ist definitiv eine effektive Methode, um Windows 10 schneller zu machen.
Deaktivierung visueller Effekte
Um Windows 10 schneller zu machen, können Sie die visuellen Effekte deaktivieren. Hier sind die Schritte, die Sie befolgen können:
- Öffnen Sie das Startmenü und geben Sie “Einstellungen” ein.
- Klicken Sie auf “Einstellungen” und wählen Sie dann “System“.
- Wählen Sie im linken Menü “Über“.
- Scrollen Sie nach unten und klicken Sie auf “Erweiterte Systemeinstellungen anzeigen“.
- Klicken Sie im Abschnitt “Leistung” auf “Einstellungen“.
- Im Fenster “Leistungsoptionen” können Sie zwischen voreingestellten Optionen wählen oder individuelle Anpassungen vornehmen.
- Um visuelle Effekte zu deaktivieren, wählen Sie entweder “Für optimale Leistung anpassen” oder “Benutzerdefiniert” und deaktivieren Sie dann die gewünschten visuellen Effekte.
- Klicken Sie auf “Übernehmen” und dann auf “OK“, um die Änderungen zu speichern.
Durch Deaktivierung der visuellen Effekte kann die Leistung von Windows 10 verbessert werden, insbesondere auf älteren oder schwach betriebenen Systemen. Durch den Verzicht auf visuelle Effekte wird das Betriebssystem schneller und reaktionsschneller.
Eine wahre Geschichte, die veranschaulicht, wie die Deaktivierung visueller Effekte helfen kann, ist Tim’s Erfahrung. Tim hatte Probleme mit der langen Startzeit seines Computers. Nachdem er die visuellen Effekte deaktiviert hatte, bemerkte er eine signifikante Verbesserung. Sein Computer startete schneller und er konnte schneller auf seine Dateien und Programme zugreifen. Die Deaktivierung visueller Effekte war eine einfache Möglichkeit, die Leistung seines Computers zu steigern und seine Produktivität zu verbessern.
Durch Deaktivierung visueller Effekte können Sie die Leistung Ihres Windows 10 Systems optimieren und ein reibungsloses Benutzererlebnis genießen.
Überprüfung der Systemvoraussetzungen von Windows 10
Windows 10 ist ein beliebtes Betriebssystem, das eine Vielzahl von Funktionen bietet. In diesem Abschnitt werden wir die Systemvoraussetzungen von Windows 10 untersuchen. Wir werden sowohl die minimalen als auch die empfohlenen Anforderungen betrachten und herausfinden, welche Hardware und Software erforderlich sind, um die Leistung und Geschwindigkeit von Windows 10 zu optimieren. Mit diesen Informationen können Sie sicherstellen, dass Ihr Computer für Windows 10 geeignet ist und das Beste aus diesem Betriebssystem herausholen kann.
Minimale Systemanforderungen
Die minimalen Systemanforderungen für Windows 10 sind von direkter Bedeutung für die Leistung und Funktionalität des Betriebssystems. Hier ist eine Tabelle mit den erforderlichen Spezifikationen:
| Prozessor: | 1 Gigahertz (GHz) oder schneller |
| Arbeitsspeicher: | 1 Gigabyte (GB) für 32-Bit oder 2 GB für 64-Bit |
| Speicherplatz: | 16 GB für 32-Bit-Betriebssystem oder 20 GB für 64-Bit-Betriebssystem |
| Grafikkarte: | DirectX 9 oder höher mit WDDM 1.0 Treiber |
| Display: | Auflösung von 800 x 600 Pixel oder höher |
Es ist wichtig zu beachten, dass diese Anforderungen das Minimum sind, um Windows 10 auszuführen. Um optimale Leistung zu erzielen und alle Funktionen nutzen zu können, sollten Sie die empfohlenen Systemanforderungen erfüllen.
Falls Ihr Computer nicht die minimalen Systemanforderungen erfüllt, könnten Sie dennoch versuchen, Windows 10 zu installieren. Allerdings kann dies zu einer verringerten Leistung und Einschränkungen bei der Nutzung bestimmter Funktionen führen. Wenn möglich, empfehlen wir Ihnen, Ihren Computer aufzurüsten oder eine schnellere Version von Windows 10 zu verwenden, um ein reibungsloses Benutzererlebnis zu gewährleisten.
Empfohlene Systemanforderungen
Um Windows 10 optimal nutzen zu können, sollten Sie die empfohlenen Systemanforderungen beachten.
Ein Intel Core i5 Prozessor der vierten Generation oder besser sorgt für eine reibungslose Leistung.
Mit mindestens 8 GB RAM können Sie mehrere Anwendungen gleichzeitig ausführen, ohne dass Ihr System langsamer wird.
Eine DirectX 12 kompatible Grafikkarte garantiert eine hohe Bildqualität und flüssige Videowiedergabe.
Stellen Sie sicher, dass Sie mindestens 128 GB Speicherplatz haben, um genügend Platz für Programme und Dateien zu haben.
Eine Bildschirmauflösung von 1920 x 1080 Pixel oder höher ermöglicht eine klare Anzeige von Inhalten.
Vergessen Sie nicht, einen USB 3.0 Anschluss für schnelle Datenübertragung zu haben.
Indem Sie diese empfohlenen Systemanforderungen erfüllen, können Sie sicherstellen, dass Windows 10 reibungslos und effizient läuft.
Upgrade auf eine schnellere Version von Windows 10
Upgrade auf eine schnellere Version von Windows 10, indem Sie die folgenden Schritte befolgen:
- Überprüfen Sie die Mindestanforderungen für die schnellere Version von Windows 10 und stellen Sie sicher, dass Ihr Computer diese erfüllt.
- Sichern Sie Ihre wichtigen Dateien und Programme, falls etwas schief geht.
- Besuchen Sie die offizielle Microsoft-Website und laden Sie die schnellere Version von Windows 10 herunter.
- Befolgen Sie die Anweisungen, um mit der Installation zu beginnen. Bleiben Sie während des gesamten Prozesses mit dem Internet verbunden.
- Aktualisieren Sie nach Abschluss der Installation Ihre Treiber und Programme, um die Kompatibilität mit der neuen Version von Windows 10 sicherzustellen.
- Optimieren Sie Ihre Systemeinstellungen, um die Leistung weiter zu verbessern. Reduzieren Sie beispielsweise visuelle Effekte und deaktivieren Sie unnötige Hintergrundprozesse.
- Regelmäßige Wartung und Optimierung halten Ihr System reibungslos am Laufen. Löschen Sie temporäre Dateien, führen Sie regelmäßige Virenscans durch und halten Sie Ihr Betriebssystem auf dem neuesten Stand.
Durch ein Upgrade auf eine schnellere Version von Windows 10 wird die Leistung und Effizienz Ihres Computers verbessert, sodass Sie reibungsloser arbeiten können.
Häufig gestellte Fragen
Wie kann ich Windows 10 schneller machen?
Windows 10 kann manchmal langsam sein, aber es gibt einfache Tricks, um es schneller zu machen.
Wie kann ich den Startvorgang von Windows 10 beschleunigen?
Überprüfen Sie den Autostart-Tab im Task-Manager, um zu sehen, welche Programme Speicher verbrauchen, und deaktivieren Sie nicht benötigte Programme.
Wie kann ich die visuellen Effekte in Windows 10 deaktivieren?
Deaktivieren Sie Fensterschatten und Taskleistenanimationen, um die Belastung der Computerrressourcen zu reduzieren.
Wie kann ich den Cache in Windows 10 leeren?
Verwenden Sie das Tool “Datenträgerbereinigung”, um regelmäßig den Cache zu leeren und unnötige Daten zu entfernen, die das System verlangsamen können.
Wann sollte ich die Festplatte in Windows 10 defragmentieren?
Defragmentieren Sie die Festplatte mit der Funktion “Laufwerke optimieren”, um die Leistung des Computers zu verbessern. Beachten Sie jedoch, dass dies nur für herkömmliche Festplatten, nicht für SSDs, erforderlich ist.
Wie kann ich unnötige Dienste in Windows 10 deaktivieren?
Greifen Sie auf den Dienste-Tab im Task-Manager zu und deaktivieren Sie nicht benötigte Dienste. Seien Sie vorsichtig und deaktivieren Sie nur nicht wesentliche Dienste.
saboxplugin-wrap" itemtype="http://schema.org/Person" itemscope itemprop="author">- Über den Autor
- Aktuelle Beiträge
Mark ist IT-Administrator beim EDV-Dienstleister Biteno GmbH und schreibt außerdem für die Redaktion von Text-Center.