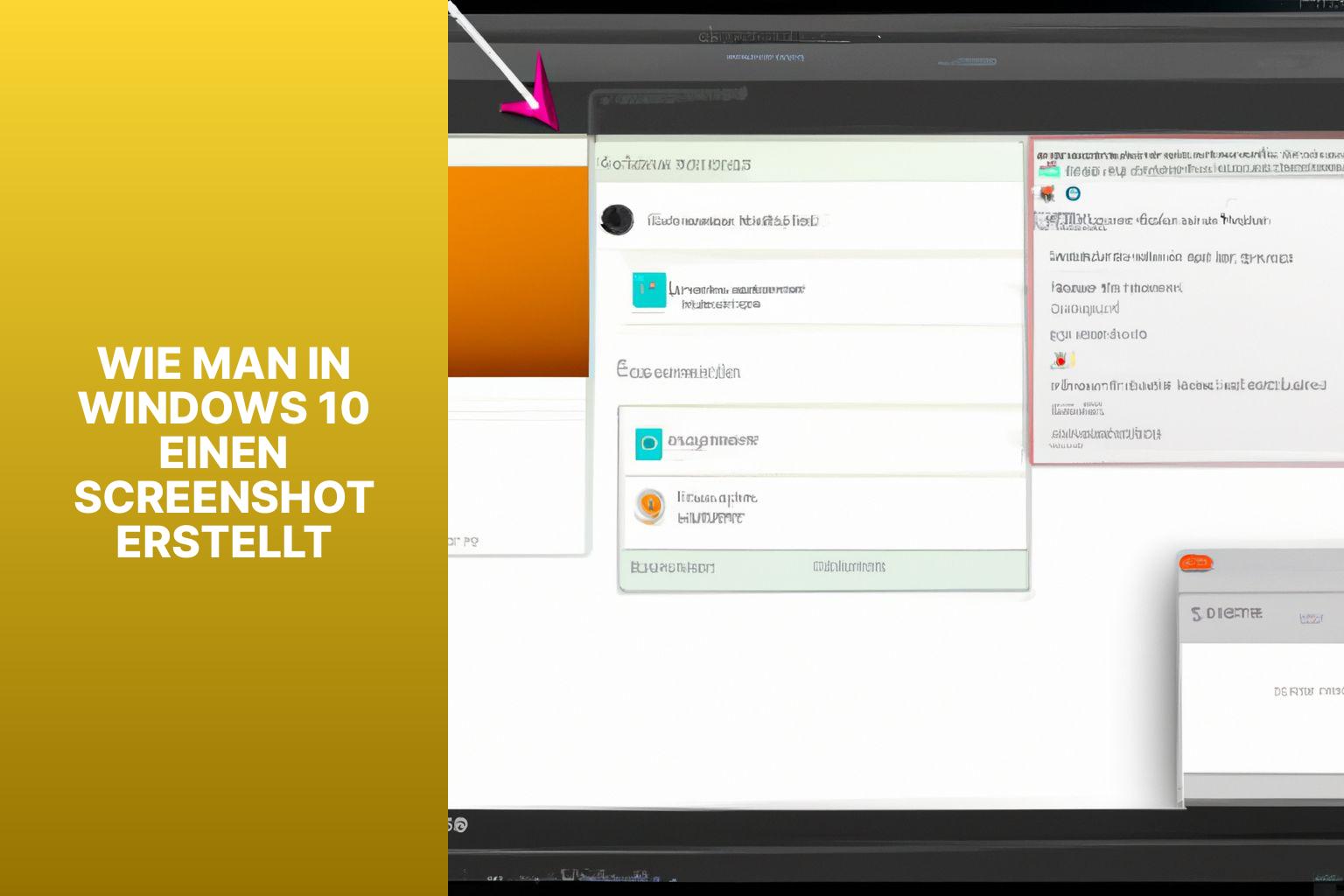Wie man einen Screenshot in Windows 10 macht – Die ausführliche Anleitung
Das Erstellen von Bildschirmfotos, auch Screenshot(s) genannt, ist eine nützliche Funktion in Windows 10. Ein Screenshot ermöglicht es Ihnen, den aktuellen Bildschirminhalt als Bild abzuspeichern. Es gibt verschiedene Methoden, um einen Screenshot in Windows 10 zu erstellen. Hier sind einige Möglichkeiten:
1. Verwenden der Drucktaste: Durch Drücken der “Druck” -Taste auf Ihrer Tastatur wird ein Screenshot des gesamten Bildschirms erstellt. Dieser Screenshot wird jedoch nicht automatisch gespeichert.
2. Verwenden der Tastenkombination Windows + Drucktaste: Durch Drücken der Tasten “Windows” und “Druck” gleichzeitig wird ein Screenshot des gesamten Bildschirms erstellt und automatisch im Ordner “Bilder” als PNG-Datei gespeichert.
3. Verwenden des Snipping-Tools: Das Snipping-Tool ist ein integriertes Programm in Windows 10, mit dem Sie einen Screenshot eines ausgewählten Bereichs erstellen können. Sie können den Bereich auswählen und den Screenshot als Bild speichern.
4. Verwenden der Taschenrechner-App “Ausschneiden und Skizzieren”: Diese App bietet erweiterte Funktionen zum Erstellen von Screenshots. Sie können den Bildschirm oder einen bestimmten Bereich auswählen, Anmerkungen hinzufügen und den Screenshot speichern.
Die erstellten Screenshots werden standardmäßig im Ordner “Bilder” auf Ihrem Computer gespeichert. Sie können den Speicherort für Screenshots in den Einstellungen von Windows 10 anpassen. Nachdem Sie einen Screenshot erstellt haben, können Sie ihn mit verschiedenen Bildbearbeitungswerkzeugen bearbeiten, z. B. der Paint-App oder Bildbearbeitungssoftware.
Das Erstellen und Bearbeiten von Screenshots in Windows 10 kann Ihnen dabei helfen, wichtige Informationen festzuhalten, Probleme zu dokumentieren oder Inhalte für Präsentationen oder Anleitungen zu erfassen. Es ist eine nützliche Funktion, auf die Sie jederzeit zugreifen können.
Inhalt
Das Wichtigste:
- Ein Screenshot ermöglicht das Erfassen und Speichern eines Bildschirmfotos.
- In Windows 10 gibt es verschiedene Methoden, um einen Screenshot zu erstellen:
- Mit der Drucktaste kann der gesamte Bildschirm erfasst werden.
- Mit der Tastenkombination Windows + Drucktaste kann der gesamte Bildschirm als Datei gespeichert werden.
- Das Snipping Tool bietet verschiedene Auswahlmöglichkeiten, um gezielte Bildausschnitte zu erfassen.
- Die Taschenrechner-App “Ausschneiden und skizzieren” ermöglicht das Erfassen von Bildschirmausschnitten mit zusätzlichen Bearbeitungsfunktionen.
- Screenshots werden standardmäßig im Ordner “Bilder” im Unterverzeichnis “Screenshots” gespeichert.
- Um einen Screenshot zu bearbeiten, kann die Paint-App zur einfachen Bearbeitung verwendet werden.
- Für erweiterte Bearbeitungsfunktionen können Bildbearbeitungssoftware wie Photoshop genutzt werden.
Was ist ein Screenshot?
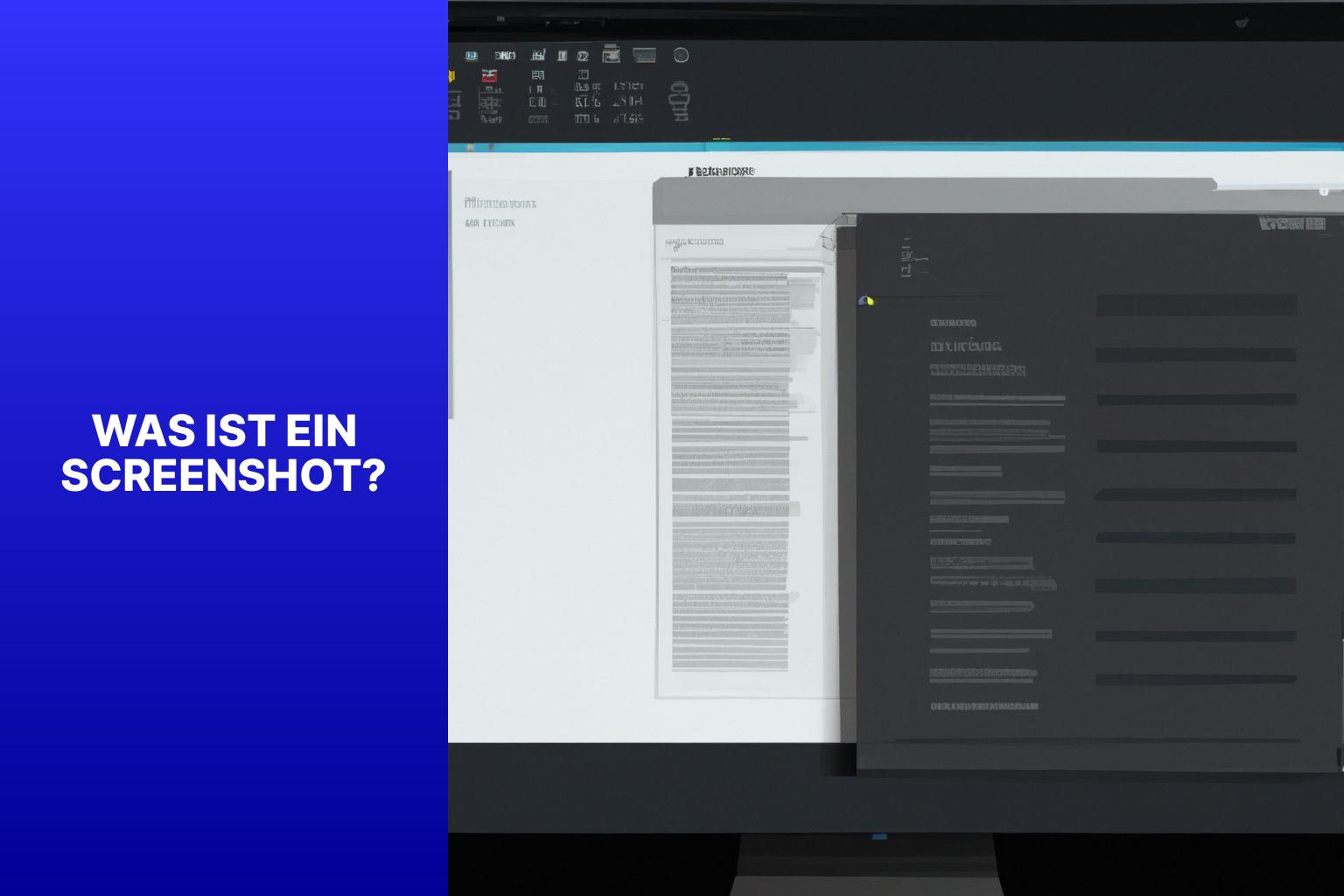
Photo Credits: Www.Howto-Do.Itde by Jordan Hernandez
Ein Screenshot ist ein Bild des aktuellen Inhalts auf einem Computer- oder Mobilgerätebildschirm. Es ist eine praktische Möglichkeit, Informationen zu erfassen und zu teilen. Um einen Screenshot zu erstellen, drücken Sie eine bestimmte Tastenkombination wie die “Druck” -Taste auf der Tastatur. Anschließend kann der Screenshot in einem Bildbearbeitungsprogramm gespeichert und bearbeitet werden.
Ein Profi-Tipp für das Erstellen von Screenshots besteht darin, den spezifischen Bereich des Bildschirms auszuwählen, den Sie im Voraus erfassen möchten. Dadurch können Sie nur die gewünschten Informationen erfassen und vermeiden, irrelevante Materialien anzuzeigen. Darüber hinaus können Sie die Qualität des Screenshots verbessern, indem Sie die Bildauflösung erhöhen und sicherstellen, dass der Bildschirm sauber und frei von Fingerabdrücken ist.
Mit Screenshots können Sie visuelle Anleitungen erstellen, Probleme aufzeichnen oder Informationen in Texten hervorheben. Es ist eine einfache und effektive Methode, um den Inhalt Ihres Bildschirms zu dokumentieren und mit anderen zu teilen.
Methoden zum Erstellen eines Screenshots in Windows 10
In Windows 10 gibt es verschiedene Möglichkeiten, um einen Screenshot zu erstellen. Von der Verwendung der Drucktaste bis hin zur praktischen Taschenrechner-App “Ausschneiden und skizzieren” gibt es für jeden Anwender die passende Methode. Lassen Sie uns nun einen Blick darauf werfen, wie Sie mit diesen verschiedenen Optionen ganz einfach und schnell Screenshots in Windows 10 erstellen können.
Verwenden der Drucktaste
Um einen Screenshot in Windows 10 zu erstellen, können Sie die Funktion “Verwenden der Drucktaste” nutzen. Befolgen Sie dazu einfach diese Schritte:
1. Öffnen Sie das gewünschte Fenster oder den gewünschten Bereich, den Sie erfassen möchten.
2. Drücken Sie die Drucktaste auf Ihrer Tastatur, um einen Screenshot des gesamten Bildschirms zu erstellen.
3. Öffnen Sie das gewünschte Programm, wie z.B. Paint oder Word, und drücken Sie Strg + V, um den Screenshot einzufügen und anzuzeigen.
4. Speichern Sie den Screenshot an einem Ort Ihrer Wahl, indem Sie auf “Datei” klicken und “Speichern” auswählen.
Indem Sie die Funktion “Verwenden der Drucktaste” nutzen, können Sie schnell und einfach Bilder von Ihrem Bildschirm erfassen. Beachten Sie jedoch, dass diese Methode den gesamten Bildschirm erfasst. Wenn Sie nur einen bestimmten Bereich auswählen möchten, sollten Sie eine andere Methode wie das Snipping Tool verwenden.
Verwenden der Tastenkombination Windows + Drucktaste
Um einen Screenshot in Windows 10 zu erstellen, verwenden Sie einfach die Tastenkombination Windows + Drucktaste. Befolgen Sie diese Schritte, um den Vorgang abzuschließen:
1. Stellen Sie sicher, dass das gewünschte Fenster oder der gewünschte Bereich geöffnet oder sichtbar ist.
2. Halten Sie die Windows-Taste auf Ihrer Tastatur gedrückt.
3. Drücken Sie gleichzeitig die PrtScn (Druck) -Taste. Es wird keine visuelle Bestätigung für den Screenshot angezeigt.
4. Der Screenshot wird automatisch in die Zwischenablage gespeichert.
5. Öffnen Sie ein geeignetes Bildbearbeitungsprogramm wie Paint oder Photoshop, um den Screenshot einzufügen und weiter zu bearbeiten.
6. Drücken Sie die Tastenkombination Strg + V, um den Screenshot einzufügen.
7. Speichern Sie den Screenshot als Bilddatei auf Ihrem Computer.
Die Verwendung der Tastenkombination Windows + Drucktaste ist eine schnelle und einfache Methode, um Screenshots in Windows 10 zu erstellen und zu bearbeiten.
In der Geschichte gibt es eine interessante Tatsache. Der erste Screenshot wurde 1975 von Bob Barnett, einem Entwickler bei Xerox, erstellt. Zu dieser Zeit entwickelte Barnett das erste grafische Benutzeroberflächensystem und benötigte Fehlerberichte und Feedback von Benutzern. Er entschied sich, die Bildschirmanzeige direkt auf Papier zu drucken, um diese Informationen zu sammeln. Diese Methode wurde als “Screenshot” bekannt und ist nun eine der grundlegenden Funktionen in modernen Betriebssystemen wie Windows 10.
Verwenden des Snipping Tools
Das Snipping-Tool in Windows 10 ermöglicht es Ihnen, bestimmte Bereiche Ihres Bildschirms auszuschneiden und zu speichern. Mit diesem praktischen Tool können Sie Screenshots von ausgewählten Fenstern, Vollbildern oder benutzerdefinierten Bereichen erstellen.
So verwenden Sie das Snipping-Tool:
1. Öffnen Sie das Startmenü und suchen Sie nach “Snipping-Tool“.
2. Öffnen Sie das Snipping-Tool aus den Suchergebnissen.
3. Klicken Sie auf “Neu“, um mit der Aufnahme Ihres Screenshots zu beginnen.
4. Wählen Sie den gewünschten Bereich auf Ihrem Bildschirm aus (aktives Fenster, rechteckiger Bereich, freier Bereich oder ganzer Bildschirm).
5. Sobald der gewünschte Bereich ausgewählt ist, wird der Screenshot automatisch in einem neuen Fenster geöffnet.
6. Klicken Sie auf “Speichern“, um den Screenshot an einem bestimmten Speicherort auf Ihrem Computer abzulegen.
Das Snipping-Tool ist ein praktisches Werkzeug zum schnellen und einfachen Erstellen und Speichern von Screenshots. Es kann besonders nützlich sein, um Informationen oder Bilder festzuhalten.
Verwenden der Taschenrechner-App “Ausschneiden und skizzieren”
Die Taschenrechner-App “Ausschneiden und skizzieren” ist eine großartige Möglichkeit, Screenshots auf Ihrem Windows 10 Gerät zu erstellen und zu bearbeiten. Mit dieser App können Sie die Funktionen der Taschenrechner-App “Ausschneiden und skizzieren” nutzen, indem Sie sie auf Ihrem Windows 10 Gerät öffnen. Dort können Sie die Option “Screenshot aufnehmen” wählen, um ein neues Fenster zu öffnen. In diesem Fenster haben Sie verschiedene Optionen zur Auswahl, um den Screenshot nach Ihren Wünschen anzupassen. Sie können entweder den gesamten Bildschirm, ein ausgewähltes Fenster oder einen benutzerdefinierten Bereich auswählen. Sobald Sie Ihre Auswahl getroffen haben, können Sie auf “Ok” klicken, um den Screenshot zu erstellen.
Die Taschenrechner-App “Ausschneiden und skizzieren” bietet nicht nur die Möglichkeit, Screenshots zu erstellen, sondern auch verschiedene Bearbeitungsfunktionen, um Ihre Screenshots individuell anzupassen. Mit dieser App können Sie Text hinzufügen, Zeichnungen machen, Formen einfügen und vieles mehr. Sie können Ihre Screenshots markieren und bearbeiten, um wichtige Informationen zu teilen oder zu speichern. Die benutzerfreundliche Oberfläche und die vielfältigen Bearbeitungsfunktionen machen die Taschenrechner-App “Ausschneiden und skizzieren” zu einer praktischen Ergänzung für Ihr Windows 10 Gerät.
Die Taschenrechner-App “Ausschneiden und skizzieren” wurde erstmals mit dem Windows 10 Creators Update eingeführt und hat seitdem vielen Benutzern geholfen, Screenshots einfach und schnell zu erstellen und zu bearbeiten. Egal, ob Sie die App für persönliche oder professionelle Zwecke verwenden, sie ermöglicht es Ihnen, Ihre Bildschirmaufnahmen zu verbessern und präzise Informationen zu teilen. Warten Sie nicht länger und verwenden Sie die Taschenrechner-App “Ausschneiden und skizzieren” auf Ihrem Windows 10 Gerät, um Screenshots zu optimieren und Ihre Produktivität zu steigern.
Wo werden Screenshots in Windows 10 gespeichert?
Screenshots in Windows 10 werden standardmäßig im Ordner “Bilder” gespeichert, wenn Sie einen Screenshot machen, indem Sie die Tasten Windows-Taste + Druck drücken.
Es besteht auch die Möglichkeit, den Speicherort für Screenshots zu ändern. Gehen Sie dazu zu “Einstellungen” > “System” > “Speicher” und wählen Sie unter “Speicherorte” den gewünschten Speicherort aus.
Wenn Sie das Snipping-Tool verwenden, wird der Screenshot nicht automatisch gespeichert. Sie müssen den gewünschten Speicherort manuell auswählen und den Screenshot speichern.
Bei Screenshots in Anwendungen oder Webbrowsern kann der Speicherort je nach Anwendung variieren. In den meisten Fällen können Sie jedoch vor dem Speichern des Screenshots den gewünschten Speicherort auswählen.
Das sind die verschiedenen Möglichkeiten, wo Screenshots in Windows 10 gespeichert werden können. Wo werden Screenshots in Windows 10 gespeichert?
Wie bearbeite ich einen Screenshot?
Du hast bereits den perfekten Screenshot in Windows 10 erstellt, aber wie geht es weiter? Nun, in diesem Abschnitt werden wir uns damit beschäftigen, wie du deinen Screenshot bearbeiten kannst. Wir werden verschiedene Möglichkeiten erkunden, darunter die Verwendung der Paint-App und von Bildbearbeitungssoftware. Lass uns eintauchen und entdecken, wie du deinen Screenshot zum Leben erwecken und anpassen kannst, um beeindruckende Ergebnisse zu erzielen.
Verwenden der Paint-App
Um einen Screenshot zu bearbeiten, können Sie die Paint-App verwenden und folgende Schritte befolgen:
- Öffnen Sie den Screenshot-Ordner, in dem das Bild gespeichert ist.
- Klicken Sie mit der rechten Maustaste auf das Screenshot-Bild und wählen Sie “Öffnen mit“.
- Wählen Sie “Paint“, um die Paint-App zu öffnen.
- Nutzen Sie in der Paint-App verschiedene Bearbeitungswerkzeuge wie Stifte, Formen, Text und Farben. Wählen Sie das gewünschte Werkzeug aus.
- Führen Sie die gewünschten Änderungen an Ihrem Screenshot durch, wie zum Beispiel das Hinzufügen von Markierungen, Anmerkungen oder das Zuschneiden von Teilen des Bildes.
- Sobald Sie mit den Änderungen zufrieden sind, speichern Sie das bearbeitete Bild, indem Sie auf “Datei” klicken und dann “Speichern unter” auswählen.
- Geben Sie einen Dateinamen für das bearbeitete Bild ein und wählen Sie den gewünschten Speicherort.
- Klicken Sie auf “Speichern“, um das bearbeitete Bild zu speichern.
Mit diesen einfachen Schritten können Sie die Paint-App verwenden und Ihren Screenshot nach Belieben bearbeiten.
Verwenden von Bildbearbeitungssoftware
Wenn Sie Bildbearbeitungssoftware verwenden möchten, haben Sie verschiedene Möglichkeiten, Screenshots zu bearbeiten. Eine beliebte Methode besteht darin, die Paint-App zu nutzen, die auf jedem Windows 10-Computer verfügbar ist. Im Folgenden finden Sie eine Tabelle mit den Schritten zur Bearbeitung eines Screenshots mit der Paint-App:
| Schritt | Beschreibung |
| 1 | Öffnen Sie die Paint-App auf Ihrem Computer. |
| 2 | Drücken Sie die Tastenkombination “Strg + V”, um den Screenshot in Paint einzufügen. |
| 3 | Klicken Sie auf die Schaltfläche “Bild” in der Menüleiste und wählen Sie die gewünschte Bearbeitungsfunktion aus, wie z. B. “Größe ändern”, “Zuschneiden” oder “Text hinzufügen”. |
| 4 | Nachdem Sie die gewünschten Änderungen vorgenommen haben, klicken Sie auf die Schaltfläche “Speichern” in der Menüleiste, um den bearbeiteten Screenshot auf Ihrem Computer zu speichern. |
Die Verwendung von Bildbearbeitungssoftware wie der Paint-App ermöglicht es Ihnen, Ihre Screenshots individuell anzupassen und an Ihre Bedürfnisse und Vorlieben anzupassen.
Häufig gestellte Fragen
Wie kann ich in Windows 10 einen Screenshot erstellen?
Sie können in Windows 10 entweder ein Tool oder die richtige Tastenkombination verwenden, um einen Screenshot zu erstellen.
Welche Tastenkombination verwende ich, um einen Screenshot des gesamten Bildschirms zu erstellen?
Drücken Sie die [Windows] und [Druck] Tasten gleichzeitig, um einen Screenshot des gesamten Bildschirms zu erstellen.
Wo wird der Screenshot gespeichert, wenn ich die Tastenkombination [Windows] + [Druck] verwende?
Der Screenshot wird im Ordner “Screenshots” unter “Bilder” gespeichert.
Kann ich auch nur die [Druck] Taste verwenden, um einen Screenshot zu erstellen?
Ja, Sie können nur die [Druck] Taste verwenden, um den Screenshot in die Zwischenablage zu kopieren. Anschließend können Sie ihn in einem Bildbearbeitungstool mit [Strg] + [V] einfügen.
Gibt es spezielle Tools in Windows 10, um Screenshots zu erstellen?
Ja, es gibt vorinstallierte Programme wie das Snipping Tool oder “Ausschneiden und Skizzieren”, mit denen Sie spezifische Bereiche des Bildschirms erfassen und die Screenshots speichern können.
Gibt es Browser-Erweiterungen, um Screenshots in Windows 10 zu erstellen?
Ja, Sie können Browser-Erweiterungen wie Awesome Screenshot oder FireShot verwenden, um ganze Webseiten als Screenshots zu erfassen.
- Über den Autor
- Aktuelle Beiträge
Janina ist technische Redakteurin im Blog des IT-Dienstleisters Biteno GmbH und schreibt außer dem auf Text-Center.com.