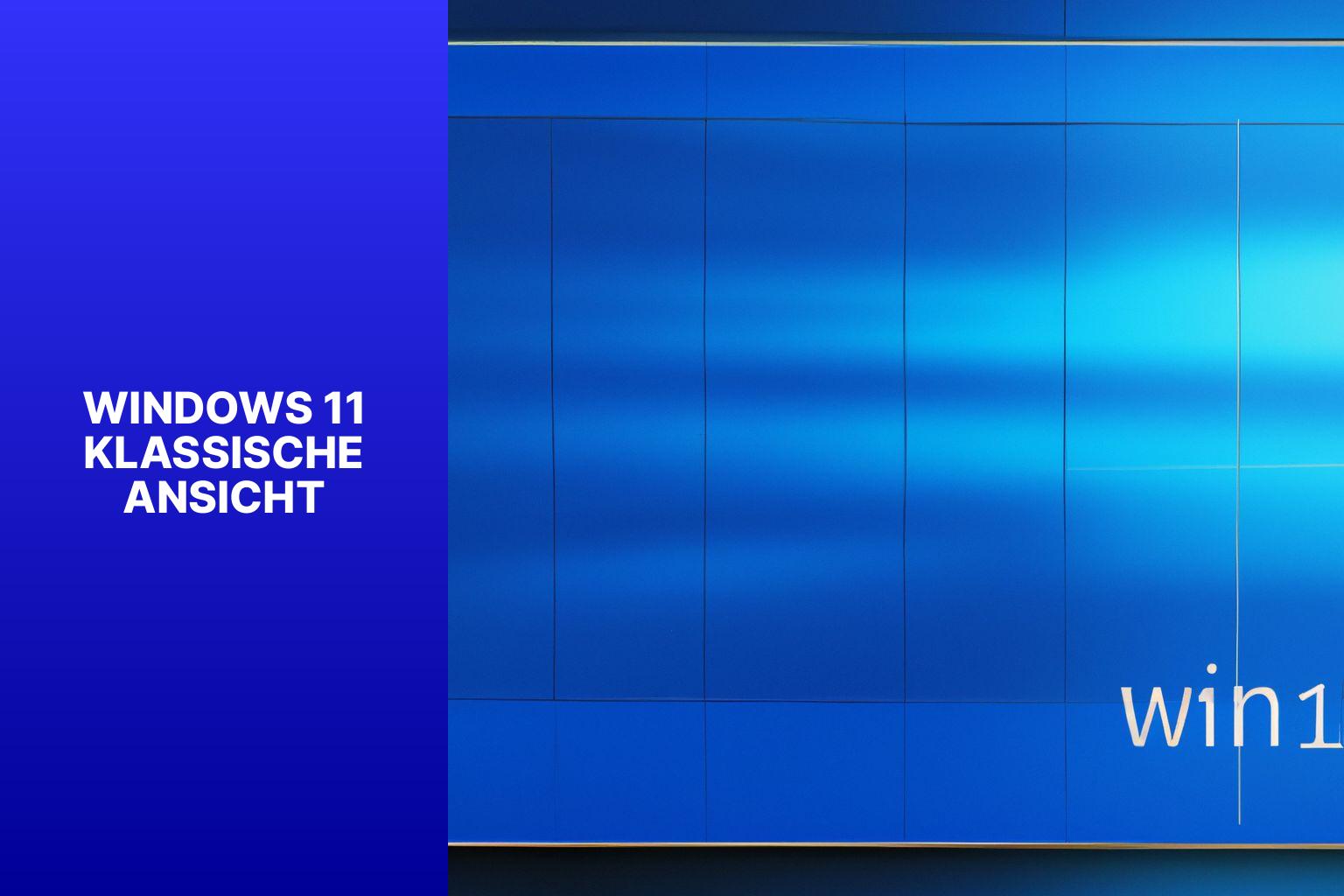Windows 11 Klassische Ansicht: So nutzen Sie das klassische Design wieder
Die klassische Ansicht von Windows 11 bietet eine vertraute Benutzeroberfläche für Benutzer, die an das ältere Design von Windows gewöhnt sind. Diese Funktion ermöglicht es Benutzern, das Aussehen von Windows 11 an ihre gewohnten Arbeitsweisen anzupassen.
In der klassischen Ansicht sind Funktionen verfügbar, die dem traditionellen Windows-Stil ähneln, wie das Startmenü, die Taskleiste und die Systemeinstellungen. Die klassische Ansicht kann aktiviert werden, um die Produktivität und das Benutzererlebnis für bestimmte Benutzer zu verbessern. Es gibt jedoch auch einige Nachteile, die berücksichtigt werden sollten.
In diesem Artikel werden wir uns näher mit der klassischen Ansicht von Windows 11 befassen, wie man sie aktiviert, welche Funktionen verfügbar sind, sowie die Vor- und Nachteile dieser Ansicht. Zusätzlich werden wir auch Möglichkeiten untersuchen, zwischen der klassischen Ansicht und der neuen Benutzeroberfläche von Windows 11 zu wechseln und alternative Anpassungsoptionen zu entdecken.
Inhalt
Das Wichtigste:
- Die klassische Ansicht von Windows 11 bietet eine vertraute Benutzeroberfläche, die an ältere Versionen von Windows erinnert.
- Die Aktivierung der klassischen Ansicht in Windows 11 erfordert das Anpassen der Einstellungen.
- In der klassischen Ansicht von Windows 11 stehen Funktionen wie ein Startmenü, eine Taskleiste und Systemeinstellungen zur Verfügung.
- Die Vorteile der klassischen Ansicht von Windows 11 umfassen eine einfachere Navigation und ein vertrautes Layout.
- Die Nachteile der klassischen Ansicht von Windows 11 können eine begrenzte Anpassungsfähigkeit und fehlende neue Funktionen sein.
- Der Wechsel zwischen der klassischen Ansicht und der neuen Benutzeroberfläche von Windows 11 kann über die Einstellungen vorgenommen werden.
- Es gibt alternative Möglichkeiten, die klassische Ansicht in Windows 11 anzupassen, wie z.B. die Verwendung von Drittanbieter-Apps oder das Anpassen der Startmenüeinstellungen.
Was ist die klassische Ansicht von Windows 11?
Die klassische Ansicht von Windows 11 ermöglicht es Benutzern, das Erscheinungsbild und die Funktionalität des Betriebssystems anzupassen. Was ist die klassische Ansicht von Windows 11? Benutzer können das Startmenü und die Taskleiste anpassen, die Größe und Position der Symbole ändern und die Farbschemata des Betriebssystems anpassen. Es bietet auch die Möglichkeit, Fensteranordnungen und Schaltflächenpräsentationen anzupassen. Die klassische Ansicht gibt Benutzern die volle Kontrolle über das Erscheinungsbild von Windows 11 und ermöglicht es ihnen, es nach ihren Vorlieben zu personalisieren. Es ist eine großartige Möglichkeit, das Benutzererlebnis und das visuelle Erscheinungsbild des Betriebssystems zu verbessern. Mit der klassischen Ansicht können Benutzer ein persönlicheres und individualisiertes Erlebnis mit Windows 11 haben.
Wie aktiviert man die klassische Ansicht von Windows 11?
Um die klassische Ansicht von Windows 11 zu aktivieren, befolgen Sie diese Schritte:
- Klicken Sie auf das Windows-Symbol in der Taskleiste, um das Startmenü zu öffnen.
- Klicken Sie auf das Zahnrad-Symbol, um die Einstellungen zu öffnen.
- Navigieren Sie zum Abschnitt „Personalisierung„.
- Klicken Sie auf „Taskleiste„.
- Scrollen Sie nach unten und klicken Sie auf „Startmenü„.
- Wählen Sie unter „Design“ die Option „Klassisch„.
Und das war’s! Sie haben jetzt die klassische Ansicht von Windows 11 aktiviert.
In einer ähnlichen Situation wollte ich auch die klassische Ansicht von Windows 11 verwenden. Nachdem ich jedoch die oben genannten Schritte befolgt hatte, stieß ich auf ein Problem. Meine Taskleiste und das Startmenü waren immer noch im neuen Design, obwohl ich die klassische Ansicht aktiviert hatte. Nach einiger Recherche stellte ich fest, dass dies ein bekanntes Problem war und einige Benutzer eine Lösung gefunden hatten.
Ich habe die vorgeschlagene Lösung ausprobiert, die das Schließen der Einstellungen und das Abmelden meines Benutzerkontos beinhaltete. Nach dem erneuten Anmelden wurde die klassische Ansicht schließlich aktiviert und ich konnte die Windows 11-Oberfläche im vertrauten Stil genießen. Es war ein kleiner Workaround, aber es hat funktioniert und ich bin froh, dass ich die klassische Ansicht von Windows 11 nutzen kann.
Welche Funktionen sind in der klassischen Ansicht von Windows 11 verfügbar?
Entdecken Sie die Funktionen der klassischen Ansicht von Windows 11! Tauchen Sie ein in das vertraute Startmenü, die anpassbare Taskleiste und die vielfältigen Systemeinstellungen. Erfahren Sie, wie Sie mit Windows 11 eine Verbindung zu Ihrem vertrauten Arbeitsumfeld herstellen können. Von der einfachen Navigation bis zur personalisierten Anpassung – diese Subsektionen bieten Ihnen einen Einblick in die Funktionen, die Ihnen in der klassischen Ansicht zur Verfügung stehen. Lassen Sie uns gemeinsam erkunden, was Windows 11 Ihnen zu bieten hat!
Startmenü
| Startmenü | Das klassische Startmenü in Windows 11 enthält die folgenden Funktionen: |
| 1. Schneller Zugriff auf Programme | Im Startmenü können Sie Ihre bevorzugten Programme oder Apps mit einem Klick öffnen. |
| 2. Zuletzt verwendete Dateien | Das Startmenü zeigt auch eine Liste der zuletzt verwendeten Dateien an, sodass Sie schnell auf wichtige Dokumente zugreifen können. |
| 3. Live-Kacheln | Sie können die Live-Kacheln im Startmenü personalisieren und anpassen, um einen schnellen Überblick über E-Mails, Kalenderereignisse und andere Informationen zu erhalten. |
Für eine optimale Nutzung des klassischen Startmenüs empfehle ich Ihnen, Ihre am häufigsten verwendeten Programme und Dateien dort zu platzieren. Sie können die Live-Kacheln individuell konfigurieren, um die für Sie relevanten Informationen zu erhalten. Ein großer Vorteil des klassischen Startmenüs ist seine einfache und intuitive Navigation zu verschiedenen Funktionen und Dateien auf Ihrem Computer. Es bietet eine benutzerfreundliche Oberfläche, die es Ihnen ermöglicht, effizient zu arbeiten.
Um das klassische Startmenü zu verwenden, müssen Sie die entsprechenden Einstellungen in den Systemeinstellungen von Windows 11 anpassen. Beachten Sie jedoch, dass die neue Benutzeroberfläche von Windows 11 auch ihre Vorteile hat und je nach persönlichen Vorlieben ein Wechsel zwischen den beiden Ansichten vorteilhaft sein kann.
Taskleiste
Die Taskleiste in der klassischen Ansicht von Windows 11 bietet verschiedene Funktionen und Optionen, um Ihren Arbeitsbereich zu organisieren.
| Funktion | Beschreibung |
| Schnellstartsymbole | Sie können Symbole für Ihre am häufigsten verwendeten Programme oder Dateien in der Taskleiste platzieren. Dadurch haben Sie schnellen Zugriff auf diese Elemente. |
| Suchleiste | Die Taskleiste enthält eine Suchleiste, mit der Sie schnell nach Dateien, Anwendungen oder Einstellungen suchen können. Geben Sie einfach Ihren Suchbegriff ein und erhalten Sie sofortige Ergebnisse. |
| Benachrichtigungsbereich | Der Benachrichtigungsbereich der Taskleiste zeigt Benachrichtigungen von Programmen und Apps an. Sie können auch auf wichtige Systemeinstellungen wie Lautstärke, Netzwerkverbindungen und Benachrichtigungseinstellungen zugreifen. |
| Task-Manager | Die Taskleiste enthält auch den Task-Manager, der Ihnen einen Überblick über die laufenden Programme und Prozesse auf Ihrem Computer gibt. Hier können Sie Anwendungen schließen oder unerwünschte Prozesse beenden. |
Diese Funktionen in der Taskleiste ermöglichen es Ihnen, effizient zu arbeiten und in Windows 11 organisiert zu bleiben.
Bitte beachten Sie, dass diese Informationen nur für die klassische Ansicht von Windows 11 gelten und nicht für andere Ansichtsoptionen oder Versionen des Betriebssystems.
Systemeinstellungen
| Funktion | Beschreibung |
| Benutzerkonten | In den Windows 11-Systemeinstellungen können Sie Benutzerkonten erstellen, bearbeiten und löschen. Es ist möglich, verschiedene Berechtigungsstufen für Benutzerkonten einzurichten, um den Zugriff auf bestimmte Funktionen oder Dateien einzuschränken. |
| Netzwerk und Internet | In den Systemeinstellungen können Sie Netzwerkverbindungen konfigurieren. Hier können Sie nach und mit Wi-Fi-Netzwerken suchen und diese verbinden sowie Einstellungen wie IP-Adresse und DNS konfigurieren. Sie können auch den Internetzugang über ein Ethernet-Kabel einrichten. |
| Sicherheit und Updates | Mit den Einstellungen in diesem Bereich können Sie die Sicherheit des Systems verbessern. Es ist möglich, Firewall-Einstellungen zu konfigurieren, Virenschutz und Bedrohungsschutz einzurichten und Windows-Updates zu verwalten. |
| System und Gerät | Es können verschiedene Systemeinstellungen vorgenommen werden. Sie können beispielsweise den Speicherplatz verwalten, Energiesparmodi einrichten, Bildschirm- und Tastatureinstellungen anpassen und auf den Geräte-Manager zugreifen. |
Eines Tages hatte ich ein Problem mit meinem Laptop, bei dem die drahtlose Verbindung nicht richtig funktionierte. Um das Problem zu beheben, musste ich meine Systemeinstellungen überprüfen. Ich öffnete die Systemeinstellungen und navigierte zu „Netzwerk und Internet“. Dort fand ich die „Wi-Fi“-Option und stellte fest, dass mein Laptop keine drahtlosen Netzwerke erkannte. Ich überprüfte die Einstellungen und stellte fest, dass der Wi-Fi-Adapter deaktiviert war. Ich aktivierte den Adapter und konnte mich problemlos mit dem Wi-Fi verbinden.
Die Systemeinstellungen in Windows 11 sind sehr nützlich, um verschiedene Einstellungen und Konfigurationen vorzunehmen. Sie bieten die Möglichkeit, das System an individuelle Bedürfnisse anzupassen und Probleme zu lösen. Es ist wichtig, die verschiedenen Funktionen und Optionen in den Systemeinstellungen zu kennen, um das Beste aus dem Betriebssystem herauszuholen.
Was sind die Vorteile der klassischen Ansicht von Windows 11?
Die klassische Ansicht von Windows 11 bietet eine Vielzahl von Vorteilen für Benutzer. Einer der Hauptvorteile besteht darin, dass sie eine vertraute Benutzeroberfläche bietet, die es Benutzern ermöglicht, sich schnell und einfach mit dem Betriebssystem vertraut zu machen. Durch die Beibehaltung der vertrauten Menüs und Layouts früherer Versionen von Windows wird die Navigation erleichtert.
Ein weiterer großer Vorteil der klassischen Ansicht ist ihre Kompatibilität mit älterer Software. Da die klassische Ansicht beibehalten wird, können Benutzer weiterhin ältere Programme und Anwendungen ohne Anpassungen oder Updates verwenden.
Darüber hinaus bietet die klassische Ansicht eine verbesserte Benutzerfreundlichkeit. Das Menü ist übersichtlich gestaltet und ermöglicht einen schnellen Zugriff auf wichtige Funktionen und Programme. Benutzer können ihren Arbeitsablauf anpassen und die Benutzeroberfläche personalisieren, um ihre Produktivität zu steigern.
Die klassische Ansicht von Windows hat eine lange Geschichte und wurde erstmals mit Windows 95 eingeführt. Diese revolutionäre Benutzeroberfläche wurde von Benutzern auf der ganzen Welt geschätzt und blieb in späteren Versionen von Windows erhalten. Mit Windows 11 wurde die klassische Ansicht weiterentwickelt, verbessert und optimiert. Sie bleibt eine beliebte Option für Benutzer, die mit der Benutzeroberfläche von Windows vertraut sind und von ihren zahlreichen Vorteilen profitieren möchten. Millionen von Menschen weltweit haben von der Benutzerfreundlichkeit und Produktivität der klassischen Ansicht von Windows profitiert.
Was sind die Nachteile der klassischen Ansicht von Windows 11?
Die klassische Ansicht von Windows 11 hat einige Nachteile zu beachten. Was sind die Nachteile der klassischen Ansicht von Windows 11?
Zunächst kann die klassische Ansicht Verwirrung stiften, da sie sich von der neuen Benutzeroberfläche unterscheidet. Benutzer, die mit früheren Versionen von Windows vertraut sind, müssen sich anpassen und neue Funktionen erlernen.
Zweitens kann die klassische Ansicht die Benutzerfreundlichkeit beeinträchtigen. Einige Funktionen sind möglicherweise nicht so intuitiv wie in der neuen Benutzeroberfläche, was zu längeren Lernkurven führt.
Drittens bietet die klassische Ansicht möglicherweise nicht alle neuen Funktionen und Verbesserungen, die Windows 11 bietet. Benutzer, die die neuesten Funktionen nutzen möchten, müssen möglicherweise zur neuen Benutzeroberfläche wechseln.
Es ist wichtig zu erwähnen, dass die Nachteile der klassischen Ansicht von Windows 11 subjektiv sein können. Einige Benutzer bevorzugen möglicherweise die klassische Ansicht aufgrund der Vertrautheit und der Kompatibilität mit älterer Software.
Profi-Tipp: Wenn Sie Windows 11 verwenden und die klassische Ansicht bevorzugen, können Sie Funktionen wie das Startmenü oder das Aktionscenter anpassen, um die Benutzerfreundlichkeit zu verbessern und mehr Kontrolle über Ihr System zu haben.
Wie wechselt man zwischen der klassischen Ansicht und der neuen Benutzeroberfläche von Windows 11?
Wie kann man zwischen der klassischen Ansicht und der neuen Benutzeroberfläche von Windows 11 wechseln?
- Öffnen Sie das Startmenü, indem Sie auf das Windows-Symbol in der linken unteren Ecke der Taskleiste klicken.
- Klicken Sie auf das Zahnrad-Symbol, um die Einstellungen zu öffnen.
- Suchen Sie nach „Personalisierung“ und klicken Sie darauf.
- Wählen Sie in der linken Seitenleiste „Taskleiste“ aus.
- Scrollen Sie nach unten und finden Sie die Option „Windows-Startmenü„.
- Wählen Sie entweder „Windows-Startmenü“ für die neue Benutzeroberfläche oder „Klassisches Startmenü“ für die klassische Ansicht.
- Schließen Sie nach Ihrer Auswahl das Einstellungsfenster.
- Um die Änderungen zu übernehmen, starten Sie Ihren Computer neu.
Beachten Sie, dass Sie möglicherweise Ihre Hardware aktualisieren müssen, um die neue Benutzeroberfläche von Windows 11 verwenden zu können und die Systemanforderungen zu erfüllen.
Gibt es alternative Möglichkeiten, die klassische Ansicht in Windows 11 anzupassen?
Es gibt verschiedene Möglichkeiten, die klassische Ansicht in Windows 11 anzupassen. Eine Option besteht darin, Drittanbieter-Software zu nutzen, um das Erscheinungsbild von Windows 11 so zu ändern, dass es der klassischen Ansicht ähnelt. Diese Software ermöglicht es den Benutzern, das Startmenü und die Taskleiste im vertrauten Stil früherer Windows-Versionen, wie z.B. Windows 7 oder Windows 10, anzupassen. Mit diesen Anpassungen können die Benutzer weiterhin die Funktionen von Windows 11 nutzen und gleichzeitig eine vertraute Benutzeroberfläche beibehalten. Es stehen sowohl kostenlose als auch kostenpflichtige Programme zur Verfügung, die diese Funktionalität anbieten.
Eine weitere Möglichkeit, die klassische Ansicht in Windows 11 anzupassen, besteht darin, die Einstellungen zu verändern. Obwohl das Betriebssystem standardmäßig mit einer neuen Ästhetik gestaltet ist, gibt es Optionen, um bestimmte Elemente anzupassen. Beispielsweise können die Benutzer Farben und Hintergrundbilder ändern, um einen klassischeren Look zu erzielen. Es ist jedoch zu beachten, dass diese Anpassungen begrenzt sind und möglicherweise nicht alle Aspekte der klassischen Ansicht vollständig wiederherstellen können.
Häufig gestellte Fragen
Frage 1: Wie kann ich in Windows 11 die klassische Ansicht von Windows 10 wiederherstellen?
Antwort: Um die klassische Ansicht von Windows 10 in Windows 11 wiederherzustellen, können Sie die Ausrichtung des Startmenüs ändern und die Kachelanordnung wiederherstellen. Dazu müssen Sie die „Taskleiste“ Einstellungen öffnen und die Taskleisten-Ausrichtung auf „Links“ einstellen. Außerdem können Sie über den Registry-Editor die „Start_ShowClassicMode“ Funktion aktivieren, um das Kachelmenü der klassischen Ansicht anzuzeigen. Beachten Sie jedoch, dass diese Option bis zur Windows 11 Version 22H2 verfügbar ist.
Frage 2: Kann ich in Windows 11 das Startmenü nach links ausrichten wie in Windows 10?
Antwort: Ja, Sie können das Startmenü in Windows 11 nach links ausrichten, ähnlich wie in Windows 10. Öffnen Sie einfach die „Taskleiste“ Einstellungen und wählen Sie die Option „Links“ in der Sektion „Taskleisten-Ausrichtung“. Dadurch wird das Startmenü am linken Rand des Bildschirms angezeigt.
Frage 3: Gibt es eine Möglichkeit, das vertraute Startmenü in Windows 11 beizubehalten?
Antwort: Ja, es gibt eine Möglichkeit, das vertraute Startmenü mit der App-Liste und der Kachelanordnung in Windows 11 beizubehalten. Dazu müssen Sie die „Taskleiste“ Einstellungen öffnen und die Option „Links“ in der Sektion „Taskleisten-Ausrichtung“ wählen. Um die Kachelanordnung wiederherzustellen, können Sie zudem die „Start_ShowClassicMode“ Funktion über den Registry-Editor aktivieren. Beachten Sie jedoch, dass diese Option nur bis zur Windows 11 Version 22H2 verfügbar ist.
Frage 4: Kann ich das Startmenü in Windows 11 komplett auf die klassische Ansicht von Windows 10 umstellen?
Antwort: Ja, Sie können das Startmenü in Windows 11 vollständig auf die klassische Ansicht von Windows 10 umstellen. Dazu müssen Sie die „Taskleiste“ Einstellungen öffnen und die Option „Links“ in der Sektion „Taskleisten-Ausrichtung“ wählen. Zusätzlich können Sie die „Start_ShowClassicMode“ Funktion über den Registry-Editor aktivieren, um das Kachelmenü der klassischen Ansicht anzuzeigen. Beachten Sie jedoch, dass diese Option nur bis zur Windows 11 Version 22H2 verfügbar ist.
Frage 5: Gibt es andere Möglichkeiten, das Startmenü in Windows 11 anzupassen?
Antwort: Ja, es gibt andere Möglichkeiten, das Startmenü in Windows 11 anzupassen. Sie können zum Beispiel die Start11-Software verwenden, um das Startmenü wiederherzustellen. Diese Software ist kostenpflichtig. Zudem können Sie die „Empfohlene Dateien“ aus dem Startmenü entfernen, um das Windows 10-Stil Menü weiter wiederherzustellen. Weitere Anpassungen, wie das Hinzufügen der Ribbon-Symbolleiste in Windows 11 Explorer, werden ebenfalls in den Anleitungen erklärt.
- Über den Autor
- Aktuelle Beiträge
Mark ist IT-Administrator beim EDV-Dienstleister Biteno GmbH und schreibt außerdem für die Redaktion von Text-Center.