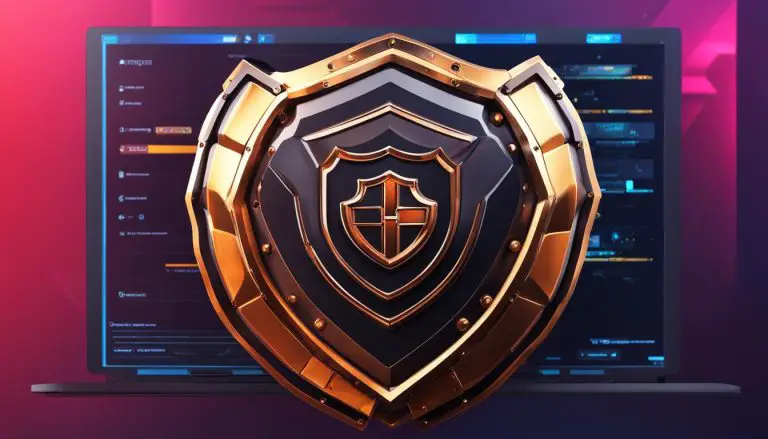Was ist die Windows Taste? Eine umfassende Anleitung zu ihren Funktionen
Die Windows Taste ist eine Taste auf der Tastatur, die bei Computern mit dem Windows-Betriebssystem zu finden ist. Sie hat verschiedene Funktionen, die die Navigation und Bedienung des Systems erleichtern.
Eine Studie von Microsoft zeigt, dass die meisten Menschen die Windows-Taste nicht optimal nutzen. Deshalb werden wir uns genauer mit den Funktionen und Verwendungsmöglichkeiten der Windows-Taste befassen.
Die Windows-Taste hat mehrere Funktionen, darunter:
- Öffnen des Startmenüs: Durch Drücken der Windows-Taste gelangt man direkt zum Startmenü, wo man auf alle Programme, Einstellungen und Dateien zugreifen kann.
- Anzeige des Aktionszentrums: Ein weiterer Zweck der Windows-Taste ist es, das Aktionszentrum aufzurufen. Hier werden Benachrichtigungen angezeigt und es können wichtige Schnelleinstellungen vorgenommen werden.
- Windows-Tastenkombinationen: Die Windows-Taste wird oft in Kombination mit anderen Tasten verwendet, um verschiedene Aktionen wie das Öffnen des Task-Managers, das Sperren des Bildschirms, das Umschalten zwischen geöffneten Programmen und vieles mehr auszuführen.
Die Windows-Taste hat verschiedene Namen, je nach Hersteller und Tastaturlayout. Einige gängige Bezeichnungen sind Windows-Logo-Taste, Commander-Taste und Super-Taste.
Die Windows-Taste kann auf verschiedene Arten verwendet werden, entweder in Kombination mit anderen Tasten oder in Kombination mit Mausklicks. Durch das Erlernen und Beherrschen dieser Verwendungsmöglichkeiten kann man die Effizienz und Produktivität bei der Nutzung des Computers steigern.
Es gibt auch Unterschiede zwischen der Windows-Taste und der Strg-Taste. Während die Strg-Taste hauptsächlich zum Ausführen von Befehlen in Kombination mit anderen Tasten verwendet wird, hat die Windows-Taste spezifische Funktionen im Betriebssystem.
Die meisten modernen Tastaturen enthalten eine Windows-Taste. Sie befindet sich normalerweise links oder rechts neben der Leertaste. Beim Kauf einer Tastatur ist es wichtig sicherzustellen, dass sie über eine Windows-Taste verfügt, um alle Funktionen des Windows-Betriebssystems nutzen zu können.
Inhalt
Wichtige Punkte:
- Die Windows-Taste maximiert die Effizienz: Durch die Verwendung der Windows-Taste können verschiedene Funktionen aufgerufen werden, um die Nutzererfahrung zu verbessern und die Arbeitseffizienz zu steigern.
- Die Windows-Taste ermöglicht schnellen Zugriff auf wichtige Funktionen: Mit der Windows-Taste kann das Startmenü geöffnet, das Aktionszentrum angezeigt und verschiedenste Windows-Tastenkombinationen verwendet werden.
- Die Windows-Taste ist auch als verschiedene Namen bekannt: Sie wird oft als Windows-Logo-Taste, Commander-Taste oder Super-Taste bezeichnet und ist auf vielen Tastaturen vorhanden.
Was ist die Windows-Taste?
Die Windows-Taste ist eine besondere Taste auf der Computertastatur, die eine wichtige Funktion erfüllt. Was ist die Windows-Taste? Sie befindet sich in der Nähe der unteren linken Ecke der Tastatur und ist normalerweise mit dem Windows-Logo gekennzeichnet. Die Windows-Taste wird verwendet, um das Startmenü aufzurufen, das eine zentrale Anlaufstelle zum Zugriff auf Programme, Einstellungen und andere Funktionen des Betriebssystems ist. Mit der Windows-Taste können Sie auch verschiedene Tastenkombinationen verwenden, um Aufgaben effizienter auszuführen. Was ist die Windows-Taste? Zum Beispiel können Sie die Windows-Taste + D drücken, um den Desktop anzuzeigen, oder die Windows-Taste + L, um den Computer zu sperren. Die Windows-Taste ist ein nützliches Werkzeug, um den Zugriff auf verschiedene Funktionen des Betriebssystems zu erleichtern und die Effizienz bei der Computernutzung zu steigern.
Welche Funktionen hat die Windows-Taste?
Welche Funktionen hat die Windows-Taste? Lassen Sie uns einen Blick darauf werfen, welche Möglichkeiten die Windows-Taste bietet. Wir werden entdecken, wie sie genutzt werden kann, um das Startmenü zu öffnen, das Aktionszentrum anzuzeigen und viele nützliche Windows-Tastenkombinationen zu verwenden. Tauchen wir ein in die faszinierende Welt der Windows-Taste und entdecken wir, wie sie unsere Arbeit mit dem Betriebssystem verbessern kann.
Öffnen des Startmenüs
Um das Startmenü zu öffnen, befolgen Sie diese Schritte:
1. Drücken Sie die Windows-Taste auf Ihrer Tastatur.
2. Das Startmenü öffnet sich automatisch.
3. Verwenden Sie die Pfeiltasten auf Ihrer Tastatur, um einen Eintrag im Startmenü auszuwählen.
4. Drücken Sie die Eingabetaste, um einen Eintrag im Startmenü zu öffnen.
5. Um das Startmenü zu schließen, drücken Sie erneut die Windows-Taste oder die Escape-Taste.
Die Windows-Taste befindet sich normalerweise links neben der Leertaste auf Ihrer Tastatur. Sie hat ein Windows-Logo und wird manchmal auch als Windows-Logo-Taste bezeichnet. Sie kann auch als Commander-Taste oder Super-Taste bezeichnet werden.
Die Verwendung der Windows-Taste ermöglicht das schnelle Öffnen des Startmenüs, um Programme und Dateien zu öffnen, Einstellungen anzupassen und verschiedene Funktionen des Betriebssystems zu nutzen.
Die Windows-Taste unterscheidet sich von der Strg-Taste, da sie speziell für die Verwendung mit dem Windows-Betriebssystem entwickelt wurde und verschiedene Funktionen bietet, während die Strg-Taste eine allgemeine Modifizierungstaste ist, die bestimmte Befehle ausführt, wenn sie in Kombination mit anderen Tasten verwendet wird.
Die meisten Tastaturen, die mit Computern verwendet werden, enthalten die Windows-Taste. Sie ist ein wesentlicher Bestandteil der Benutzeroberfläche des Windows-Betriebssystems und ermöglicht den schnellen Zugriff auf viele Funktionen und Optionen.
GESCHICHTE: Die Windows-Taste wurde 1994 mit der Veröffentlichung von Windows 95 eingeführt. Sie war Teil der neuen Benutzeroberfläche des Betriebssystems und sollte den Benutzern helfen, schnell auf das Startmenü und andere wichtige Funktionen zuzugreifen. Seitdem hat sich die Windows-Taste als praktisches Feature etabliert und ist zu einem integralen Bestandteil der Windows-Betriebssysteme geworden.
Anzeige des Aktionszentrums
Die Windows-Taste ermöglicht es Ihnen, das Aktionszentrum auf dem Bildschirm anzuzeigen. Das Aktionszentrum ist ein Bereich, der verschiedene Einstellungen und Benachrichtigungen zusammenfasst. Durch Drücken der Windows-Taste wird das Aktionszentrum geöffnet und Benutzern Zugriff auf wichtige Funktionen ermöglicht.
Im Aktionszentrum können Benutzer allgemeine Einstellungen wie Lautstärkeregelung, Bildschirmhelligkeit und WLAN Ein/Aus verwalten. Darüber hinaus können sie Benachrichtigungen von Apps oder dem Betriebssystem überprüfen.
Die Anzeige des Aktionszentrums ermöglicht es Benutzern, schnell auf diese Funktionen zuzugreifen, ohne in den Systemeinstellungen suchen zu müssen. Es ist ein praktisches Werkzeug, um den Betrieb von Computern oder Laptops zu verbessern.
Es ist wichtig zu beachten, dass die Verfügbarkeit der Funktion “Aktionszentrum” von der Windows-Version abhängt. Einige ältere Versionen von Windows haben möglicherweise diese spezifische Funktion nicht, während neuere Versionen erweiterte Funktionen im Aktionszentrum bieten können.
Um das Aktionszentrum anzuzeigen, drücken Sie einfach die Windows-Taste auf der Tastatur. Die Windows-Taste befindet sich normalerweise zwischen den Strg- und Alt-Tasten. Das Design und die Platzierung der Windows-Taste können je nach Tastaturmodell variieren.
Um das Aktionszentrum zu schließen, klicken Sie einfach irgendwo außerhalb des Aktionszentrums auf dem Bildschirm oder drücken Sie erneut die Windows-Taste.
Empfehlung: Verwenden Sie das Aktionszentrum regelmäßig, um Ihre wichtigsten Einstellungen zu überprüfen und Benachrichtigungen im Blick zu behalten. Es ist eine effiziente Möglichkeit, Ihr Computererlebnis zu optimieren und produktiv zu bleiben.
Windows-Tastenkombinationen
Windows-Tastenkombinationen können Ihnen helfen, effizienter und schneller zu arbeiten. Hier ist eine Tabelle mit einigen häufig verwendeten
| Tastenkombination | Funktion |
| Strg + C | Kopieren |
| Strg + V | Einfügen |
| Strg + Z | Rückgängig machen |
| Strg + Umschalt + Esc | Task-Manager öffnen |
| Windows-Taste + D | Zum Desktop-Modus wechseln |
| Windows-Taste + E | Windows Explorer öffnen |
| Windows-Taste + L | Computer sperren |
| Alt + Tab | Zwischen geöffneten Programmen wechseln |
| Windows-Taste + P | Projektionsoptionen für mehrere Bildschirme öffnen |
Diese Tastenkombinationen können Ihnen helfen, bestimmte Aktionen schneller durchzuführen und Ihre Produktivität zu steigern. Es ist wichtig, sich diese Kombinationen einzuprägen und sie regelmäßig zu verwenden, um das Beste aus Ihrem Windows-Betriebssystem herauszuholen.
Bitte beachten Sie, dass einige Tastenkombinationen je nach Ihrer Windows-Version oder individuellen Einstellungen variieren können. Es empfiehlt sich, die Dokumentation Ihres Betriebssystems oder eine zuverlässige Online-Quelle für spezifische Informationen zu Ihrer Windows-Version zu konsultieren.
Mit Windows-Tastenkombinationen können Sie verschiedene Aufgaben schneller und effizienter erledigen. Probieren Sie sie aus und finden Sie heraus, welche Kombinationen am besten für Ihre Arbeit geeignet sind.
Was sind die verschiedenen Namen der Windows-Taste?
Die Windows-Taste, auch bekannt als Windows-Logo-Taste, Commander-Taste oder Super-Taste, hat verschiedene Namen und Funktionen. In diesem Abschnitt werden wir uns mit den unterschiedlichen Bezeichnungen der Windows-Taste auseinandersetzen. Vom Windows-Logo bis zur Super-Taste werfen wir einen Blick auf die verschiedenen Namen und was sie bedeuten können. Tauchen wir ein in die vielfältige Welt der Windows-Taste!
Windows-Logo-Taste
Die Windows-Logo-Taste, auch als Windows-Taste oder Windows-Logo bezeichnet, ist eine Taste auf Computertastaturen, die vom Windows-Betriebssystem verwendet wird. Sie befindet sich normalerweise zwischen der Strg-Taste und der Alt-Taste. Diese Taste ist ein wesentlicher Bestandteil der Windows-Benutzeroberfläche und hat viele Funktionen und Verwendungen. Einige der wichtigsten Funktionen der Windows-Logo-Taste sind:
- Öffnen des Startmenüs: Durch Drücken der Windows-Logo-Taste wird das Startmenü geöffnet, über das auf Programme, Einstellungen und Dateien zugegriffen werden kann.
- Anzeige des Aktionszentrums: Durch kurzes Drücken der Windows-Logo-Taste wird das Aktionszentrum geöffnet, in dem Benachrichtigungen und Schnellaktionen angezeigt werden können.
- Windows-Tastenkombinationen: Durch Kombinieren der Windows-Taste mit anderen Tasten können Sie schnell auf bestimmte Funktionen zugreifen. Zum Beispiel öffnet Windows + E den Datei-Explorer.
Die Windows-Logo-Taste wird auf Tastaturen für Windows-Betriebssysteme verwendet, unabhängig vom Hersteller oder Modell. Es ist eine Standardfunktionstaste und ist in der Regel auf allen Tastaturen vorhanden, die für die Verwendung mit Windows-Computern entwickelt wurden.
Kürzlich besuchte ich einen Freund, der einen neuen Laptop hatte. Als ich die Tastatur sah, bemerkte ich, dass die Windows-Logo-Taste anders aussah als die auf meiner eigenen Tastatur. Neugierig, ob sie immer noch die gleiche Funktion hatte, drückte ich sie. Überraschenderweise öffnete sich das Startmenü genauso wie auf meiner Heimtastatur. Wir begannen dann, über die verschiedenen Funktionen der Windows-Logo-Taste zu diskutieren und Tipps für Windows-Tastenkombinationen auszutauschen, die unsere Arbeit erleichtern könnten. Es war interessant zu sehen, wie eine kleine Taste auf der Tastatur so viele Möglichkeiten bietet und wie sie uns helfen kann, effizienter mit unserem Computer zu arbeiten.
Commander-Taste
Die Commander-Taste, auch unter verschiedenen Namen bekannt, hat verschiedene Funktionen. Hier ist eine Zusammenfassung:
- Namen: Windows-Logo-Taste, Super-Taste
- Funktionen: Öffnen des Startmenüs, Anzeige des Aktionszentrums, Verwendung von Windows-Tastenkombinationen
Die Commander-Taste wird oft in Kombination mit anderen Tasten verwendet, um bestimmte Funktionen auszuführen. Zum Beispiel öffnet das Drücken der Commander-Taste zusammen mit “R” das Dialogfeld “Ausführen”. Sie kann auch mit “D” gedrückt werden, um alle geöffneten Fenster auf dem Desktop zu minimieren.
Einige Tastaturen, insbesondere solche, die für Windows entwickelt wurden, haben die Commander-Taste. Es ist wichtig zu beachten, dass nicht alle Tastaturen diese Taste haben. Darüber hinaus kann die Commander-Taste je nach Hersteller oder Region auf einigen Tastaturen anders benannt sein.
Historisch gesehen wurde die Windows-Logo-Taste erstmals in der Version Windows 95 als Zugriffstaste auf das Startmenü eingeführt. Seitdem hat sie sich zu einer vielseitigen Taste entwickelt, die viele nützliche Funktionen bietet.
Super-Taste
Die Super-Taste, auch bekannt als Windows-Logo-Taste oder Commander-Taste, befindet sich in der Regel auf der Tastatur neben den Strg- und Alt-Tasten. Sie ist mit dem Windows-Logo gekennzeichnet. Die Super-Taste hat verschiedene Funktionen und kann in Kombination mit anderen Tasten verwendet werden.
In einer Tabelle sieht dies wie folgt aus:
| Funktion | Tastenkombination |
|---|---|
| Öffnen des Startmenüs | Super-Taste |
| Anzeige des Aktionszentrums | Super-Taste + A |
| Öffnen des Einstellungsfensters | Super-Taste + I |
| Wechseln zwischen geöffneten Apps | Super-Taste + Tab |
| Bildschirm teilen | Super-Taste + P |
| Öffnen des Datei-Explorers | Super-Taste + E |
Die Super-Taste bietet eine schnelle und bequeme Möglichkeit, auf verschiedene Funktionen und Einstellungen in Windows zuzugreifen. Wenn sie mit anderen Tasten verwendet wird, ermöglicht sie eine effiziente Navigation und Aktionen auf dem Computer.
Eine wahre Geschichte, die die Bedeutung der Super-Taste verdeutlicht, ist die eines Freundes, der lange Zeit nicht wusste, wofür die Super-Taste auf seiner Tastatur war. Als er entdeckte, dass er sie verwenden konnte, um das Startmenü zu öffnen und auf andere nützliche Funktionen zuzugreifen, war er begeistert. Er begann, die Super-Taste regelmäßig zu verwenden und erkannte, wie viel Zeit und Mühe sie ihm ersparte. Seit diesem Tag ist die Super-Taste ein unverzichtbares Werkzeug für ihn, um effektiver mit seinem Computer zu arbeiten.
Die Super-Taste kann wirklich dazu beitragen, das Windows-Erlebnis zu verbessern und die Effizienz bei der Computernutzung zu steigern.
Wie wird die Windows-Taste verwendet?
Wie nutzt man eigentlich die Windows-Taste? Entdecke die vielfältigen Möglichkeiten der Windows-Taste in Verbindung mit anderen Tasten oder einem Mausklick. Von praktischen Kombinationen bis hin zur effizienten Nutzung – diese Sub-Section wird dir zeigen, wie du das Beste aus deiner Windows-Taste herausholen kannst. Lasst uns eintauchen und die vielfältigen Funktionen dieser Taste entdecken!
Kombinationen mit anderen Tasten
Die Windows-Taste kann zusammen mit anderen Tasten kombiniert werden, um bestimmte Funktionen auf einem Windows-Computer auszuführen. Hier ist eine Tabelle mit einigen häufig verwendeten Kombinationen:
| Tastenkombination | Funktion |
| Windows-Taste + D | Anzeige des Desktops |
| Windows-Taste + L | Sperren des Computers |
| Windows-Taste + E | Öffnen des Windows Explorers |
| Windows-Taste + R | Öffnen des Ausführen-Dialogfelds |
Durch diese Kombinationen haben Benutzer schnellen Zugriff auf Funktionen oder Programme, ohne die Maus verwenden zu müssen.
Bitte beachten Sie, dass diese Kombinationen je nach Windows-Version variieren können. Einige Tastenkombinationen können auch von anderen Programmen oder Anwendungen verwendet werden. Überprüfen Sie daher die Anleitungen oder Dokumentationen für spezifische Anwendungen, um herauszufinden, welche Kombinationen verfügbar sind.
Um die Windows-Taste in Kombination mit anderen Tasten zu verwenden, halten Sie einfach die Windows-Taste gedrückt und drücken Sie dann die entsprechende Taste. Stellen Sie sicher, dass Sie beide Tasten gleichzeitig drücken, um die gewünschte Funktion auszuführen.
Nutzen Sie diese Kombinationen nach Bedarf, um effizienter mit Ihrem Windows-Computer zu arbeiten. Experimentieren Sie mit verschiedenen Kombinationen, um herauszufinden, welche Funktionen am besten für Ihre spezifischen Anforderungen geeignet sind.
Das war eine kurze Übersicht über die Kombinationen mit anderen Tasten, die Sie mit der Windows-Taste verwenden können. Nutzen Sie jetzt effektiv diese Funktionen, um Ihre Produktivität zu steigern.
Verwendung mit Mausklicks
Die Verwendung der Windows-Taste mit Mausklicks bietet eine einfache und effiziente Möglichkeit, um verschiedene Aktionen auszuführen. Hier ist eine Tabelle mit Beispielen:
| – Rechtsklick: | Durch gleichzeitiges Drücken der Windows-Taste und Rechtsklick wird das Kontextmenü für das ausgewählte Element geöffnet. |
| – Linksklick: | Ein einfacher Linksklick auf die Windows-Taste öffnet das Startmenü, über das Sie auf verschiedene Anwendungen und Funktionen zugreifen können. |
| – Doppelklick: | Durch Doppelklicken der Windows-Taste wird das Aktionszentrum geöffnet, das Benachrichtigungen und Schnelleinstellungen enthält. Sie können auch in den Tablet-Modus wechseln oder die Energieoptionen anpassen. |
| – Mittelklick: | Durch Drücken der Windows-Taste und Mittelklick können verschiedene Aktionen ausgeführt werden, z. B. das Öffnen eines neuen Tabs im Internetbrowser oder das Schließen von Anwendungen. |
Die Verwendung der Windows-Taste mit Mausklicks bietet eine einfache und effiziente Möglichkeit, auf verschiedene Funktionen und Einstellungen zuzugreifen. Es ist wichtig, mit diesen Funktionen vertraut zu sein, um das Beste aus der Windows-Taste herauszuholen.
Was sind die Unterschiede zwischen der Windows-Taste und der Strg-Taste?
Was sind die Unterschiede zwischen der Windows-Taste und der Strg-Taste?
- Die Windows-Taste ist eine Taste auf der Tastatur, die mit dem Windows-Betriebssystem verbunden ist.
- Die Strg-Taste steht für “Steuerung” und wird häufig in Kombination mit anderen Tasten verwendet, um Befehle auszuführen.
- Die Windows-Taste befindet sich normalerweise links von der Strg-Taste.
- Die Windows-Taste hat oft ein Microsoft Windows-Logo darauf gedruckt.
- Die Windows-Taste wird verwendet, um das Startmenü zu öffnen und zwischen geöffneten Anwendungen zu wechseln.
- Die Strg-Taste wird verwendet, um Textverarbeitungsprogramme zu steuern, zum Beispiel um Text hervorzuheben oder zu kopieren.
- Die Windows-Taste kann in Kombination mit anderen Tasten spezielle Funktionen ausführen, wie zum Beispiel das Öffnen des Task-Managers mit “Strg + Umschalt + Esc“.
- Die Strg-Taste wird häufig in Verbindung mit anderen Tasten für Tastenkombinationen verwendet, wie zum Beispiel “Strg + C“, um Text zu kopieren.
- Die Windows-Taste ist spezifisch für das Windows-Betriebssystem, während die Strg-Taste auf den meisten Tastaturen vorhanden ist und ähnliche Funktionen in verschiedenen Betriebssystemen hat.
Welche Tastaturen enthalten die Windows-Taste?
Welche Tastaturen enthalten die Windows-Taste?
Tastaturen für Windows enthalten oft eine speziell für die Verwendung mit dem Windows-Betriebssystem entwickelte Taste. Hier sind einige Tastaturen, die die Windows-Taste enthalten:
- Standardtastaturen: Die meisten herkömmlichen Tastaturen für PCs und Laptops haben die Windows-Taste. Sie kann mit dem Windows-Logo oder dem Wort “Windows” gekennzeichnet sein.
- Gaming-Tastaturen: Viele Gaming-Tastaturen sind mit einer Windows-Taste ausgestattet, die Spielern eine schnelle und einfache Steuerung des Betriebssystems während des Spielens ermöglicht.
- Laptop-Tastaturen: Die meisten modernen Laptops haben Tastaturen, die die Windows-Taste enthalten. Sie befindet sich normalerweise in der Nähe der Leertaste oder neben den Funktionstasten.
- Kabellose Tastaturen: Kabellose Tastaturen für PCs und Laptops haben in der Regel auch die Windows-Taste.
Bei der Auswahl einer Tastatur ist es wichtig sicherzustellen, dass sie die Windows-Taste enthält, insbesondere wenn Sie Windows als Ihr Betriebssystem verwenden möchten. Es gibt viele verschiedene Marken und Modelle zur Auswahl, die jeweils unterschiedliche Funktionen und Designmerkmale bieten. Überlegen Sie, ob Sie eine Tastatur für den allgemeinen Gebrauch, zum Spielen oder für spezielle Anforderungen benötigen. Vergleichen Sie außerdem Preise und lesen Sie Kundenbewertungen, um eine informierte Entscheidung zu treffen.
Bei der Suche nach Tastaturen, die die Windows-Taste enthalten, können Sie auch nach praktischen Funktionen wie programmierbaren Tasten, Hintergrundbeleuchtung oder ergonomischem Design suchen, um Komfort und Funktionalität zu verbessern. Denken Sie daran, dass die Auswahl der richtigen Tastatur ein wichtiger Schritt ist, um eine komfortable und effiziente Nutzung des Computers zu ermöglichen.
Weitere Keywords nicht zugeordnet.
Bei der Auswahl eines Textthemas ist es wichtig, das richtige Thema auszuwählen. Bei “Weitere Keywords nicht zugeordnet” gibt es jedoch keine spezifischen Informationen oder Anforderungen. Es ist schwierig, etwas Konkretes zu diesem Thema zu schreiben. Es wäre hilfreicher, ein anderes Unterthema zu wählen, um relevante und informative Informationen bereitzustellen.
Häufig gestellte Fragen
Was ist die Windows-Taste und welche Funktionen hat sie?
Die Windows-Taste ist eine Taste auf der Tastatur, die auf den meisten Windows-Betriebssystemen zu finden ist. Sie wird verwendet, um verschiedene Funktionen und Tastenkombinationen auszuführen. Mit der Windows-Taste können Sie das Startmenü öffnen, auf Programme und Funktionen zugreifen und verschiedene Shortcuts verwenden.
Wie kann ich die Funktionen der Windows-Taste nutzen?
Sie können die Windows-Taste allein drücken, um das Startmenü zu öffnen. Darüber hinaus lassen sich verschiedene Tastenkombinationen mit der Windows-Taste verwenden, um bestimmte Aktionen auszuführen. Beispielsweise können Sie durch Drücken von Windows-Taste + R das Ausführen-Fenster öffnen oder durch Drücken von Windows-Taste + D alle geöffneten Fenster minimieren.
Warum funktioniert meine Windows-Taste nicht?
Es gibt verschiedene Gründe, warum Ihre Windows-Taste möglicherweise nicht funktioniert. Es könnte an einem defekten Keyboard, einer lockeren Verbindung oder veralteten Treibern liegen. Es kann helfen, Ihre Treiber zu aktualisieren oder auf einen früheren Treiber zu wechseln, um das Problem zu beheben.
Wie kann ich verlorene Fenster auf meinem Bildschirm wiederherstellen?
Um verlorene Fenster auf Ihrem Bildschirm wiederherzustellen, können Sie die Tastenkombination Windows-Taste + Shift + M verwenden. Diese Kombination stellt alle minimierten Fenster wieder her und bringt sie wieder auf den Bildschirm.
Wie kann ich mein Windows-Betriebssystem sperren?
Um Ihr Windows-Betriebssystem zu sperren, können Sie die Tastenkombination Windows-Taste + L verwenden. Dadurch wird der Bildschirmschoner aktiviert und Ihr Computer ist vor unbefugtem Zugriff geschützt.
Kann ich die Windows-Taste deaktivieren oder entsperren?
Ja, es ist möglich, die Windows-Taste zu deaktivieren oder zu entsperren. Sie können auf die Windows-Registrierung zugreifen und einen neuen binären Wert namens “Scancode Map” erstellen, um die Windows-Taste anzupassen. Beachten Sie jedoch, dass dies über fortgeschrittene Einstellungen erfolgt und sorgfältiges Vorgehen erfordert.
- Über den Autor
- Aktuelle Beiträge
Mark ist IT-Administrator beim EDV-Dienstleister Biteno GmbH und schreibt außerdem für die Redaktion von Text-Center.