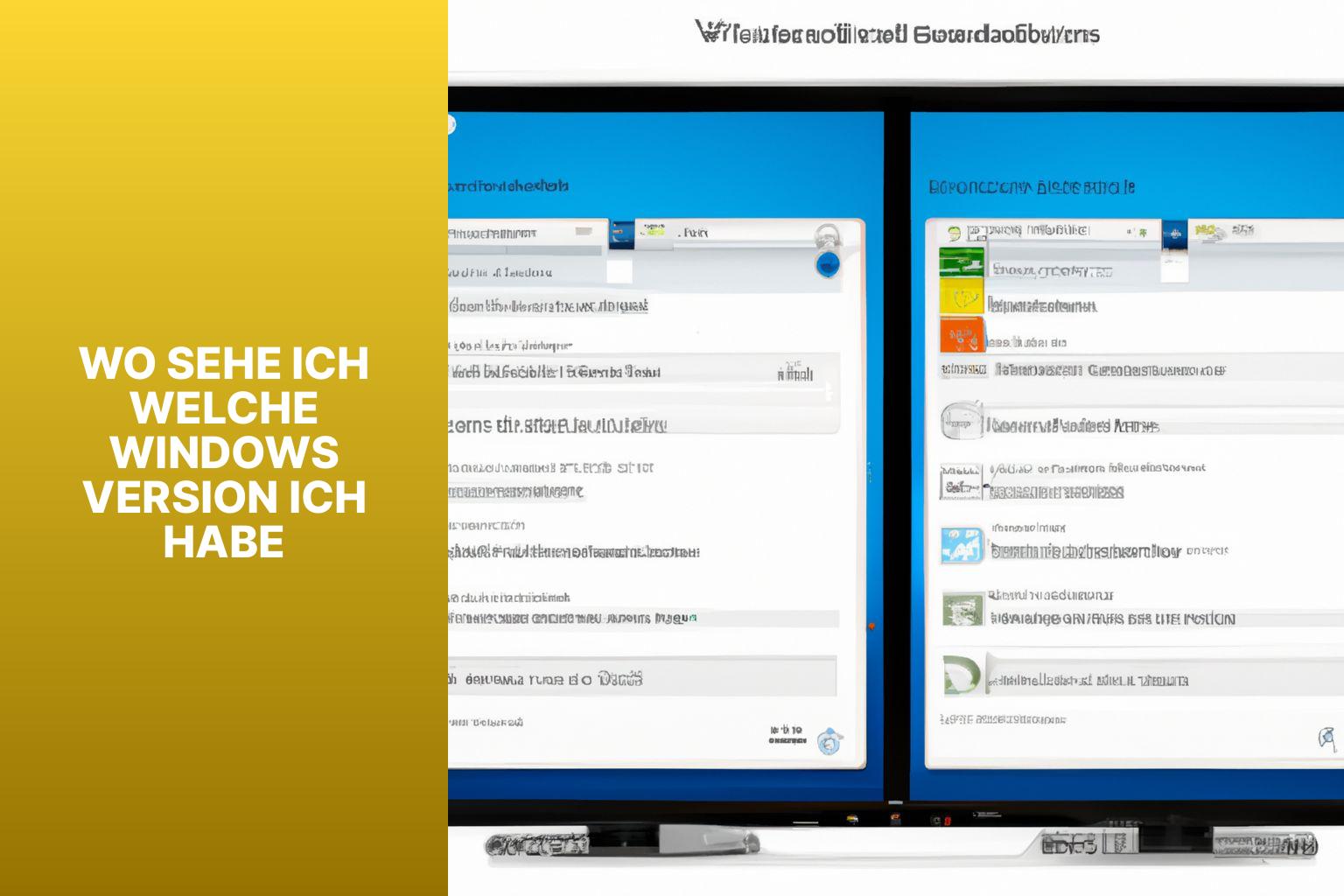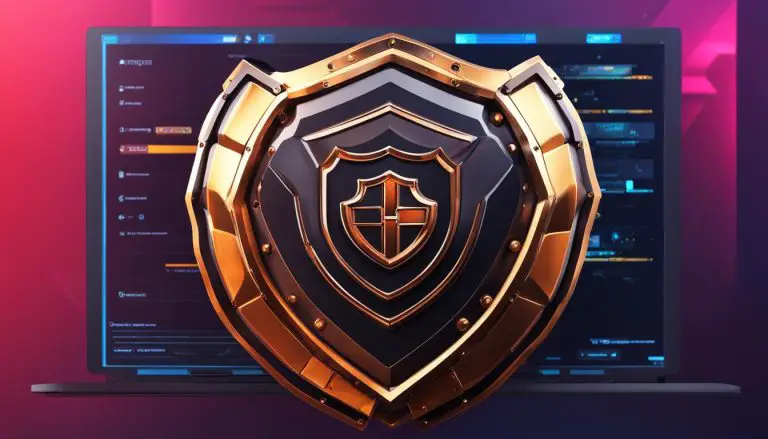Die aktuelle Windows Version anzeigen –
Das ermitteln der Windows-Version ist wichtig, um herauszufinden, welche Version des Windows-Betriebssystems Sie verwenden und welche Funktionen und Updates dafür verfügbar sind. Es gibt verschiedene Methoden, um sich die Windows Version anzeigen zu lassen. Hier sind einige Möglichkeiten:
1. Betriebssysteminformationen: Klicken Sie mit der rechten Maustaste auf das Windows-Symbol in der Taskleiste und wählen Sie “System”. Hier finden Sie Informationen zur installierten Windows-Version.
2. Systemeigenschaften: Klicken Sie mit der rechten Maustaste auf “Dieser PC” auf dem Desktop, wählen Sie “Eigenschaften” und Sie finden Details zur Windows-Version unter “Windows-Spezifikationen”.
3. Systemsteuerung: Öffnen Sie die Systemsteuerung und wählen Sie “System und Sicherheit”. Klicken Sie dann auf “System” und Sie finden Informationen zur installierten Windows-Version.
4. PowerShell-Befehle: Öffnen Sie die PowerShell und geben Sie den Befehl “systeminfo | findstr /B /C:”OS Name” /C:”OS Version”” ein. Dies liefert Ihnen Informationen zur Windows-Version.
Es ist auch wichtig, die genaue Windows-Version zu erkennen, da es Unterschiede zwischen den verschiedenen Versionen gibt. Die verschiedenen Versionen umfassen die Home Edition, Pro Edition, Enterprise Edition und Education Edition. Jede Version bietet unterschiedliche Funktionen und ist für verschiedene Zwecke geeignet.
Die Kenntnis der Windows-Version ist von Bedeutung, da dies Ihnen ermöglicht zu wissen, welche Funktionen, Updates und Aktualisierungsoptionen verfügbar sind. Es ist wichtig, die Windows-Version auf dem neuesten Stand zu halten, um die Sicherheit und die bestmögliche Leistung des Systems zu gewährleisten.
Wenn Sie eine ältere Windows-Version haben, stehen Ihnen verschiedene Aktualisierungsoptionen zur Verfügung. Sie können ein Upgrade auf eine neuere Version von Windows durchführen, um von den aktualisierten Funktionen und Verbesserungen zu profitieren.
Inhalt
Das Wichtigste
- Windows Version ermitteln: Es gibt verschiedene Möglichkeiten, um herauszufinden, welche Windows Version man hat. Man kann auf Betriebssysteminformationen, Systemeigenschaften, Systemsteuerung und PowerShell Befehle zugreifen.
- Genaue Windows Version erkennen: Durch das Überprüfen von spezifischen Informationen wie Edition und Build-Nummer kann man die genaue Windows Version identifizieren.
- Wichtige Unterschiede zwischen den Windows Versionen: Es gibt verschiedene Editionen wie Home, Pro, Enterprise und Education mit unterschiedlichen Funktionen und Preisen.
- Überprüfung der Windows Version: Es ist wichtig, die Windows Version zu kennen, da dies bei der Nutzung bestimmter Funktionen, Aktualisierungen und Kompatibilität mit bestimmter Software wichtig ist.
- Aktualisierungsoptionen: Wenn man eine ältere Windows Version hat, stehen verschiedene Aktualisierungsoptionen wie das Upgrade auf eine neuere Version oder das Installieren von Updates zur Verfügung.
Windows Version ermitteln: Wie finde ich heraus, welche Version ich habe?
Um herauszufinden, welche Version von Windows Sie haben, befolgen Sie diese Schritte:
- Klicken Sie auf das Windows-Symbol in der linken unteren Ecke.
- Wählen Sie “Einstellungen” aus dem Menü.
- Öffnen Sie den Abschnitt “System“.
- Klicken Sie in der linken Navigationsleiste auf “Info“.
- Unter “Windows-Spezifikationen” finden Sie Ihre Windows-Version.
Beachten Sie, dass diese Schritte für Windows 10 gelten. Wenn Sie eine ältere Version von Windows verwenden, können sich die Schritte geringfügig unterscheiden.
Durch Befolgen der oben genannten Schritte können Sie die installierte Version von Windows auf Ihrem Computer leicht identifizieren. Dies ist besonders hilfreich, wenn Sie nach Support oder Updates suchen, die speziell für Ihre Windows-Version sind.
Welche Informationen geben Aufschluss über die Windows Version?
Suchst du nach Informationen über deine Windows-Version? In diesem Abschnitt erfährst du, welche Techniken dir Aufschluss über die Windows-Version geben können. Wir schauen uns Betriebssysteminformationen, Systemeigenschaften, Systemsteuerung und sogar PowerShell-Befehle genauer an. Mit diesen hilfreichen Hinweisen findest du ganz leicht heraus, welche Windows-Version auf deinem Computer läuft. Also los geht’s, lass uns die magische Welt der Windows-Versionen erkunden!
Betriebssysteminformationen
Hier ist eine Tabelle mit den Betriebssysteminformationen für die Windows-Version:
| Betriebssystemversion | Windows 10 |
| Build-Nummer | 2004 |
| Edition | Pro |
| Veröffentlichungsdatum | 27. Mai 2020 |
| Betriebssystemarchitektur | 64-Bit |
Die Betriebssysteminformationen bieten wichtige Details zu Ihrer spezifischen Windows-Version. In diesem Fall handelt es sich um Windows 10, Version 2004, Pro Edition mit einer 64-Bit-Architektur. Die Build-Nummer gibt an, dass es sich um das Mai 2020 Update handelt.
Systemeigenschaften
Betriebssystem: Windows 10
Prozessor: Intel Core i5-8250U
RAM: 8 GB
Festplatte: 256 GB SSD
GPU: NVIDIA GeForce MX150
Display: 15,6 Zoll Full HD
Um detaillierte Informationen über Ihre Windows-Version, den Prozessor, den RAM, den Speicher, die Grafikkarte und das Display abzurufen, verwenden Sie die Option “Systemeigenschaften” in Windows. Dies kann bei der Fehlerbehebung und der Überprüfung der Kompatibilität mit Software und Hardware hilfreich sein. Klicken Sie mit der rechten Maustaste auf das Symbol “Computer” oder “Dieser PC”, wählen Sie “Eigenschaften” und navigieren Sie zum Abschnitt “System”. Alternativ können Sie auch die Windows-Taste + Pause/Break-Taste drücken, um direkt auf die Systemeigenschaften zuzugreifen. Das Verständnis der Fähigkeiten und Spezifikationen Ihres Systems ermöglicht es Ihnen, informierte Entscheidungen bezüglich Softwareinstallationen, Upgrades und Systemanforderungen für bestimmte Aufgaben zu treffen.
Systemsteuerung
Der Systemsteuerung ist ein wichtiges Werkzeug zur Verwaltung und Konfiguration von Windows. Es bietet verschiedene Einstellungen und Optionen. Um die Systemsteuerung zu öffnen, können Sie das Startmenü oder die Suchleiste verwenden.
Die Systemsteuerung enthält verschiedene Kategorien mit unterschiedlichen Funktionen und Einstellungen. Beispiele für diese Kategorien sind “System und Sicherheit“, “Hardware und Sound“, “Netzwerk und Internet” und “Programme“.
Innerhalb dieser Kategorien können Sie bestimmte Optionen auswählen und anpassen. Zum Beispiel können Sie in der Kategorie “System und Sicherheit” Windows-Updates verwalten oder Firewall-Einstellungen ändern. In der Kategorie “Hardware und Sound” können Sie Geräte konfigurieren und Soundeinstellungen anpassen.
Die Systemsteuerung ermöglicht es Benutzern, ihr Windows-Betriebssystem nach ihren Bedürfnissen anzupassen und zu optimieren. Durch die Verwendung der verschiedenen Einstellungen und Optionen können Sie die Leistung verbessern, die Sicherheit erhöhen oder das Erscheinungsbild personalisieren.
Es ist wichtig zu wissen, wie man auf die Systemsteuerung zugreift und welche Funktionen dort verfügbar sind, um das Beste aus dem Windows-Betriebssystem zu machen und seine Nutzung zu optimieren.
PowerShell Befehle
PowerShell-Befehle
Die PowerShell bietet zahlreiche Befehle, um Informationen über Ihre Windows-Version zu erhalten. Hier finden Sie eine Tabelle mit einigen nützlichen PowerShell-Befehlen für diese Aufgabe:
| Befehl | Beschreibung |
| Get-WmiObject -Class Win32_OperatingSystem | Select-Object -ExpandProperty Caption | Gibt den Namen der installierten Windows-Version zurück. |
| Get-WmiObject -Class Win32_OperatingSystem | Select-Object -ExpandProperty Version | Gibt die genaue Versionsnummer des installierten Windows-Betriebssystems zurück. |
| Get-WmiObject -Class Win32_OperatingSystem | Select-Object -ExpandProperty OSArchitecture | Gibt die Architektur (32-Bit oder 64-Bit) des Betriebssystems zurück. |
| Get-WmiObject -Class Win32_ComputerSystem | Select-Object -ExpandProperty Manufacturer | Gibt den Hersteller des Computers zurück. |
| Get-WmiObject -Class Win32_ComputerSystem | Select-Object -ExpandProperty Model | Gibt das Modell des Computers zurück. |
Diese PowerShell-Befehle können Ihnen alle notwendigen Informationen liefern, um die Windows-Version auf Ihrem Computer zu bestimmen. Sie können sie in der PowerShell-Konsole ausführen und die Ergebnisse anzeigen. Stellen Sie sicher, dass Sie die Befehle genau wie angegeben eingeben, um genaue Informationen zu erhalten. Mit Hilfe dieser Befehle können Sie sicherstellen, dass Sie die richtige Windows-Version kennen und problemlos auf die benötigten Update-Optionen zugreifen können.
Wie erkenne ich die genaue Windows Version?
Um die genaue Windows-Version zu identifizieren, überprüfen Sie die Einstellungen Ihres Computers. Gehen Sie zum Startmenü und klicken Sie auf das Zahnradsymbol, um die Einstellungen zu öffnen. Wählen Sie “System” und dann “Info”. Hier finden Sie Details zur installierten Windows-Version. Die spezifische Windows-Version wird unter “Windows-Spezifikationen” angezeigt. Wie erkenne ich die genaue Windows Version? Es ist keine besondere technische Kenntnis erforderlich, um diese Informationen zu finden. Beachten Sie jedoch, dass sich der genaue Speicherort der Informationen je nach Windows-Version geringfügig unterscheiden kann. Stellen Sie sicher, dass Sie die genaue Windows-Version kennen, um bei Bedarf die entsprechende Unterstützung oder Updates zu erhalten. Es ist immer wichtig, Ihre Software auf dem neuesten Stand zu halten, um die Sicherheit und Leistung Ihres Computers zu gewährleisten.
Welche Unterschiede gibt es zwischen den verschiedenen Windows Versionen?
Die verschiedenen Windows-Versionen haben ihre eigenen einzigartigen Unterschiede und Funktionen. In diesem Abschnitt werden wir uns genauer mit den Unterschieden zwischen den verschiedenen Windows-Versionen auseinandersetzen. Wir werfen einen Blick auf die Home Edition, Pro Edition, Enterprise Edition und Education Edition. Jede dieser Versionen bietet spezifische Vorteile und Funktionen, die für verschiedene Benutzergruppen relevant sind. Lasst uns also eintauchen und die vielfältigen Unterschiede erkunden!
Home Edition
Windows Home Edition bietet verschiedene Funktionen und Qualitäten, die für den Heimgebrauch geeignet sind. Dazu gehören:
- Einfache Bedienung: Die Home Edition ist benutzerfreundlich und für den durchschnittlichen Benutzer leicht verständlich und einfach zu bedienen.
- Grundlegende Sicherheit: Diese Version von Windows bietet grundlegende Sicherheitsfunktionen wie den Windows Defender Antivirenschutz und die Windows Firewall, um Ihren Computer vor Bedrohungen zu schützen.
- Integration in das Heimnetzwerk: Mit der Home Edition können Sie Ihr Heimnetzwerk einrichten und verwalten, um Geräte wie Drucker, Laptops und Smart-TVs zu verbinden.
- Begrenzte Verwaltungsfunktionalitäten: Im Vergleich zur Pro Edition sind die Verwaltungsfunktionalitäten in der Home Edition begrenzt. Dies bedeutet, dass Sie möglicherweise nicht alle erweiterten Einstellungen und Funktionen haben, um Ihren Computer zu optimieren.
- Begrenzte Netzwerkfunktionalitäten: Die Home Edition unterstützt keine erweiterten Netzwerkfunktionalitäten wie die Domänenbeitritt oder die Remote-Desktop-Funktion.
- Begrenzte Virtualisierungsfunktionalitäten: Wenn Sie die Virtualisierung für den Betrieb virtueller Maschinen verwenden möchten, sind die Funktionalitäten in der Home Edition begrenzt.
Die Windows Home Edition ist ideal für den Heimgebrauch, da sie grundlegende Funktionen und Sicherheitsmaßnahmen bietet und gleichzeitig einfach zu bedienen ist. Wenn Sie jedoch erweiterte Funktionen für geschäftliche Zwecke oder spezifische Anforderungen benötigen, sollten Sie eine andere Edition wie die Pro Edition oder die Enterprise Edition in Betracht ziehen.
Pro Edition
Die Pro Edition von Windows bietet verschiedene Funktionen und Vorteile für professionelle Benutzer. Hier finden Sie wichtige Informationen über die
1. Sicherheit: Die Pro Edition enthält erweiterte Sicherheitsfunktionen wie die Windows Defender-Firewall und einen integrierten Schutz vor Ransomware. Diese Funktionen gewährleisten einen höheren Schutz und eine bessere Sicherheit für Unternehmensdaten.
2. Remote Desktop: Mit der Pro Edition können Sie von überall auf Ihren Desktop zugreifen. Dies ist besonders nützlich, wenn Sie von zu Hause aus arbeiten oder auf Geschäftsreisen sind.
3. Gruppenrichtlinienverwaltung: Mit dieser Funktion können Administratoren Richtlinien und Einstellungen auf mehreren Computern verwalten und steuern. Sie vereinfacht das Management und die Sicherheit der Systemkonfiguration in Unternehmen.
4. BitLocker-Verschlüsselung: Mit der Pro Edition können Sie Ihre Daten mit BitLocker, einer fortschrittlichen Verschlüsselungstechnologie, schützen. Dadurch bleiben Ihre sensiblen Informationen vor unbefugtem Zugriff sicher.
5. Hyper-V-Virtualisierung: Die Pro Edition ermöglicht die Nutzung der Hyper-V-Virtualisierungsplattform, mit der virtuelle Maschinen erstellt und ausgeführt werden können. Dies ist besonders nützlich für Entwickler und IT-Profis.
Die Pro Edition von Windows bietet eine Vielzahl von Funktionen und Möglichkeiten, um Produktivität und Sicherheit in Ihrem Unternehmen zu verbessern. Wenn Sie ein professioneller Benutzer sind oder erweiterte Funktionen benötigen, ist die Pro Edition die richtige Wahl für Sie.
Neben der Pro Edition gibt es auch andere Versionen von Windows, wie die Home Edition, Enterprise Edition und Education Edition. Jede Version hat ihre eigenen einzigartigen Funktionen und Zielgruppen. Es ist wichtig, die richtige Version für Ihre spezifischen Anforderungen zu wählen.
Enterprise Edition
Überarbeiteter
Die Enterprise Edition von Windows bietet erweiterte Funktionen und Dienste für Unternehmen. Hier finden Sie eine Tabelle mit den wichtigsten Funktionen und Unterschieden der Enterprise Edition im Vergleich zu anderen Versionen:
| Funktionen | Enterprise Edition | Home Edition | Pro Edition | Education Edition |
| Volumenaktivierung | Ja | Nein | Ja | Ja |
| BitLocker-Laufwerkverschlüsselung | Ja | Ja | Ja | Ja |
| Remote Desktop | Ja | Ja | Nur Pro-Version | Ja |
| AppLocker | Ja | Nein | Nur Pro-Version | Ja |
| DirectAccess | Ja | Nein | Nein | Ja |
Die Enterprise Edition bietet Vorteile wie Volumenaktivierung, BitLocker-Laufwerkverschlüsselung und erweiterte Remote-Desktop-Funktionalität. Mit AppLocker können Unternehmen den Zugriff auf bestimmte Anwendungen kontrollieren. DirectAccess ermöglicht Mitarbeitern einen sichereren und bequemeren Zugriff auf Unternehmensressourcen, ohne dass eine separate VPN-Verbindung erforderlich ist.
Eine wahre Geschichte verdeutlicht die Bedeutung der Enterprise Edition. Ein Unternehmen hatte mit Sicherheitsverletzungen zu kämpfen und beschloss, auf die Enterprise Edition von Windows aufzurüsten. Die zusätzlichen Sicherheitsfunktionen ermöglichten es dem Unternehmen, seine Systeme besser zu schützen und Sicherheitslücken effektiv zu schließen. Dies unterstreicht die Bedeutung der Auswahl der richtigen Windows-Version, insbesondere für Unternehmen mit erhöhten Sicherheitsanforderungen.
Education Edition
Die “Education Edition” von Windows ist speziell für Bildungseinrichtungen konzipiert. Sie bietet erweiterte Funktionen für Klassenzimmer und Lernumgebungen. Sie enthält die Microsoft Whiteboard App für kollaboratives Lernen und Windows Ink für digitales Schreiben und Zeichnen. Die Edition verfügt auch über den Microsoft Store für Bildungs-Apps und -Spiele sowie Unterstützung für Intune for Education für eine einfache Geräte- und Anwendungsverwaltung.
Windows Defender Antivirus bietet Schutz und regelmäßige Updates sowie Sicherheitspatches sind verfügbar. Die Education Edition ist eine leistungsstarke Wahl für Bildungseinrichtungen, die ihren Schülern und Lehrern die neueste Technologie bieten möchten.
Warum ist es wichtig, die Windows Version zu kennen?
Es ist von großer Bedeutung, die Windows-Version aus einer Vielzahl von Gründen zu kennen. Die Kenntnis Ihrer Windows-Version ermöglicht es Ihnen zu überprüfen, ob Ihr Betriebssystem auf dem neuesten Stand ist.
Regelmäßige Updates sind unerlässlich, um Sicherheitslücken zu schließen und Ihr System vor möglichen Bedrohungen zu schützen.
Des Weiteren kann das Wissen über Ihre spezifische Windows-Version Ihnen bei der Bewertung der Kompatibilität mit bestimmter Software oder Programmen behilflich sein. Eventuell erfordern einige Anwendungen eine spezielle Version von Windows, um einwandfrei funktionieren zu können.
Darüber hinaus ermöglicht Ihnen das Wissen über Ihre Windows-Version eine effektive Nutzung des technischen Supports. Wenn Sie nach Hilfe bei einem Problem suchen, kann das Kundendienst- oder Support-Team basierend auf der Version Ihres Betriebssystems genaue Anweisungen oder Lösungen bereitstellen.
Welche Aktualisierungsoptionen habe ich, wenn ich eine ältere Windows Version habe?
Um sicherzustellen, dass Ihre ältere Windows-Version aktualisiert werden kann, können Sie die folgenden Schritte ausführen:
- Überprüfen Sie die Windows Update-Einstellungen, indem Sie zu “Einstellungen” gehen, auf “Update und Sicherheit” klicken und “Windows Update” auswählen. Hier finden Sie Optionen, um Ihre Windows-Version zu aktualisieren.
- Prüfen Sie die Verfügbarkeit von Windows-Updates, indem Sie auf “Nach Updates suchen” klicken, um zu sehen, ob neue Updates verfügbar sind. Stellen Sie sicher, dass Ihr Computer mit dem Internet verbunden ist, um die neuesten Updates herunterzuladen.
- Installieren Sie wichtige Updates, insbesondere kritische und Sicherheitsupdates, die für Ihre ältere Windows-Version veröffentlicht wurden. Diese Updates verbessern die Sicherheit und Stabilität Ihres Systems.
- Überprüfen Sie die Kompatibilität Ihrer Windows-Version, um sicherzustellen, dass ein Upgrade auf eine neuere Version möglich ist. Beachten Sie, dass nicht alle Windows-Versionen auf die neueste Version aktualisiert werden können. Prüfen Sie daher die Systemanforderungen und Kompatibilitätsinformationen.
- Wenn Ihre ältere Windows-Version nicht für ein Upgrade geeignet ist oder Sie von den neuesten Funktionen und Verbesserungen profitieren möchten, sollten Sie den Kauf einer neuen Windows-Version in Betracht ziehen, die mit Ihrem System kompatibel ist.
Bitte beachten Sie, dass die Verfügbarkeit von Update-Optionen je nach Windows-Version und individueller Systemkonfiguration variieren kann. Für genaue Informationen überprüfen Sie bitte die offizielle Windows-Website oder kontaktieren Sie den technischen Support.
Um sicherzustellen, dass Ihr System sicher und optimal funktioniert, ist es ratsam, regelmäßig Updates zu überprüfen und zu installieren. Bleiben Sie auf dem neuesten Stand, um die bestmögliche Leistung Ihres Computers zu gewährleisten.
Häufig gestellte Fragen
Wo sehe ich, welche Windows-Version ich habe?
Um Ihre Windows-Version zu überprüfen, können Sie verschiedene Methoden verwenden:
Methode 1:
Öffnen Sie das Startmenü und klicken Sie auf “Einstellungen”. Scrollen Sie nach unten und klicken Sie auf “Info”, um alle Informationen über Ihre Windows-Version zu finden.
Methode 2:
Drücken Sie die Windows-Taste + R, um das Ausführen-Fenster zu öffnen. Geben Sie “winver” ein und drücken Sie die Eingabetaste. Ein kleines Fenster wird geöffnet, das Ihre aktuelle Windows-Version anzeigt.
Wie kann ich die genaue Version von Windows finden?
Um die genaue Version von Windows zu finden, gehen Sie wie folgt vor:
Drücken Sie die Windows-Taste + R, um das Ausführen-Fenster zu öffnen. Geben Sie “winver” ein und drücken Sie die Eingabetaste. Ein kleines Fenster wird geöffnet, das Ihre genaue Windows-Version und Build-Nummer anzeigt.
Wie erkenne ich, ob ich Windows 10 mit 32-Bit oder 64-Bit habe?
Um festzustellen, ob Sie Windows 10 mit 32-Bit oder 64-Bit haben, gehen Sie wie folgt vor:
Drücken Sie die Windows-Taste + I, um die Windows-Einstellungen zu öffnen. Klicken Sie auf “System” und dann auf “Info”. Unter “Systemtyp” wird Ihre Windows-Architektur (32-Bit oder 64-Bit) angezeigt.
Wie finde ich meine Windows-Version auf einem Windows RT 8.1 Gerät?
Um Ihre Windows-Version auf einem Windows RT 8.1 Gerät zu finden, gehen Sie wie folgt vor:
Öffnen Sie die Startseite, indem Sie auf den unteren Bildschirmrand tippen und von dort nach oben wischen. Suchen Sie nach “PC-Einstellungen ändern” und tippen Sie darauf. Wählen Sie dann “PC und Geräte” und anschließend “Info” aus. Dort finden Sie Informationen über Ihre Windows-Version.
Wie beende ich den automatischen Herunterfahrungsprozess auf meinem PC?
Um den automatischen Herunterfahrungsprozess auf Ihrem PC zu beenden, gehen Sie wie folgt vor:
Öffnen Sie den Ausführen-Dialog, indem Sie die Windows-Taste + R drücken. Geben Sie “shutdown -a” ein und klicken Sie auf “OK”. Dadurch wird der aktuelle Herunterfahrungsprozess abgebrochen.
- Über den Autor
- Aktuelle Beiträge
Mark ist IT-Administrator beim EDV-Dienstleister Biteno GmbH und schreibt außerdem für die Redaktion von Text-Center.