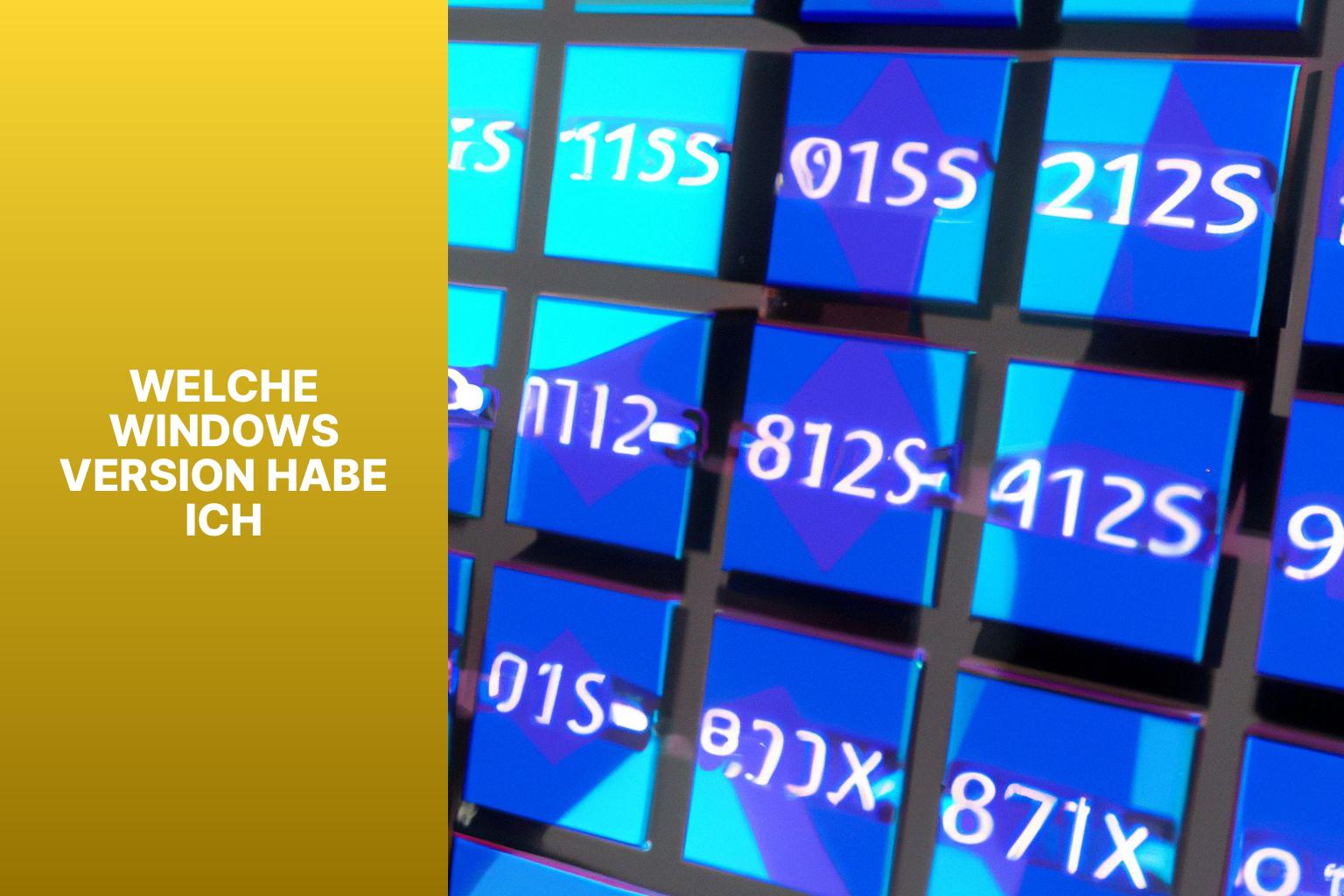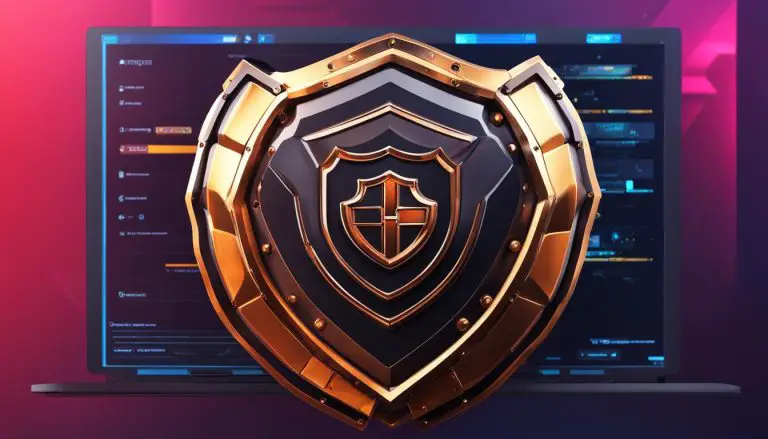Welche Windows Version habe ich? Eine einfache Anleitung zur Überprüfung
Die Windows-Version eines Computers zu kennen, ist wichtig, um die Kompatibilität von Software und Treibern zu gewährleisten. Es gibt verschiedene Möglichkeiten, um Ihre Windows-Version zu ermitteln. Hier sind einige Schritte, um Ihre aktuelle Windows-Version herauszufinden.
Windows bietet verschiedene Versionen, die jeweils ihre eigenen Merkmale und Funktionen haben. Einige der beliebtesten Windows-Versionen sind Windows 7, Windows 8 und Windows 10.
Um Ihre aktuelle Windows-Version zu überprüfen, gibt es einfache Methoden. Sie können beispielsweise in den Systemeinstellungen nachsehen oder den Befehl “winver” in der Eingabeaufforderung eingeben, um Informationen zu Ihrer Windows-Version zu erhalten. Darüber hinaus können Sie den Build Ihrer Windows-Version identifizieren, um genaue Details über Aktualisierungen und Updates zu erfahren.
Wenn Sie auf eine neuere Version von Windows upgraden möchten, gibt es bestimmte Schritte und Anforderungen je nach Ihrer aktuellen Windows-Version. Zum Beispiel können Sie von Windows 7 auf Windows 10 upgraden oder von Windows 8 auf Windows 10 wechseln.
Es ist auch wichtig, die Unterschiede zwischen den verschiedenen Windows-Versionen zu verstehen, insbesondere in Bezug auf Funktionen und Benutzeroberfläche. Jede Version bietet einzigartige Verbesserungen und Updates im Vergleich zur vorherigen Version.
Die Kenntnis Ihrer Windows-Version ist entscheidend, um Ihr Betriebssystem effektiv zu nutzen und die besten Ergebnisse zu erzielen. Durch das Verständnis der verschiedenen Windows-Versionen und deren Merkmale können Sie fundierte Entscheidungen treffen, wenn es um Updates und Upgrades geht.
Inhalt
Was ist meine Windows-Version?
Um Ihre Windows-Version herauszufinden, überprüfen Sie die Systemeinstellungen. Gehen Sie zu „Start“ und wählen Sie „Einstellungen“. Klicken Sie dann auf „System“ und dann auf „Info“. Hier sehen Sie Informationen zur aktuell installierten Windows-Version. Stellen Sie sicher, dass Ihr System mit den neuesten Updates aktualisiert ist, um optimale Leistung und Sicherheit zu gewährleisten. Beachten Sie, dass verschiedene Windows-Versionen unterschiedliche Funktionen und Kompatibilitäten bieten können. Suchen Sie regelmäßig nach verfügbaren Updates, um Ihr System auf dem neuesten Stand zu halten und von neuen Funktionen zu profitieren.
Wie finde ich meine Windows-Version heraus?
Um Ihre Windows-Version herauszufinden, befolgen Sie diese Schritte:
1. Klicken Sie auf das Startmenü.
2. Geben Sie “Ausführen” in die Suchleiste ein und drücken Sie die Eingabetaste.
3. Geben Sie “winver” ein und klicken Sie auf “OK”.
4. Ein Dialogfeld wird angezeigt, das die genaue Windows-Version auf Ihrem Computer angibt.
Diese Schritte helfen Ihnen schnell und einfach festzustellen, welche Windows-Version Sie verwenden. Es ist wichtig, die genaue Version zu kennen, um sicherzustellen, dass Sie alle Funktionen und Updates nutzen können, die für Ihre Version verfügbar sind.
Welche Windows-Versionen gibt es?
Windows hat sich im Laufe der Zeit kontinuierlich weiterentwickelt und verschiedene Versionen hervorgebracht. In diesem Abschnitt werden wir einen Blick auf die verschiedenen Windows-Versionen werfen. Wir werden uns genauer mit Windows 7, Windows 8 und Windows 10 befassen und herausfinden, was sie jeweils zu bieten haben. Von den beliebten Funktionen bis hin zu den Benutzerfreundlichkeitsverbesserungen, wir werden die verschiedenen Iterationen von Windows erkunden und Ihnen helfen, herauszufinden, welche Windows-Version auf Ihrem System läuft.
Windows 7
- Windows 7, entwickelt von Microsoft, ist ein Betriebssystem.
- Es wurde am 22. Oktober 2009 als direkter Nachfolger von Windows Vista veröffentlicht.
- Verglichen mit Windows Vista verfügt Windows 7 über eine verbesserte Benutzeroberfläche.
- Es führt auch neue Funktionen ein, wie z.B. die Snap-Funktion, die Fenster automatisch anordnet.
- Zur Zeit seiner Veröffentlichung war Windows 7 bei Benutzern beliebt, die es als stabil und benutzerfreundlich ansahen.
- Es verfügt über eine breite Softwarekompatibilität und unterstützt eine Vielzahl von Anwendungen.
- Microsoft unterstützte Windows 7 bis zum 14. Januar 2020, danach wurden keine weiteren Sicherheitsupdates veröffentlicht.
- Um auf eine neuere Version von Windows zu aktualisieren, können Windows 7-Benutzer auf Windows 10 umsteigen.
- Ein Upgrade von Windows 7 auf Windows 10 bietet verbesserte Sicherheitsfunktionen und aktuelle Softwareunterstützung.
- Es ist ratsam, auf eine neuere Version von Windows zu aktualisieren, um sicherzustellen, dass das Betriebssystem geschützt ist und die neuesten Funktionen und Verbesserungen bietet.
Windows 8
Windows 8 ist ein Betriebssystem von Microsoft. Es wurde als Nachfolger von Windows 7 entwickelt und am 26. Oktober 2012 veröffentlicht.
Windows 8 bietet verschiedene Funktionen und Verbesserungen im Vergleich zur vorherigen Version. Eine dieser Funktionen ist die neue Benutzeroberfläche, bekannt als “Metro” oder “Modern UI“. Sie wurde entwickelt, um die Bedienung per Touchscreen zu verbessern und ist ideal für Tablets und andere Touchscreen-Geräte.
Eine weitere Verbesserung in Windows 8 ist die schnellere Boot-Zeit. Das Betriebssystem startet schneller als Windows 7, was es den Benutzern ermöglicht, schneller auf ihre Programme und Dateien zuzugreifen.
Darüber hinaus bietet Windows 8 eine verbesserte Unterstützung für Cloud-Dienste wie OneDrive, mit denen Benutzer ihre Dateien auf verschiedenen Geräten synchronisieren und darauf zugreifen können.
Um die Windows-Version zu überprüfen, klicken Sie auf die Schaltfläche “Start”, öffnen Sie die Systemsteuerung, wählen Sie “System und Sicherheit” und klicken Sie dann auf “System”. Die aktuelle Windows-Version, einschließlich der Build-Nummer, wird dort angezeigt.
Um von Windows 8 auf eine neuere Version von Windows zu aktualisieren, können Sie das Upgrade auf Windows 10 durchführen. Gehen Sie zu den Windows-Einstellungen, wählen Sie “Update und Sicherheit” und klicken Sie auf “Nach Updates suchen”. Wenn ein Upgrade verfügbar ist, werden Sie benachrichtigt und können den Anweisungen folgen, um das Upgrade abzuschließen.
Windows 8 bietet viele Funktionen und Verbesserungen im Vergleich zu früheren Versionen. Es ist ein leistungsstarkes Betriebssystem, das den Benutzern eine benutzerfreundliche und effiziente Computing-Erfahrung bietet.
Windows 10
Windows 10 ist das neueste Betriebssystem von Microsoft. Es wurde am 29. Juli 2015 veröffentlicht und hat sich zu einer beliebten Version von Windows entwickelt. Windows 10 bietet zahlreiche Funktionen und Verbesserungen im Vergleich zu den vorherigen Versionen Windows 7 und Windows 8.
Eine bemerkenswerte Funktion von Windows 10 ist das Startmenü, das das klassische Startmenü von Windows 7 mit den Kacheln aus Windows 8 kombiniert. Das Startmenü bietet eine benutzerfreundliche Oberfläche zum Navigieren und Starten von Anwendungen.
Ein weiteres Highlight von Windows 10 ist der Microsoft Store, in dem Benutzer einfach und sicher Apps, Spiele und Unterhaltungsinhalte herunterladen können. Der Store bietet eine große Auswahl an Anwendungen, die speziell für Windows 10 entwickelt wurden und ein optimales Benutzererlebnis gewährleisten.
Darüber hinaus bietet Windows 10 verbesserte Sicherheitsfunktionen wie Windows Hello, eine biometrische Authentifizierungsmethode, und die Möglichkeit, Geräte mit BitLocker zu verschlüsseln.
Wenn Sie auf Windows 10 upgraden möchten, stellen Sie sicher, dass Ihr Computer die Mindestanforderungen erfüllt und genügend Speicherplatz hat. Sie können das Upgrade entweder über die Windows Update-Funktion oder die offizielle Microsoft-Website durchführen.
Welche Version habe ich?
Um herauszufinden, welche Version von Windows Sie haben, gibt es verschiedene Möglichkeiten. Hier sind einige Fakten, die Ihnen helfen können:
1. Überprüfen Sie die Systemeinstellungen: Klicken Sie auf das Startmenü und suchen Sie nach “Einstellungen”. Klicken Sie dann auf “System” und wählen Sie “Info”. Hier finden Sie Informationen über die installierte Windows-Version.
2. Verwenden Sie den Befehl “Winver”: Öffnen Sie das Suchfeld im Startmenü und geben Sie “Winver” ein. Klicken Sie auf das angezeigte Ergebnis und ein Popup-Fenster zeigt Ihnen die genaue Windows-Version an.
3. Überprüfen Sie die Systeminformationen: Drücken Sie die Windows-Taste + Pause/Break, um direkt auf die Systeminformationen zuzugreifen. Hier finden Sie Details zur installierten Windows-Version und anderen relevanten Informationen.
Es ist wichtig zu beachten, dass die genauen Schritte je nach Windows-Version variieren können. Stellen Sie sicher, dass Sie den spezifischen Anweisungen folgen, die für Ihre Version gelten.
Indem Sie diesen einfachen Schritten folgen, können Sie herausfinden, welche Version von Windows Sie verwenden. Beachten Sie, dass es wichtig ist, die genaue Version zu kennen, um sicherzustellen, dass Ihr Betriebssystem auf dem neuesten Stand ist und alle erforderlichen Updates erhalten kann.
Wie überprüfe ich meine aktuelle Windows-Version?
Um Ihre aktuelle Windows-Version zu überprüfen, befolgen Sie diese Schritte:
1. Klicken Sie auf das Windows-Symbol in der Taskleiste.
2. Wählen Sie “Einstellungen” aus dem Menü.
3. Klicken Sie auf “System”.
4. Wählen Sie im Systemmenü “Info”, um Informationen über Ihre aktuelle Windows-Version zu finden.
Profi-Tipp: Sie können auch die Tastenkombination “Windows + R” drücken, um das Fenster “Ausführen” zu öffnen. Geben Sie dann “winver” ein und drücken Sie die Eingabetaste. Ein Fenster wird angezeigt, das die genaue Version Ihrer Windows-Installation anzeigt.
Mit dieser Methode können Sie Ihre aktuelle Windows-Version einfach und schnell überprüfen, ohne viele Schritte durchlaufen zu müssen.
Wie identifiziere ich den Build meiner Windows-Version?
Um den Build Ihrer Windows-Version zu identifizieren, befolgen Sie diese Schritte:
1. Klicken Sie auf das Windows-Symbol in der Taskleiste oder drücken Sie die Windows-Taste auf Ihrer Tastatur, um das Startmenü zu öffnen.
2. Geben Sie “Ausführen” in das Suchfeld ein und klicken Sie auf das Ergebnis, um das “Ausführen”-Fenster zu öffnen.
3. Geben Sie “winver” in das Textfeld ein und drücken Sie Enter. Dadurch wird das Fenster “Über Windows” geöffnet.
4. In diesem Fenster können Sie die genaue Version und den Build Ihrer Windows-Version sehen. Der Build wird normalerweise als Kombination von Zahlen und Buchstaben angezeigt, wie z.B. 1909 oder 2004.
Es ist wichtig, den genauen Build Ihrer Windows-Version zu kennen, da einige Updates und bestimmte Funktionen von der spezifischen Build-Nummer abhängen können. Durch Überprüfung des Builds können Sie sicherstellen, dass Ihr System auf dem neuesten Stand ist und erforderliche Updates installiert werden können.
Bitte beachten Sie, dass die genauen Schritte je nach Windows-Version geringfügig variieren können, aber das grundlegende Verfahren zur Identifizierung des Builds bleibt gleich.
Wie kann ich auf eine neuere Windows-Version upgraden?
Bereit für ein Upgrade? In diesem Abschnitt erfährst du, wie du auf eine neuere Windows-Version wechseln kannst. Egal, ob du von Windows 7 oder Windows 8 kommst, wir decken beide Upgrade-Möglichkeiten ab. Hol dir die Fakten und einen Überblick darüber, wie du dein Betriebssystem auf Windows 10 aktualisierst. Also los geht’s, lass uns herausfinden, wie du das Beste aus deinem Windows-Upgrade herausholen kannst.
Upgrade von Windows 7 auf Windows 10
– Überprüfen Sie Ihre aktuelle Windows-Version auf Ihrem Computer.
– Gehen Sie zu “Start” und klicken Sie mit der rechten Maustaste auf “Computer”. Wählen Sie “Eigenschaften” aus dem Dropdown-Menü.
– In den Systemeinstellungen finden Sie die Windows-Version unter “Windows Edition“.
– Stellen Sie sicher, dass Sie derzeit Windows 7 auf Ihrem Computer haben.
– Gehen Sie zur offiziellen Microsoft-Website und suchen Sie nach dem Windows 10 Upgrade-Assistenten.
– Klicken Sie auf den entsprechenden Link, um das Upgrade-Tool herunterzuladen und auszuführen.
– Befolgen Sie alle Anweisungen während des Upgrade-Vorgangs.
– Beachten Sie, dass es wichtig ist, vor dem Upgrade alle wichtigen Dateien zu sichern.
– Das Upgrade kann einige Zeit in Anspruch nehmen, also seien Sie geduldig.
– Sobald das Upgrade abgeschlossen ist, haben Sie erfolgreich von Windows 7 auf Windows 10 aktualisiert.
– Stellen Sie sicher, dass Sie nach dem Upgrade alle erforderlichen Treiber und Software-Updates installieren.
– Genießen Sie die neuen Funktionen und die verbesserte Benutzeroberfläche von Windows 10.
Upgrade von Windows 8 auf Windows 10
- Gehen Sie zu den PC-Einstellungen, indem Sie auf das Startmenü klicken und dann auf “Einstellungen” klicken.
- In den PC-Einstellungen klicken Sie auf “Update und Sicherheit“.
- Wählen Sie “Windows Update” aus dem linken Menü.
- Klicken Sie auf “Nach Updates suchen“.
- Wenn ein Upgrade von Windows 8 auf Windows 10 verfügbar ist, wird es in den verfügbaren Updates aufgelistet.
- Klicken Sie auf “Jetzt herunterladen und installieren“, um das Upgrade von Windows 8 auf Windows 10 zu starten.
- Warten Sie, bis der Download abgeschlossen ist und das Upgrade von Windows 8 auf Windows 10 auf Ihrem Computer installiert ist.
- Nach Abschluss des Upgrades wird Ihr Computer automatisch neu gestartet und Windows 10 wird gestartet.
Welche Unterschiede bestehen zwischen den Windows-Versionen?
Welche Unterschiede existieren eigentlich zwischen den verschiedenen Windows-Versionen? In diesem Abschnitt werden wir uns mit den Unterschieden in den Funktionen und der Benutzeroberfläche befassen. Tauchen wir ein, um herauszufinden, wie sich die verschiedenen Windows-Versionen voneinander unterscheiden und welche einzigartigen Eigenschaften sie bieten.
Unterschiede in den Funktionen und der Benutzeroberfläche
Die Unterschiede in den Funktionen und der Benutzeroberfläche der verschiedenen Versionen von Windows können entscheidend sein und sollten bei der Auswahl Ihrer Version berücksichtigt werden.
| Windows-Version | Funktionen | Benutzeroberfläche |
|---|---|---|
| Windows 7 | Unterstützt ältere Hardware und Programme | Klassisches Startmenü |
| Windows 8 | Integrierte Apps und Touchscreen-Optimierung | Startbildschirm mit Kacheln |
| Windows 10 | Kontinuierliche Updates und neue Funktionen | Kombination aus Startmenü und Kacheln |
Die Funktionen variieren je nach Version. Während Windows 7 ideal ist, wenn Sie ältere Hardware und Programme verwenden möchten, bietet Windows 8 verbesserte Touchscreen-Unterstützung und integrierte Apps. Windows 10 hingegen bietet kontinuierliche Updates und immer neue Funktionen.
Auch die Benutzeroberfläche unterscheidet sich. Windows 7 bietet ein klassisches Startmenü, während Windows 8 einen Startbildschirm mit Kacheln hat. Windows 10 kombiniert das klassische Startmenü mit Kacheln und vereint das Beste aus beiden Welten.
Um die richtige Version für Ihre Bedürfnisse auszuwählen, sollten Sie die Funktionen und die Benutzeroberfläche jeder Version berücksichtigen. Dadurch stellen Sie sicher, dass Sie die optimale Windows-Version für Ihre individuelle Nutzung auswählen.
Ein wahres Beispiel dafür ist ein Freund von mir, der Windows 7 auf seinem alten Computer verwendet. Er schätzt die einfache Benutzeroberfläche und die Kompatibilität mit seinen älteren Softwareprogrammen. Ich hingegen habe Windows 10 auf meinem Laptop, weil ich die regelmäßigen Updates und neuen Funktionen schätze, die ein verbessertes Benutzererlebnis bieten. Jeder von uns hat die Windows-Version gewählt, die seinen persönlichen Bedürfnissen und Vorlieben am besten entspricht. Auch Sie können die richtige Windows-Version finden, die Ihren Anforderungen entspricht.
Häufig gestellte Fragen
Wie finde ich heraus, welche Windows-Version auf meinem Computer installiert ist?
Sie können die Windows-Version auf Ihrem Computer wie folgt ermitteln:
- Drücken Sie gleichzeitig die Windows-Taste und die Pause-Taste, um das Systemfenster zu öffnen. Dort finden Sie die Informationen zur installierten Windows-Version.
- Alternativ können Sie die Tastenkombination Windows-Taste + R verwenden, geben Sie “winver” ein und drücken Sie die Eingabetaste. Dadurch wird ebenfalls die Windows-Version angezeigt.
- Falls diese Methoden nicht funktionieren, öffnen Sie die Systemsteuerung und navigieren Sie zu “System und Sicherheit” sowie “System”. Dort finden Sie die Informationen zur Windows-Version.
- In den Windows-Einstellungen können Sie auch unter “System” und “Info” die Windows-Version einsehen.
Wie erkenne ich, ob mein System 32-Bit oder 64-Bit ist?
Um festzustellen, ob Ihr System 32-Bit oder 64-Bit ist, gehen Sie wie folgt vor:
- Öffnen Sie die Systemsteuerung und wählen Sie “System und Sicherheit” sowie “System”. Dort finden Sie die Informationen zur Systemarchitektur.
- In den Windows-Einstellungen können Sie unter “System” und “Info” ebenfalls die Systemarchitektur einsehen.
Welche Tastenkombination kann ich verwenden, um das Copyright-Zeichen einzufügen?
Um das Copyright-Zeichen einzufügen, können Sie folgende Tastenkombination verwenden: Alt + 0169
- Klicken Sie auf “OK”, um die Änderungen zu speichern.
Wie deaktiviere ich die Treibersignatur in Windows?
Um die Treibersignatur in Windows zu deaktivieren, folgen Sie diesen Schritten:
- Drücken Sie die Tastenkombination Windows-Taste + X und wählen Sie “Eingabeaufforderung (Administrator)” aus dem Menü.
- Geben Sie den Befehl “bcdedit /set testsigning on” ein und drücken Sie die Eingabetaste.
- Starten Sie den Computer neu, um die Treibersignaturdeaktivierung zu aktivieren.
- Über den Autor
- Aktuelle Beiträge
Mark ist IT-Administrator beim EDV-Dienstleister Biteno GmbH und schreibt außerdem für die Redaktion von Text-Center.