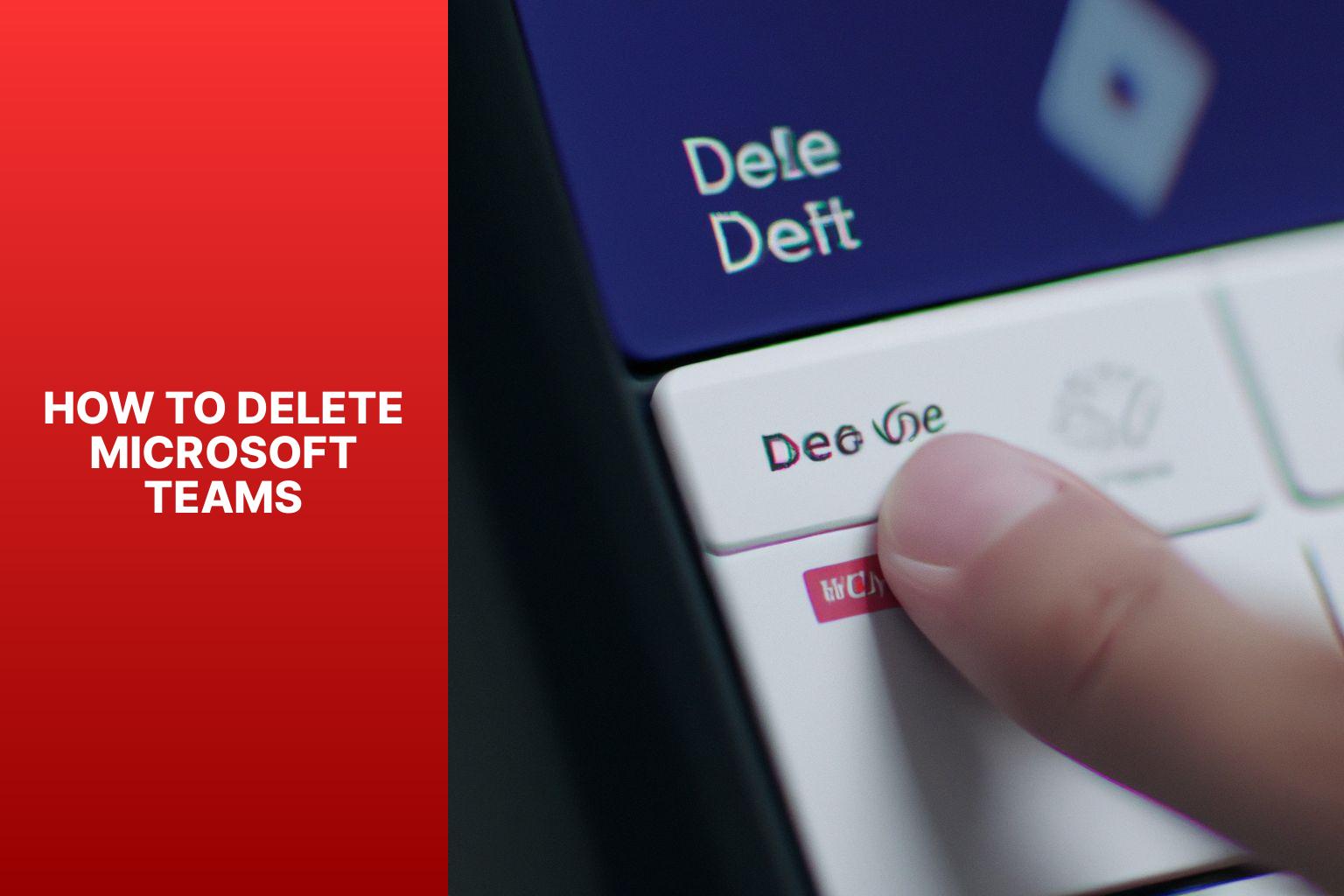Step-by-Step Guide: How to Delete Microsoft Teams Easily
Deleting a Microsoft Teams account may be necessary for various reasons. Whether it’s because you have an unused or redundant account, privacy concerns, or you’re switching to a different platform, knowing how to delete your Microsoft Teams account is essential. Here is a simple guide to help you through the process.
Step 1: Signing into your Microsoft Account:
To delete your Microsoft Teams account, you’ll first need to sign in to your Microsoft account associated with Teams.
Step 2: Accessing Microsoft Teams Settings:
Once you’re signed in, navigate to the Microsoft Teams settings. This can usually be found in the profile menu or settings section.
Step 3: Deactivating or Deleting the Account:
Within the Microsoft Teams settings, you should find the option to deactivate or delete your account. Follow the prompts or instructions provided to complete the process.
Considerations and Potential Consequences:
Before deleting your Microsoft Teams account, there are a few things to consider. Ensure that you have backed up any important data as data recovery may not be possible after deletion. Deleting your Teams account may have an impact on collaborative work if you were actively using the platform for team communication and collaboration.
Alternatives to Microsoft Teams:
If you decide to switch to a different platform, there are several alternatives available such as Slack, Google Meet, and Zoom. These alternatives offer similar features and functionalities for team communication and collaboration.
By following the steps outlined above and considering the potential consequences and alternatives, you can successfully delete your Microsoft Teams account and transition to a different platform if needed.
1. Deleting a Microsoft Teams account: Deleting a Microsoft Teams account can be done by following a simple process, including signing into your Microsoft account, accessing Teams settings, and deactivating or deleting the account.
2. Reasons for deleting Teams: There are several reasons to delete a Teams account, such as having unused or redundant accounts, privacy concerns, or wanting to switch to a different platform for collaboration.
3. Considerations and consequences: When deleting a Teams account, it is important to consider data backup and recovery, as well as the potential impact on collaborative work.
4. Alternatives to Microsoft Teams: If you decide to delete your Teams account, there are alternative platforms available for collaboration, such as Slack, Google Meet, and Zoom.
Key takeaway:
- Deleting a Microsoft Teams account: Deleting a Microsoft Teams account can be done by following a simple process, including signing into your Microsoft account, accessing Teams settings, and deactivating or deleting the account.
- Reasons for deleting Teams: There are several reasons to delete a Teams account, such as having unused or redundant accounts, privacy concerns, or wanting to switch to a different platform for collaboration.
- Considerations and consequences: When deleting a Teams account, it is important to consider data backup and recovery, as well as the potential impact on collaborative work.
- Alternatives to Microsoft Teams: If you decide to delete your Teams account, there are alternative platforms available for collaboration, such as Slack, Google Meet, and Zoom.
Reasons for Deleting Microsoft Teams
Tired of the clutter? Discover the top reasons why deleting Microsoft Teams might be the solution for you. From unused or redundant accounts to privacy concerns and the desire to switch to a different platform, we’ll explore the compelling factors behind choosing to bid farewell to Teams. So, if you’re ready to streamline your digital workspace and uncover alternative collaboration options, read on!
Unused or Redundant Account
When it comes to a Microsoft Teams account, having an unused or redundant account can pose several issues.
Keeping an unused or redundant account can lead to confusion within the organization, as it may still be listed as an active member. By deleting the unused or redundant account, it ensures that the organization’s records and membership are accurate and up-to-date.
An unused or redundant account takes up space in the Microsoft Teams platform. By removing it, valuable resources can be freed up, allowing for more efficient usage and allocation of resources.
There may be security concerns associated with an unused or redundant account. If the unused or redundant account is no longer monitored or maintained, it can become vulnerable to unauthorized access or misuse. Removing the unused or redundant account mitigates these risks and helps maintain the overall security of the organization.
Deleting an unused or redundant account is a straightforward process. By following the necessary steps outlined in the Microsoft Teams settings, users can deactivate or delete the account permanently.
It is important to note that before deleting the unused or redundant account, it is crucial to backup any important data associated with the account. This ensures that no valuable information is lost during the deletion process.
Deleting an unused or redundant Microsoft Teams account helps to streamline operations, enhance security, and optimize resources within the organization.
Privacy Concerns
Privacy concerns are a crucial aspect to take into account when utilizing Microsoft Teams. It is essential to keep in mind the following points:
1. Data security: Privacy concerns arise when it comes to the security and protection of personal and sensitive information shared on the platform. Users must ensure that their data is encrypted and stored securely.
2. User privacy settings: Microsoft Teams offers various privacy settings that allow users to control who has access to their information and how it is shared within the organization. It is important to review and customize these settings based on individual preferences.
3. Third-party access: As with any online platform, there is a risk of third-party apps or integrations accessing user data. Users should carefully review and select trusted apps and integrations to minimize any privacy risks.
4. Compliance with regulations: Organizations and individuals should consider privacy regulations, such as the General Data Protection Regulation (GDPR), and make sure that Microsoft Teams complies with these requirements. This helps protect personal data and ensures legal compliance.
5. Employee monitoring: In some cases, organizations may use Microsoft Teams to monitor employee activity, including conversations and files shared. Users should be aware of their organization’s policies regarding data monitoring to maintain privacy.
To mitigate privacy concerns, users can follow best practices such as regularly reviewing privacy settings, using strong and unique passwords, being cautious of sharing sensitive information, and keeping the application updated with the latest security patches.
By considering these privacy concerns, users can make informed decisions about their usage of Microsoft Teams and take necessary steps to protect their privacy and data.
Switching to a Different Platform
- When considering switching to a different platform, it is crucial to research and compare various options available. Look for platforms that offer similar features and functionalities to Microsoft Teams.
- Compatibility should be a primary concern. Make sure that the new platform is compatible with your devices and operating systems. Also, check if it supports the necessary integrations and plugins required for your work.
- Ensuring strong security measures is essential in the process of switching to a different platform. Therefore, check if the new platform has robust security measures in place to protect your data and communications.
- One should prioritize a user-friendly interface when selecting a platform. Look for a platform that has a user-friendly interface, making it easy for you and your team to navigate and effectively use the platform.
- Considering the cost is crucial. Evaluate the cost of the new platform and compare it to your budget. Also, take into account any additional features or services provided by the platform that may benefit you.
In the early 2000s, Microsoft Teams brought about a revolution in workplace communication and collaboration. As technology advanced, the needs of individuals and organizations changed as well. The frequent occurrence of switching to a different platform became common as people searched for alternatives that better suited their requirements. Slack, Google Meet, and Zoom emerged as platforms offering different features and experiences. This diversity allowed users to choose a platform aligning with their preferences and goals. During the transition to new platforms, factors such as compatibility, security, user-friendliness, and cost were taken into consideration. Today, switching to a different platform is a strategic decision made by individuals and organizations in order to enhance communication and collaboration in their own unique ways.
How to Delete Microsoft Teams Account
Looking to bid farewell to your Microsoft Teams account? Let’s dive into the process of deleting it. We’ll start by signing into your Microsoft account and then move on to accessing the Teams settings. We’ll explore how to deactivate or delete your account altogether. So, if you’re ready to part ways with Microsoft Teams, follow along for a seamless exit strategy.
Step 1: Signing into your Microsoft Account
- To sign into your Microsoft account, follow these steps:
- Go to the Microsoft login page.
- Enter your email address or phone number associated with your Microsoft account.
- Click on the “Next” button to proceed to the password entry page.
- Enter your account password.
- Click on the “Sign in” button to access your Microsoft account.
Step 1: Signing into your Microsoft Account is a simple process that requires you to go to the Microsoft login page. Once there, enter your email address or phone number associated with your Microsoft account. Click on the “Next” button to proceed to the password entry page. Enter your account password and click on the “Sign in” button to access your Microsoft account.
Step 2: Accessing Microsoft Teams Settings
- Sign into your Microsoft Account.
- Once signed in, navigate to the Microsoft Teams application.
- In the application, locate and click on the user profile icon.
- A dropdown menu will appear. From the menu, select “Settings”.
- In the Settings menu, you can customize various options such as notifications, appearance, and privacy settings.
- Make any desired changes or adjustments to the settings according to your preferences.
- After completing Step 2, click on the “Save” or “Apply” button to save your settings.
It is important to access the Microsoft Teams settings to personalize your experience and ensure that the application works according to your preferences and requirements.
Fact: Microsoft Teams is a popular collaboration tool used by millions of users worldwide for seamless communication and teamwork in both professional and personal settings.
Step 3: Deactivating or Deleting the Account
To deactivate or delete your Microsoft Teams account, follow these steps:
- Sign into your Microsoft Account
- Access Microsoft Teams Settings
- Deactivate or Delete the Account
First, sign into your Microsoft account using your username and password. This will give you access to the settings for all Microsoft products and services, including Microsoft Teams.
Next, navigate to the Microsoft Teams Settings. You can do this by clicking on your profile picture or initials at the top right corner of the Teams interface. A dropdown menu will appear, and you should select “Settings” from the options.
Once you are in the settings menu, look for Step 3: Deactivating or Deleting the Account. The specific wording may vary, but it should be clear and easy to find. Click on this option to proceed.
Please note that deactivating your account may temporarily disable it but keep your data intact, while deleting your account will permanently remove all your information from the Microsoft Teams platform.
Before deactivating or deleting your Microsoft Teams account, consider the following:
- Make sure to back up any important data you want to keep.
- Understand that deactivating or deleting your account will impact your collaborative work within Teams.
- Explore alternatives such as Slack, Google Meet, or Zoom, if you are switching to a different platform for team communication and collaboration.
By following these steps, you can effectively deactivate or delete your Microsoft Teams account.
Considerations and Potential Consequences
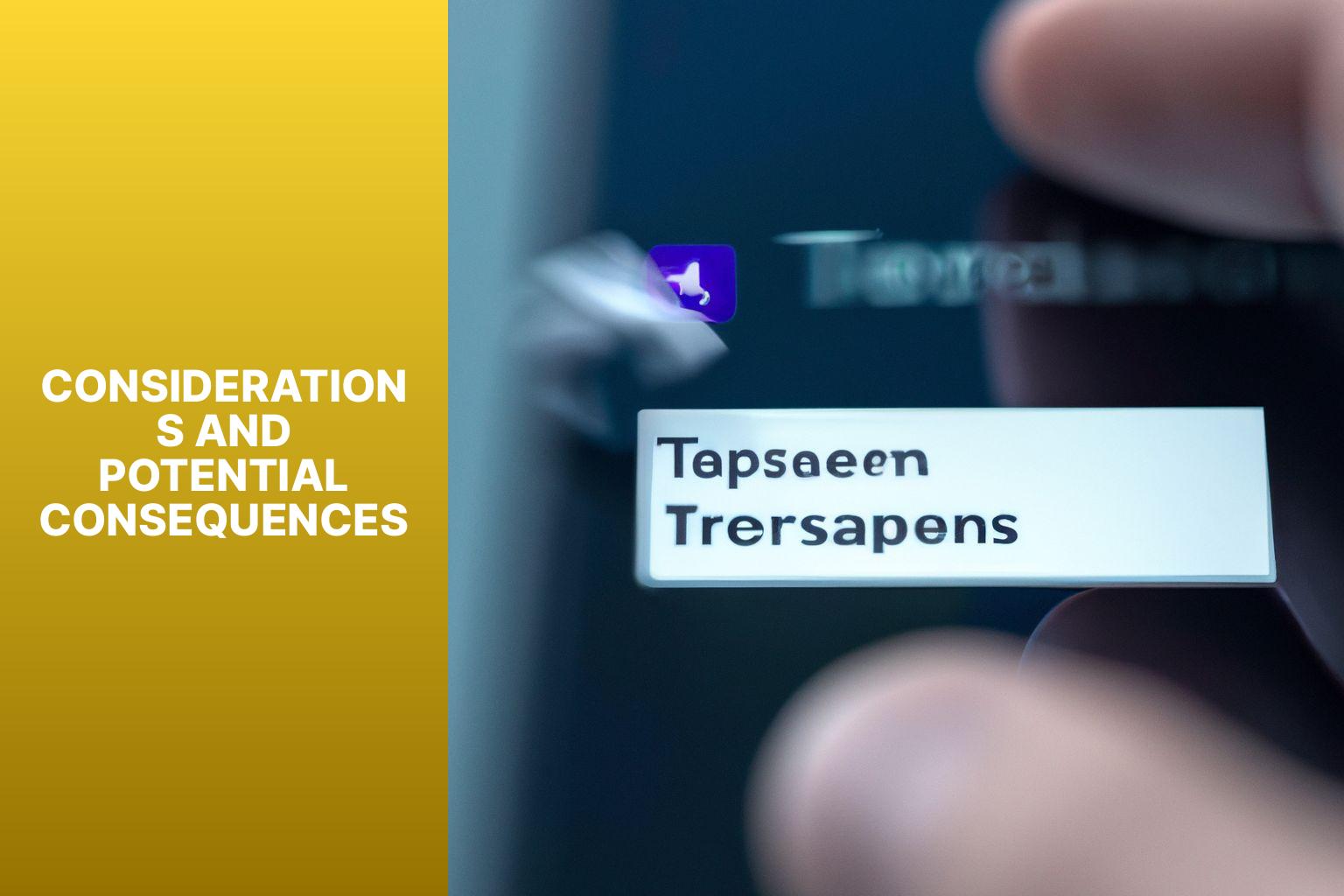
Photo Credits: Www.Howto-Do.It by Benjamin Harris
When it comes to deleting Microsoft Teams, there are important considerations and potential consequences to keep in mind. We’ll delve into two key aspects in this guide: data backup and recovery, and the impact it can have on collaborative work. So, before you hit that delete button, make sure you’re aware of the potential outcomes and how they can affect your team’s data and overall productivity. Let’s explore these aspects in greater detail.
Data Backup and Recovery
Data backup and recovery are crucial aspects when deleting a Microsoft Teams account. It is important to ensure that any important data or files are properly backed up to prevent loss.
Here is a table summarizing the steps for data backup and recovery:
| Step | Description |
|---|---|
| 1 | Identify the important data and files stored in Microsoft Teams |
| 2 | Export or download the necessary files and data to an external storage device or cloud storage |
| 3 | Verify the integrity of the backed-up data to ensure it is complete and accessible |
| 4 | Store the backup in a secure location or upload it to a reliable cloud storage service |
| 5 | If needed, create a recovery plan to restore the backed-up data to a different platform or application |
It is important to note that the process of data backup and recovery may vary depending on the specific requirements and tools used. It is advisable to consult the official documentation or seek professional guidance for a comprehensive understanding of the data backup and recovery process.
Fact: According to a study by the University of Texas, 60% of small businesses that experience data loss shut down within six months. Proper data backup and recovery procedures are essential to protect important information and ensure the continuity of business operations.
Impact on Collaborative Work
- Deleting Microsoft Teams can have an impact on collaborative work as it eliminates a centralized platform for communication and collaboration, thus resulting in reduced efficiency.
- Teams that heavily rely on Microsoft Teams may find it challenging to transition to alternative platforms, which can disrupt workflows and temporarily hinder productivity.
- By deleting the account, team members will lose access to Microsoft Teams’ integrated features, such as file sharing, project management, and video conferencing, impacting collaborative work.
- Switching to alternative platforms may require additional time and effort to learn new interfaces and functionalities, creating a learning curve that can initially slow down collaborative work and have an impact on productivity.
Pro-tip: Before deleting your Microsoft Teams account, assess the specific needs of your team and explore alternative platforms that offer similar features and functionalities. This will ensure a smoother transition and minimize the impact on collaborative work.
Alternatives to Microsoft Teams
Looking for alternatives to Microsoft Teams? Look no further! In this section, we’ll explore some fantastic options to meet your collaborative needs. From the seamless communication of Slack to the professional atmosphere of Google Meet and the versatile features of Zoom, you’ll discover the perfect alternative that suits your preferences. Get ready to explore a world of possibilities beyond Microsoft Teams!
</>
Slack
When it comes to alternatives to Microsoft Teams, Slack is a popular choice for many organizations. Here are some key factors to consider when evaluating how to delete microsoft teams.
- Easy Collaboration: Slack offers a user-friendly interface that allows teams to communicate and collaborate effectively. It provides various channels, direct messaging, and file sharing options, making it easy to stay connected and work together.
- Integration Capabilities: Slack integrates seamlessly with numerous third-party applications, allowing teams to streamline their workflows and access important tools directly within the platform. From project management tools to cloud storage platforms, Slack offers a wide range of integrations to enhance productivity.
- Customization Options: Slack provides a high level of customization, allowing users to create channels, set notification preferences, and personalize their workspace. This flexibility enables teams to tailor Slack to their specific needs and preferences.
- Search Functionality: Slack offers a robust search feature that allows users to quickly locate messages, files, and discussions. This can significantly improve productivity by saving time and ensuring important information is easily accessible.
- Mobile Accessibility: Slack provides mobile apps for both iOS and Android devices, enabling users to stay connected and collaborate on the go. This mobile accessibility ensures that team members can access important conversations and updates regardless of their location.
Considering these factors can help organizations determine if Slack is the right alternative to Microsoft Teams for their specific communication and collaboration needs.
Google Meet
- Easy to use: Google Meet is a user-friendly video conferencing platform that does not require any additional downloads or installations. It can be accessed directly through the web browser or the mobile app.
- Multiple participants: Google Meet allows for large group meetings with a capacity of up to 250 participants in a single session. This makes it suitable for both small team meetings and large-scale conferences.
- Screen sharing: Users can easily share their screens during a meeting, making it convenient for presenting slides, documents, or other visual materials to the participants.
- Integration with other Google tools: Google Meet seamlessly integrates with other Google Workspace applications such as Google Calendar and Gmail. This allows for easy scheduling of meetings and quick access to join meetings directly from emails or calendar invites.
Pro-tip: Take advantage of Google Meet’s automatic live captioning feature to improve accessibility during meetings. This feature uses machine learning to provide real-time captions, making it easier for participants with hearing impairments or language barriers to follow the conversation.
Zoom
- Zoom is a popular video conferencing platform that allows users to participate in virtual meetings, webinars, and online events.
- With its intuitive interface and user-friendly features, Zoom has gained tremendous popularity, especially during the COVID-19 pandemic.
- Zoom offers various functionalities, such as screen sharing, breakout rooms, recording capabilities, and interactive whiteboarding, making it an ideal choice for both personal and professional use.
- One of the key advantages of Zoom is its ability to accommodate large groups of participants, with plans ranging from 100 to 1,000 participants, depending on the subscription.
- Zoom also provides seamless integration with other productivity tools, such as Google Calendar, Outlook, and Slack, enhancing the overall user experience.
A true story:
I recently had the opportunity to attend a virtual conference using Zoom. The event brought together professionals from all over the world, allowing us to connect, learn, and collaborate despite the physical distance. The Zoom platform provided a smooth and interactive experience, allowing us to join sessions, participate in workshops, and even engage in networking events. The breakout rooms feature enabled us to have focused discussions with smaller groups, fostering meaningful connections. Zoom played a crucial role in creating a virtual environment that truly mimicked an in-person conference, proving its effectiveness and reliability in connecting people across the globe.
Some Facts About How To Delete Microsoft Teams:
- ✅ To permanently remove Microsoft Teams from a Windows PC, both “Microsoft Teams” and the “Teams Machine-Wide Installer” need to be uninstalled. (Source: Our Team)
- ✅ Uninstalling Microsoft Teams is more complicated than it seems, as users need to uninstall both “Microsoft Teams” and “Teams Machine-Wide Installer” to ensure its permanent removal. (Source: Our Team)
- ✅ There are two methods to uninstall Microsoft Teams: via Windows Settings or Control Panel. (Source: Our Team)
- ✅ Alternatives to Microsoft Teams that better suit collaboration requirements include Troop Messenger, Flock, Slack, Glip, and Ryver. (Source: Our Team)
- ✅ Each alternative to Microsoft Teams offers its own unique features and integrations, such as instant messaging, video conferencing, file sharing, task management, and workflow automation. (Source: Our Team)
Frequently Asked Questions
Can I Remove a Team in Microsoft Teams Without Deleting the Entire Application?
Yes, it is possible to remove a team in Microsoft Teams without deleting the entire application. By accessing the Teams interface, you can navigate to the Teams tab on the left-hand side. From there, you can select the desired team and click on the three dots next to its name. This will give you the option to delete the team, ensuring you can manage your groups effectively while creating a team within microsoft teams.
Can Microsoft Teams be Deleted in Office365?
Yes, Microsoft Teams can be deleted in Office365. However, it is important to consider the benefits of office365 before making a decision. Teams is a powerful collaboration tool that allows seamless communication and project management, which can greatly enhance productivity and streamline workflows. By assessing the specific requirements of your organization, you can determine if deleting Microsoft Teams aligns with your overall goals and the benefits of Office365.
How can I delete my Microsoft Teams account?
To delete your Microsoft Teams account, you will need to delete your Microsoft account, which means losing all data and services associated with Microsoft.
What are the steps to delete a free Microsoft Teams account?
To delete a free Microsoft Teams account, follow these steps:
1. Go to the Microsoft official website.
2. Head to the “Close your account” page.
3. Sign in to your Microsoft account.
4. Follow the provided instructions to close your account.
Note: This process will delete all data and services associated with your Microsoft account.
Can I uninstall Microsoft Teams from my Windows 10 PC?
Yes, you can uninstall Microsoft Teams from your Windows 10 PC. To do so, follow these steps:
1. Open the Settings app.
2. Go to “Apps & features” under “Settings” in Windows 10.
3. Search for “Teams.”
4. Uninstall both “Microsoft Teams” and “Teams Machine-Wide Installer” from the list of installed apps.
Are there any alternatives to Microsoft Teams?
Yes, there are several alternatives to Microsoft Teams that offer similar collaboration features. Some popular alternatives include Troop Messenger, Flock, Slack, Glip, and Ryver. These tools provide features such as instant messaging, video conferencing, file sharing, task management, and workflow automation.
What are the drawbacks of using Microsoft Teams?
Some drawbacks of using Microsoft Teams include insufficient notification, complicated file structure, non-optimal meeting experience, limited channel numbers, limited flexibility in building Teams blocks, difficult transition from Outlook, and challenges with permission settings.
Can You Share Screens in Microsoft Teams While Following the Step-by-Step Guide?
Effortless screen sharing in teams allows users to share their screens easily during meetings or collaborative sessions. By following a step-by-step guide, you can enable this feature in Microsoft Teams effortlessly. Collaborate seamlessly with your team members by sharing your screen, enhancing communication and productivity within the platform.
How can I prevent Microsoft Teams from reinstalling on my Windows PC?
To prevent Microsoft Teams from reinstalling on your Windows PC, you need to uninstall both “Microsoft Teams” and “Teams Machine-Wide Installer.” You can do this by going to Settings > Apps > Apps & features on Windows 10 or by using the classic Control Panel. After uninstalling both applications, Teams will not automatically reinstall itself when signing in to the PC.
- About the Author
- Latest Posts
Janina is a technical editor at Text-Center.com and loves to write about computer technology and latest trends in information technology. She also works for Biteno.com.