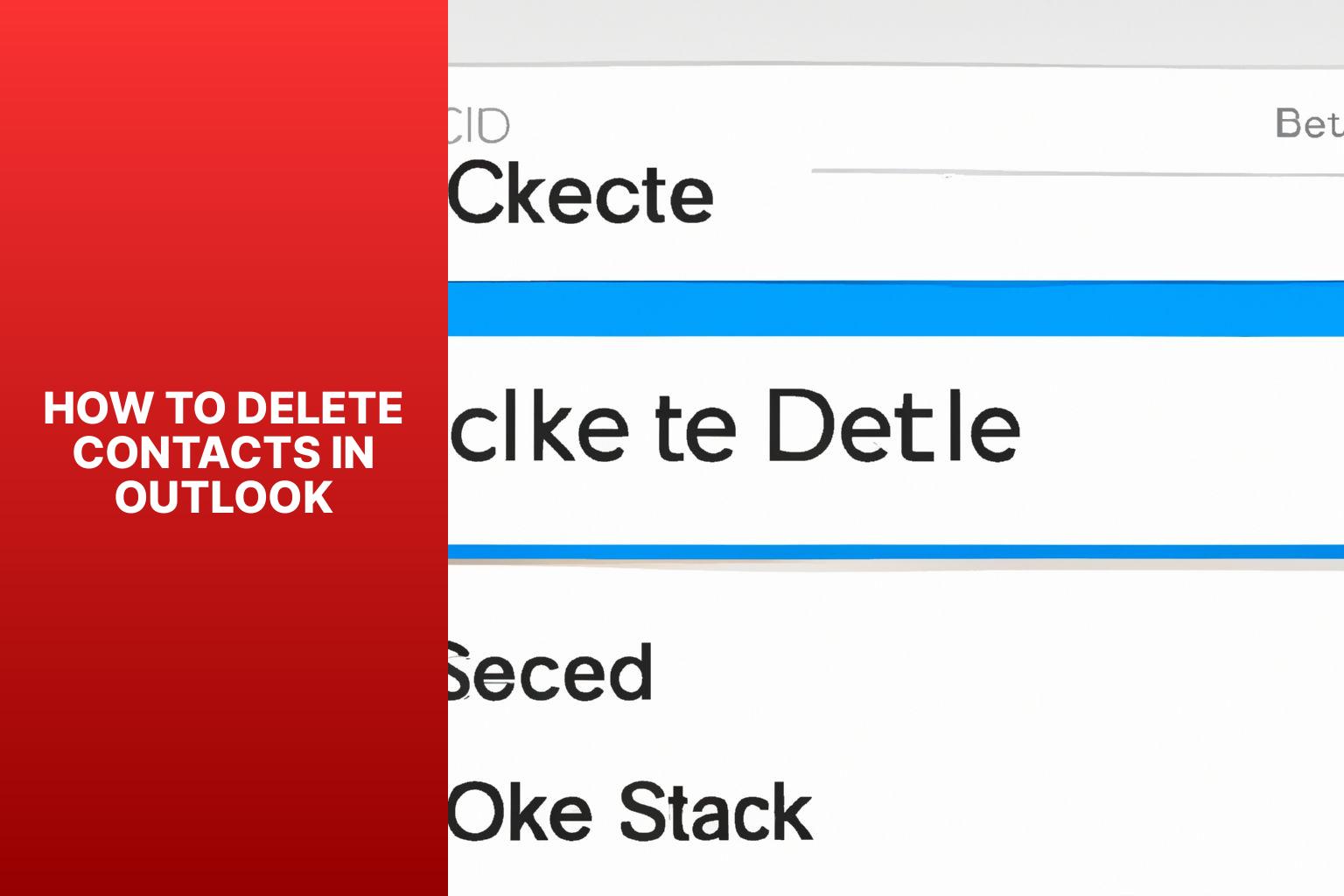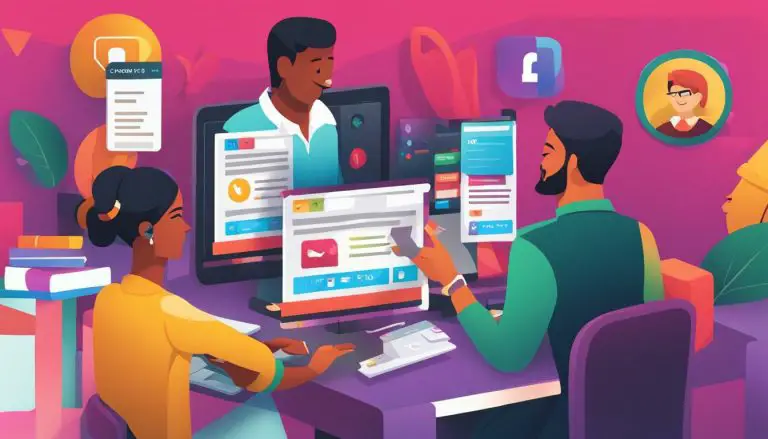Quick and Easy Guide: How to Delete Contacts in Outlook
Deleting contacts in Outlook can help you keep your address book organized and up-to-date. Whether you want to remove individual contacts or delete multiple ones at once, Outlook provides straightforward steps to accomplish this task. Here’s a comprehensive guide on how to delete contacts in Outlook.
Step 1: Open Outlook
Step 2: Go to the Contacts Section
Step 3: Select the Contacts to Delete
Step 4: Delete the Selected Contacts
If you need to delete multiple contacts in Outlook simultaneously, the process is just as simple.
Step 1: Open Outlook
Step 2: Go to the Contacts Section
Step 3: Select Multiple Contacts
Step 4: Delete the Selected Contacts
But what if you want to permanently delete contacts in Outlook, ensuring they are removed from your system entirely? Here’s how.
Step 1: Open Outlook
Step 2: Go to the Deleted Items Folder
Step 3: Select the Contacts to Permanently Delete
Step 4: Permanently Delete the Selected Contacts
By following these steps, you can efficiently manage your contacts in Outlook and ensure that your address book stays organized and clutter-free.
Key takeaway:
- Deleting contacts in Outlook is a simple process: Open Outlook and navigate to the Contacts section. Select the contacts you want to delete and then delete them.
- Delete multiple contacts at once: To delete multiple contacts, open Outlook and go to the Contacts section. Select the contacts you want to delete and then delete them.
- Permanently delete contacts in Outlook: Open Outlook and go to the Deleted Items folder. Select the contacts you want to permanently delete and then permanently delete them.
How to Delete Contacts in Outlook?
When it comes to managing your contacts in Outlook, knowing how to delete them is crucial. In this section, we’ll walk you through the simple steps needed to delete contacts effortlessly. From opening Outlook to finding the Contacts section, selecting the contacts you want to remove, and ultimately deleting them, we’ve got you covered. Get ready to free up space and declutter your contact list with this handy guide.
Step 1: Open Outlook
1. Begin by opening Outlook. You can do this by either clicking on the Outlook application icon on your desktop or by searching for “Outlook” in the Start menu and then clicking on the application.
2. Once Outlook is open, navigate to your inbox and locate the “Contacts” tab located at the bottom left corner of the screen.
3. Clicking on the “Contacts” tab will open a new window displaying all of your contacts. Take some time to scroll through the list and locate the specific contact you wish to delete.
4. Once you have found the contact you want to delete, simply click on it once to highlight it.
5. To proceed with the deletion, right-click on the highlighted contact. This will prompt a dropdown menu to appear. From the options provided, select the “Delete” option.
6. A confirmation prompt will appear asking if you are sure you want to delete the contact. To proceed, click on the “Yes” button.
7. After confirming the deletion, the selected contact will be permanently removed from your Outlook contacts.
By following these steps, you can effortlessly open Outlook and easily navigate to the contacts section in order to delete a specific contact. It’s important to exercise caution when deleting contacts, as they are permanently removed from your Outlook account.
Step 2: Go to the Contacts Section
To delete contacts in Outlook, follow these steps:
- Open Outlook.
- Go to the Contacts section by clicking on ‘Contacts’ in the left navigation pane.
- Select the contacts you want to delete.
- Delete the selected contacts.
To delete multiple contacts in Outlook, follow these steps:
- Open Outlook.
- Go to the Contacts section by clicking on ‘Contacts’ in the left navigation pane.
- Select multiple contacts.
- Delete the selected contacts.
To permanently delete contacts in Outlook, follow these steps:
- Open Outlook.
- Go to the Deleted Items folder by clicking on ‘Deleted Items’ in the left navigation pane.
- Select the contacts you want to permanently delete.
- Permanently delete the selected contacts.
Step 3: Select the Contacts to Delete
To delete contacts in Outlook, you can easily do so by following these steps naturally:
1. First, open Outlook.
2. Once opened, navigate to the Contacts Section.
3. Here, you will find the contacts you want to delete.
4. Select the contacts that you wish to remove.
5. Proceed to delete the selected contacts.
By carefully following these steps, you will be able to effortlessly remove any unwanted contacts from your Outlook address book. Remember to only select the contacts you want to delete to avoid accidentally removing any important ones. This process will solely eliminate the chosen contacts from your address book. If needed, they can still be recovered from the Deleted Items folder. It is always advisable to regularly review and delete unnecessary contacts to keep your Outlook organized and make it easier to find the specific contacts you need.
Step 4: Delete the Selected Contacts
To delete contacts in Outlook, please follow these steps:
1. Launch Outlook on your computer.
2. Navigate to the Contacts section by clicking on the “Contacts” tab.
3. Choose the contacts you want to delete. You can achieve this by holding down the Ctrl key and clicking on each contact, or by selecting a range of contacts using the Shift key.
4. On one of the selected contacts, right-click and select “Delete” from the context menu.
By following these steps, you will be able to easily delete the contacts you have chosen from your Outlook contacts list. Before proceeding with the deletion, make sure to double-check the selected contacts, as this action cannot be reversed.
How to Delete Multiple Contacts in Outlook?
Looking to clear out excess clutter in your Outlook contacts? Discover the effortless way to streamline your address book with this simple guide. We’ll walk you through the process step-by-step, from opening Outlook to selecting and deleting multiple contacts all at once. Say goodbye to tedious manual deletions and embrace a more efficient approach. Let’s dive in and reclaim control over your contact list.
Step 1: Open Outlook
To open Outlook, follow these steps:
Step 1: Launch the Outlook application on your device.
Step 2: Enter your email address and password if prompted.
Step 3: The Outlook home screen will appear.
Now you have successfully opened Outlook and can proceed with managing your contacts or performing other tasks.
Microsoft Outlook is a popular email and personal information management program developed by Microsoft. It was first released as part of the Microsoft Office suite in 1997 and has since become one of the most widely used email clients. With its user-friendly interface and robust features, Outlook allows users to easily manage their emails, calendars, tasks, and contacts. Whether for personal or business use, Outlook provides a reliable and efficient platform for communication and organization.
Step 2: Go to the Contacts Section
Follow these steps to access the Contacts section in Outlook:
- Open Outlook: Launch the Outlook application on your device.
- Go to the Contacts Section: Once Outlook is open, click on the “Contacts” tab in the navigation pane on the left side of the screen.
By following these steps, you can easily access the Contacts section in Outlook and manage your contact list efficiently.
Step 3: Select Multiple Contacts
Step 3: Select Multiple Contacts in Outlook
To select multiple contacts in Outlook:
1. Open Outlook.
2. Go to the Contacts section.
3. Hold down the Ctrl key on your keyboard.
4. Click on each contact that you want to select.
5. Release the Ctrl key once you have selected all the desired contacts.
By following these steps, you can easily select multiple contacts in Outlook and perform various actions on them, like deleting them all at once or moving them to a different folder. This feature saves time and reduces manual effort when managing a large number of contacts.
You can also use the Shift key in combination with the Ctrl key to select a range of contacts. To do this, select the first contact, hold down the Shift key, and then click on the last contact in the range. This will select all the contacts in between as well.
Remember to double-check your selection before performing any actions to avoid accidentally deleting or modifying unintended contacts. It’s always a good practice to regularly back up your contacts to avoid any potential data loss.
Step 4: Delete the Selected Contacts
To delete selected contacts in Outlook, follow these steps:
- Open Outlook
- Go to the Contacts Section
- Select the Contacts to Delete
- Step 4: Delete the Selected Contacts
By following these steps, you can easily remove unwanted contacts from your Outlook contacts list. Be sure to carefully select the contacts you wish to delete to avoid removing important ones. Deleting the selected contacts will help declutter and organize your contacts list.
How to Permanently Delete Contacts in Outlook?
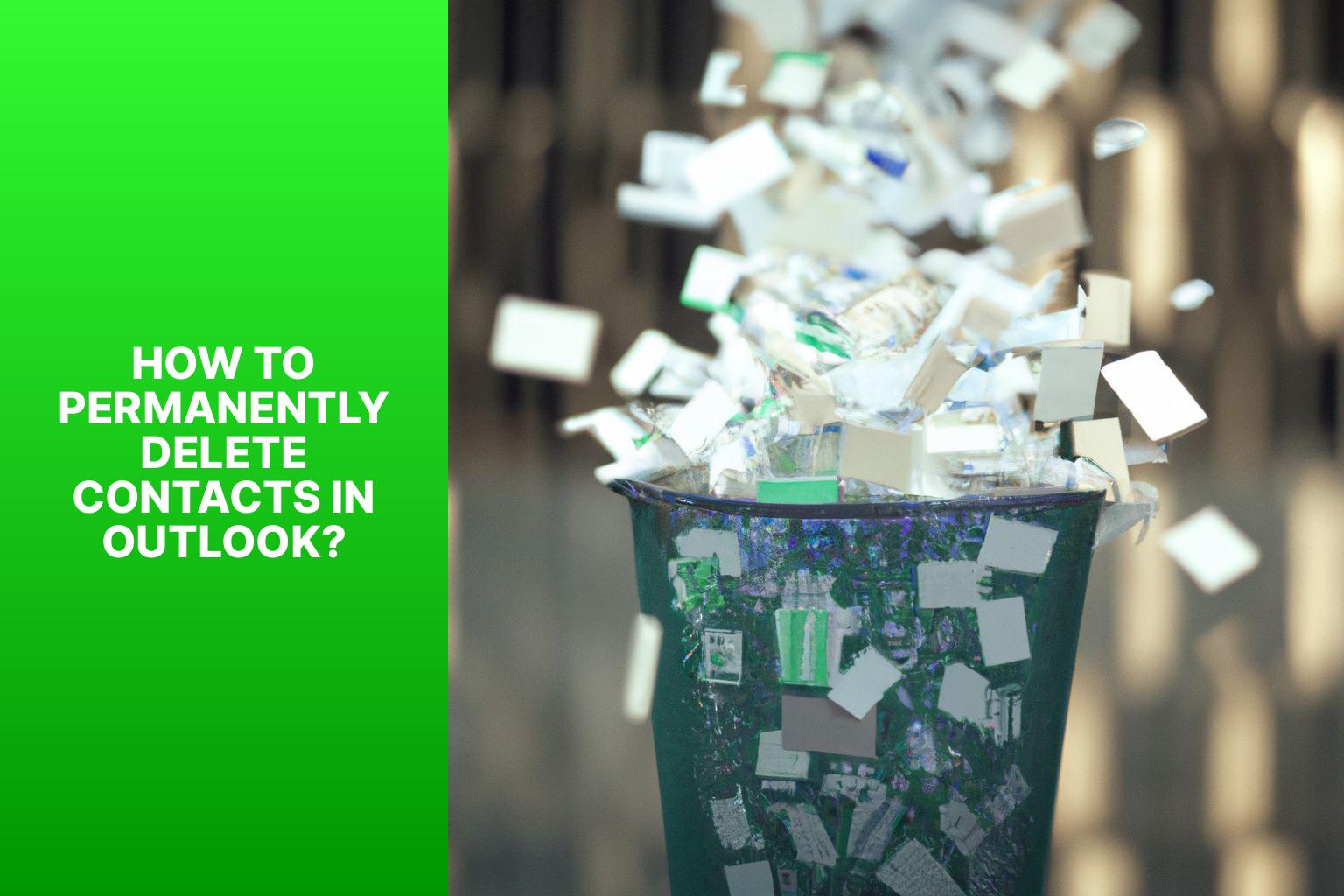
Photo Credits: Www.Howto-Do.It by Samuel Green
Looking to clear out your Outlook contacts for good? Say goodbye to unnecessary clutter with our guide on how to permanently delete contacts in Outlook. From opening Outlook to navigating the deleted items folder, we’ll take you through each step of the process. Learn how to select and delete contacts without a trace, freeing up space and streamlining your digital address book. Streamline your Outlook experience with these simple yet effective tips.
Step 1: Open Outlook
To open Outlook, simply follow the step-by-step guide below:
Step 1: Launch the Outlook application on your computer.
Step 2: Click on the Outlook icon in your taskbar or desktop.
Step 3: If prompted, enter your username and password to log in.
Step 4: Wait for Outlook to load, and you will be directed to your default Outlook view.
By opening Outlook using these instructions, you will be able to effectively manage your contacts. This will allow you to perform a range of actions such as deleting, editing, or adding contacts.
To enhance your Outlook experience, consider the following suggestions:
- Organize your contacts into folders or categories for easy access.
- Regularly update your Outlook software to access the latest features and security patches.
- Utilize Outlook’s search functionality to quickly find specific contacts.
- Sync your Outlook contacts with other devices or platforms to ensure easy accessibility.
Remember, Outlook offers various features to help you effectively manage your contacts. By familiarizing yourself with its functions and capabilities, you can optimize your contact management experience.
Step 2: Go to the Deleted Items Folder
To delete contacts in Outlook, follow these steps:
- Open Outlook.
- Go to the Deleted Items folder.
- Select the contacts you want to permanently delete.
- Permanently delete the selected contacts.
When deleting multiple contacts in Outlook, simply do the following:
- Open Outlook.
- Go to the Deleted Items folder.
- Select the contacts you want to permanently delete.
- Permanently delete the selected contacts.
Managing contacts in Outlook becomes easier with these steps:
- Open Outlook.
- Go to the Deleted Items folder.
- Select the contacts you want to permanently delete.
- Permanently delete the selected contacts.
By following these steps, you can efficiently delete contacts in Outlook and effectively manage your contacts.
Step 3: Select the Contacts to Permanently Delete
Edited
Step 3: Select the Contacts to Permanently Delete
When deleting contacts in Outlook, follow these steps:
- Open Outlook.
- Go to the Contacts section.
- Select the contacts you want to permanently delete. You can do this by clicking on each contact with the mouse while holding down the Ctrl key to select multiple contacts.
- Once the contacts are selected, right-click on any of the selected contacts and choose the “Delete” option from the context menu.
By following these steps, you can ensure that the contacts you want to permanently remove from your Outlook account are deleted.
In a similar scenario, a colleague accidentally imported a large number of duplicate contacts into their Outlook account. They needed to clean up their contact list quickly. Using the same steps mentioned above, they were able to select all the duplicate contacts and permanently delete them in just a few minutes. This helped them organize their contacts and saved them from the hassle of manually deleting each duplicate contact.
Step 4: Permanently Delete the Selected Contacts
To permanently delete contacts in Outlook, follow these steps:
1. Open Outlook.
2. Go to the Deleted Items Folder.
3. Select the contacts to delete.
4. Permanently delete the selected contacts.
By following these steps, you can ensure that the selected contacts are permanently removed from your Outlook account. It is important to be cautious when deleting contacts, as this action cannot be undone. Always double-check your selection before permanently deleting any contacts.
Fact: Deleting unnecessary contacts can declutter and organize your contact list, making it more efficient.
- About the Author
- Latest Posts
Janina is a technical editor at Text-Center.com and loves to write about computer technology and latest trends in information technology. She also works for Biteno.com.