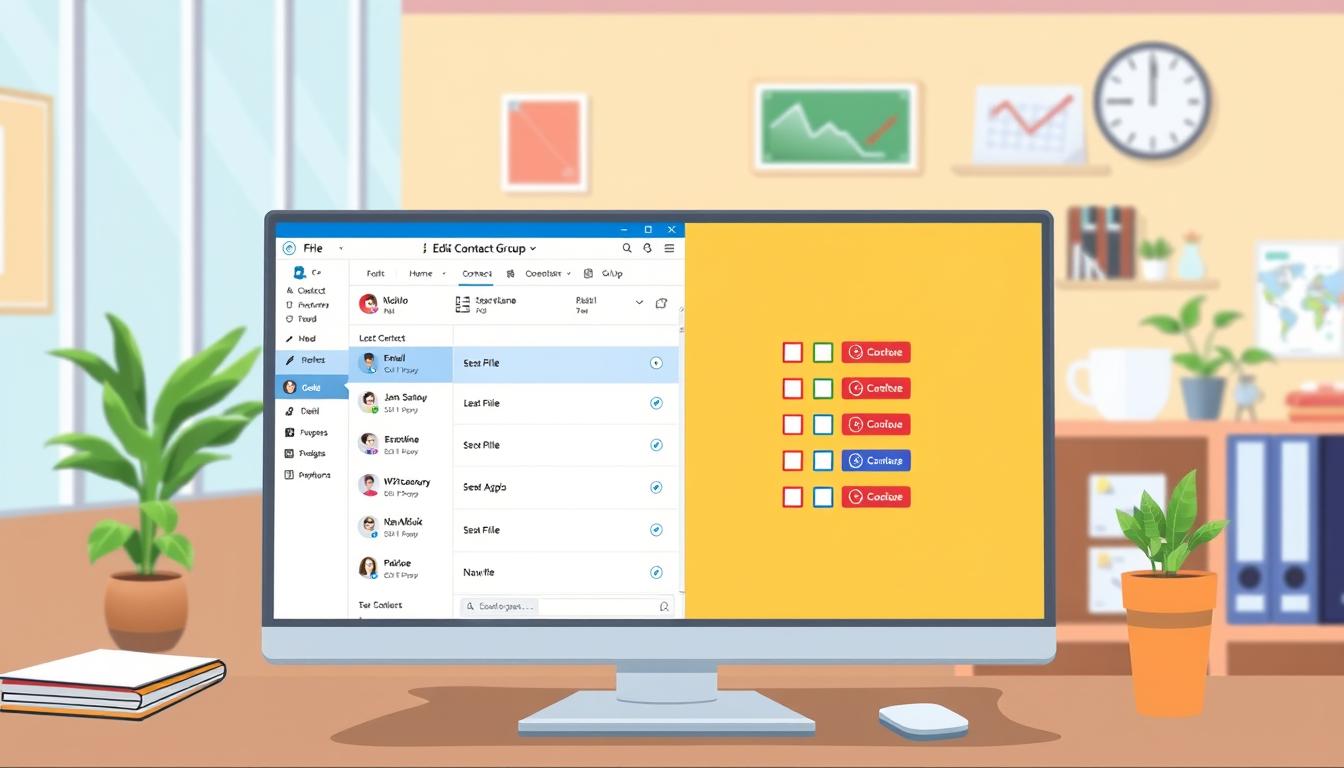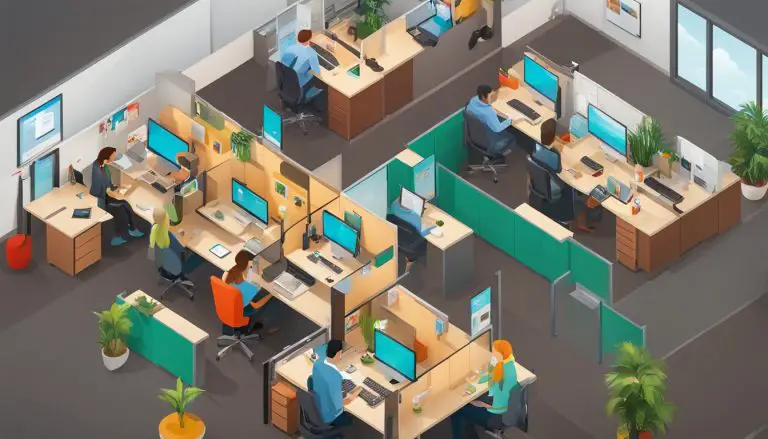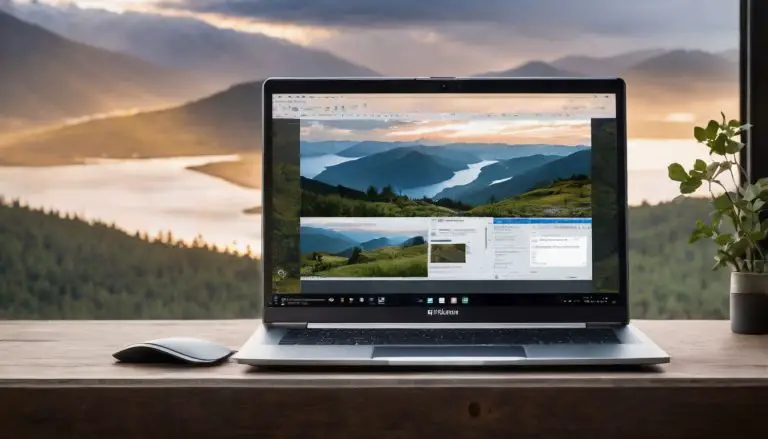Edit Contact Group in Outlook: Quick Guide
Ever wondered how to keep your Outlook contact lists fresh without the stress? Learning to manage your contact groups well can make a big difference. I’ll guide you through editing a contact group in Outlook, from accessing the People page to saving your changes.
It doesn’t matter if you’re using the New Outlook or the Classic version. Knowing how to update your contact groups is crucial. This guide will help you keep your lists current, boosting your productivity and efficiency.
Key Takeaways
- Learn how to edit a contact group in Outlook.
- Understand the importance of maintaining updated contact lists.
- Navigate between the New Outlook and Classic Outlook versions seamlessly.
- Use the People page to access and modify your contact groups.
- Improve your organization and communication with up-to-date contact information.
- Discover different ways to delete or add contacts to your groups.
Understanding Contact Groups in Outlook
Contact groups in Outlook are like distribution lists. They help me manage and organize my contacts better. I can send emails to many people at once, without adding each one individually.
Creating new contact lists in Outlook is easy. I can add contacts to these groups quickly. This makes it simpler to manage large teams or ensure my emails reach the right people.
With contact groups, I can sort my contacts into categories. I can make groups for projects, departments, or any other reason. This makes it easy to update my groups when needed. Knowing how to use contact groups is key for better contact management in Outlook.
Edit a Contact Group in Outlook
Editing a contact group in Outlook can make your communication better. It’s important to know how to change Outlook contact group settings. This helps you manage your contacts well.
Accessing the People Page
To start, go to the People page. In Outlook for Windows, open Outlook and click the “People” icon at the bottom. For Outlook.com, log in and click “People” in the left menu. Then, find and pick the contact group you want to edit.
Editing Options Available
Once you’re in the right contact group, you have many options. You can rename it, change its members, add new contacts, or remove old ones. You can also add a note for better organization. Make sure to check these options well to meet your needs.
Saving Changes
After editing, saving your changes is key. In Outlook for Windows, just click “Save & Close.” On Outlook.com, hit the “Save” button at the top. This step makes sure your changes are saved and ready for use.
Adding and Removing Contacts from a Contact Group
Managing your contact groups well is key to keeping your communication organized. Whether you need to add someone new or take someone out, Outlook makes it easy. You can adjust your contact group with just a few steps.
Adding Members
To add new people to your contact group in Outlook, just follow these steps:
- Open Outlook and go to the People page.
- Double-click the contact group to open it.
- Click the “Add Members” button on the Contact Group tab.
- Choose how to add members:
- From Outlook Contacts
- From Address Book
- New Email Contact
- For contacts you already have, pick and add them.
- To add a new contact, enter their name and email, then click “OK.”
By following these steps, you can easily edit your distribution list in Outlook. This keeps your group current with the right people.
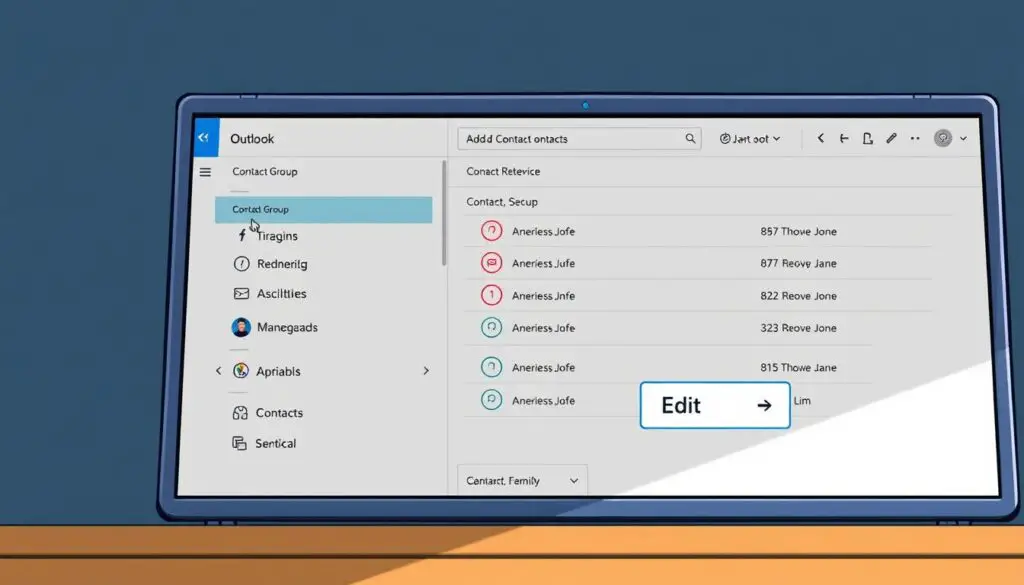
Removing Members
Removing members from your contact group is also simple. Here’s how:
- Open the contact group from the People page.
- Pick the member you want to remove.
- Click the “Remove Member” button on the Contact Group tab.
- Confirm you want to remove them when asked.
By following these steps, you can quickly adjust your Outlook contact group. This keeps your communication lists up-to-date and relevant.
Managing Your Contact Groups
Managing your contact groups in Outlook is more than just adding or removing contacts. To really use Outlook’s power, you need to know how to use extra features. This keeps your groups tidy and useful. I’ll show you how to use notes and delete old groups.
Using Notes
The Notes feature in Outlook is great for tracking important info about your contacts. By managing your contact groups with notes, you can easily find all the important details. This includes meeting notes and personal preferences.
To add notes to a contact group:
- Open the contact group you want to edit.
- Click on the “Notes” button on the ribbon.
- Write down the info that’s important for this group.
- Save your note by clicking “Save & Close.”
This method keeps important details handy. It makes it easy to stay organized and communicate well.
Deleting Contact Groups
At times, some contact groups become outdated. It’s important to know how to delete them to keep your system organized. To delete a contact group in Outlook:
- Choose the group you want to delete.
- Right-click on the group name.
- Choose “Delete” from the menu.
Deleting old groups keeps your list clean and up-to-date. This makes your communication more efficient and relevant. For more help, check out this guide on editing distribution lists in Outlook.
Conclusion
Knowing how to manage Outlook contact groups is key for better email communication. It helps keep your contact lists organized. This guide shows you how to edit, add, and remove contacts, and manage groups.
By customizing your Outlook contact group, you can make your work more efficient. It helps your team work better together. Keeping your contact group updated prevents mistakes and lets you focus on your work.
So, take control of your contact lists and keep them accurate. This will make your email communications better. You can add new contacts, remove old ones, or even delete groups. Using these tools helps you manage your professional communication well.
FAQ
How do I access the People page in Outlook?
What can I do to edit a contact group in Outlook?
How do I save changes made to a contact group?
How can I add new members to a contact group?
What’s the process to remove members from a contact group?
How do I use the Notes feature in a contact group?
What are the steps to delete a contact group in Outlook?
Why is it important to keep my contact groups updated?
Source Links
- https://support.microsoft.com/en-us/office/create-edit-or-delete-a-contact-list-or-contact-group-in-outlook-88ff6c60-0a1d-4b54-8c9d-9e1a71bc3023
- https://support.microsoft.com/en-us/office/create-view-and-edit-contacts-and-contact-lists-in-outlook-com-5b909158-036e-4820-92f7-2a27f57b9f01
- About the Author
- Latest Posts
Mark is a senior content editor at Text-Center.com and has more than 20 years of experience with linux and windows operating systems. He also writes for Biteno.com