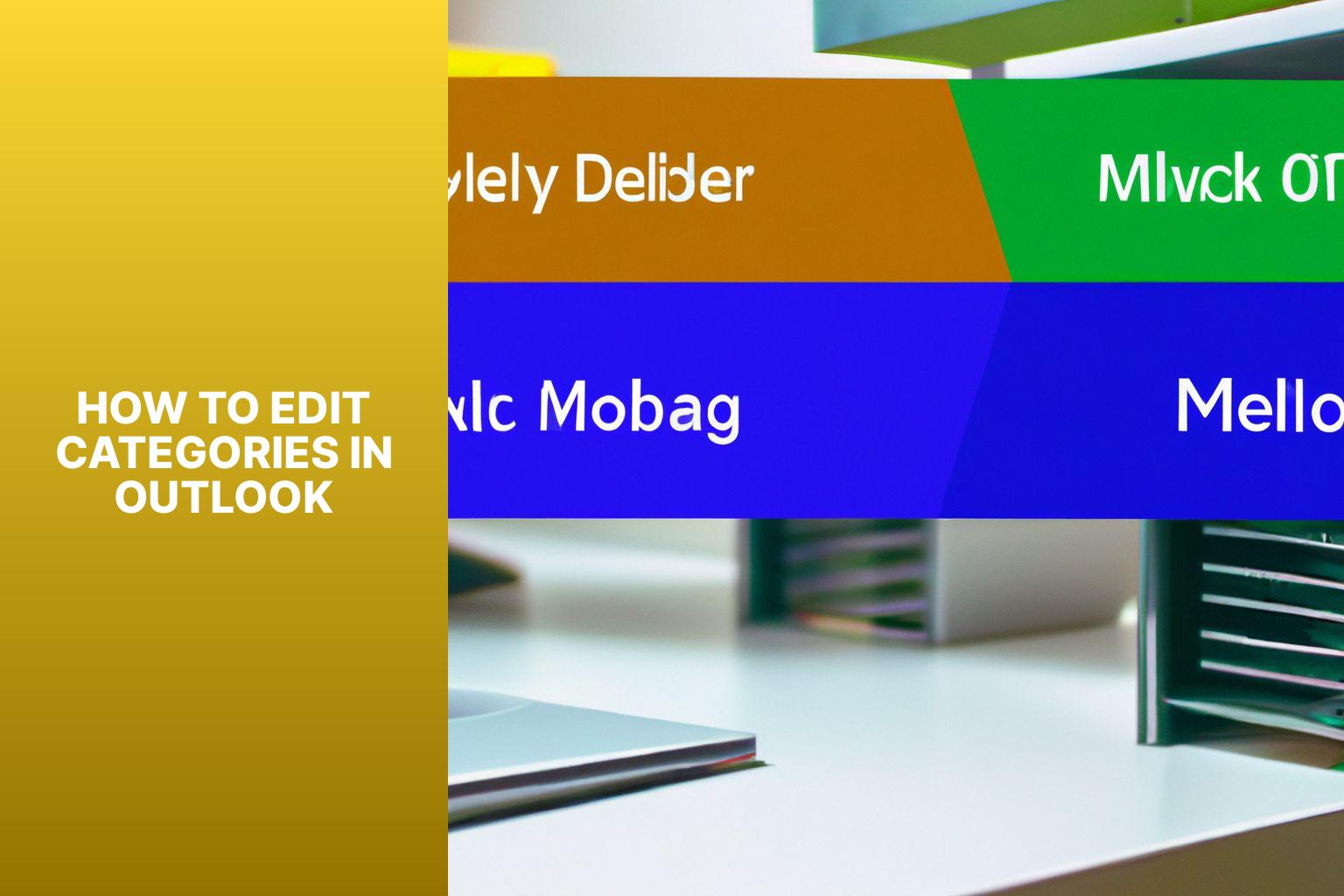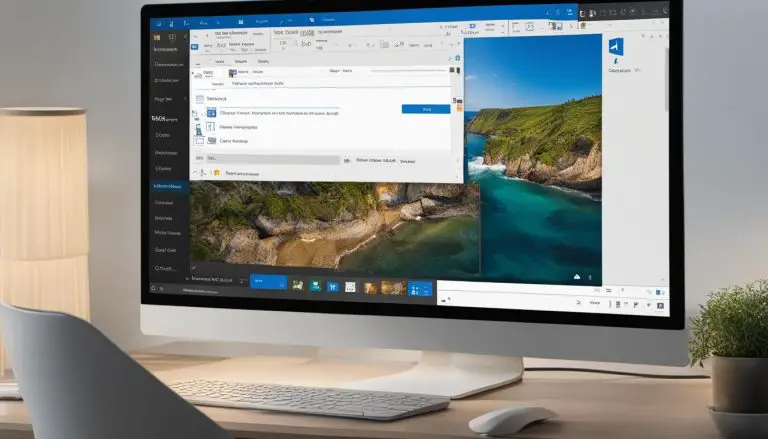Effortlessly Edit Categories in Outlook for Streamlined Organization
Editing categories in Outlook can help you effectively organize and manage your emails, contacts, tasks, and other items. By assigning categories to your items, you can easily filter and search for specific information, prioritize important tasks, and streamline your workflow. In this article, we will guide you on how to edit categories in Outlook and provide you with tips and best practices for efficient category management.
To begin, we will walk you through the process of accessing the categories menu in Outlook. Then, we will explain how you can add a new category and modify existing ones to suit your needs. We will show you how to assign categories to items, ensuring that your items are properly labeled and organized.
Managing categories efficiently is crucial, so we will share some tips and best practices to make the most out of this feature. We will address common issues and provide troubleshooting steps to resolve any problems that may arise during the category editing process.
By the end of this article, you will have a comprehensive understanding of how to edit categories in Outlook, allowing you to optimize your productivity and effectively manage your personal and professional emails and tasks. So let’s get started and unlock the full potential of Outlook’s category feature.
Key takeaway:
- Outlook Categories provide a way to organize and label emails, contacts, and other items, making it easier to find and manage information efficiently.
- Editing categories in Outlook allows users to customize and refine their organizational system, ensuring that it aligns with their specific needs and preferences.
- To edit categories in Outlook, follow the steps: 1) Access the Categories Menu, 2) Add a New Category, 3) Modify an Existing Category, and 4) Assign Categories to Items.
Why Edit Categories in Outlook?
Editing categories in Outlook provides valuable benefits for organizing and managing emails, tasks, and appointments. By customizing categories based on your specific needs, you can easily prioritize, sort, and search through your Outlook mailbox.
There are several reasons why editing categories in Outlook is beneficial:
1. Efficient organization: By grouping related information together, you can locate and access it easily when needed.
2. Prioritization: Assigning categories to tasks or appointments helps you prioritize your workload and manage your time more effectively.
3. Customization: Personalizing your organization with categories that align with your workflow, projects, or client tasks allows for a tailored approach to managing your Outlook mailbox.
4. Quick identification: Color-coded categories visually differentiate item types, providing a quick overview of priorities at a glance.
To optimize the effectiveness of categorization, it is recommended to use a consistent naming convention for your categories, incorporating intuitive keywords or abbreviations. Regularly reviewing and updating your categories ensures they align with your evolving needs and organizational structure.
How to Edit Categories in Outlook
Discover the secrets to effortlessly editing categories in Outlook. Unleash your productivity and take control of your emails with these simple steps. From accessing the Categories Menu to adding new categories, modifying existing ones, and assigning categories to items, you’ll learn all the tips and tricks to streamline your organizing process. Say goodbye to email chaos and hello to a more efficient Outlook experience. Let’s dive in!
Step 1: Accessing the Categories Menu
To access the Categories menu in Outlook, follow these steps:
- Open Outlook and navigate to the desired folder or item you wish to categorize.
- Locate and click on the “Categorize” button located in the toolbar at the top of the screen. This action will prompt a dropdown menu to appear.
- Within the dropdown menu, select the option labeled “Set Quick Click.”
Once you have successfully accessed the Categories menu, you can effortlessly assign categories to various items such as emails, contacts, or tasks. This will greatly assist you in effectively organizing and prioritizing your essential information.
Now, let’s delve into a genuine story that highlights the significance of accessing the Categories menu:
Sarah encountered difficulties in managing her emails within Outlook. Since she was involved in numerous projects, it became crucial for her to categorize her emails to simplify navigation. Fortunately, Sarah discovered the Categories menu and promptly realized that it held the solution she desperately sought. By following the aforementioned steps to access the Categories menu, she effortlessly assigned specific categories to her emails based on their importance and urgency. This ingenious approach allowed her to efficiently sort and filter her inbox, ultimately saving her valuable time and significantly reducing stress levels. Thanks to the Categories menu, Sarah experienced a remarkable increase in productivity, enabling her to remain organized and on top of her workload.
Step 2: Adding a New Category
Adding a new category in Outlook is a simple process that can be completed in just a few steps.
- To begin, open Outlook and navigate to the Categories menu.
- Next, locate and click on the “Add New Category” option.
- A dialog box will then appear, allowing you to enter the desired name for the new category.
- Type in the name and click “OK” to confirm.
- Once you have done this, the new category will be added to the list of categories.
When choosing a name for your new category, it is important to select one that accurately represents the items you wish to categorize. This will aid in organization and make it easier to locate specific items in the future. To ensure clarity, it is advisable to use factual statements instead of modal verbs when naming your categories.
The concept of using categories in Outlook is not new and has been around since the early 2000s when Microsoft first introduced this feature. Over the years, Outlook has continued to improve and enhance its category functionality, giving users more options and versatility. Now, users have the ability to create custom categories tailored to their specific needs, making it effortless to group and sort their items effectively. Adding a new category has become a regular, routine task for Outlook users, ultimately boosting their productivity and efficiency in managing their digital lives.
Step 3: Modifying an Existing Category
The process of modifying an existing category in Microsoft Outlook involves the following steps:
1. Launch Microsoft Outlook and navigate to the Categories menu.
2. Locate the desired category that you wish to modify, then right-click on it.
3. From the context menu, select the option labeled “Modify”.
4. Within the “Modify Category” dialog box, you can change the category’s name by entering a new name in the “Name” field.
5. If you wish to assign a different color to the category, click on the color swatch next to the “Color” field and choose a color from the palette.
6. To add a description to the category, type the desired description in the “Description” field.
7. Click the “OK” button to save the changes and close the dialog box.
By following these steps, you will be able to easily modify an existing category within Microsoft Outlook to suit your personal requirements and preferences. Remember to save any changes you make to ensure they take effect properly.
Step 4: Assigning Categories to Items
To assign categories to items in Outlook, simply follow these steps:
1. Open Outlook and navigate to the desired item you wish to categorize.
2. Right-click on the item to access the context menu.
3. From the options presented, choose either “Categorize” or “Categories“.
4. Once selected, a dropdown menu will appear displaying the list of categories you have already created. From here, you can choose the appropriate category for the item.
5. The item will now be successfully assigned to the selected category.
6. If you wish to assign multiple categories to an item, you can repeat the process by selecting additional categories from the dropdown menu.
By assigning categories in Outlook, you can effectively organize and categorize your emails, contacts, tasks, and other items. This allows for seamless filtering and searching based on the assigned categories. Creating and customizing your own categories in Outlook based on your specific preferences and needs further enhances your organization system. These simple steps will help you effortlessly assign categories to items and maintain an organized Outlook.
Tips and Best Practices for Editing Categories
When editing categories in Outlook, it’s important to follow these tips and best practices for smooth and efficient organization. Consider the following key points:
– Consistency: Keep category names consistent across different items to avoid confusion and maintain uniformity in your organization system.
– Specificity: Be specific and descriptive in category names to accurately represent the content of assigned items. This makes it easier to search and filter later.
– Color-coding: Utilize Outlook’s color-coding feature to visually distinguish between categories. Assign a unique color to each category for enhanced visual identification and organization.
– Edit existing categories: Instead of creating new categories, edit existing ones to fit your needs. This avoids cluttering the category list.
– Review and clean up: Regularly review and remove unused or outdated categories from your list. This keeps your organization system streamlined and efficient.
– Backup and restore categories: If you use multiple devices or accounts, back up and restore categories for consistency.
By following these tips and best practices, you can effectively edit categories in Outlook and maintain a well-organized and efficient system for managing emails, tasks, and other items.
Common Issues and Troubleshooting
Common Issues and Troubleshooting
- Categories not displaying: Restart Outlook or check category settings in the “View” tab.
- Inconsistent category colors: Update Outlook and reapply colors to categories.
- Missing categories: Check deleted items folder or restore Outlook data from backup.
- Duplicate categories: Merge or manually delete duplicate categories.
- Category assignments not sticking: Review Outlook rules for conflicting actions.
When troubleshooting these common issues, keep Outlook up to date, regularly back up data, and use built-in troubleshooting options. Contact Microsoft support for further assistance if problems persist.
- About the Author
- Latest Posts
Janina is a technical editor at Text-Center.com and loves to write about computer technology and latest trends in information technology. She also works for Biteno.com.