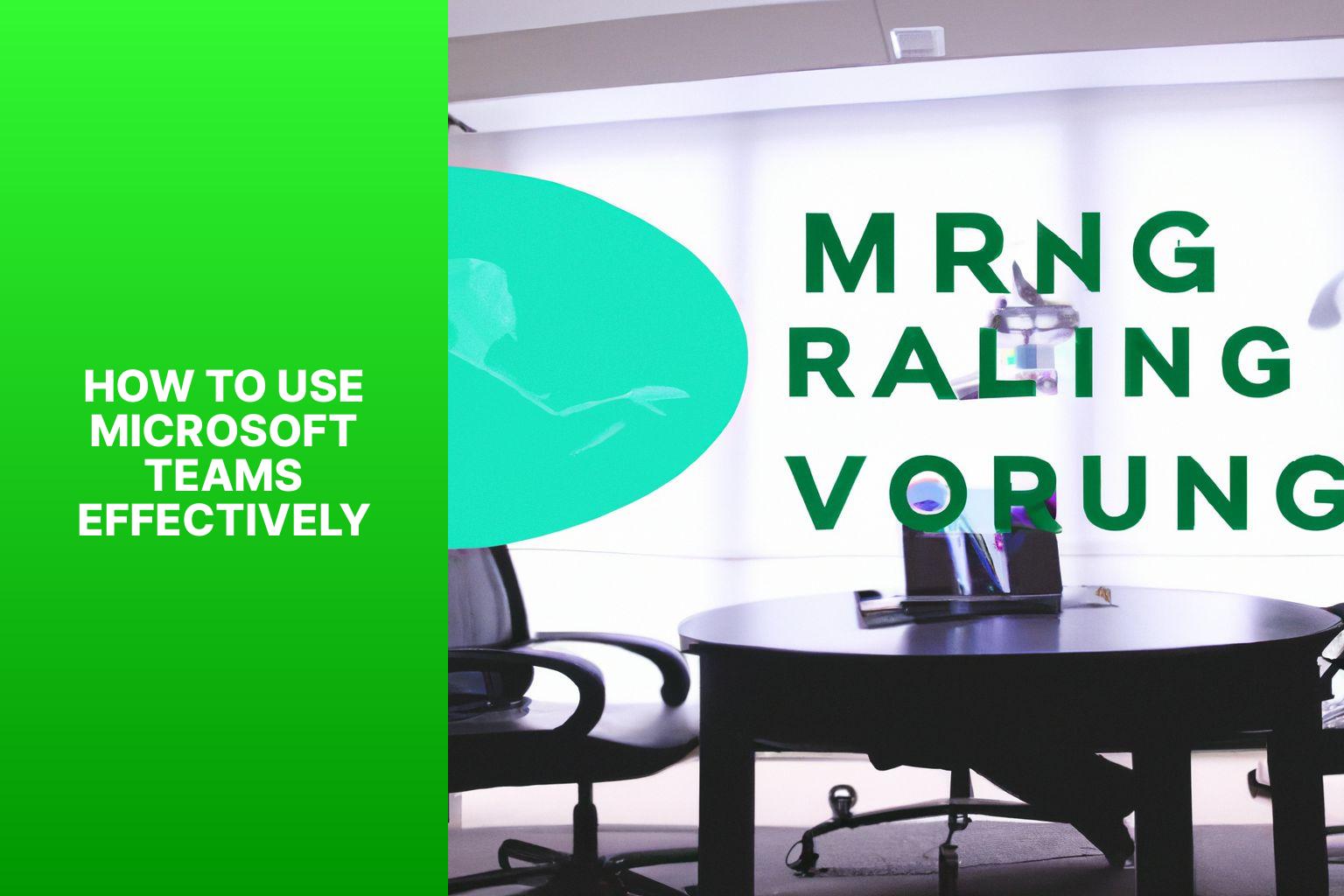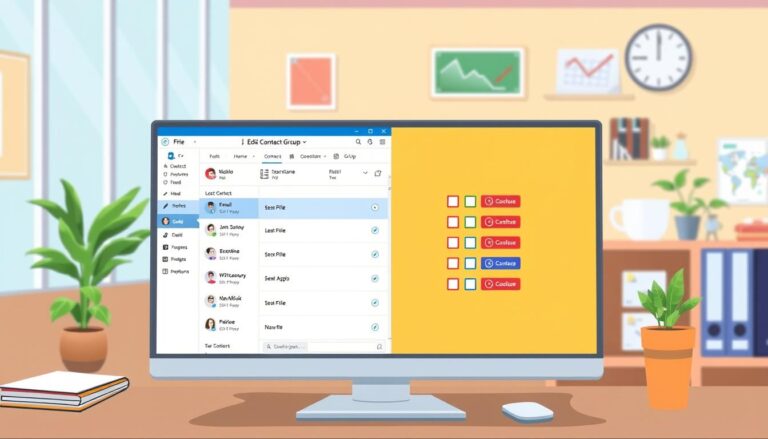Maximizing Productivity: How to Use Microsoft Teams Effectively
Microsoft Teams has become an essential tool for remote collaboration and communication across organizations. Understanding and effectively utilizing the features of Microsoft Teams can greatly enhance productivity and streamline teamwork. By exploring the various aspects of Microsoft Teams, you can harness its full potential for seamless collaboration and effective project management.
When using Microsoft Teams, it is crucial to familiarize yourself with its key features. These include:
- Chatting and Messaging: Instantly communicate with colleagues through one-on-one or group chats, facilitating quick and efficient conversations.
- Video and Audio Conferencing: Conduct virtual meetings and conferences with integrated video and audio capabilities, enabling face-to-face interactions regardless of physical distance.
- File Sharing and Collaboration: Share and collaborate on documents, presentations, and files in real-time, ensuring seamless team collaboration and document version control.
- Team and Project Management: Create, organize, and manage teams and channels to centralize discussions, files, and tasks related to specific projects or departments.
- Integration with Other Microsoft Applications: Leverage the seamless integration with other Microsoft applications, such as SharePoint, OneDrive, and Outlook, to enhance productivity and workflow.
To use Microsoft Teams effectively, it is important to follow certain tips and best practices. These include:
- Organizing and Managing Teams and Channels: Establish a clear team and channel structure to ensure effective communication and collaboration within the organization.
- Utilizing Chat and Messaging Features: Master the chat and messaging features to efficiently communicate, share information, and resolve queries.
- Optimizing Video and Audio Conferencing: Familiarize yourself with the settings and features for video and audio conferences to conduct smooth virtual meetings.
- Efficient File Sharing and Collaboration: Use file sharing and collaboration features effectively to streamline teamwork and ensure everyone has access to the latest documents and files.
- Streamlining Team and Project Management: Utilize the built-in tools for task management, deadlines, and progress tracking to streamline project management and improve productivity.
By establishing communication guidelines, setting clear expectations, encouraging active participation, utilizing notifications and reminders, and conducting regular check-ins, you can foster effective collaboration and maximize the potential of Microsoft Teams. Mastering the features and implementing best practices will help you and your team make the most out of Microsoft Teams for seamless remote collaboration and productivity.
Key takeaway:
- Microsoft Teams maximizes collaboration: With features such as chatting, video conferencing, file sharing, and project management, Microsoft Teams provides a comprehensive platform for effective teamwork.
- Organizing and managing teams and channels is crucial: By properly organizing and managing teams and channels, users can streamline communication and ensure efficient collaboration within Microsoft Teams.
- Active participation and clear expectations enhance collaboration: Establishing communication guidelines, setting clear expectations, and encouraging active participation are key to effective collaboration in Microsoft Teams.
Understanding the Features of Microsoft Teams
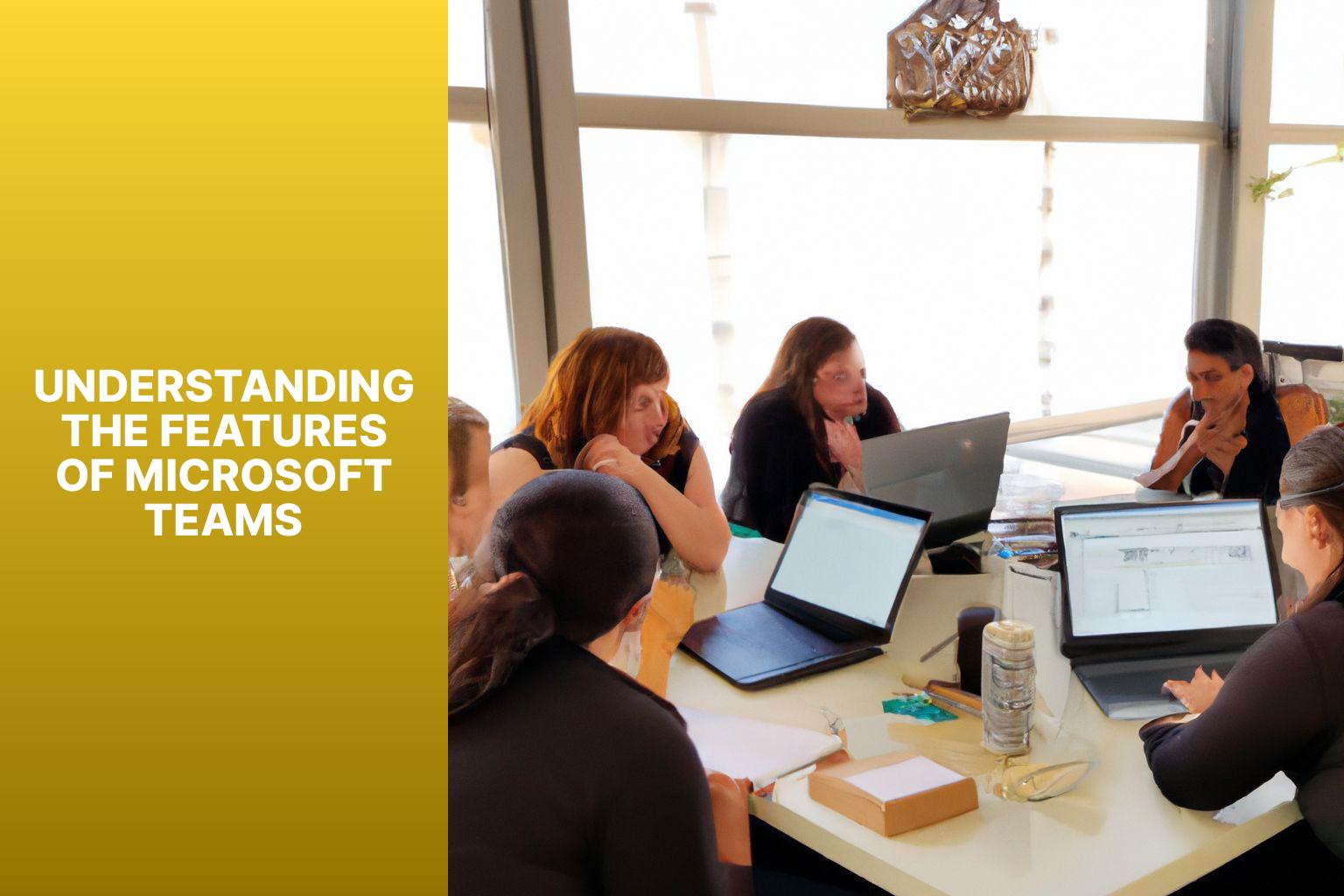
Photo Credits: Www.Howto-Do.It by Samuel Rodriguez
Discover the incredible capabilities of Microsoft Teams as we dive into “Understanding the Features of Microsoft Teams“. Unleash the power of seamless communication through Chatting and Messaging, experience the future of virtual meetings with Video and Audio Conferencing, boost productivity with File Sharing and Collaboration, streamline teamwork and projects with Team and Project Management, and integrate effortlessly with other Microsoft Applications. Get ready to revolutionize your work experience with the unmatched potential of Microsoft Teams.
Chatting and Messaging
When it comes to chatting and messaging in Microsoft Teams, here are a few key points to consider:
- Real-time communication: Microsoft Teams allows for instant messaging and chat with individuals or groups. You can quickly send messages, ask questions, and get immediate responses.
- File sharing: With Teams, you can easily share files, documents, images, and videos within the chat. This makes collaboration and feedback seamless and efficient.
- Collaborative editing: Teams supports real-time editing of shared files. Multiple users can work on the same document simultaneously, making it easy to collaborate and make revisions together.
- Group chats and channels: In addition to one-on-one chats, Teams allows for group chats and channels. Channels act as dedicated spaces for specific teams or projects, ensuring relevant conversations stay organized.
- Integration with other apps: Teams integrates with other Microsoft applications, such as Outlook and SharePoint. This allows you to access and share information seamlessly across different platforms.
Pro-tip: Utilize the @mention feature in chats and channels to ensure important messages are seen and addressed by the intended recipients. This helps in avoiding miscommunications and ensures timely responses.
Video and Audio Conferencing
Microsoft Teams offers video and audio conferencing as an essential feature, enabling seamless collaboration and communication. When utilizing this feature, there are several key aspects to consider:
- High-quality communication: Microsoft Teams provides high-definition video and audio capabilities, ensuring clear and crisp communication during conferences.
- Real-time collaboration: Through video and audio conferencing, team members can collaborate in real-time regardless of their location, enhancing productivity and efficiency.
- Screen sharing: Teams allows participants to share their screens, enabling effective presentations, demonstrations, and discussions.
- Virtual background: Teams provides the option to use virtual backgrounds, allowing users to maintain a professional appearance and privacy during conferences.
- Meeting recordings: Teams allows users to record meetings, ensuring that participants can review discussions and access important information at a later time.
- Integration with other tools: Microsoft Teams integrates seamlessly with other Microsoft applications, such as PowerPoint and OneNote, enhancing the overall collaboration experience.
- Access from multiple devices: With Teams, users can join video and audio conferences from their computers, smartphones, or tablets, providing flexibility and convenience.
- Security and privacy: Microsoft Teams prioritizes security and offers various features, such as end-to-end encryption, to protect sensitive information discussed during video and audio conferences.
By utilizing the video and audio conferencing feature in Microsoft Teams, teams can communicate effectively, collaborate in real-time, and achieve their goals efficiently.
File Sharing and Collaboration
When it comes to file sharing and collaboration in Microsoft Teams, there are several important aspects to consider:
- Access and Permissions: Ensure that team members have the necessary access and permissions to view, edit, and share files for effective file sharing and collaboration. This allows for seamless collaboration and prevents any roadblocks in the workflow.
- Organizing Files: Create a logical and intuitive file structure within Teams, using folders and subfolders to categorize different types of files in the context of file sharing and collaboration. This makes it easy for team members to find and access the files they need.
- Version Control: Use version control features in Teams to keep track of changes made to files during the process of file sharing and collaboration. This allows team members to revert to previous versions if needed and ensures everyone is working with the most up-to-date file.
- Real-Time Collaboration: Take advantage of the real-time collaboration features in Teams to work on files together with colleagues, promoting effective file sharing and collaboration. Multiple team members can simultaneously edit a document, make comments, and see changes in real time.
- Integration with Microsoft Apps: Teams integrates seamlessly with other Microsoft applications such as Word, Excel, and PowerPoint, enhancing the experience of file sharing and collaboration. This means that files can be easily shared and edited within the Teams environment, without the need to switch between different applications.
In order to make the most out of file sharing and collaboration in Microsoft Teams, always communicate and establish clear guidelines with team members. Regularly check in on the progress of tasks and encourage active participation from all team members. Utilize notifications and reminders to keep everyone informed and ensure deadlines are met. By following these practices, you can enhance collaboration and streamline workflows within Microsoft Teams.
Team and Project Management
- When it comes to team and project management in Microsoft Teams, it’s important to utilize channels. Create different channels within your team to organize discussions, files, and tasks related to different aspects of the project. This not only helps with organization but also makes information easily accessible to team members.
- Assigning roles and permissions is another crucial aspect of effective team and project management. Assign roles such as owner, member, and guest to team members based on their level of responsibility and need for access. This ensures that everyone has the appropriate level of control and visibility within the project.
- To keep everyone aligned and motivated, it’s important to set clear goals and objectives for the project. Communicate these goals and objectives to the team, ensuring that everyone is working towards a common purpose.
- Delegating tasks is essential for efficient team and project management. Assign specific tasks and responsibilities to team members based on their skills and expertise. This ensures that everyone knows their role in the project and can contribute effectively.
- In order to track progress effectively, Microsoft Teams provides built-in task management and tracking features. Use these features to monitor the progress of tasks, set deadlines, and keep everyone accountable. This will help ensure that the project stays on track and milestones are achieved.
By following these tips, you can effectively manage teams and projects in Microsoft Teams, facilitating collaboration and achieving successful outcomes.
Integration with Other Microsoft Applications
Integration with other Microsoft applications is a key feature of Microsoft Teams that enhances productivity and streamlines workflow.
- Create seamless communication between Teams and Outlook. With this integration, you can schedule and join meetings directly from Outlook, ensuring that you never miss an important discussion.
- Collaborate effortlessly with SharePoint. By linking Microsoft Teams with SharePoint, you can easily share and access files, documents, and other resources, allowing for efficient collaboration and version control.
- Integrate third-party apps. Microsoft Teams allows for integration with popular apps like Microsoft Planner, Trello, and Asana, enabling you to manage tasks and projects without leaving the Teams platform.
- Enhance collaboration with Microsoft Office Suite. You can seamlessly work on Word, Excel, and PowerPoint documents within Microsoft Teams, making it convenient to edit and collaborate on files in real-time.
- Connect with Microsoft OneDrive. By integrating OneDrive with Microsoft Teams, you can store and access files securely, ensuring that your team has easy access to important resources.
Pro-tip: Take advantage of the integration with other Microsoft applications to centralize your work in one platform, reducing the need to switch between multiple tools and increasing efficiency.
Tips for Using Microsoft Teams Effectively
Discover valuable tips and tricks to make the most out of Microsoft Teams, the ultimate collaboration tool. Uncover secrets on organizing and managing teams and channels, utilizing chat and messaging features effectively, optimizing video and audio conferencing for seamless communication, efficient file sharing and collaboration, and streamlining team and project management. Supercharge your productivity and enhance collaboration like never before with these expert insights.
Organizing and Managing Teams and Channels
- When it comes to organizing and managing teams and channels in Microsoft Teams, there are a few key considerations to keep in mind:
- Structure your teams and channels based on your organization’s hierarchy or project requirements. This will help ensure clear communication and easy collaboration.
- Assign appropriate permissions to team members, granting them access to the channels and files they need. This will help maintain data security and streamline the workflow.
- Use descriptive and concise names for teams and channels to make it easier for team members to navigate and find relevant information.
- Create channels based on specific topics or projects within a team. This helps to keep conversations organized and ensures that team members can easily find and contribute to relevant discussions.
- Regularly review and manage the membership of your teams and channels. Remove inactive or irrelevant members to keep communication focused and efficient.
By following these strategies, you can effectively organize and manage teams and channels in Microsoft Teams, leading to improved collaboration and productivity.
Utilizing Chat and Messaging Features
When utilizing Microsoft Teams, it is vital to effectively utilize the chat and messaging features for seamless communication and collaboration. Here are some tips:
- Stay organized: Create separate chat threads or channels for different topics or projects to keep conversations organized. This makes it easier to find and reference specific discussions when needed.
- Use @mentions: When you need to grab someone’s attention or assign them a task, utilize @mentions to notify them directly. This ensures that important messages are noticed and addressed promptly.
- Send files and documents: Take advantage of the file-sharing feature to easily share documents, spreadsheets, and other files with team members. This eliminates the need for separate email attachments and keeps everything in one place.
- Emojis and reactions: Incorporate emojis or reactions to express your thoughts or emotions without having to type a full response. This adds a touch of personalization and can help foster a more friendly and collaborative atmosphere.
- Search for messages: If you need to find a past conversation or a specific piece of information, make use of the search function within the chat and messaging feature. This saves time and ensures that important information is easily accessible.
By effectively utilizing the chat and messaging features in Microsoft Teams, you can enhance communication, streamline collaboration, and improve overall productivity within your team or organization.
Optimizing Video and Audio Conferencing
Enhancing the quality of video and audio conferencing in Microsoft Teams is vital for efficient communication and collaboration. Here are several strategies to optimize your conferencing experience:
- Ensure a stable internet connection: A stable and reliable internet connection is essential to ensure smooth video and audio quality. Connect to a high-speed network to maximize performance.
- Use a high-quality microphone and camera: Invest in top-notch microphone and camera equipment to guarantee clear audio and video during conferencing sessions. This will enable effective communication and easy understanding.
- Adjust audio and video settings: Personalize your audio and video settings in Microsoft Teams according to your preferences and requirements. Customize microphone and speaker levels, video resolution, and frame rate to optimize the quality of the conference.
- Minimize background noise: Select a quiet and disturbance-free environment for your video conferences. Close any open windows, silence notifications, and wear headphones to minimize background noise and enhance audio clarity.
- Utilize screen sharing: Take advantage of the screen sharing feature to present relevant documents, slides, or other content during the conference. This will facilitate effective communication and collaboration.
By implementing these strategies, you can effectively optimize video and audio conferencing in Microsoft Teams, resulting in more productive and efficient virtual meetings.
Efficient File Sharing and Collaboration
Efficient file sharing and collaboration in Microsoft Teams is crucial for promoting seamless teamwork and maximizing productivity. Here are some effective strategies to optimize this process:
- Organize files efficiently: Establish a clear and well-defined folder structure within Teams to group related files together. Utilize descriptive file names and consider including dates or version numbers for easy tracking.
- Leverage file sharing features: Take full advantage of the file sharing capabilities within Teams to expeditiously distribute files to team members. Easily upload and attach files to conversations or directly within channels.
- Collaborate in real-time: Harness the co-authoring feature to collaboratively work on files simultaneously with colleagues. This allows multiple team members to make edits and updates in real-time, fostering seamless collaboration and reducing the need for excessive back-and-forth communications.
- Implement version control: Microsoft Teams automatically saves versions of files, enabling easy reversion to previous iterations if necessary. This proves particularly advantageous when working on documents that undergo multiple revisions.
- Integrate with cloud storage: Connect Teams to your preferred cloud storage service, such as OneDrive or SharePoint, to conveniently access and share files stored within these platforms.
By implementing these strategies, you can ensure efficient file sharing and collaboration in Microsoft Teams, facilitating seamless teamwork and maximizing productivity.
Streamlining Team and Project Management
When it comes to streamlining team and project management in Microsoft Teams, there are several strategies you can employ:
- Create specific channels for each project or team to keep communication organized and focused.
- Utilize the built-in task management features, such as assigning tasks and setting due dates, to keep everyone on track.
- Regularly update the project status using the Team’s Planner or other project management tools available in Teams.
- Encourage collaboration and information sharing by using the file sharing and document collaboration features in Teams.
- Take advantage of the integration with other Microsoft applications, such as SharePoint and OneNote, to centralize project information and resources.
By implementing these strategies, you can streamline team and project management in Microsoft Teams, leading to improved efficiency and productivity.
Fact: According to Microsoft, Teams has over 115 million daily active users as of October 2021, making it one of the most widely used collaboration tools in the world.
Best Practices for Effective Collaboration in Microsoft Teams
With Microsoft Teams becoming an integral tool for collaboration, it’s crucial to master the art of effective teamwork. In this section, we’ll explore the best practices that can elevate your collaboration game to the next level. From establishing clear communication guidelines to setting up expectations, encouraging active participation, utilizing notifications and reminders, and conducting regular check-ins, we’ll uncover the key strategies that will make your Microsoft Teams experience a seamless and productive one. Let’s dive in and unlock the full potential of teamwork in Teams!
Establishing Communication Guidelines
Establishing communication guidelines is crucial for fostering effective collaboration in Microsoft Teams. Here are some key factors to take into account:
- Ensure clear and concise communication channels are established. Clearly define the purpose of each channel, whether it’s for general discussions, project updates, or specific topics. This will facilitate efficient communication among team members and minimize confusion.
- Set expectations regarding response times. Determine the expected timeframe for message responses and clarify whether immediate replies are required for urgent matters. This will ensure that everyone is aligned and prevent any communication delays.
- Promote active listening and respect within the team. Encourage team members to attentively listen to others without interruptions. Emphasizing respectful and inclusive communication will foster a positive and collaborative team environment.
- Encourage transparent and open communication practices. Cultivate an atmosphere where team members feel comfortable expressing their ideas, concerns, and feedback. This will help build trust and enable constructive discussions.
- Document the communication guidelines. Consolidate and share the guidelines with the team, outlining the preferred communication channels, response times, and expectations for respectful and transparent communication.
In a recent project, our team successfully established communication guidelines to enhance collaboration in Microsoft Teams. By clearly defining communication channels and response times, we were able to improve the flow of information and prevent any misunderstandings. Promoting active listening and respect among team members resulted in enhanced teamwork and increased productivity. Documenting these guidelines offered a valuable reference for team members, ensuring consistent communication practices throughout the project.
Setting Up Clear Expectations
Setting up clear expectations is crucial for effective collaboration in Microsoft Teams. Here are some key considerations:
- Define goals: Clearly communicate the objectives and desired outcomes of the project or task. This helps team members understand what is expected of them and ensures everyone is working towards a common goal.
- Roles and responsibilities: Clearly define each team member’s roles and responsibilities to avoid confusion and duplication of work. This ensures that everyone knows what their specific tasks are and how they contribute to the overall project.
- Timeline and deadlines: Establish a timeline with realistic deadlines for each stage of the project. Communicate these deadlines to the team members and ensure they have a clear understanding of when their deliverables are due.
- Communication channels: Determine the preferred communication channels for different types of discussions. For example, use chat for quick updates or questions, and schedule meetings for more in-depth discussions. This sets clear expectations on how and when team members should communicate.
- Availability and response time: Discuss and agree upon the expected availability and response time for team members. This helps manage expectations and ensures timely communication and collaboration.
Setting up clear expectations helps minimize confusion, improves productivity, and fosters effective collaboration in Microsoft Teams.
In a recent project, our team leader set up clear expectations from the beginning. Each team member was assigned specific responsibilities and deadlines. Communication channels were established, with chat for quick queries and meetings for more detailed discussions. The team leader emphasized the importance of availability and prompt response. As a result, we all knew exactly what was expected of us and when. This clarity streamlined our collaboration process, eliminated unnecessary back-and-forth, and enabled us to deliver the project successfully within the given timeframe.
Encouraging Active Participation
In order to promote active participation in Microsoft Teams, it is crucial to encourage and motivate individuals to engage. Here are some effective strategies to achieve this:
- Establish clear goals and objectives for each team or project to maintain focus and motivation among team members.
- Create a welcoming and inclusive environment where everyone feels comfortable sharing their thoughts and ideas.
- Promote active listening and constructive feedback to foster open communication and mutual respect.
- Assign specific roles and responsibilities to ensure that everyone has a designated task and is accountable for their contributions.
- Schedule regular team meetings and check-ins to discuss progress, address challenges, and gather input from team members.
By implementing these strategies, active participation in Microsoft Teams can be significantly boosted. This, in turn, will lead to enhanced collaboration, innovative ideas, and ultimately better outcomes.
A prime example that exemplifies the power of active participation is the civil rights movement in the United States during the 1950s and 1960s. Through nonviolent protests, sit-ins, and marches, individuals actively took part in advocating for equal rights and social justice. Their collective efforts brought about significant change, resulting in landmark legislation like the Civil Rights Act of 1964 and the Voting Rights Act of 1965. This historical event serves as a testament to the profound impact of active participation in driving societal progress and establishing a more inclusive and equitable society.
Utilizing Notifications and Reminders
When using Microsoft Teams, utilizing notifications and reminders can greatly enhance communication and productivity. By customizing your settings, enabling push notifications, and setting reminders, you can ensure that you and your team members stay informed and on top of important tasks. Remember to establish clear guidelines for notification usage to avoid overwhelming your team members. With these strategies in place, you can effectively leverage notifications and reminders in Microsoft Teams to improve collaboration and achieve success in your projects.
Conducting Regular Check-ins and Updates
- Conducting regular check-ins and updates are essential for effective collaboration in Microsoft Teams.
- Check-in with team members on a regular basis to discuss progress, address any issues, and ensure everyone is on the same page.
- Hold scheduled meetings or use the chat feature to provide updates on tasks, projects, and deadlines.
- During regular check-ins, encourage team members to share their progress, challenges, and any support they may need.
- Updates should be clear, concise, and specific, providing relevant information to keep everyone informed.
- Utilize notifications and reminders to prompt team members to provide updates or participate in regular check-ins.
- Ensure that regular check-ins and updates are conducted regularly, whether it’s daily, weekly, or bi-weekly, depending on the project’s timeline and requirements.
- Establish a consistent check-in schedule to create a routine and maintain accountability among team members.
- Consider using video conferencing for regular check-ins to enhance communication and facilitate a more personal connection.
- Use regular check-ins as an opportunity to celebrate accomplishments, recognize achievements, and provide constructive feedback to foster a positive team dynamic.
###Facts About How To Use Microsoft Teams Effectively:
Some Facts About How To Use Microsoft Teams Effectively:
- ✅ Before creating a team, it is important to consider the goal or project and identify the people or groups who can collaborate to deliver it. (Source: Our Team)
- ✅ It is recommended to have multiple owners for each team to accommodate membership changes over time. (Source: Our Team)
- ✅ Start with a small number of teams and gradually add new members or groups, as conversations and files are accessible to all users regardless of when they join. (Source: Our Team)
- ✅ Instead of creating multiple teams with the same members, consider creating channels within a single team to focus discussions. (Source: Our Team)
- ✅ Use descriptive channel names and add tools or web pages as tabs to a channel for easy access to relevant resources. (Source: Our Team)
Frequently Asked Questions
How can I effectively use Microsoft Teams to support operational excellence?
To effectively use Microsoft Teams for operational excellence, you should have an operational plan in place that includes monitoring the network for health and quality, driving user momentum and adoption, and preparing for new functionality. By monitoring network health, you can ensure a positive user experience. Encouraging user adoption through various strategies such as enlisting peer champions and leveraging adoption resources like the Microsoft 365 Adoption Guide and Teams Customer Success Kit is crucial. Additionally, preparing for new functionality by establishing a change cycle within your organization will help maximize the value of Teams and Microsoft 365.
How can I create a modern workplace environment with Microsoft Teams?
To create a modern workplace environment with Microsoft Teams, focus on user adoption and staying current with technology. Encourage user momentum and adoption by implementing a formal adoption and change management strategy. This can include enlisting peer champions, checking the Microsoft 365 Adoption Guide, leveraging the Teams Customer Success Kit, and implementing a change planning form to prepare and implement new functionality. Additionally, regularly monitor the Teams roadmap for helpful new functionalities and consider upgrading to the latest versions of Teams and Microsoft 365 to take advantage of efficiency gains and collaboration improvements.
What are some tips for effectively organizing teams in Microsoft Teams?
When organizing teams in Microsoft Teams, consider the goal or project and identify the people or groups who can collaborate to deliver it. Start with a small number of teams and gradually add new members or groups, as conversations and files are accessible to all users regardless of when they join. Instead of creating multiple teams with the same members, create channels within a single team to focus discussions. Use descriptive channel names and add tools or web pages as tabs to a channel for easy access to relevant resources. Additionally, use standard channels for conversations that everyone on the team can contribute to, private channels for focused collaboration with select team members, and shared channels for collaboration with people outside the team.
How can I become a power user of Microsoft Teams?
To become a power user of Microsoft Teams, familiarize yourself with the various features and tools available. Use the Teams desktop app, web app, or mobile apps to access Teams from different devices. Explore the features such as chat-based collaboration, voice calls, video meetings, and file sharing. Take advantage of apps integration to enhance collaboration with Microsoft business apps. Learn how to structure cross-organizational teams, add new people to existing teams, and create new teams with multiple channels. By actively utilizing these features, you can harness the full potential of Microsoft Teams for high-velocity teamwork and efficient group collaboration.
What is the Microsoft 365 Adoption Guide and how can it help with using Microsoft Teams effectively?
The Microsoft 365 Adoption Guide is a comprehensive resource provided by Microsoft that helps organizations maximize their adoption of Microsoft 365 tools, including Teams. It offers guidance on planning, launching, and driving adoption growth within your organization. Specifically for Teams, the guide provides helpful recommendations, best practices, and real-world examples to promote user adoption and increase efficiency. By referring to the Microsoft 365 Adoption Guide, you can gain valuable insights and strategies to effectively use Microsoft Teams and ensure a smooth transition from other communication tools such as Skype for Business.
How can I ensure a positive user experience in Microsoft Teams?
To ensure a positive user experience in Microsoft Teams, it is important to monitor the network for health and quality. Implementing a plan to monitor and mitigate network issues will reduce support desk calls and ensure a smooth user experience. Additionally, driving user momentum and adoption through strategies like enlisting peer champions, leveraging the Teams Customer Success Kit, and implementing a formal adoption and change management strategy will increase user satisfaction. Staying informed about the latest functionalities and features through the Teams roadmap and implementing a change planning form will also help ensure that your organization is prepared for new functionality and can seamlessly incorporate it into their work processes.
- About the Author
- Latest Posts
Janina is a technical editor at Text-Center.com and loves to write about computer technology and latest trends in information technology. She also works for Biteno.com.