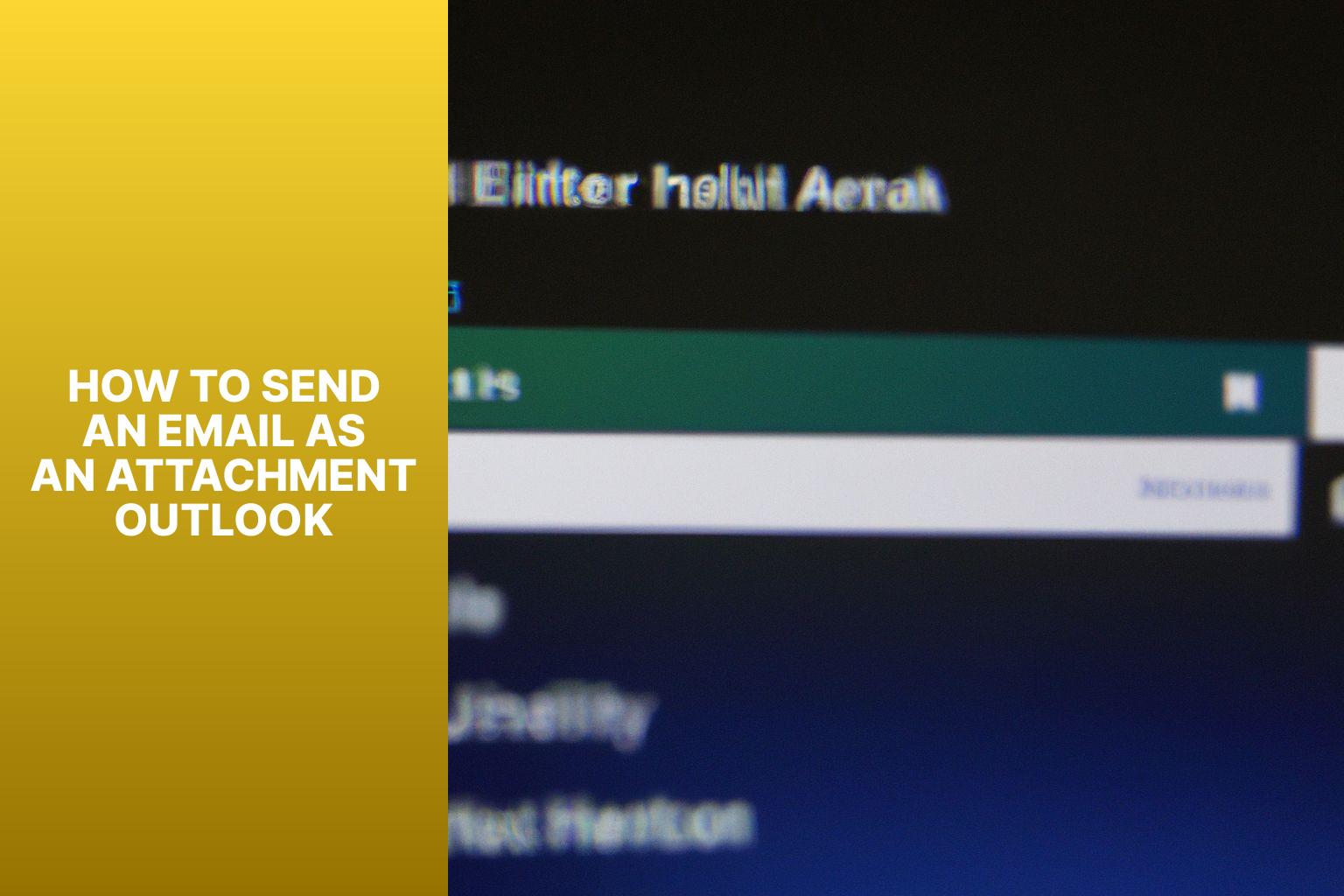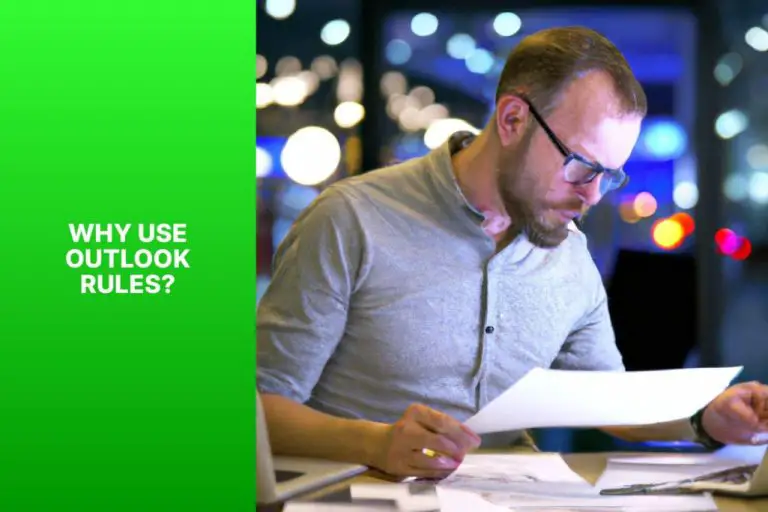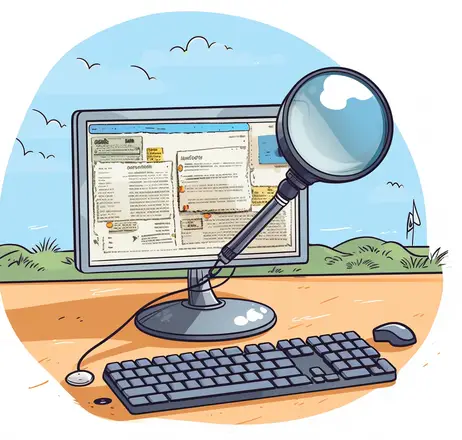Learn How to Send an Email as an Attachment in Outlook – Quick & Easy Guide
Sending an email as an attachment in Outlook can be a useful feature when you want to share multiple files or send important documents. Outlook provides a straightforward process to ensure that your attachments are properly included in your email. Here is a step-by-step guide to help you send an email as an attachment in Outlook.
Step 1: Launch Outlook and Compose a New Email:
Open Outlook and click on the “New Email” button to start composing a new message.
Step 2: Attach the File to the Email:
Click on the “Attach File” button in the email composition window. Browse and select the file you want to attach from your local storage.
Step 3: Add Recipients and Subject Line:
Enter the email addresses of the recipients in the “To” field. provide a clear and concise subject line for your email.
Step 4: Write a Message (Optional):
If you want to include additional information or a message along with the attached file, you can type it in the body of the email.
Step 5: Review and Send the Email:
Before sending the email, double-check all the details, including the attachment. Ensure that the attached file is correct and any accompanying message is error-free. Once verified, click on the “Send” button to send the email with the attachment.
Tips and Best Practices for Sending Emails as Attachments in Outlook:
1. Compress Large Attachments:
If your attachment is large in size, consider compressing it into a .zip file before sending to save space and reduce transmission time.
2. Use Descriptive File Names:
Give your attachments meaningful names that accurately describe their content to avoid confusion for the recipient.
3. Confirm File Compatibility:
Ensure that the recipient will be able to open and access the attached file by verifying file compatibility with their system.
4. Check Recipient’s Attachment Preferences:
Some recipients may have specific preferences or restrictions regarding attachments. It is advisable to be aware of such preferences to ensure successful delivery.
Common Issues and Troubleshooting:
1. File Size Limitations:
Some email providers or servers may have file size limitations. If you encounter issues while attaching a large file, consider alternative methods like file-sharing platforms or compressing the file.
2. File Blocked by Email Security Settings:
In some cases, certain file types may be blocked by email security settings. If this happens, contact the recipient for an alternate method of sharing the file.
3. Recipient Unable to Open the Attachment:
If the recipient is unable to open the attachment, confirm that they have the necessary software or application to access the file format. ensure the file was attached correctly without any errors.
By following these steps and best practices, you can effectively send emails as attachments in Outlook, ensuring that your attached files are safely delivered and easily accessible to the recipients.
1. Sending an email as an attachment in Outlook allows for easy sharing of files and documents with recipients.
2. To send an email as an attachment in Outlook, follow a step-by-step guide which includes launching Outlook, composing a new email, attaching the file, adding recipients and subject line, writing a message, and reviewing before sending.
3. Tips and best practices for sending emails as attachments in Outlook include compressing large attachments, using descriptive file names, confirming file compatibility, and checking recipient’s attachment preferences.
4. Common issues and troubleshooting in sending emails as attachments in Outlook include file size limitations, files being blocked by email security settings, and recipients being unable to open the attachment.
Step-by-Step Guide: How to Send an Email as an Attachment in Outlook
Discover the foolproof way to send an email as an attachment in Outlook. From launching the application and composing a new email to attaching the necessary file, adding recipients, and writing a message, this step-by-step guide has got you covered. Say goodbye to the hassle of figuring it out on your own – follow these simple instructions and become an expert in no time. Get ready to send your emails with ease and efficiency in Outlook!
Step 1: Launch Outlook and Compose a New Email
Edited
Step 1: Launch Outlook and Compose a New Email
To launch Outlook and compose a new email, follow these steps:
- Open the Outlook application on your device.
- Click the “New Email” button, located at the top left corner of the screen.
- A new email window will appear for composing your email.
- In the “To” field, enter the recipient’s email address. Use commas to separate multiple recipients.
- In the “Subject” field, type a brief and descriptive subject line summarizing your email’s content.
- In the main body of the email, write your message or include necessary information.
- Format the text, add attachments, or include hyperlinks using the tools in the Outlook toolbar, if needed.
- Review the email for errors or missing details once you have finished composing.
- Click the “Send” button to send the email to the recipient(s).
Fact: Outlook, developed by Microsoft, is one of the most widely used email clients, with over 400 million active users worldwide.
Step 2: Attach the File to the Email
Edited
Step 2: Attach the File to the Email
1. Click the “Attach File” button in the email window.
2. Go to the location on your computer where the file is saved.
3. Select the file by clicking on it.
4. Add the file to your email by clicking the “Attach” button.
5. Alternatively, you can drag and drop the file directly into the email window.
To improve efficiency, compress large files before attaching them. This reduces file size and ensures faster upload and download times. Use descriptive file names to help the recipient identify attached files easily. Make sure the recipient can open and view the attached file without issues by checking file compatibility. Also, check the recipient’s attachment preferences for any specific requirements or restrictions.
Step 3: Add Recipients and Subject Line
When composing a new email in Outlook, you can easily add recipients and a subject line by following these steps:
Step 1: Open the email composition window in Outlook.
Step 2: Click on the “To” button to add recipients. This will open a new window.
Step 3: In the new window, you can either select contacts or groups to add as recipients or manually type in email addresses.
Step 4: Once you have selected or entered the recipients, click “OK” to close the window and return to the email composition window.
Step 5: In the email composition window, locate the “Subject” field and enter a descriptive subject line for your email.
By following these steps, you will be able to effortlessly add recipients and a subject line to your email in Outlook.
Step 4: Write a Message
To write a message when attaching a file in Outlook, follow these steps:
Step 1: Compose a new email in Outlook.
Step 2: Include a concise message to accompany the attached file. Provide necessary context or instructions for the recipient.
Step 3: Use a professional and courteous tone in your message. Keep it informative but brief.
Step 4: Write a Message: Proofread your message to ensure it is free of grammatical and spelling errors.
Step 5: Format your message using bullet points or numbered lists if needed to enhance readability.
By following these steps, you can effectively convey your message when sending an email with an attachment in Outlook. Remember to keep your message relevant to the attached file and the email’s purpose.
Step 5: Review and Send the Email
When you get to Step 5: Review and Send the Email in Outlook, carefully check your email before sending it. Follow these steps to ensure your email is error-free:
1. Check the Recipient: Double-check the correct email address for the recipient to prevent sending it to the wrong person.
2. Proofread the Subject Line: Review the subject line to accurately reflect the email’s content. Avoid spelling or grammatical errors for professionalism.
3. Review the Message: Read through the body of your email to confirm that the message is clear, concise, and free of typos or errors. Include any necessary attachments if needed.
4. Verify Attachments: Confirm that attached files are correct and successfully attached. Double-check that the attachments are relevant and useful to the recipient.
5. Final Check: Take one more look at the entire email to ensure accuracy and inclusion of all necessary details. Pay attention to formatting, font, and overall appearance.
6. Click “Send”: Once confident that everything is correct, click the “Send” button to deliver the email.
By following these steps, you can ensure a well-written, error-free email that meets your intended purpose.
Tips and Best Practices for Sending Emails as Attachments in Outlook
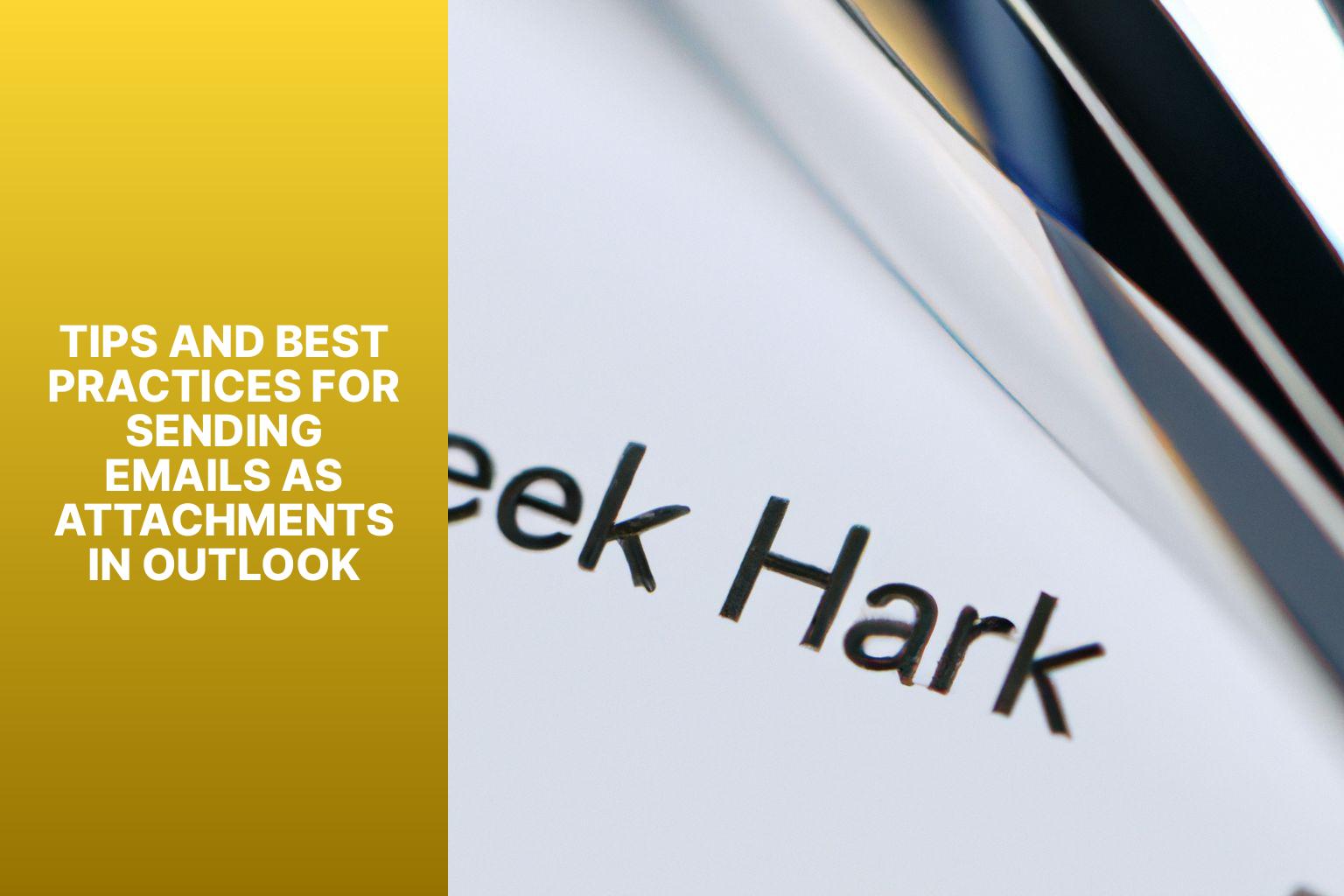
Photo Credits: Www.Howto-Do.It by George Adams
Sending emails with attachments in Outlook requires attention to detail and a few best practices. In this section, we will uncover valuable tips to make your attachments as seamless as possible. Learn how to compress large files without compromising quality, use descriptive file names for clarity, ensure compatibility across different devices, and respect your recipient’s attachment preferences. Stay tuned for essential insights on optimizing your email attachments in Outlook.
Tip 1: Compress Large Attachments
When sending large attachments in Outlook, it’s a good idea to compress them for smooth delivery and to avoid exceeding file size limits. Here are the steps you can follow to compress your large attachments:
- First, select the file or files you want to attach to the email.
- Next, right-click on the selected files and choose “Send to” from the options.
- From the sub-menu, select “Compressed (zipped) folder“. This will create a compressed folder with your selected files.
- Now, attach the compressed folder to the email by following the steps mentioned in the previous section.
- After attaching the compressed folder, you can add recipients, write your message, and send the email as you normally would.
By compressing your large attachments, you can reduce their file size, making it easier for recipients to download and open them. It’s worth noting that compressing files may not always significantly reduce file size, especially if the files are already in a compressed format like JPEG images or MP3 files. Nonetheless, compressing files can still optimize attachment size and ensure smoother email transmission.
Tip 2: Use Descriptive File Names
When attaching an email in Outlook, it is important to follow Tip 2: Use Descriptive File Names. This ensures clarity and organization. Follow these steps:
1. Rename the file with a descriptive name that accurately reflects its content.
2. Open a new email in Outlook.
3. Click on the “Attach File” button to select the file you want to attach.
4. In the “Attach File” window, browse to the file’s location and select it.
5. The attached file will appear as a link or icon in your email.
6. Provide clear instructions about the attached file’s purpose in the email body.
7. Double-check the recipient’s email address and subject line for accuracy.
8. Review the email, ensuring all necessary attachments are included and file names are descriptive.
9. Click “Send” to send the email with the descriptive file names.
Using descriptive file names helps recipients easily understand the content of attached files and improves communication efficiency.
Tip 3: Confirm File Compatibility
Here is a helpful tip to ensure file compatibility when sending an attachment in Outlook:
1. First, check the file type to make sure it is supported by Outlook. Some common compatible file types include .docx, .pdf, .xlsx, .jpg, and .png.
2. If you have an unsupported file type, you can convert it to a compatible format. For example, if you have an Apple Pages file (.pages), you can convert it to a Microsoft Word file (.docx).
3. It is important to verify that the file size does not exceed the attachment limit, which is usually around 20-25 megabytes. If necessary, you can compress the file using programs like WinRAR or 7-Zip.
4. Before sending the attachment, double-check that the recipient has the necessary software to open the attached file. For instance, if you are sending a Microsoft Word document, make sure the recipient has Microsoft Word installed on their device.
5. If you are unsure about the compatibility of the file, it is always a good idea to double-check with the recipient. You can either send them a sample file or ask about their preferred format and compatibility.
By following these simple steps, you can easily confirm file compatibility when sending attachments in Outlook.
Tip 4: Check Recipient’s Attachment Preferences
To ensure successful attachment delivery, follow these steps to check the recipient’s attachment preferences:
1. Verify that the recipient can receive attachments before sending the email. Some recipients may have restrictions that block certain file types.
2. Make sure the file format matches the recipient’s compatibility requirements. For example, if the recipient wants documents in PDF format, convert the file accordingly.
3. Consider the recipient’s file size limitations. If the attachment is too large, it may not be delivered or may be blocked by the recipient’s email system.
Pro-tip: Reach out to the recipient beforehand to confirm their attachment preferences. This proactive step can help avoid delivery issues and ensure that the recipient receives the intended files without difficulties.
Common Issues and Troubleshooting
Encountering problems while sending email attachments in Outlook? Let’s dive into the common issues and troubleshooting methods. From file size limitations to attachments being blocked by email security settings, we’ll uncover the reasons and explore solutions. We’ll address the frustration of recipients being unable to open the attachments. Get ready to tackle these hurdles and ensure smooth email communication.
Issue 1: File Size Limitations
When dealing with file size limitations in Outlook, follow these steps to effectively send your email as an attachment:
- Compose your email as usual.
- Click the “Attach File” button in the toolbar.
- Browse and select the file you want to attach from your computer.
- Check the file size before attaching it. Outlook usually has a maximum attachment size limit of around 20 MB.
- If your file is too large, you have a few options. First, try compressing the file using compression software or built-in tools. This reduces the size without affecting the content.
- If compression isn’t enough, consider alternative methods for sharing the file, like using cloud storage services or file sharing platforms. You can include a link to the file in your email instead of attaching it directly.
- Once the file is attached, add recipients and a subject line to complete the email.
- Write your message and review the email for accuracy.
- Click “Send” to deliver your email with the attachment.
To ensure a successful attachment and overcome file size limitations, be mindful of file sizes and take appropriate actions such as compressing files or using alternative sharing methods. This will help you send your email effectively.
Issue 2: File Blocked by Email Security Settings
When encountering an issue where a file is blocked by email security settings, there are several steps that can be taken to resolve the problem:
1. Check the file type: It is important to ensure that the file being attached is not on the list of blocked file types. Outlook has certain file types that are blocked due to the potential for harmful content.
2. Consider a trusted file-sharing service: If Outlook does not support the file type, it is advisable to use a trusted file-sharing service to send the file as a link instead of attaching it directly to the email.
3. Scan the file for malware: Before attaching the file, it is recommended to scan it for potential malware. This step will help prevent the file from being blocked by email security settings.
4. Compress the file: In cases where the file is too large, it can be compressed into a ZIP folder. This will bypass size limitations and also reduce the chances of the file being blocked.
5. Contact the recipient: It is important to inform the recipient about the file being sent and ask them to check their email security settings. Adding the sender’s email address to the recipient’s safe senders list can help prevent the file from being blocked.
Encountering this issue can be frustrating, but by following these steps, the chances of successfully sending the file without it being blocked by email security settings can be increased.
In a similar situation, a colleague faced a file being blocked by email security settings. Despite trying various troubleshooting steps, no solution was found. Ultimately, they reached out to the recipient, explained the issue, and the recipient adjusted their email security settings to ensure the file could be received. Effective communication between the sender and recipient often plays a crucial role in resolving such issues.
Issue 3: Recipient Unable to Open the Attachment
When a recipient is unable to open an attachment in Outlook, you can troubleshoot the problem by following these steps:
- Check if the file format is compatible with the recipient’s email client and operating system. Different file types might not be universally supported.
- Verify that the file was attached correctly and is not corrupted. Resending the attachment or using a different file format can resolve attachment errors.
- Confirm if there are any file size limitations. Some email servers restrict the size of attachments that can be received. If the attachment exceeds the allowed size, consider compressing the file or using cloud storage services.
- Make sure the recipient’s email security settings are not blocking the attachment. Communicate with the recipient and ask them to check their email settings or whitelist your email address.
- If the recipient still cannot open the attachment, explore alternative methods for sharing the file. This may include providing a download link from a file-sharing service or using a different file transfer method such as FTP or a cloud storage platform.
By following these steps, you can address the issue of a recipient being unable to open an attachment in Outlook and ensure successful file sharing.
- About the Author
- Latest Posts
Janina is a technical editor at Text-Center.com and loves to write about computer technology and latest trends in information technology. She also works for Biteno.com.