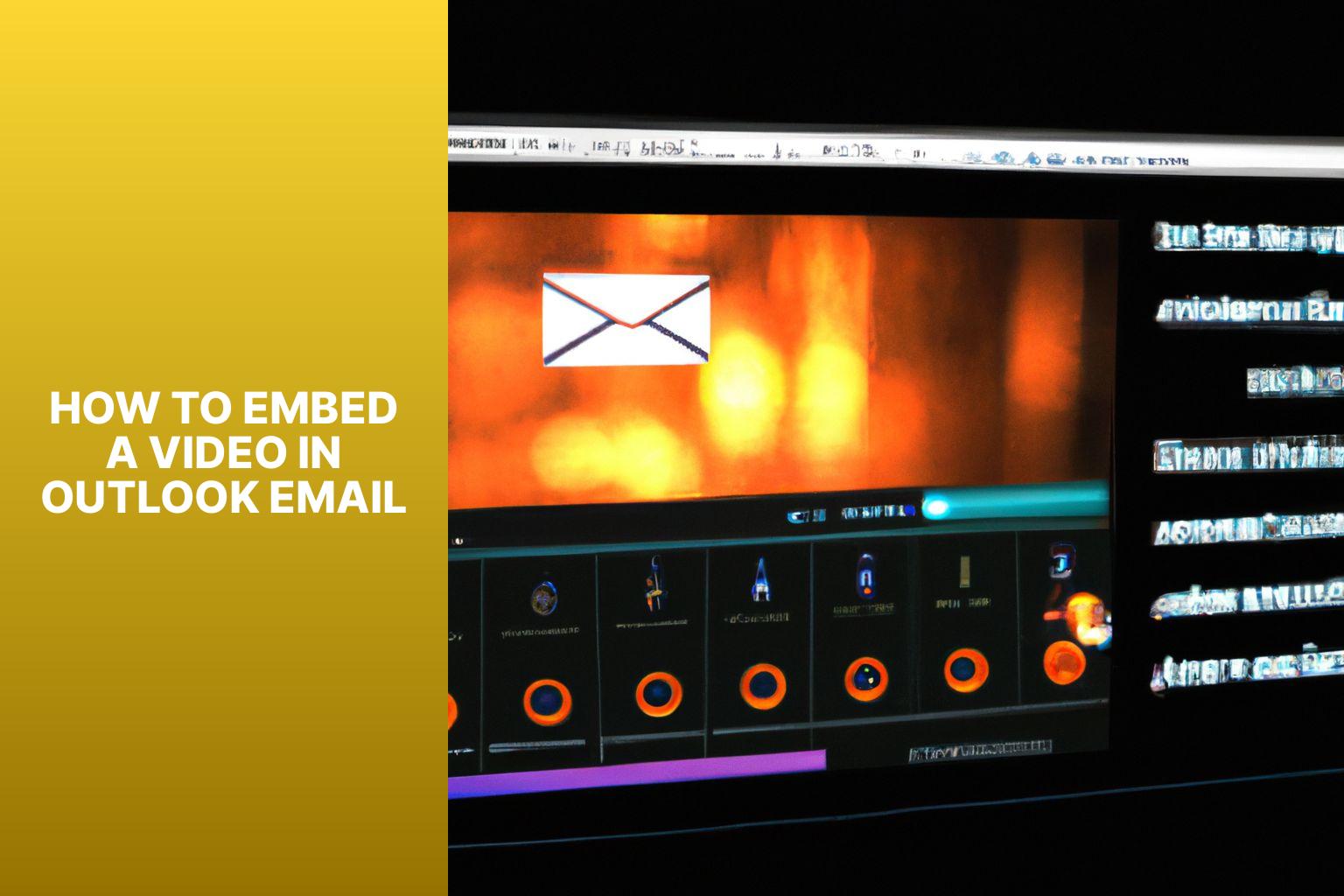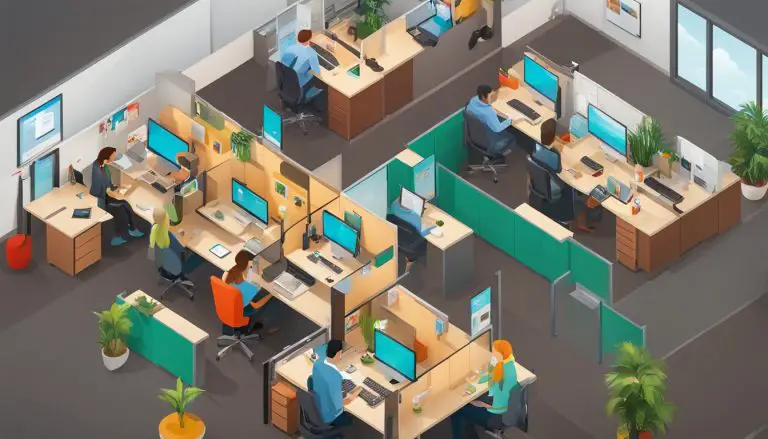How to Embed a Video in Outlook Email: A Step-by-Step Guide
Embedding a video in an Outlook email can bring numerous benefits to your communication and message delivery. By incorporating visual content, you can increase engagement, enhance communication, and add visual appeal to your emails. Here is a step-by-step guide on how to embed a video in an Outlook email to make your messages more dynamic and impactful.
– Increased Engagement: Videos capture attention and encourage recipients to spend more time interacting with your email.
– Enhanced Communication: Videos allow you to convey your message more effectively, making it easier to communicate complex ideas or concepts.
– Visual Appeal: Including videos in your emails adds visual interest and makes your messages more visually appealing.
Step 1: Choose a Video Hosting Platform
Step 2: Upload Your Video to the Hosting Platform
Step 3: Obtain the Embed Code
Step 4: Compose a New Email in Outlook
Step 5: Access the HTML Source Code
Step 6: Paste the Embed Code
Step 7: Customize the Video Thumbnail and Play Settings
Step 8: Finalize and Send the Email
1. Keep the Video File Size Smaller: Optimize your video file to ensure it loads quickly and doesn’t affect the email’s performance.
2. Test the Video before Sending: Play the embedded video to ensure it works properly and is displayed correctly.
3. Consider Mobile Compatibility: Ensure your video can be viewed on different devices and platforms for a seamless user experience.
1. The Video Doesn’t Play: Check if the video file format and codec are compatible with Outlook.
2. The Video Thumbnail Doesn’t Display: Ensure that the video thumbnail image is specified in the embed code and is accessible.
3. The Video Embed Code Doesn’t Work: Verify that the embed code is correctly copied and pasted into the HTML source code of the email.
By following these steps and keeping these tips in mind, you can successfully embed videos in your Outlook emails and leverage the power of visual content to engage your recipients effectively.
Key takeaway:
- Increased engagement: Embedding a video in Outlook email can increase engagement with recipients as videos are more visually appealing and interactive compared to plain text.
- Enhanced communication: Videos in emails provide an effective way to convey messages and information, allowing for clearer and more engaging communication.
- Visual appeal: The use of videos in Outlook emails adds an element of visual appeal, making the email stand out and grab the attention of recipients.
Why Embedding a Video in Outlook Email is Beneficial
Discover the power of embedding videos in Outlook emails for maximum impact. From increased engagement to enhanced communication, and visual appeal, this section unveils the benefits of adding videos directly into your emails. Find out how this simple yet effective method can captivate your audience, deliver key messages, and elevate the overall email experience. Get ready to revolutionize your email communications and leave a lasting impression with the power of video integration.
Increased Engagement
Increased Engagement is a main benefit of embedding a video in Outlook email. It attracts the recipient’s attention and encourages interaction with the content.
– Videos effectively capture viewer interest better than plain text or images. Including a video in your email significantly increases engagement rates.
– Research shows videos can boost click-through rates by up to 300%. When viewers see a video thumbnail in their email, they are more likely to click and watch.
– Engagement goes beyond clicks. Videos have a higher chance of being shared, expanding reach and generating more views.
– Valuable and relevant video content cultivates a deeper connection with the audience. Viewers who engage with your videos are more likely to develop brand loyalty and trust.
– Interactive elements like clickable buttons or call-to-action overlays enhance viewer engagement and encourage specific actions, such as signing up or making a purchase.
True story: A company embedded a promotional video in their Outlook email campaign, showcasing their new product and its features. The result? The email had a significantly higher open rate compared to previous text-based campaigns. The click-through rate also doubled, leading to increased website traffic and sales. The engaging video captured recipient attention and encouraged action, highlighting the power of increased engagement through video embedding in Outlook email.
Enhanced Communication
Enhanced Communication is a significant advantage of incorporating videos into Outlook email. It greatly improves the effectiveness and impact of communication. By including videos in emails, you have the ability to deliver messages in a more engaging and dynamic manner. Videos have the power to captivate the audience and convey emotions that text alone may not always achieve. They visually demonstrate concepts, highlight products or services, and share important information.
Videos enable reaching a broader audience and catering to various learning styles or preferences. Visual learners, in particular, benefit from video content as it enhances their understanding and retention of information.
Embedding videos in Outlook email promotes better collaboration and fosters stronger connections. Videos enable personal and interactive communication, establishing a sense of connection and trust between the sender and the recipient. This aspect is particularly valuable in business settings, where effective communication is crucial for developing relationships and accomplishing shared goals.
Visual Appeal
The impact of visual appeal in embedding a video in Outlook email is substantial. It immediately grabs the recipient’s attention and leaves a lasting impression. Integrating a visually captivating video helps the email to stand out and enhance interaction.
1. Eye-catching Design: Incorporating videos in emails not only enhances the visual allure but also adds to their overall attractiveness.
2. Professional Look: By embedding a video, the email gains a professional and contemporary aesthetic, leaving a positive impression on the recipient.
3. Storytelling Potential: Videos provide an opportunity for compelling and visually engaging storytelling, effectively conveying messages or showcasing products and services.
4. Increased Engagement: Visual elements, such as videos, captivate attention, encouraging recipients to spend more time on emails and ultimately increasing the chances of engagement.
5. Memorable Experience: A visually appealing video creates a memorable experience, making the email more likely to be shared or revisited by the recipient.
Step-by-Step Guide: How to Embed a Video in Outlook Email
Looking to spruce up your emails with an engaging video? Look no further! In this step-by-step guide, we’ll walk you through the process of embedding a video in Outlook email. From choosing a video hosting platform to customizing the video thumbnail, we’ve got you covered. With easy-to-follow instructions, you’ll be able to enhance your email communication and add visual appeal in just a matter of minutes. So, let’s dive in and make your emails truly stand out!
Step 1: Choose a Video Hosting Platform
When embedding a video in Outlook Email, it is important to follow step 1 of choosing a video hosting platform.
This step involves researching different video hosting platforms like YouTube, Vimeo, or Wistia and considering their features, ease of use, customization options, and compatibility with Outlook.
It is also crucial to evaluate the pricing plans to ensure they fit your budget and read reviews to understand the quality and reliability of the hosting platform.
Checking if the platform provides analytics and reporting features to track video performance and considering the security measures implemented by the platform to protect your videos is recommended.
It is also advantageous to look for integration options with Outlook or other email clients to streamline the embedding process.
Ultimately, the goal in step 1 is to choose the hosting platform that best meets your requirements, as selecting the right video hosting platform is crucial for seamlessly embedding videos in Outlook Email.
Step 2: Upload Your Video to the Hosting Platform
- Choose a reliable video hosting platform like YouTube, Vimeo, or Wistia.
- Create an account on the chosen platform if you don’t have one.
- Sign in to your account and find the upload option.
- Click on the upload button and select the video file from your computer.
- Wait for the video to finish uploading. The time will depend on the video’s size and your internet speed.
- While the video uploads, optimize its visibility by adding a title, description, tags, and other relevant information.
- Once the video is uploaded, the platform will process it for embedding in your Outlook email.
- Copy the embed code provided by the platform to embed the video in your email.
To ensure successful video embedding in your Outlook email, follow these suggestions:
- Choose a hosting platform that supports your video’s file format.
- Compress the video to reduce its size while maintaining quality. This improves loading times and prevents issues with uploading and playback.
- Double-check that the video is uploaded correctly and plays smoothly on the hosting platform before embedding it in your email.
- Test the embedded video on different devices and email clients to ensure compatibility and a seamless experience for recipients.
Step 3: Obtain the Embed Code
To obtain the embed code for a video in Outlook Email, you can follow these steps:
1. Choose a video hosting platform, such as YouTube or Vimeo, that supports embedding.
2. Upload your video to the hosting platform, ensuring that it is in a compatible format and adheres to any size or length restrictions.
3. Find the embed code for your video on the hosting platform, typically located in the “Share” or “Embed” section.
4. Copy the provided embed code.
5. Open a new email in Outlook and access the HTML source code.
6. Paste the embed code into the HTML source code at the desired location. This action will insert the video player into the email.
7. Customize the video thumbnail and play settings, if necessary. Some hosting platforms enable you to select the thumbnail image or specify autoplay options.
8. Finalize your email and send it to your recipients.
By following these steps, you can easily obtain the embed code for your video and include it in your Outlook Email for a captivating and visually appealing communication experience.
Step 4: Compose a New Email in Outlook
To compose a new email in Outlook, follow these steps:
- Open Outlook and click on the “New Email” button.
- Enter the recipient’s email address in the “To” field. You can add multiple recipients by separating their email addresses with commas.
- Enter a clear and concise subject that accurately represents the email’s content in the “Subject” field.
- Type your message in the body of the email using Outlook’s formatting options, such as bold, italics, and bullet points.
- To attach files, click on the “Attach File” button, browse your computer for the files, and select them.
- If you want to embed a video, follow the steps outlined in the previous sections, from choosing a video hosting platform to obtaining the embed code.
- Paste the embed code in the desired location in the email’s body. The video will be displayed after the email is sent.
- Double-check the email for errors or missing information. Make sure the recipient’s email address is correct and that attachments and embedded videos are working.
- Click on the “Send” button to send the email.
Pro Tip: Preview the email before sending to ensure the video displays correctly and plays smoothly. Test it on different devices and email clients to ensure compatibility and easy access for the recipient.
Step 5: Access the HTML Source Code
To access the HTML source code in Outlook, simply follow these five easy steps:
1. Start by composing a new email in Outlook.
2. In the top bar of the email editor, click on the “Options” tab.
3. Within the “Format” section, select the “HTML” option.
4. Look for a toolbar that will appear, and then click on either “HTML Source” or “Source Code” to access the HTML source code.
5. Once you’ve done that, the HTML source code will be displayed in a separate window or pane, allowing you to freely view or edit the code.
By utilizing these steps, you will gain easy access to the HTML source code in Outlook, empowering you to effortlessly modify or adjust your email as required.
Step 6: Paste the Embed Code
Edited
Step 6: Paste the Embed Code
To paste the embed code into an Outlook email, follow these steps:
- Open the email composition window in Outlook.
- Access the HTML source code of the email by clicking on the “Options” tab and selecting “HTML” in the “Format” section.
- Locate the position in the email where you want to insert the video.
- Paste the embed code into the HTML source code at the desired location.
- Ensure that the embed code is correctly placed and not altered.
- Preview the email to verify that the video is displaying as intended.
- Make any additional adjustments to the code or positioning of the video if necessary.
- Save and send the email once you are satisfied with the embedded video.
By following these steps, you can successfully paste the embed code of a video into an email in Outlook. It allows you to include visually engaging content and enhance communication with recipients. Ensure that the video file size is smaller to avoid any issues with sending or receiving the email. Test the video before sending it out to confirm that it plays correctly. Consider the compatibility of the embedded video with mobile devices to ensure a seamless viewing experience for all recipients.
Step 7: Customize the Video Thumbnail and Play Settings
- Paste the embed code into the HTML source code of the email.
- Select a visually appealing frame that accurately represents the video content to customize the video thumbnail.
- Take into consideration the play settings of the video, such as autoplay, loop, or mute. Opt for settings that enhance the user experience without causing any inconvenience or disruption.
- Ensure that the video thumbnail and play settings align with the overall email design and message to attract viewers and deliver a positive viewing experience.
- Verify that the customized video thumbnail and play settings are being displayed correctly by previewing the email on different devices and email clients.
- If necessary, make adjustments to the thumbnail or play settings based on the preview results in order to guarantee clarity, attractiveness, and an improved user experience.
- Before finalizing, double-check that all elements of the email, including text and images, are in sync with the video.
- Confidently send the email to recipients, knowing that the customized video thumbnail and play settings will provide an engaging and visually appealing experience.
Step 8: Finalize and Send the Email
To complete the process of finalizing and sending the email with the embedded video in Outlook, please follow the following steps:
1. Take the time to customize the video thumbnail and play settings.
2. Carefully review the email to ensure it has the desired appearance.
3. Check for any grammar or spelling errors in the content of the email.
4. If necessary, make any final adjustments to the email text or formatting.
5. Double-check the accuracy of the recipient’s email address.
6. Make sure that any attachments or additional files are properly attached.
7. Click on the “Send” button to officially send the email.
8. Keep an eye on your inbox for delivery notifications or any replies from the recipient.
In 1971, Ray Tomlinson, a computer engineer, accomplished the remarkable feat of sending the very first email. This monumental breakthrough introduced the use of the @ symbol to separate the recipient’s name from the computer’s name. This groundbreaking innovation laid the foundation for the modern email system that we now heavily rely on. Email has since evolved into an essential tool for communication, continuously advancing and improving over time. By incorporating the ability to embed videos in Outlook emails, users can elevate their messages and fully engage recipients in a dynamic and interactive manner. As technology continues to progress, we can anticipate even more exciting developments in the realm of email communication.
Tips for Successful Video Embedding in Outlook Email
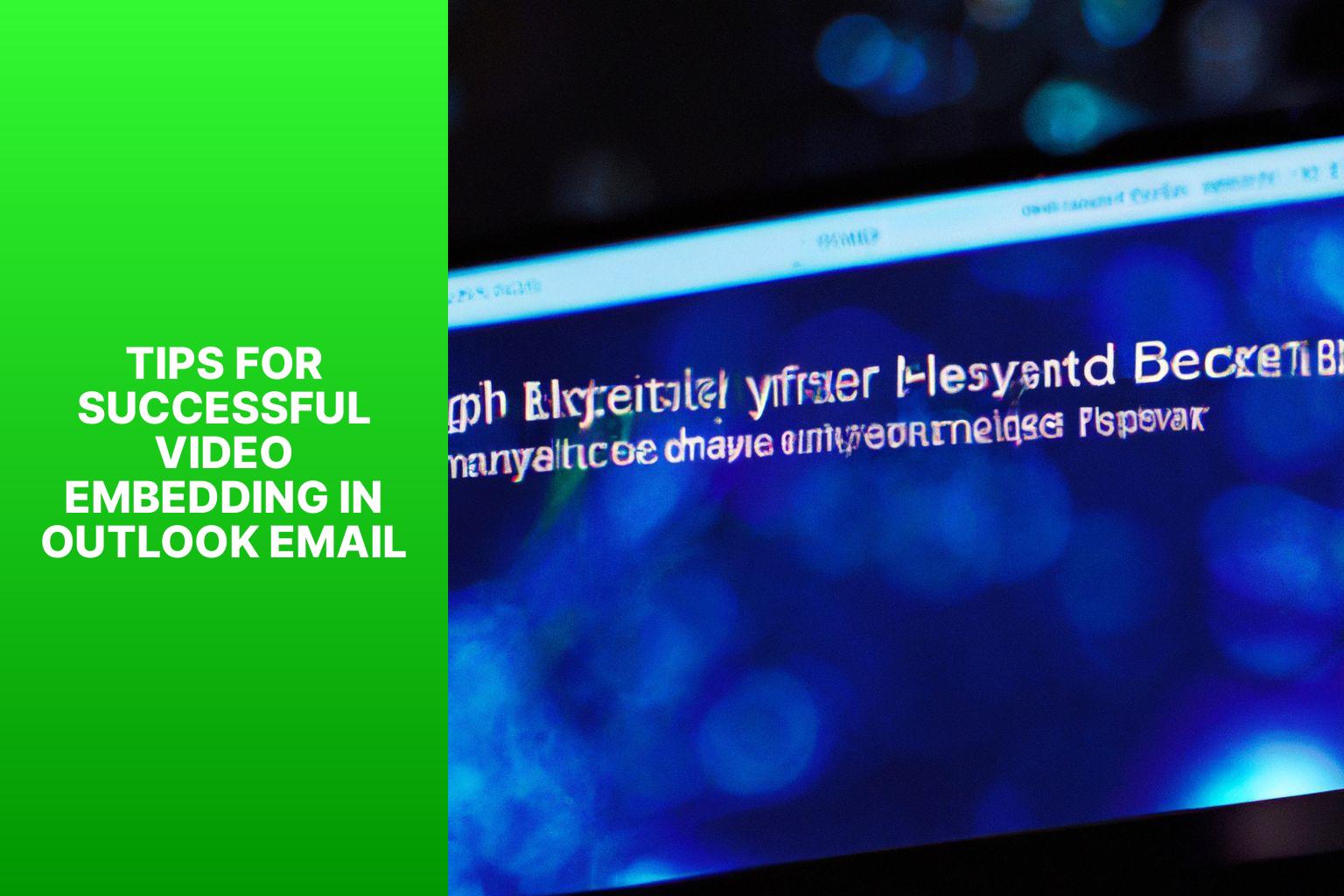
Photo Credits: Www.Howto-Do.It by Daniel Walker
Looking to embed a video in your Outlook email? We’ve got you covered with some incredible tips for successful video embedding. Learn how to keep the video file size smaller, ensuring smooth delivery to your recipient’s inbox. Find out why testing the video before sending is crucial to avoid any technical glitches. Plus, discover the importance of considering mobile compatibility for a seamless viewing experience. Follow these tips, and you’ll be wowing your email recipients with captivating videos in no time!
Keep the Video File Size Smaller
Reducing the size of video files is essential when it comes to embedding videos in Outlook emails. To achieve this, follow these steps:
1. Opt for video compression software that can effectively reduce file size without compromising on quality.
2. Make use of compatible formats such as MP4 or MOV for your email.
3. Adjust the video resolution to either 480p or 720p, based on your desired quality and the limitations of the email client.
4. To strike a balance between file size and quality, optimize the video bitrate. Choosing lower bitrates will result in smaller files.
5. Eliminate unnecessary audio tracks or subtitles that only serve to increase the file size.
6. Crop the video to remove any unnecessary footage and further reduce the file size.
7. Utilize video editing software to specifically compress the video for email purposes.
Sarah, a friend of mine, encountered difficulties while attempting to send a large video file via email. By following the aforementioned steps, she successfully reduced the size of the video file while ensuring a pleasant viewing experience. Sarah’s family and friends were able to enjoy the video without any complications, and she was relieved to overcome the limitations associated with file size when it comes to email attachments.
Test the Video before Sending
- Ensure video quality: Test the video to ensure it is clear and without distortions or pixelation, and that the audio is synchronized properly.
- Verify compatibility: Test the video on different devices and email clients to ensure it can be viewed properly by recipients. Use responsive design techniques for compatibility across various screen sizes and resolutions.
- Check loading time: Test the video’s loading time to ensure it doesn’t take too long to load, which may discourage recipients from watching or cause them to abandon the email.
- Review video playback: Watch the video within the email to ensure it plays smoothly without any technical issues, such as freezes, glitches, or delays.
- Confirm video controls: Test the video controls to ensure they function correctly, allowing users to pause, resume, and adjust volume without any issues.
To have a successful video experience in Outlook emails, always thoroughly test the video before sending it. This ensures recipients will have a seamless and enjoyable video viewing experience without any technical glitches or errors.
Consider Mobile Compatibility
To make sure your embedded video in an Outlook email is compatible with mobile devices, follow these steps:
- Choose a video hosting platform that supports mobile playback and is compatible with mobile devices.
- Upload your video in a mobile-friendly format to the hosting platform.
- Get the embed code for your video.
- Compose a new email in Outlook and access the HTML source code.
- Insert the embed code into the HTML source code of your email.
- Customize the video thumbnail and play settings for mobile devices.
- Double-check the email on a mobile device before sending to ensure proper video display.
Considering mobile compatibility is important as more people access emails on smartphones and tablets.
Common Issues and Troubleshooting
Encountering problems while trying to embed a video in your Outlook email? Don’t worry, we’ve got you covered! In this section, we’ll address the common issues and provide troubleshooting tips to get your videos up and running smoothly. From videos not playing to thumbnail display and embed code concerns, we’ll explore each sub-section to help you overcome these hurdles and ensure a seamless video experience in your Outlook emails. Let’s dive in and resolve these video embedding challenges together!
The Video Doesn’t Play
When embedding a video in Outlook email, it can be frustrating if the video doesn’t play. There are a few reasons for this issue:
- Incompatible video format: Ensure the video file is in a supported format like MP4, AVI, or WMV. Convert the video if it’s in a different format.
- Large video file size: Outlook has size limitations for attached or embedded videos. Compress the video or use a lower resolution to reduce the file size.
- Incorrect embed code: Double-check the accuracy of the embed code. Ensure it’s properly formatted and contains all necessary elements.
- Internet connectivity issues: Verify the recipient’s stable internet connection if the video requires an online connection to play.
To ensure proper video playback, test the video before sending the email. Preview the email in Outlook and click on the video to verify smooth playback.
By following these tips and troubleshooting steps, you can increase the chances of successfully embedding a playable video in Outlook email.
The Video Thumbnail Doesn’t Display
When embedding a video in Outlook email, the video thumbnail may not display. This could be caused by various factors. To ensure the video appears correctly, follow these steps:
1. Check the file format: Make sure the video file format is compatible with Outlook. Some formats are not supported, which can result in the thumbnail not displaying. Convert the video to a supported format if necessary.
2. Consider the video size: Large video files take longer to load, causing delays in displaying the thumbnail. Compress the video to a smaller size to improve loading times and increase the likelihood of the thumbnail appearing.
3. Verify the video link: Double-check that the embed code or video link is correct and properly inserted into the email. A broken or incomplete link can prevent the thumbnail from displaying.
4. Confirm HTML rendering: Outlook may disable the rendering of HTML content in emails by default. Make sure that the recipient’s settings allow for HTML content to be displayed, including video thumbnails.
5. Test on different devices: Some devices or email clients may have limitations on displaying video thumbnails. Test the email on different devices and email clients to ensure compatibility and consistent display.
By addressing these factors, you can increase the chances of the video thumbnail displaying correctly in Outlook email. This will enhance the visual appeal and engagement of your email content.
The Video Embed Code Doesn’t Work
If the video embed code is not working in Outlook email, here are some solutions to troubleshoot the problem:
1. Check the code syntax: Double-check the embed code syntax for correct formatting.
2. Verify compatibility: Make sure the video embed code is compatible with Outlook email. Some video platforms may have specific code variations or guidelines for embedding videos in emails.
3. Review email settings: Check that Outlook email settings allow for the embedding of external content, such as videos. Some security settings may prevent the video from being displayed.
4. Test in different email clients: Check if the issue is specific to Outlook or if it occurs in multiple email clients. Test the video embed code in different email clients to identify the problem.
5. Seek technical support: If the issue persists, contact the technical support team of the video hosting platform. They can help troubleshoot and resolve any problems with the embed code.
Pro tip: Always test the video embed code before sending the email to ensure it works correctly. This helps identify any potential issues in advance and ensures a seamless viewing experience for recipients.
- About the Author
- Latest Posts
Janina is a technical editor at Text-Center.com and loves to write about computer technology and latest trends in information technology. She also works for Biteno.com.