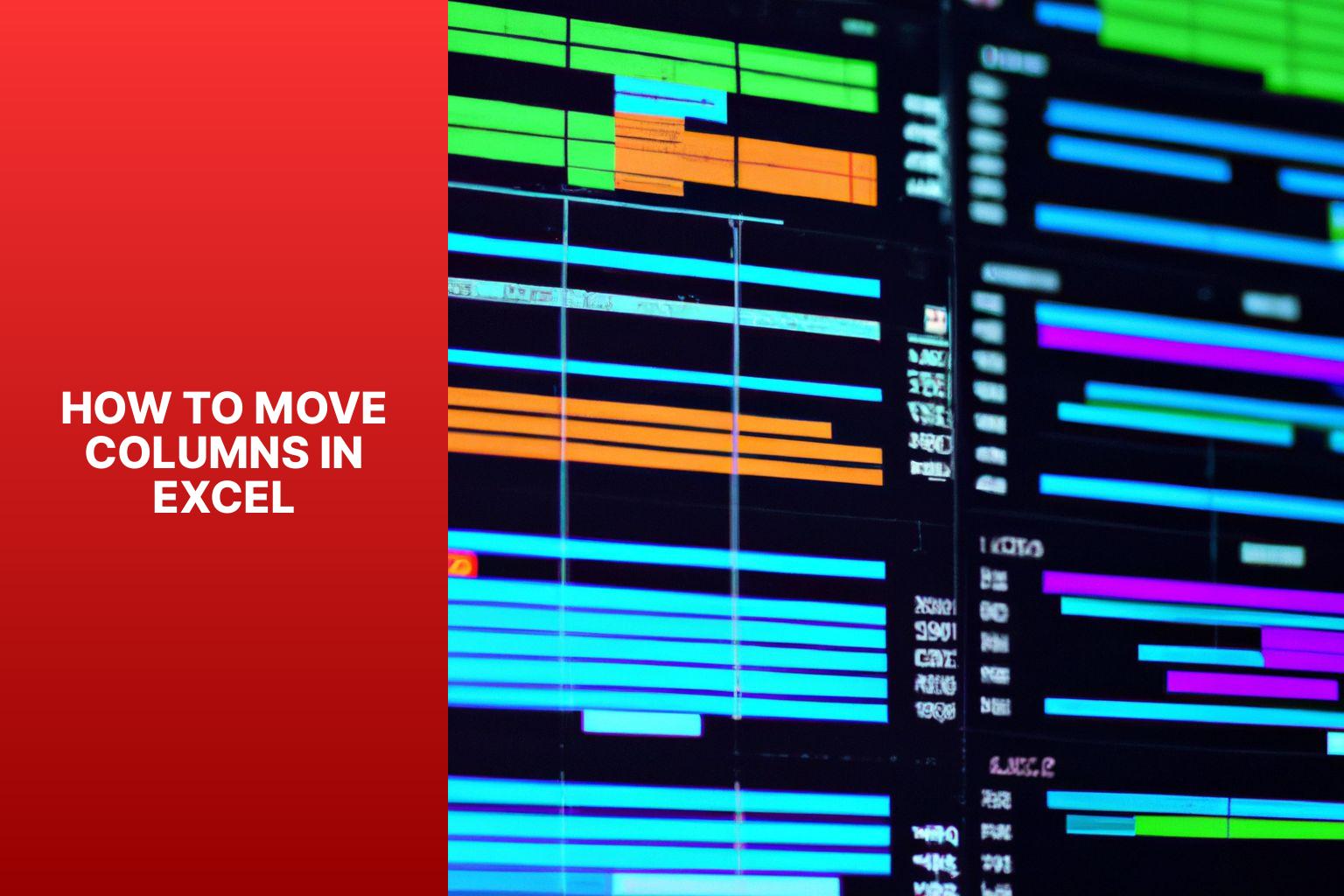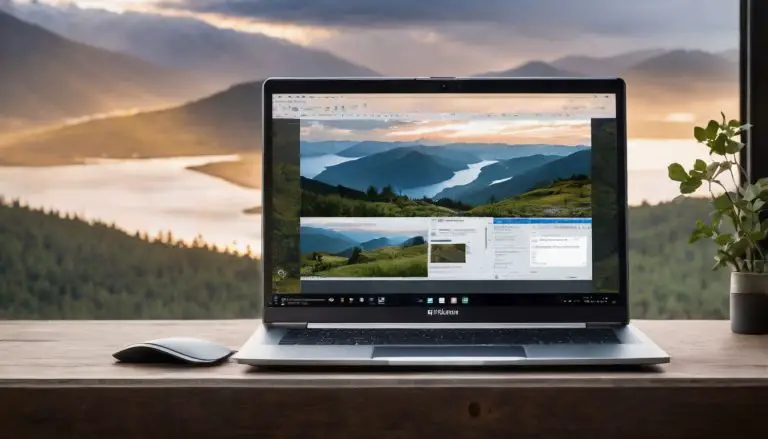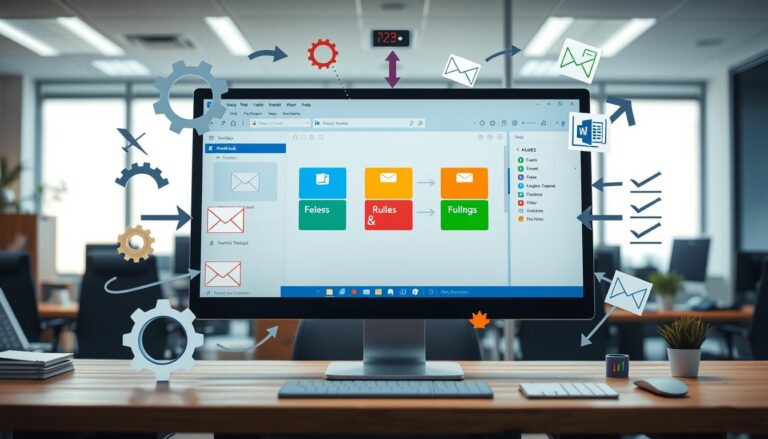Easy Guide on How to Move Columns in Excel Efficiently
Moving columns in Excel can be a useful skill to organize and restructure data effectively. Whether you need to rearrange columns for better data analysis or presentation, there are various methods you can employ to achieve this. In this article, we will explore three common methods for moving columns in Excel.
1. Using Drag-and-Drop Method: This method involves clicking and dragging the column header to the desired location.
2. Using Cut and Insert Method: Here, you cut the column and insert it in the desired position.
3. Using Copy and Paste Method: This method involves copying the column and pasting it in the desired location.
When moving columns in Excel, it is essential to exercise caution and follow some precautions and tips. Merged cells, formulas, and references can cause complications, so it is crucial to be aware of these and take necessary steps to avoid unintended conflicts. utilizing the Undo option can be helpful in case any mistakes are made.
We will discuss common issues and troubleshooting techniques associated with moving columns in Excel, such as unwanted data loss or disrupted formatting. By understanding these challenges and knowing how to address them, you can ensure a smooth and efficient column moving process in Excel.
Key takeaway:
- Moving columns in Excel maximizes efficiency: By rearranging columns, users can organize data in a way that best suits their needs, improving productivity and workflow.
- Multiple methods for moving columns: Excel offers various methods, including drag-and-drop, cut and insert, and copy and paste, allowing users to choose the most suitable technique for their specific requirements.
- Precautions and tips for smooth movement: When moving columns, it is important to be cautious of merged cells, check for formulas and references, and utilize the undo option when needed to avoid unwanted issues such as data loss or disrupted formatting.
How to Move Columns in Excel
Discover the power of Excel as we unravel the secrets of moving columns effortlessly. Whether you’re a beginner or a seasoned pro, this section has got you covered! We’ll explore three diverse methods to relocate columns and give you the tools to streamline your data manipulation game. From the classic drag-and-drop technique to the efficient cut and insert method, and even the handy copy and paste approach, get ready to unlock the potential of Excel’s column-moving prowess. Let’s dive in!
Using Drag-and-Drop Method
When using Excel, the drag-and-drop method is an efficient and effortless way to rearrange your data by moving columns. Here is a step-by-step guide on how to incorporate the drag-and-drop method:
- Start by selecting the desired column, simply click on the header.
- Next, drag the selected column to the preferred location.
- Release the mouse button to drop the column into place.
- As a result, the column will be seamlessly moved, and the remaining columns will adjust accordingly.
Incorporating the drag-and-drop method into your Excel workflow is a simple way to efficiently rearrange your data. It’s important to keep the following points in mind:
- Consider the width of the source column when moving columns. Adjust the destination column’s width before dropping the column to ensure it maintains the same width.
- Update any formulas or references within the moved column to accurately reflect its new location.
- If you happen to make a mistake while dragging and dropping a column, you can easily undo the changes using the Undo option.
By following these steps and heeding these tips, you can effectively utilize the drag-and-drop method to seamlessly move columns within Excel.
Using Cut and Insert Method
The “Using Cut and Insert Method” is a simple way to move columns in Excel. Here is a step-by-step guide:
- Select the column you want to move by clicking on the letter at the top of the column.
- Right-click on the selected column and choose “Cut” from the context menu, or press “Ctrl+X” on your keyboard.
- Move the cursor to the desired location where you want to insert the column.
- Right-click on the column where you want to insert the cut column and choose “Insert Cut Cells” from the context menu. This will insert the cut column at the selected location.
- You can also use the keyboard shortcut “Ctrl+Alt+V” to open the Paste Special dialog box. Then, choose the “Insert” option and click “OK” to insert the cut column.
When using the Cut and Insert Method, keep the following tips in mind:
- Make sure to select the entire column before cutting to avoid leaving any data behind.
- If you have multiple columns to move, repeat the process for each column.
- Take note of the column widths before cutting and inserting to preserve formatting.
- If there are merged cells in the column you are moving, unmerge them first to prevent data loss.
- Be cautious of any hidden cells in the column that may affect the placement of your data.
- Review the inserted column to ensure that the data has been moved correctly.
The Cut and Insert Method is a simple way to rearrange columns in Excel without losing any data. It allows you to easily organize your spreadsheet based on your needs and preferences. Whether you are reordering columns, creating a new layout, or making adjustments to your data, this method can be a valuable tool in Excel.
Using Copy and Paste Method
Edited
Using Copy and Paste Method
When moving columns in Excel, you have different methods available. One option is the copy and paste method. Here are the steps to follow:
1. Select the column by clicking on the letter at the top.
2. Right-click on the column and choose “Copy” from the menu.
3. Select the destination column by clicking on its letter.
4. Right-click on the column and choose “Insert Copied Cells” from the menu. This will insert the copied column before the selected column and move all other columns to the right.
5. Adjust the position of the copied column if needed.
By using the copy and paste method, you can quickly and easily move columns in Excel without losing any data or formatting. It is especially useful for rearranging and organizing your data.
Now, let me share a true story to demonstrate the usefulness of this method. Ryan Perian, a senior news editor at Lifewire, needed to organize a large dataset for an article. He used the copy and paste method in Excel to effortlessly rearrange the columns. Ryan completed the task much faster than if he had done it manually. Thanks to this method, he met his deadline and delivered a well-organized article.
Precautions and Tips for Moving Columns in Excel
Before you start moving columns in Excel, it’s crucial to take some precautions and keep a few useful tips in mind. In this section, we’ll explore these essential guidelines that will ensure a smooth column-moving experience. We’ll highlight the need to be cautious of merged cells, the importance of checking for formulas and references, and the handy use of the Undo option when necessary. So let’s dive in and discover how to navigate Excel column-moving like a pro!
Be cautious of merged cells
| Be cautious of merged cells |
| Merged cells in Excel can be useful for organizing data or creating headings. It is important to be cautious with merged cells as they can cause issues when moving columns or performing calculations. |
| Here are key points to consider when working with merged cells in Excel: |
| 1. Loss of Data Integrity: Merging cells combines data from multiple cells into one, which can lead to data loss if not handled carefully. When moving columns with merged cells, there is a risk of losing important hidden information. |
| 2. Disrupted Formatting: Merged cells can cause formatting issues, especially when moving columns. When a merged cell is moved, its formatting may not align correctly with other cells in the new position. This can result in misaligned or distorted data presentation. |
| 3. Calculation Errors: Merged cells can impact formulas and calculations in Excel. When moving a column with merged cells, formulas may not update correctly or may reference incorrect cells. This can lead to inaccurate calculations and errors in data analysis. |
| To avoid these issues when working with merged cells in Excel, follow these precautions: |
| 1. Unmerge Cells: Before moving columns, unmerge any merged cells in the column to ensure data integrity and avoid data loss. |
| 2. Rethink Merging: Consider whether merging cells is necessary. Sometimes, other formatting options like centering or bolding can achieve the desired visual effect without compromising data integrity. |
| 3. Review Formulas: Double-check any formulas that reference merged cells after moving columns. Update the formulas as needed to ensure they reference the correct cells. |
| Being cautious of merged cells in Excel is crucial to maintain data integrity, formatting, and accuracy in spreadsheets. By following these precautions, you can avoid potential issues and ensure smooth data manipulation. |
| Fact: According to Lifewire’s editorial guidelines, merged cells should be used sparingly and with caution to prevent errors and data loss in Excel. |
Check for formulas and references
When moving columns in Excel, it is crucial to check for formulas and references to ensure accurate data and prevent errors. Follow these steps:
- Select the column you want to move.
- Check for formulas or references in the selected column. Look for any formulas that rely on the data in the column or any references to other cells.
- If you find any formulas or references, take note of them or copy them to a separate location before moving the column.
- Move the column to its new position by dragging and dropping or using the cut and insert method.
- After moving the column, carefully review the affected formulas or references.
- Update the formulas or references to match the new column’s location. Adjust any cell references or update any necessary formulas.
- Double-check the calculations to ensure data accuracy after the move.
Note that formulas may not automatically adjust when moving columns with references. You need to manually update them to reflect the new location.
By checking for formulas and references before and after moving the column, you can avoid calculation errors and preserve data integrity. This is particularly important for complex spreadsheets or when moving multiple columns simultaneously.
Use Undo option when needed
To effectively work with Excel, you must know how to use the Undo option. This feature helps you reverse changes made to your spreadsheet, acting as a safety net for mistakes or accidental alterations. Here’s a step-by-step guide on using the Undo option in Excel:
- Open your Excel spreadsheet and find the toolbar at the top of the screen.
- Look for the Undo button, usually shown as a curved arrow pointing left.
- Click the Undo button to reverse your most recent action. Each click undoes one action at a time.
- To undo multiple actions together, click the drop-down arrow next to the Undo button. This displays a list of recent actions.
- From the list, choose the action you want to undo. This reverts your spreadsheet to its state before that action.
- Repeat steps 3-5 if you need to undo more actions.
It’s important to note that the Undo option in Excel has limitations. It can only undo actions within the current session and up to a specific number of steps based on your Excel settings. If you save and close your spreadsheet, the Undo history will be cleared, and you won’t be able to undo previous actions.
The concept of undoing actions dates back to the early days of computing. The need to correct mistakes and revert changes has always been crucial when working with digital tools. The development of the Undo feature in software applications, like Excel, has greatly improved productivity and reduced the risk of errors. As technology advances, the Undo option remains a vital tool for users in various industries, from finance to data analysis. The ability to undo actions gives users a sense of control and confidence, enabling them to experiment and make changes without fearing irreversible damage to their work. The Undo option has become a staple in modern software applications, illustrating developers’ commitment to enhancing user experience and improving efficiency.
Common Issues and Troubleshooting
Running into problems while working with columns in Excel? In this section, we’ll tackle common issues and troubleshooting techniques to help you navigate through the obstacles. From unwanted data loss to disrupted formatting, we’ll provide valuable insights and tips to tackle these challenges head-on. So, whether you’re a beginner or an experienced user, get ready to overcome those hurdles and excel at managing your columns in no time!
Unwanted data loss
Unwanted data loss can occur when you move a column in Excel and accidentally delete or overwrite important information. To prevent this issue, follow these precautions and tips:
1. Before moving any columns, save your spreadsheet to have a backup in case of accidental data loss.
2. Check for hidden cells or rows within the column you are moving. Unhide any hidden cells or rows before moving the column to avoid losing hidden information.
3. Avoid moving columns with merged cells, as this can cause data loss or formatting issues. Unmerge any cells before moving the column to prevent problems.
4. Double-check formulas or references in the column before moving. Moving a column with formulas or references may result in errors or incorrect calculations. Update formulas or references accordingly.
5. If you accidentally delete data while moving a column, use the Undo option immediately by pressing Ctrl+Z or clicking the Undo button to retrieve the deleted data.
6. To ensure the integrity of your data, always use the right-click method to move columns, avoiding accidental deletions or overwriting.
7. If you need to move non-contiguous rows along with the column, select the column first and then hold the Ctrl key to select the rows. Right-click on the selected area and choose the “Cut” option. Next, right-click on the desired location and choose the “Insert Cut Cells” option.
8. In cases where you want to insert copied cells instead of moving them, follow a similar process but choose the “Copy” option instead of “Cut“. Then, choose the “Insert Copied Cells” option.
By following these precautions and tips, you can avoid unwanted data loss while moving columns in Excel. Always double-check your actions and save your work to minimize risks.
Disrupted formatting
Disrupted formatting can be an issue when moving columns in Excel. It can lead to misaligned data, lost formatting, or visual inconsistencies. Here are some precautions and tips to avoid disrupted formatting:
- Save a backup of your workbook before moving columns to prevent data loss.
- Check for merged cells and unmerge them before making changes to avoid formatting issues.
- Verify formulas and cell references to ensure accuracy after moving columns.
- Immediately use the Undo option (Ctrl+Z) if you notice formatting issues after moving columns.
- Adjust column width or unhide hidden cells to properly display data.
- Avoid moving columns with management positions or IT certifications as they often have specific formatting styles or icons.
- Try to maintain the original column widths when moving columns to maintain consistent formatting.
- Update formulas that reference far-off cell ranges after moving columns.
- Use Paste area or Paste Special options when inserting cut or copied cells into non-contiguous rows to avoid formatting issues.
By following these precautions and tips, you can minimize the risk of disrupted formatting when moving columns in Excel. Always double-check the formatting after making changes and use the undo option if needed.
Some Facts About How To Move Columns in Excel:
- ✅ Using the shift key, you can quickly move a single column without overwriting existing data. (Source: Our Team)
- ✅ To move multiple columns, select them by clicking and dragging over the column headers, and repeat the same steps. (Source: Our Team)
- ✅ Alternatively, you can use Insert Cut Cells to move columns. Select a column, right-click, and click Cut. Then, select another column where you want to insert the cut column. Right-click and click Insert Cut Cells. (Source: Our Team)
- ✅ If you want to change the order of all columns in one go, you can use Magic Move. First, select row 1 and right-click, then click Insert. Use the first row to indicate the new order of the columns. (Source: Our Team)
- ✅ In summary, to move columns in Excel, you can use the shift key, Insert Cut Cells, or Magic Move. (Source: Our Team)
Frequently Asked Questions
How do I move columns in Excel using keyboard and mouse tricks?
To move columns in Excel using keyboard and mouse tricks, first select the column by clicking on the column header. Then, press and hold the Shift key and hover your cursor over the edge of the selection. Click and hold the left mouse button, and drag the column to the new desired position. Release the mouse button and the Shift key to complete the move.
Can I move columns in Excel without overwriting existing data?
Yes, you can move columns in Excel without overwriting existing data. By using the shift key method, you can quickly move a single column or multiple columns without affecting any other data in the worksheet.
What is Magic Move and how can it be used to change the order of all columns?
Magic Move is a powerful technique in Excel that allows you to change the order of all columns at once. To use Magic Move, select row 1 and right-click, then click Insert. Use the first row to indicate the new order of the columns. Select the data and go to the Data tab, click Sort in the Sort & Filter group. In the Sort dialog box, click Options, then click Sort left to Right and click OK. Select Row 1 from the ‘Sort by’ drop-down list and click OK. Delete row 1 to complete the process.
Is there a way to move columns in Excel by cutting and inserting cells?
Yes, you can move columns in Excel by using the Cut and Insert Cut Cells commands. Select the column you want to move, right-click, and click Cut. Then, select another column where you want to insert the cut column. Right-click and click Insert Cut Cells. This method can be used for moving both single columns and multiple columns.
What are some other techniques for moving columns in Excel?
In addition to the shift key, Cut and Insert Cut Cells commands, there are other techniques for moving columns in Excel. You can also use the drag and drop editing feature by clicking and dragging the column headers. The article suggests using the Insert command to insert new columns or using advanced Excel features like Magic Move and Go To Special.
How can I adjust column references manually after moving columns in Excel?
After moving columns in Excel, you may need to adjust column references manually in formulas or functions. Simply edit the formula or function, and update the column references to reflect the new position of the moved columns.
- About the Author
- Latest Posts
Janina is a technical editor at Text-Center.com and loves to write about computer technology and latest trends in information technology. She also works for Biteno.com.