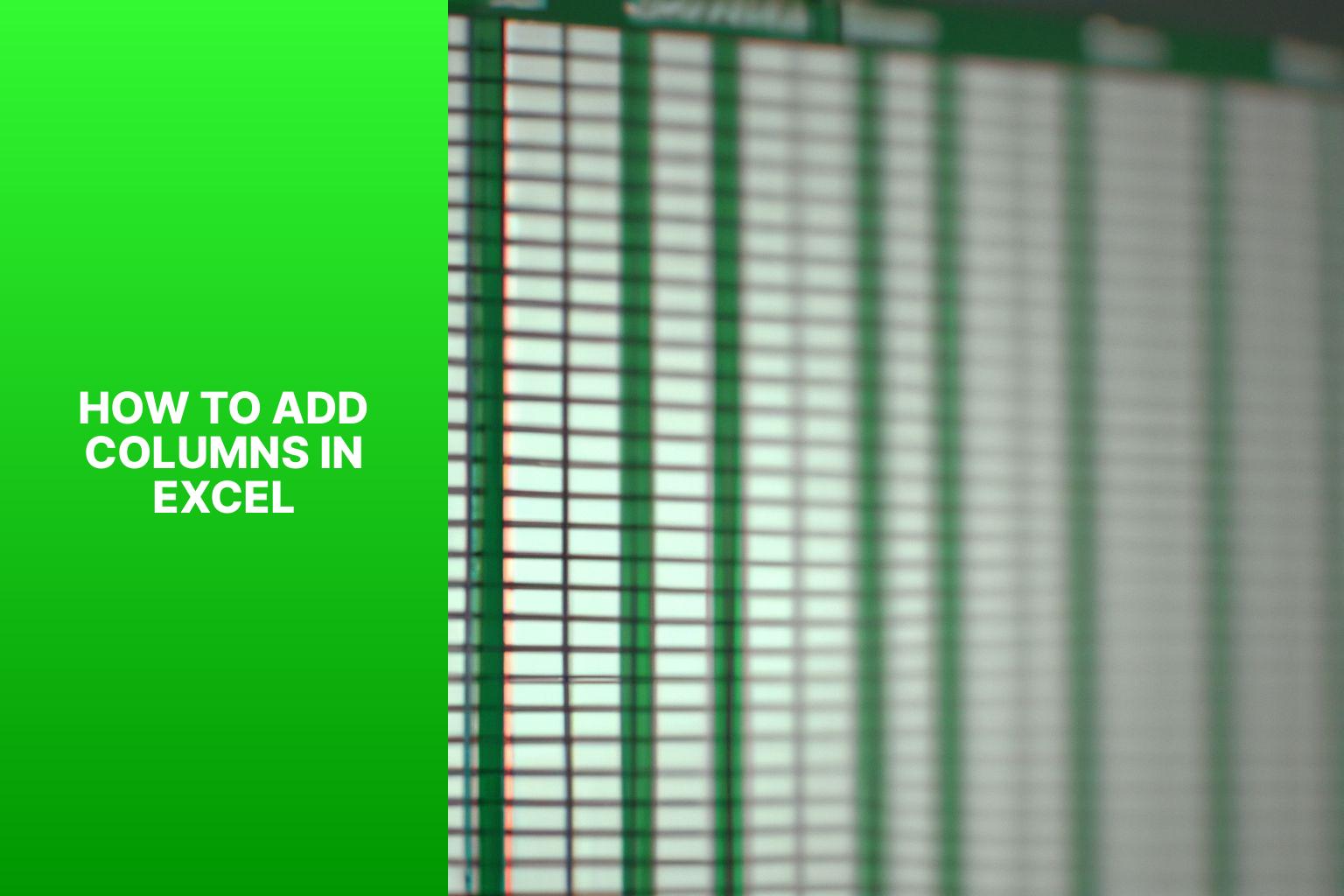Mastering Excel: Learn How to Add Columns in Excel with These Easy Steps
Adding columns in Excel is a fundamental task that allows you to organize and manipulate data effectively. Fortunately, there are multiple methods to accomplish this. Here are three commonly used methods:
Method 1: Using the Insert Option
– Step 1: Select the Column/Columns next to the desired insertion point.
– Step 2: Right-click on the selection and choose “Insert” from the context menu.
Method 2: Using the Keyboard Shortcut
– Step 1: Select the Column/Columns next to the desired insertion point.
– Step 2: Press “Ctrl” + “+” (Plus) on the keyboard.
Method 3: Using the Ribbon Menu
– Step 1: Select the Column/Columns next to the desired insertion point.
– Step 2: Go to the “Home” tab in the Excel Ribbon.
– Step 3: Click on the “Insert” button in the “Cells” group.
When adding columns in Excel, it is important to consider a few factors. The existing data in the worksheet will shift to accommodate the newly inserted columns. Excel has a maximum limit for the number of columns, which is 16,384 columns in the newer versions.
Key takeaway:
- Adding columns in Excel maximizes data organization: By using various methods such as the insert option, keyboard shortcut, and ribbon menu, users can easily add columns to their Excel worksheets to improve data organization and analysis.
- Considerations when adding columns in Excel: It’s important to understand how existing data is affected when adding columns, the maximum number of columns allowed in Excel, and helpful tips and tricks for efficiently adding columns.
- Best practices for adding columns in Excel: Users should pay attention to column width adjustments and cell alignment, handle formulas and functions in the inserted columns, and reformat and adjust data in the new column to maintain data integrity and accuracy.
Method 1: Using the Insert Option
Looking to add columns in Excel? Let’s dive into Method 1: Using the Insert Option. Want to know how? We’ll walk you through Step 1: Select the Column/Columns next to the desired insertion point, and then Step 2: Right-click on the selection and choose “Insert” from the context menu. Get ready to breeze through your Excel tasks with this handy technique!
Step 1: Select the Column/Columns next to the desired insertion point
To add a column in Excel, follow these steps:
- Select the Column/Columns next to the desired insertion point
- Open your Excel workbook and go to the worksheet where you want to add the column.
- Click on the column letter at the top of the worksheet to select the entire column.
- If you want to select multiple columns, hold down the “Ctrl” key on your keyboard and click on the column letters of the additional columns you want to select.
After selecting the column(s), you can then insert the column(s) by:
- Right-clicking on the selected columns and choosing “Insert” from the context menu.
- Using the keyboard shortcut “Ctrl” + “+”.
- Going to the “Home” tab in the Excel Ribbon, clicking on the “Insert” button in the “Cells” group.
Adding columns in Excel allows you to expand your data set and organize your information more effectively. By following these simple steps, you can easily insert columns wherever needed in your spreadsheet.
Remember to save your work regularly to avoid any accidental data loss. Also, double-check your selection before inserting the column to prevent any unintended changes to your worksheet.
Mastering the process of adding columns in Excel enables efficient data manipulation and arrangement according to your specific needs.
Step 2: Right-click on the selection and choose “Insert” from the context menu
Step 2: Right-click on the selection and choose “Insert” from the context menu.
Here is how to insert columns in Excel using the right-click method:
- Select the column or columns next to the desired insertion point by clicking on the column letter or dragging your mouse across multiple columns.
- Right-click on the selection to open a context menu and choose “Insert” from the options available.
- Hover your mouse over the “Insert” option in the context menu.
- Click on the “Insert” option from the context menu.
By following these steps, you can quickly insert columns in Excel using the right-click method.
Pro-tip: Instead of right-clicking and choosing “Insert” in the context menu, you can use the keyboard shortcut “Ctrl + “+” to achieve the same result. This shortcut can save you time and streamline your workflow when adding columns.
Method 2: Using the Keyboard Shortcut
Looking to add columns in Excel? Dive into Method 2: Using the Keyboard Shortcut. Discover the effortless steps that let you select the column(s) next to your desired insertion point. Then, get ready to work wonders with the keyboard shortcut “Ctrl” + “+“. It’s time to supercharge your Excel skills and make column additions a breeze!
Step 1: Select the Column/Columns next to the desired insertion point
To select the column or columns adjacent to the desired insertion point in Excel, follow these steps:
- Open the Excel file and go to the worksheet where you want to add columns.
- Identify the column or columns adjacent to the desired insertion point.
- Click on the first cell of the column or columns you want to select.
- Hold down the “Shift” key on your keyboard.
- While holding down the “Shift” key, use the arrow keys to extend the selection to include all the columns you want.
By following Step 1, you can successfully select the column or columns next to the desired insertion point in Excel.
Excel’s history dates back to the early 1980s when Microsoft developed a graphical spreadsheet program called Multiplan. It didn’t gain much traction in the market. In 1985, Microsoft introduced Microsoft Excel for Mac, which proved to be the breakthrough the company needed.
Excel became popular due to its user-friendly interface, powerful calculation capabilities, and versatility in handling both simple and complex data. Microsoft continued to improve and enhance Excel’s features, adding functions, charts, and formatting options that made it an indispensable tool for professionals, students, and individuals.
Today, Excel is widely used for data analysis, financial modeling, budgeting, and project management. It has different versions and iterations catering to various platforms and user demands.
Step 2: Press “Ctrl” + “+” on the keyboard
Step 2: Press “Ctrl” + “+” on the keyboard
When adding columns in Excel, use the keyboard shortcut Ctrl + + to quickly insert a new column next to the desired point of insertion. Follow these steps:
- Select the column(s) next to the desired insertion point.
- Press Ctrl + + on the keyboard.
That’s it! The new column will be inserted, and the existing columns will shift to accommodate it.
Pro-tip: To insert multiple columns at once, adjust the selection in step 1 by selecting multiple columns. Then, press Ctrl + + on the keyboard to insert them simultaneously.
Using the keyboard shortcut saves time and allows for efficient column insertion, especially with large data sets.
Keep these guidelines in mind when using the keyboard shortcut:
- Ensure the correct columns are selected before using the shortcut.
- Verify if you need to adjust column width or cell alignment after inserting the new column.
- Consider how formulas and functions in the adjacent columns will behave with the inserted column.
- Reformat and adjust data in the new column if necessary.
By following these steps and considering the implications, you can easily and efficiently add columns in Excel using the Ctrl + + shortcut.
Method 3: Using the Ribbon Menu
Looking to add columns in Excel? Let’s dive into Method 3: Using the Ribbon Menu. Discover the simple yet powerful steps: selecting the column/columns adjacent to where you want to insert, navigating to the “Home” tab, and clicking on the “Insert” button in the “Cells” group. Get ready to optimize your Excel spreadsheet organization effortlessly. No more tedious manual adjustments – let the Ribbon Menu do the work for you!
Step 1: Select the Column/Columns next to the desired insertion point
When adding columns in Excel, follow these steps to select the adjacent columns for insertion:
- Open the Excel worksheet where you want to add columns.
- Identify the existing adjacent columns.
- Click and drag your mouse cursor to select these adjacent columns. Use the “Ctrl” key to select multiple columns.
- Right-click on the selection to open a context menu.
- Choose the “Insert” option from the context menu. Excel will insert new column(s) next to the selected columns.
By following Step 1, you can easily select the column(s) next to the desired insertion point in Excel.
Step 2: Go to the “Home” tab in the Excel Ribbon
When working with Excel, adding columns to organize and analyze data is important. To add columns in Excel, you should follow these steps:
1. Select the column or columns next to the desired insertion point by clicking and dragging the mouse cursor over them.
Step 2: Go to the “Home” tab in the Excel Ribbon, which is located at the top of the Excel window.
3. Click on the “Insert” button in the “Cells” group on the left side of the Ribbon.
By following these steps, you can easily add columns to your Excel worksheet. It is important to note that adding columns will shift existing data to the right of the insertion point, so make sure you select the correct columns before inserting new ones.
There are also some additional tips for efficient column insertion in Excel:
1. Consider the impact on cell formatting, such as column width adjustments and cell alignment. You may need to adjust the column width to accommodate the new data.
2. Take into account any formulas or functions present in the inserted columns. Adjust these accordingly to reflect the new column positions.
3. If necessary, reformat and adjust the data in the new column. This may involve applying specific number formats, text alignments, or conditional formatting rules.
Step 3: Click on the “Insert” button in the “Cells” group
To add columns in Excel, follow these steps:
- Select the column or columns next to the insertion point.
- Go to the “Home” tab in the Excel Ribbon.
- Step 3: Click on the “Insert” button in the “Cells” group.
By following these steps, you can easily insert a new column in your Excel spreadsheet.
Pro-tip: To insert multiple columns at once, select the same number of columns as the desired number of insertions, and click on the “Insert” button in the “Cells” group. This will insert the desired number of columns in one go, saving time and effort.
Things to Consider when Adding Columns in Excel
Things to Consider when Adding Columns in Excel
When adding columns in Excel, several factors can enhance your data organization and efficiency. Here are some key considerations to keep in mind:
1. Purpose: Determine why you are adding columns to your Excel spreadsheet. Is it for inputting new data, performing calculations, or categorizing existing data? Clarifying the purpose will guide your decision-making process.
2. Data Type: Consider the type of data you will work with, such as numbers, dates, or text. This will help determine the appropriate column format, like General, Number, Date, or Text.
3. Column: Before adding a new column, give it a clear and descriptive heading. This helps you and others understand the column’s content and purpose.
4. Column Width: Adjust the column width to fit the data it will contain. Narrow columns may cut off data, while excessively wide columns waste space and make it difficult to view multiple columns simultaneously.
5. Data Format: Apply the appropriate data format to ensure consistency and accuracy. For example, format currency values as Currency to display the correct symbols and decimal places.
6. Data Validation: Control the type of data entered into a column by using data validation. This feature allows you to set rules or criteria to prevent errors or inconsistencies.
7. Column Order: Plan the column order strategically to improve data analysis and readability. Place related columns next to each other for easier comparison and pattern identification.
8. Formula Referencing: If adding columns for calculations, use appropriate cell references in formulas. Ensure the formula accurately reflects the relationship between the new column and data in other columns.
9. Sorting and Filtering: Adding columns enhances sorting and filtering capabilities. Consider potential scenarios and ensure the new columns support these operations.
10. Formatting and Styling: Apply consistent formatting and styling throughout the spreadsheet, including font styles, cell borders, and highlighting, to improve clarity and presentation.
By considering these factors when adding columns in Excel, you can optimize data management, streamline workflows, and improve the effectiveness of your spreadsheet.
What happens to the existing data in the worksheet?
When adding columns in Excel, it is important to understand what happens to the existing data in the worksheet. To demonstrate this, let’s create a table:
| Existing Data | Newly Added Columns |
| Data in Column A | Data in Column B |
| Data in Column B | Empty Columns |
| Data in Column C | Data in Column C |
1. Adding a column next to existing data causes the data to shift to the right. For example, if you add a column next to Column A, the data in Column A will move to Column B, and so on. This ensures alignment of the data.
2. Newly added columns are empty unless data is entered into them. In our example, Column B is empty.
3. Formulas and functions referring to the existing data will also adjust accordingly. If there are formulas referencing Column A, they will automatically adjust to refer to the newly moved Column B. This ensures the formulas continue to work correctly.
4. Conditional formatting, data validation, and other formatting applied to the existing data may be affected. You may need to update or adjust these formatting rules to ensure they are still applied correctly to the data in the shifted columns.
After adding columns, it is important to review the entire worksheet to ensure the accuracy and desired arrangement of the data, formulas, and formatting. Creating a backup of the worksheet before adding columns can provide a safety net in case unintended changes occur.
By considering the impact on existing data, you can confidently add columns in Excel without compromising data integrity.
What is the maximum number of columns in Excel?
When working with Microsoft Excel, it is important to know the maximum number of columns in a worksheet. This can help you plan and organize your data effectively. The maximum number of columns in Excel depends on the version you are using.
In Excel 2003 and earlier versions, the maximum number of columns is 256. In Excel 2007 and later versions, including Excel for the Web and Excel for Mac, the maximum number of columns is increased to 16,384.
For most users, the 16,384 columns available in Excel 2007 and later versions are sufficient for their needs. This allows you to store a large amount of data and perform complex calculations and analyses. It is important to keep in mind that having too many columns can make your worksheet difficult to navigate and manage.
When adding columns to your Excel worksheet, it is crucial to consider how they will affect your data and calculations. You should adjust any formulas or functions that reference the columns to include the new columns correctly. Make sure to format the new columns properly to maintain consistency with the existing data.
To add columns in Excel, you can use various methods such as the insert option, keyboard shortcut, or ribbon menu. These methods enable you to quickly and efficiently insert new columns where needed. So, now you know the maximum number of columns in Excel and how to add them to your worksheet effectively.
Tips and Tricks for Adding Columns Efficiently
When it comes to efficiently adding columns in Excel, there are a few tips and tricks you can follow. Here is a step-by-step guide:
1. Select the column(s) adjacent to the desired insertion point.
2. Right-click on the selection and choose “Insert” from the context menu.
3. Press “Ctrl” + “+” on your keyboard to insert the column(s).
4. Go to the “Home” tab in the Excel Ribbon.
5. Click on the “Insert” button located in the “Cells” group.
By following these steps, you can quickly and efficiently add columns to your Excel worksheet. Now, let’s dive into some additional tips and tricks:
1. Utilize shortcuts: Instead of right-clicking and selecting “Insert,” you can press “Ctrl” + “Shift” + “+” to insert a new column.
2. Preserve existing data: After inserting a column, an “Insert Options” button will appear. Use this button to choose how you want the data to be shifted.
3. Adjust column width: Select the newly inserted column, and by moving your cursor to the right edge of the column header, you can drag it to adjust the width as required.
4. Take advantage of autofill: Enter the data or formula in the first cell of the inserted column. Then, click and hold the small square at the bottom right corner of the cell, and drag it down to fill the remaining cells.
5. Undo or delete columns: To undo an action, press “Ctrl” + “Z,” or right-click on the column header and select “Delete” from the context menu.
By implementing these tips and tricks, you will be able to efficiently add columns in Excel, ultimately saving time and effort in your spreadsheet tasks.
Additional Techniques for Adding Columns in Excel
Looking to level up your Excel skills? Get ready to discover additional techniques that will make adding columns a breeze. Say goodbye to manual data entry and hello to efficient workflows. In this section, we’ll explore how VBA macros can be used to insert columns effortlessly. We’ll also dive into using the insert dialog box, which allows you to add multiple columns with just a few clicks. Get ready to streamline your Excel experience like a pro.
Using VBA Macros to Insert Columns
To utilize VBA macros for the insertion of columns in Excel, kindly follow these steps:
1. Open Excel and navigate to the desired worksheet where you wish to insert the columns.
2. Next, press Alt + F11 to initiate the opening of the VBA editor.
3. Once inside the VBA editor, select “Insert” from the menu and opt for “Module”.
4. In the module, write the following VBA code to execute the column insertion:
Sub InsertColumns()
Columns(“C:D”).Select
Selection.Insert Shift:=xlToRight, CopyOrigin:=xlFormatFromLeftOrAbove
End Sub
5. Customize the code to specify the range of columns that you intend to insert.
6. Close the VBA editor and return to the Excel worksheet.
7. Use the keyboard combination Alt + F8 to open the macro dialog box.
8. From the macro dialog box, select the “InsertColumns” macro and click on “Run”.
9. The specified columns will be successfully inserted into the worksheet.
By utilizing VBA macros to insert columns in Excel, you gain access to a robust tool that facilitates automation of repetitive tasks. It allows you to tailor the insertion process according to your specific requirements. By harnessing the flexibility of VBA, you can insert columns with precise specifications, including formatting, formulas, or data from alternate sources.
Please note that proficiency in programming concepts and syntax is essential for effectively working with VBA macros. If you are unfamiliar with VBA, it is advisable to acquire a basic understanding or seek guidance from proficient users or instructional resources to ensure accurate and efficient code implementation.
Using the Insert Dialog Box to Add Multiple Columns
When working with Excel, you may need to add multiple columns to your worksheet. Use the “Insert Dialog Box” to accomplish this task:
- Select the column or columns next to the desired insertion point.
- Go to the “Home” tab in the Excel Ribbon.
- Click on the “Insert” button in the “Cells” group.
- In the “Insert Dialog Box”, select the “Columns” option.
- Specify the number of columns to insert in the “Number of columns” field.
- Click the “OK” button to add the specified number of columns to your worksheet.
Using the “Insert Dialog Box” to add multiple columns in Excel saves time and effort, especially when inserting a large number of columns. It allows you to specify the exact number of columns you want, ensuring precision and accuracy in your worksheet.
Here are some additional tips for effectively using the “Insert Dialog Box”:
- If you need to insert a different number of columns in different parts of your worksheet, repeat the above steps for each insertion point.
- Remember that when you add columns, the existing data in the worksheet may shift. Review and adjust any affected formulas or references.
- Excel has a maximum of 16,384 columns in the latest versions. Keep this limit in mind to avoid exceeding it.
- To speed up your workflow, use keyboard shortcuts or other methods like VBA macros. Explore these options for greater efficiency.
By following these steps and considering the suggestions, you can efficiently use the “Insert Dialog Box” to add multiple columns in Excel. It’s a handy feature that helps you organize and structure your worksheet according to your specific needs.
Best Practices for Adding Columns in Excel
When adding columns in Excel, it is crucial to follow the best practices for organization and ease of navigation. Here are the key best practices for adding columns in Excel:
1. Plan ahead: Before adding columns, it is important to consider the structure of your data. You should determine the type of information that each column will contain for consistency and clarity.
2. Insert columns: Instead of overwriting existing data, it is recommended to use the “Insert” function in Excel. This helps maintain the integrity of your data.
3. Use clear headings: Each column should be assigned concise and descriptive headings. This ensures easy understanding and enables finding specific information quickly.
4. Avoid merged cells: It is advisable to avoid merging cells to create larger columns. This can cause issues when sorting or filtering data. It is better to keep cells separate and adjust the column width as needed.
5. Format consistently: To achieve a professional and polished look, it is essential to use the same font, font size, and alignment throughout the spreadsheet.
6. Consider formulas and functions: Excel offers various formulas and functions for calculations. Utilizing these features automates calculations and helps prevent errors.
7. Test before implementation: It is always recommended to test changes on a smaller sample before adding columns to a large dataset. This allows you to identify and rectify any issues before affecting the main dataset.
By following these best practices for adding columns in Excel, you can ensure a seamless process and contribute to the overall organization and effectiveness of your spreadsheet. Incorporating these practices not only makes working with Excel more efficient but also helps create a well-structured and easy-to-read spreadsheet. Remember to plan ahead, use clear headings, and format consistently. Insert columns instead of overwriting data and make use of formulas and functions where appropriate. By following these guidelines, you can confidently add columns in Excel and optimize your data management processes.
Troubleshooting Common Issues when Adding Columns in Excel
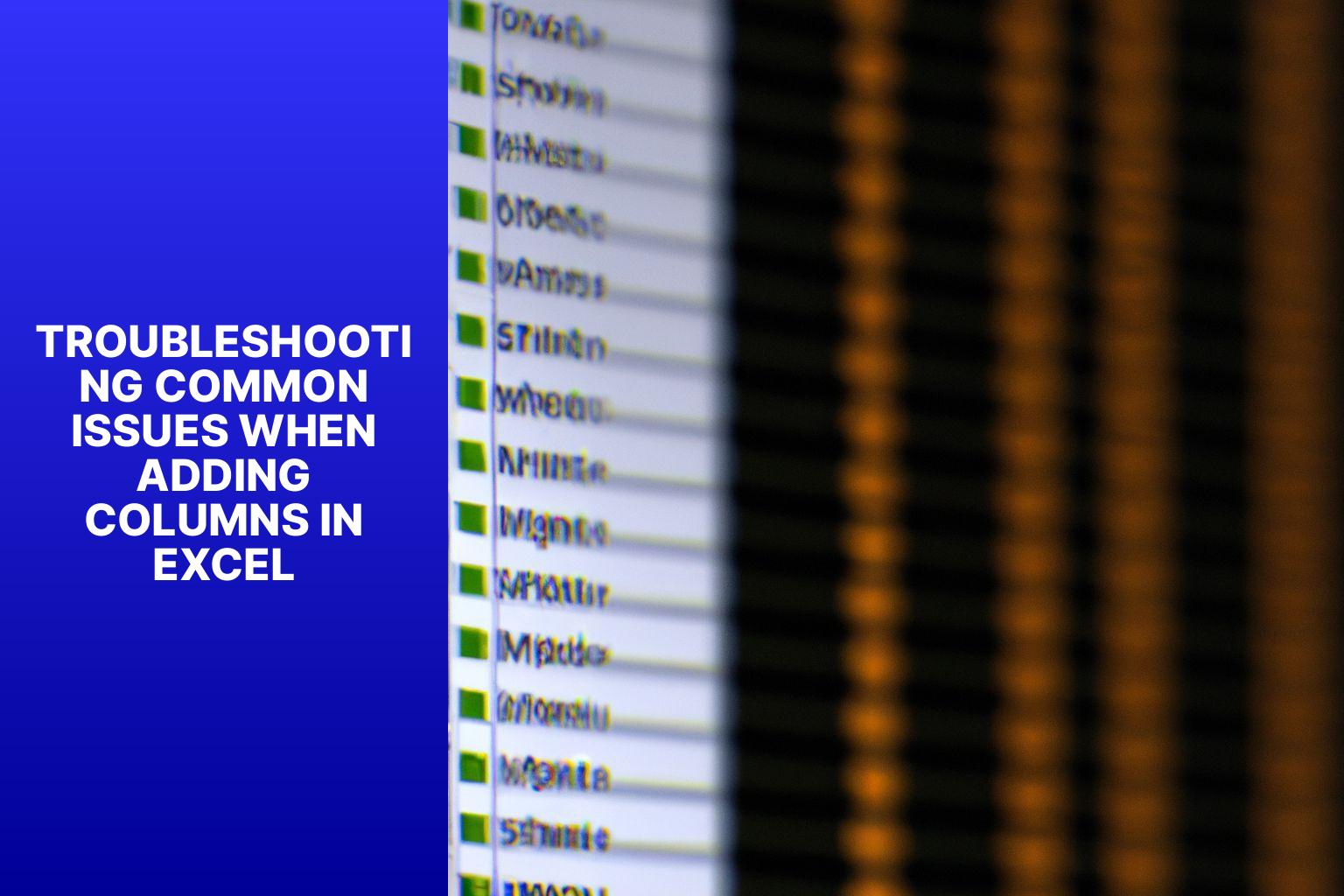
Photo Credits: Www.Howto-Do.It by Aaron Torres
Having trouble adding columns in Excel? Don’t fret! In this section, we’ll tackle some common issues you might encounter and provide solutions to get you back on track. From adjusting column width and cell alignment to handling formulas and functions in the inserted columns, we’ve got you covered. We’ll also explore how to reformat and adjust data in the new column. Say goodbye to Excel frustrations and let’s dive right in!
Column Width Adjustments and Cell Alignment
Column Width Adjustments and Cell Alignment are crucial in Excel spreadsheets. They allow users to customize the appearance and formatting of data, making it easier to read and analyze. Here are the steps to adjust column width and align cells in Excel:
– Step 1: Select the column(s) to adjust the width.
– Step 2: Hover the cursor over the right boundary of the selected column(s) until it becomes a double-arrow icon.
– Step 3: Click and drag the boundary to adjust the column width. Double-clicking the boundary automatically fits the column width to the content.
– Step 4: To align cells within a column, select the desired cells or column(s).
– Step 5: Go to the “Home” tab in the Excel Ribbon.
– Step 6: In the Alignment group, click the icons for different alignment options (left, center, right).
Adjusting column width ensures full visibility of content without being cut off. Dragging the column boundary allows customization of the width. Cell alignment determines the position of text or numbers within cells, enhancing readability and presentation.
When customizing column width and cell alignment, consider the specific requirements of the data and desired visual presentation. Length of content and appropriate alignment should be taken into account for clarity. Adjusted column width and cell alignment only affect selected columns or cells, providing flexibility throughout the spreadsheet.
Handling Formulas and Functions in the Inserted Columns
When inserting columns in Excel and working with formulas and functions, follow these steps:
1. Select the column or columns adjacent to the desired insertion point.
2. For Method 1, right-click on the selection and select “Insert” from the context menu.
3. For Method 2, press “Ctrl” + “+” on the keyboard.
4. For Method 3, navigate to the “Home” tab in the Excel Ribbon and click on the “Insert” button in the “Cells” group.
5. After inserting the columns, review and adjust any affected formulas or functions to ensure accurate cell references.
6. Test the formulas and functions in the newly inserted columns for correct functionality.
7. If any errors occur, check for any missing or incorrect references and resolve them accordingly.
8. Adjust or format the new column(s) as necessary to correctly display the data.
Pro-tip: Prior to inserting columns in Excel, always create a backup of your spreadsheet to easily revert back to the original version if needed.
Reformatting and Adjusting Data in the New Column
Reformatting and adjusting data in Excel can be easily accomplished by following a few simple steps.
First, select the desired column.
Then, right-click and choose “Insert” from the menu to add a new column.
Next, make any necessary modifications to the data in the new column. This may involve changing the format, applying formulas or functions, and adjusting cell alignment.
When reformatting and adjusting data in the new column, it is important to consider the following factors.
Ensure that the data format in the new column matches your requirements, whether it is numerical, date, or text formats.
Utilize relevant formulas or functions to perform calculations or manipulate the data as necessary.
Adjust the cell alignment to improve readability.
By following these steps and taking into account the necessary adjustments, you can effectively reformat and adjust data in Excel to suit your needs.
Don’t forget to save your work regularly to prevent any data loss.
Summary and Key Takeaways
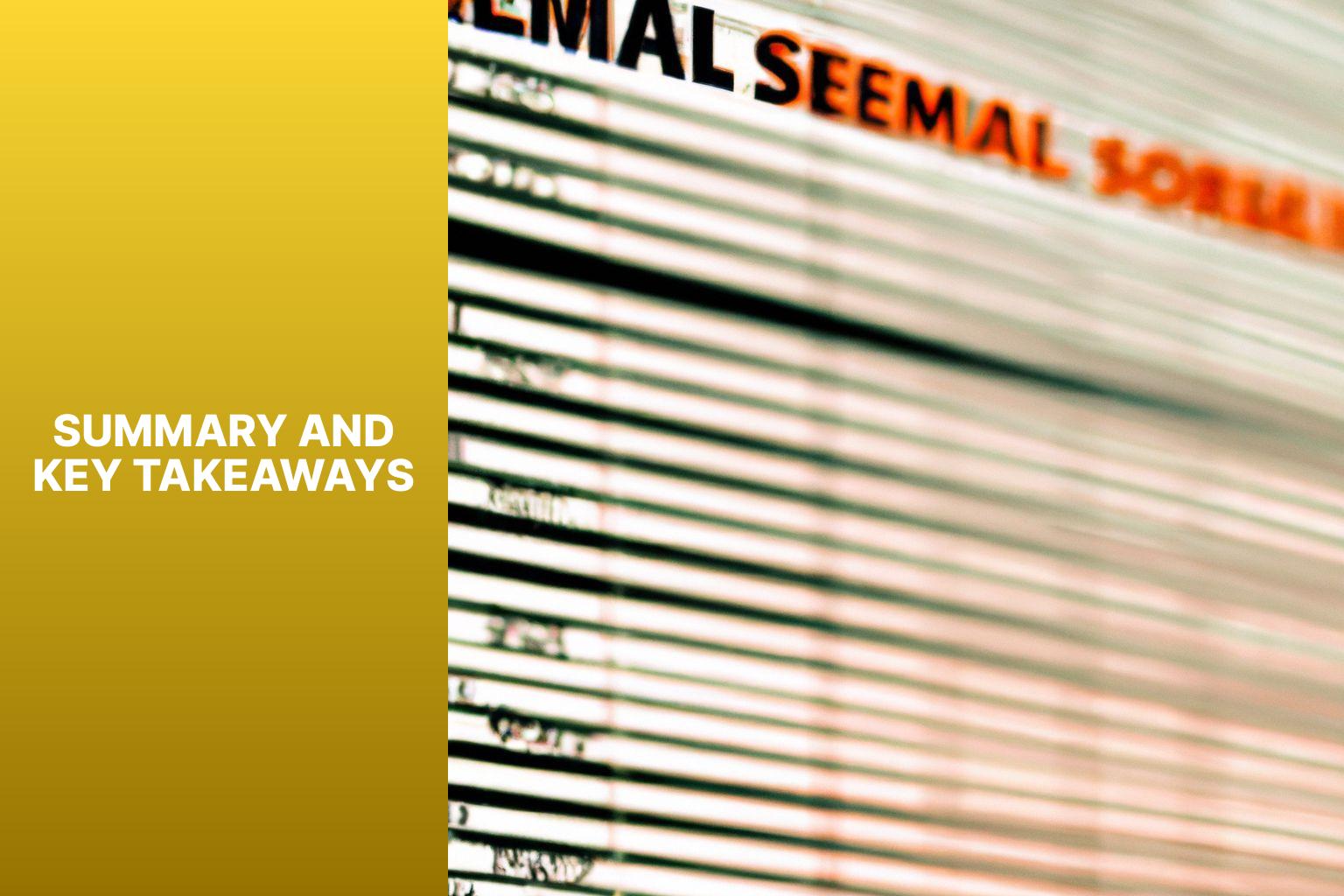
Photo Credits: Www.Howto-Do.It by Alexander Adams
Summary and Key Takeaways
1. Plan ahead. Consider the purpose and structure of your spreadsheet before adding columns. Determine if adding columns will enhance data organization and analysis.
2. To add a column in Excel, you have various methods. One way is to right-click on the column header next to where you want to insert a new column. Then, select “Insert” from the drop-down menu. Another method is to select the entire column to the right of where you want to add a column, right-click, and choose “Insert” from the menu.
3. When adding columns, be aware of any formulas, references, or conditional formatting applied to adjacent cells. Updating cell references is necessary when adding a column within a formula.
4. Properly label the new column to maintain clarity and data integrity. Use headers or column names that accurately describe the entered data.
5. Adding columns can impact formatting. Adjust font size, alignment, and cell borders as needed for consistency throughout the document.
6. Save your work regularly. This is especially important when adding columns to large datasets or performing complex calculations. Saving guards against accidental data loss and provides the option to revert to previous versions.
Fun fact: Excel is used by over a billion people worldwide for various purposes, including data entry, calculations, financial modeling, and data analysis. Its versatility and functionality make it an indispensable tool in many industries.
Note: The following table remains intact:
Some Facts About How To Add Columns in Excel:
- ✅ Adding columns in Excel is a basic task that can be done in multiple ways. (Source: Our Team)
- ✅ The easiest way to add a column is to right-click on the column letter or a cell in the column and select “Insert”. (Source: Our Team)
- ✅ Another option to add a column is to use the Insert button in the Home Tab of the Excel ribbon. (Source: Our Team)
- ✅ Keyboard shortcuts can also be used to add columns, such as pressing “Ctrl” + “Shift” + “+” or using the “Alt” + “I” + “C” hotkey combination. (Source: Our Team)
- ✅ Multiple columns can be added at once by selecting the desired column letters or cells and using the same methods mentioned above. (Source: Our Team)
Frequently Asked Questions
How do I add a column in Excel?
To add a column in Excel, you can right-click on the column letter or a cell in the column and select the “Insert” option from the right-click menu. Alternatively, you can use the “Insert” button in the Home Tab of the Excel ribbon.
Can I add multiple columns at once in Excel?
Yes, you can add multiple columns at once in Excel. You can select the desired column letters or cells by clicking and dragging over them, and then use the same methods mentioned above (right-click and select ‘Insert’, or use the ‘Insert’ button in the Home Tab). This allows you to quickly add multiple columns to your worksheet.
What are some keyboard shortcuts for adding columns in Excel?
To add columns using keyboard shortcuts in Excel, you can press “Ctrl” + “Shift” + “+”. This shortcut adds a single column. If you want to add multiple columns, you can select them and use the same shortcut. Another shortcut you can use is “Alt” + “I” + “C”. These shortcuts are helpful for faster and more efficient column insertion.
How can I insert a column and maintain the formatting of the adjacent column?
To insert a column in Excel and maintain the formatting of the adjacent column, you can select the column next to where the new column should be inserted. Then, go to the “Home” tab, click on the “Insert” dropdown arrow in the “Cells” group, and select “Insert Sheet Columns” from the menu. This will add the new column while keeping the formatting of the adjacent column intact.
How do I add a gray-colored row to my Excel worksheet?
To add a gray-colored row to your Excel worksheet, you can select a cell in the desired row and use the “fill color” option. First, select the row by clicking on the row number. Then, go to the “Home” tab, click on the “Fill Color” button in the “Font” group, and choose the gray color from the color palette. This will apply the gray color to the entire selected row.
What is a pro tip for adding columns in Excel?
A pro tip for adding columns in Excel is to use keyboard shortcuts for faster navigation and column insertion. Instead of manually selecting the column or right-clicking, you can press “Ctrl” + “Space” to select the whole column and then use the shortcut “Ctrl” + “Shift” + “+” to add a new column. This allows you to work smarter and save time when adding multiple columns to your worksheet.
- About the Author
- Latest Posts
Janina is a technical editor at Text-Center.com and loves to write about computer technology and latest trends in information technology. She also works for Biteno.com.