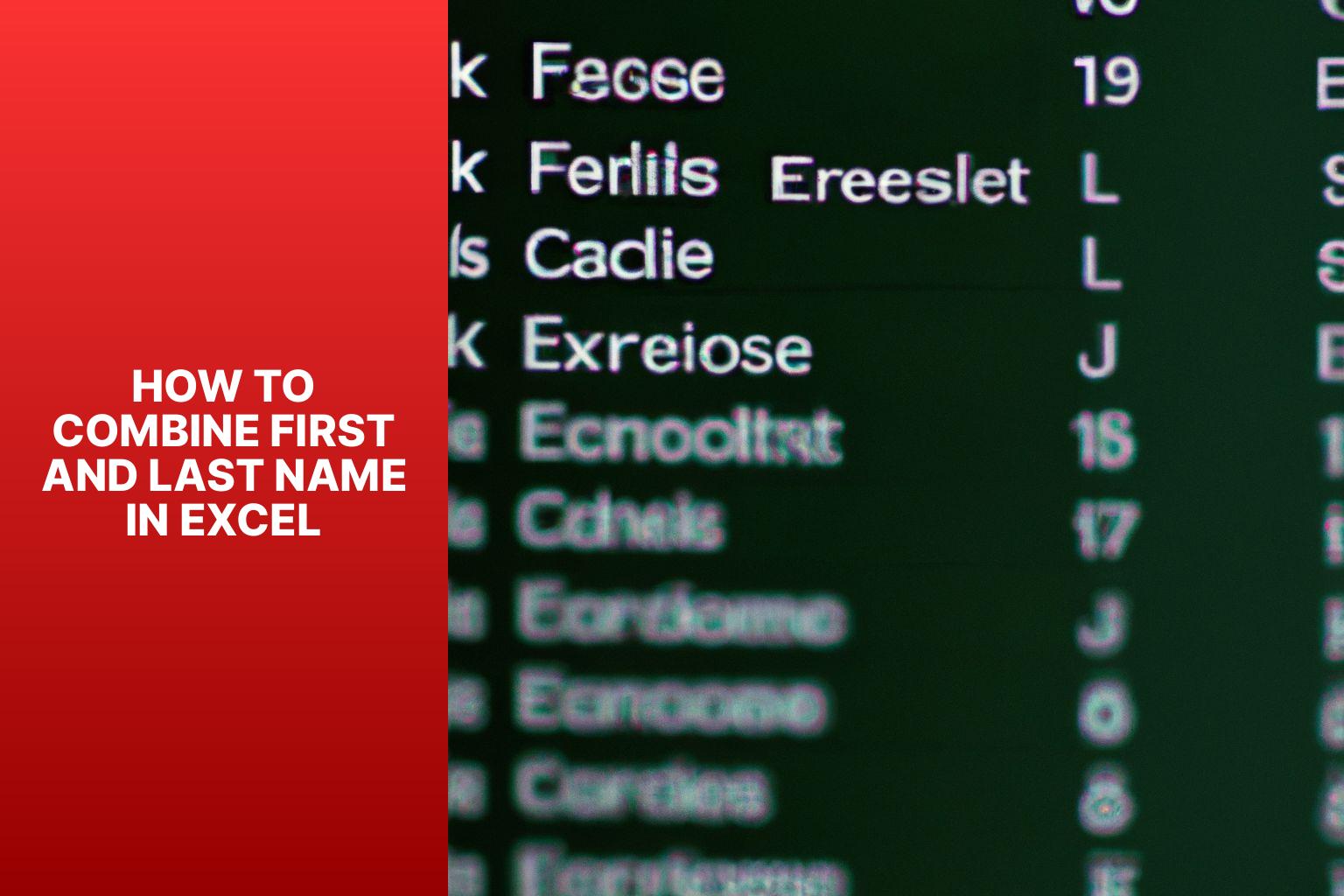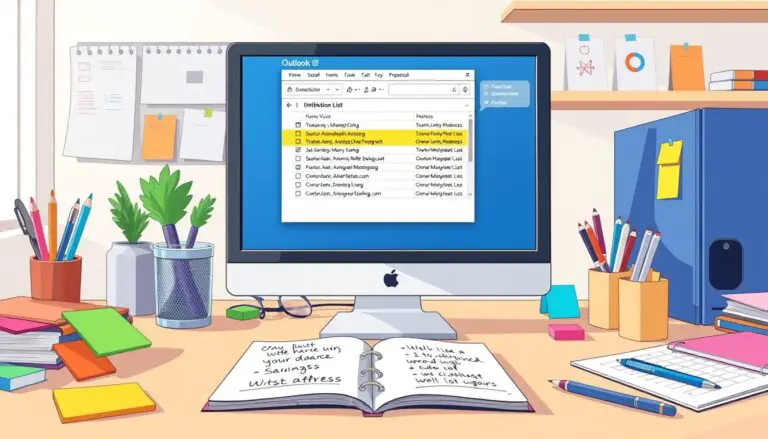Efficiently Combine First and Last Name in Excel with These Simple Steps
Combining first and last names in Excel can be a useful task, especially when you have a large dataset or need to generate a list of full names for various purposes. Whether you’re working on a personal project or dealing with professional data, Excel provides several methods to accomplish this task efficiently. By combining the first and last names, you can create a unified name field that saves time and ensures consistency in your data.
There are multiple methods you can use to combine first and last names in Excel. These methods include using the CONCATENATE function, the Ampersand operator, or the CONCAT function (available in Excel 2016 and later versions). Each method has its own advantages and suitability based on your specific requirements.
To combine first and last names in Excel, you can follow a step-by-step guide that walks you through the process. This guide will help you prepare your Excel worksheet, select the appropriate cell for the combined name, apply the chosen method, and verify the result.
When working with data, there are considerations and best practices to keep in mind. These include handling blank cells or missing names and formatting the combined name to ensure consistency and presentation quality.
By learning how to combine first and last names in Excel and following these considerations and best practices, you can efficiently manage and manipulate your data, saving time and effort in the process.
Key takeaway:
- Combining first and last names in Excel saves time and improves data organization: By combining first and last names, you can create a single column that contains the full names of individuals in your Excel worksheet. This simplifies sorting, filtering, and data analysis tasks.
- Multiple methods available for combining first and last names: You can use the CONCATENATE function, the Ampersand operator, or the CONCAT function to combine first and last names in Excel. Each method offers different advantages and can be chosen based on preference and specific requirements.
- Follow a step-by-step guide to combine first and last names in Excel: To successfully combine first and last names, prepare your worksheet, select the desired cell, apply the chosen method, and verify the combined name. Following the guide ensures accurate results and avoids errors.
Why Combine First and Last Name in Excel?
Combining first and last names in Excel is important for several reasons. Why should you combine first and last name in Excel?
1. Easy identification: Merging first and last names creates a single field that clearly identifies individuals. This makes it easier to search, sort, and analyze data in Excel.
2. Streamlined communication: Combining names simplifies communication with large lists. It eliminates the need to refer to separate columns for first and last names, making it more efficient to address individuals in emails or letters.
3. Consistent data format: Merging names ensures a consistent format throughout your Excel spreadsheet. It reduces the risk of errors or inconsistencies that can occur when dealing with separate columns.
4. Data analysis: Merging names allows better data analysis. You can easily create pivot tables or perform functions that require full names, such as sorting alphabetically by last name or counting the frequency of names.
5. Exporting and importing data: Combining names into a single field simplifies the transfer of data between systems or software. It ensures correct mapping and avoids confusion during the import/export process.
By combining first and last names in Excel, you improve data organization, streamline communication, and enhance data analysis capabilities. It is an efficient way to manage and work with large lists of names in Excel.
Methods to Combine First and Last Name in Excel
Looking to combine first and last names in Excel? Dive into the various methods that can make this task a breeze. From using the CONCATENATE function to harnessing the power of the Ampersand Operator, and even exploring the possibilities of the CONCAT function, we’ve got you covered. Say goodbye to manual data entry and hello to efficient ways of merging names, saving you time and effort. Let’s unlock the secrets to seamlessly combining names in Excel.
Method 1: Using the CONCATENATE Function
Edited
Method 1: Using the CONCATENATE Function
- Open Excel and ensure first and last names are in separate columns.
- Select the cell for the combined name. It should be in a different column or sheet.
- Type CONCATENATE in the formula bar, followed by an opening parenthesis. For example, “=CONCATENATE(“
- Select the cell with the first name, type a comma, and select the cell with the last name. Include any necessary spacing or punctuation within the quotation marks. For example, “=CONCATENATE(A2,”, “,B2)”.”
- Close the parenthesis and press Enter. The combined name will appear in the selected cell.
- Verify the combined name in the selected cell to ensure proper concatenation.
Pro-tip: If you have a large dataset and want to quickly apply the CONCATENATE function to multiple cells, use the autofill handle. Select the cell with the combined name, hover the cursor over the bottom-right corner until it changes to a plus sign, and drag downward to copy the formula to the desired range of cells. This can save time and effort when dealing with long lists of names.
Method 2: Using the Ampersand Operator
Using the ampersand operator efficiently combines first and last names in Excel.
- Enter the first names in one column and the last names in another column.
- Choose the desired cell for the combined name.
- Type the following formula: =A2&A3 (assuming A2 contains the first name and A3 contains the last name).
- Press Enter to see the combined name. The ampersand operator merges the cell contents without extra characters.
Considerations and Best Practices:
- Handling empty or missing cells: If a first or last name cell is empty, the combined name will also be empty. Use the formula =IF(OR(A2=””,A3=””),””,A2&A3) to display a blank cell for missing names.
- Formatting the combined name: Utilize Excel’s formatting options to improve the appearance of the combined name. Options include bold or italics, changing font size or color, and adding borders.
By following these steps and considering best practices, combining first and last names using the ampersand operator in Excel becomes an easy task.
Method 3: Using the CONCAT Function
The CONCAT function in Excel is a helpful method for combining first and last names. To use the CONCAT function, follow these steps:
- Prepare your Excel worksheet with columns for the first names and last names.
- Choose the cell where you want the combined name.
- Enter the CONCAT formula: =CONCAT(cell reference for first name, ” “, cell reference for last name) into the selected cell.
- Press Enter, and the combined name will appear in the cell.
The CONCAT function automatically combines the first and last names, without the need for additional operators or functions. It also adds a space between the names, resulting in a well-formatted combined name.
When using the CONCAT function, ensure that you reference the correct cells for the first and last names. Double-check for any spelling errors or missing data to avoid inconsistencies in the combined names.
Step-by-Step Guide to Combining First and Last Name in Excel
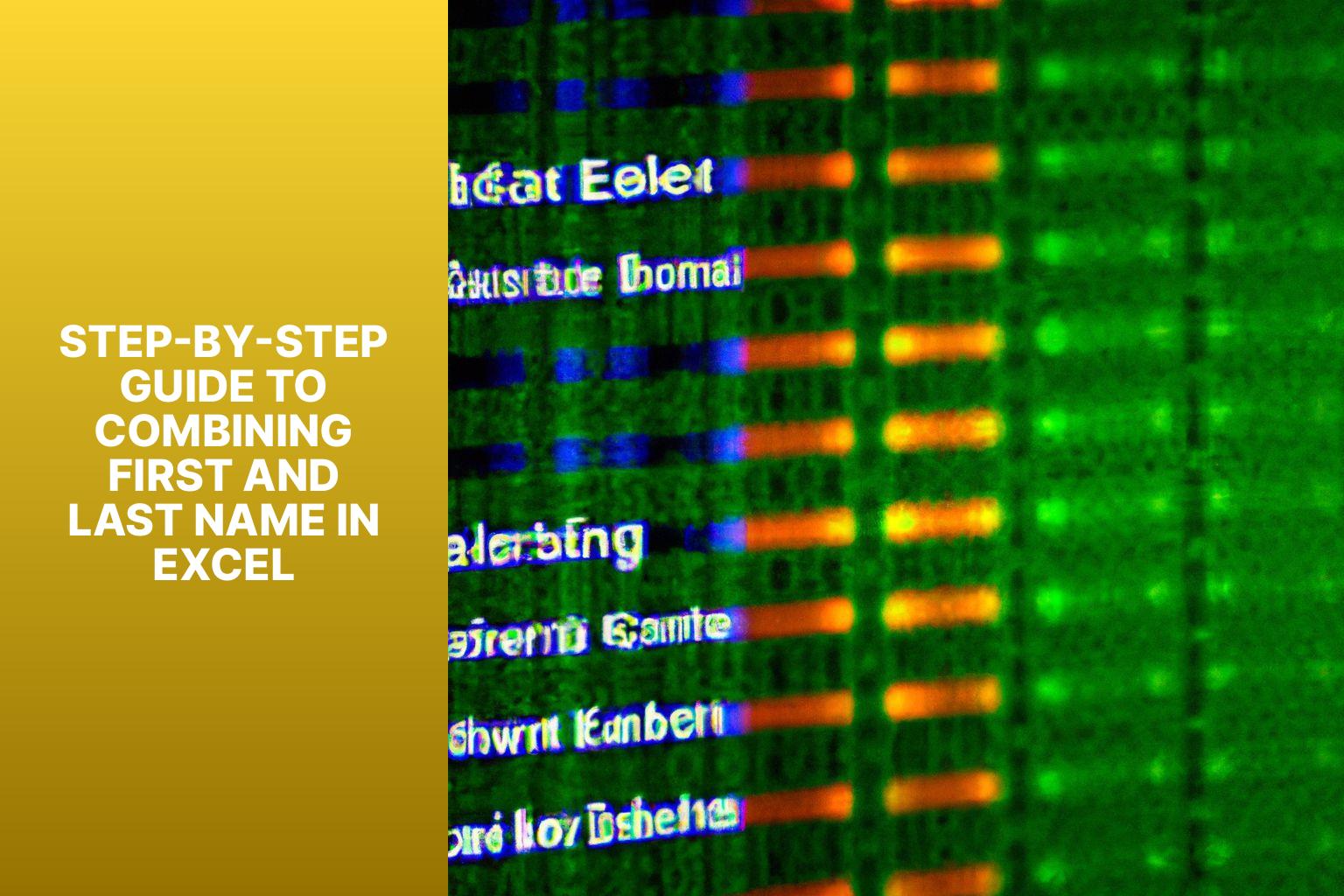
Photo Credits: Www.Howto-Do.It by George Harris
Want to know how to easily combine first and last names in Excel? In this guide, we’ll take you through a step-by-step process that will make it a breeze. From preparing your worksheet to applying the chosen method and verifying the combined result, we’ve got you covered. No more manual copying and pasting or struggling with formulas. Get ready to save time and streamline your data with this simple Excel technique.
Step 1: Prepare your Excel worksheet
To prepare your Excel worksheet for combining first and last names, follow these steps:
- Open Microsoft Excel and create or open a worksheet.
- Label the first name and last name columns to avoid confusion.
- Enter all first names in the first name column and all last names in the last name column. Verify that there are no empty cells or missing names.
- Check for formatting errors in the first name and last name columns. Ensure correct spelling and remove unnecessary spaces or special characters.
- Adjust column width if needed for full visibility of first and last names.
- Save your Excel worksheet to preserve changes.
By following these steps, you will effectively prepare your Excel worksheet for combining first and last names. This will ensure accurate and organized data for subsequent steps in the process.
Step 2: Select the cell where you want the combined name to appear
To combine the first and last name in Excel, follow these steps:
1. Prepare your Excel worksheet.
2. Select the cell where you want the combined name to appear.
3. Use the chosen method to combine the first and last name.
4. Check the combined name in the selected cell.
In Excel, selecting the cell where you want the combined name to appear is important. This is where the combined name will be displayed. To select a cell, click on it. The selected cell will be highlighted as the active cell.
For example, if you want to combine the first name in cell A1 with the last name in cell B1, select a cell where you want the combined name to appear, like cell C1. By selecting cell C1, you indicate that the combined name will be displayed there.
By selecting the right cell, you ensure the combined name is placed where you want it in your Excel worksheet.
Imagine you’re a data analyst who needs to combine the first and last names of a customer database. By selecting the cell where you want the combined name to appear, you organize and consolidate the names, making it easier to analyze customer information. This allows you to generate valuable reports and insights for your company, contributing to its success.
Step 3: Apply the chosen method to combine the first and last name
Step 3: Apply the chosen method to combine the first and last name in Excel
Here are the steps to combine the first and last name in Excel:
- Prepare your Excel worksheet by organizing the first and last names in separate columns.
- Select the cell where you want the combined name to appear.
- Choose one of the three methods to combine the first and last name:
- Method 1: Use the CONCATENATE function. This function allows you to combine multiple cells or texts into one. Use the formula =CONCATENATE(A1, ” “, B1) where A1 is the cell with the first name and B1 is the cell with the last name.
- Method 2: Use the Ampersand operator. The Ampersand operator (&) can also concatenate text in Excel. Use the formula =A1 & ” ” & B1 to combine the first name in cell A1 with a space and the last name in cell B1.
- Method 3: Use the CONCAT function. The CONCAT function is similar to the CONCATENATE function but allows you to combine ranges of cells. Use the formula =CONCAT(A1, ” “, B1) to achieve the same result.
- Once you have chosen the method, enter the formula in the selected cell, replacing A1 and B1 with the appropriate cell references.
- Verify the combined name in the selected cell to ensure the first and last names are correctly combined.
By following these steps, you can easily apply the chosen method to combine the first and last name in Excel.
Step 4: Verify the combined name in the selected cell
After completing the process of combining the first and last name in Excel, it is important to verify the accuracy of the combined name in the selected cell by following these steps:
1. Begin by clicking on the cell that displays the combined name.
2. Take a moment to check for any additional spaces or missing characters within the merged first and last names.
3. Ensure that the combined name is formatted correctly according to your desired specifications, such as “First Name Last Name” or “Last Name, First Name“.
4. Compare the combined name displayed in the selected cell with the original first and last names to ensure that the merging process was successful.
5. If any errors or discrepancies are identified, carefully review and adjust the formula or method that was used to combine the names.
6. Once you have confirmed that the combined name is accurate and meets your requirements, you can proceed to utilize the data as needed.
Making sure that the combined name in the selected cell is accurate is crucial for maintaining the integrity of your data and avoiding any potential misinformation. By diligently following these steps, you can be confident that the combined name in your Excel spreadsheet accurately reflects the first and last names.
Considerations and Best Practices
When combining first and last names in Excel, there are some important considerations and best practices to keep in mind. In this section, we’ll explore these considerations and dive into the ins and outs of formatting the combined name. From handling blank cells or missing names to ensuring proper formatting, we’ll provide you with valuable tips and techniques to optimize your Excel data management. So, let’s dive in and streamline your name combination process!
Consideration 1: Handling blank cells or missing names
To effectively handle blank cells or missing names in Excel, it is important to follow these steps:
- Recognition of blank cells or missing names: Take a look at your Excel worksheet and identify cells that are either blank or have missing names. These cells could be empty or contain “N/A” or “-“.
- Decision on how to handle blank cells or missing names: Determine the approach you want to take in dealing with these blank cells or missing names. You can choose to leave them empty, replace them with specific text such as “Unknown” or “Not available”, or utilize a formula to automatically fill in the missing information.
- Fill in the blank cells or missing names: Based on the decision you made in step 2, you can manually enter the desired text in the empty cells or utilize built-in Excel functions like IF or ISBLANK to automatically populate the cells with the chosen text.
- Verification of the changes: After filling in the blank cells or missing names, it is important to double-check the worksheet to ensure that the desired text has been added correctly.
- Consistency in data: When handling blank cells or missing names, it is crucial to maintain consistency throughout your Excel worksheet. Apply the same approach consistently across the document to ensure uniformity.
By following these steps, you will effectively handle blank cells or missing names in Excel while preserving data integrity and consistency in your worksheet.
Consideration 2: Formatting the combined name
When considering formatting the combined name in Excel, there are a few things to keep in mind. You can separate the first and last name using Excel’s text-to-columns feature or formulas like LEFT and RIGHT. You can choose the desired capitalization for the combined name by using functions like PROPER, UPPER, and LOWER. You can add spaces or symbols between the first and last names using the CONCATENATE function or the ampersand operator (&). It’s also important to account for special characters like hyphens or apostrophes using string manipulation functions like SUBSTITUTE or CONCATENATE. You need to decide how to handle empty cells or missing names using the IF function.
To format the combined name in a visually appealing and consistent manner that meets your data requirements, make sure to adhere to specific formatting rules for accurate and readable results.
Relevant Resources and Additional Tips
When it comes to combining first and last names in Excel, there are relevant resources and additional tips available to help you accomplish this task efficiently and accurately.
Microsoft Excel’s CONCATENATE function is a valuable resource for merging first and last names. It allows you to combine multiple cell values into a single cell. To use the CONCATENATE function, simply select the cell where you want the combined name to appear and enter the function.
An alternative to the CONCATENATE function is using the “&” symbol. This symbol provides a concise and easy way to combine cell values. For example, if the first name is in cell A1 and the last name is in cell B1, you can use the formula “=A1&” “&B1” to combine them.
Newer versions of Excel offer the CONCAT function, which has the same functionality as the CONCATENATE function but with simpler syntax. This function allows you to combine multiple cell values without using separators.
For those dealing with large data sets or frequently combining names, Excel’s Flash Fill feature can be a time-saving solution. By demonstrating the desired pattern in a few cells, Excel will automatically fill in the rest of the column with the combined names.
Don’t forget to format the cell where you are combining names appropriately. You can adjust the cell’s format to display the full name, such as “First Last,” or any other desired format. These relevant resources and additional tips will assist you in seamlessly combining first and last names in Excel.
‘n
n
Some Facts About How to Combine First and Last Name in Excel:
n
n
- n
- ✅ Excel offers various methods to combine first and last names. (Source: Our Team)
n
- ✅ One method is to use the CONCATENATE function in Excel. (Source: Our Team)
n
- ✅ Another method is to utilize the ampersand operator to concatenate names. (Source: Our Team)
n
- ✅ The TEXTJOIN function in Excel 2019 and Office 365 provides an easier way to combine names. (Source: Our Team)
n
- ✅ Excel also offers the Flash Fill tool for automatically combining names based on patterns. (Source: Our Team)
n
n
n
n’
Frequently Asked Questions
How do I combine first and last names in Excel?
To combine first and last names in Excel, you can use different methods. One way is to use the ampersand symbol (&) as a concatenation tool. Simply use the formula “= A2 &”, replacing A2 with the cell containing the first name, and then add a space character and the cell reference for the last name (e.g., B2).
Can I use the CONCATENATE function to merge first and last names in Excel?
Yes, you can use the CONCATENATE function to combine first and last names in Excel. Use the formula “= CONCATENATE(A2, ” “, B2)”, replacing A2 and B2 with the appropriate cell references for the first and last names. The space character enclosed in double quotation marks will separate the names.
Is there a way to automatically fill in combined names in Excel?
Yes, Excel provides a smart functionality called Flash Fill that automatically fills cells based on a pattern. Manually enter the combined first and last names in the first two cells, and Excel will recognize the pattern and fill in the remaining cells in the column.
How can I combine multiple names in a range of cells in Excel?
If you want to combine multiple names in a range of cells in Excel, you can use the TEXTJOIN function. Use the formula “= TEXTJOIN(” “, TRUE, A2:C2)”, replacing A2:C2 with the appropriate range of cell references. The function will combine the names with a space character in between while ignoring any empty cells.
Can I merge columns and combine first and last names using Power Query in Excel?
Yes, you can merge columns and combine first and last names using Power Query in Excel. First, make sure your data is in an Excel Table. Then, select the columns you want to merge, right-click, and choose the Merge Columns option. Power Query allows for automatic updates if the original data changes.
Are there any keyboard shortcuts for combining first and last names in Excel?
Yes, you can use the keyboard shortcut “Control + E” to access the Flash Fill functionality in Excel. This will automatically fill in combined names based on a pattern.
- About the Author
- Latest Posts
Janina is a technical editor at Text-Center.com and loves to write about computer technology and latest trends in information technology. She also works for Biteno.com.