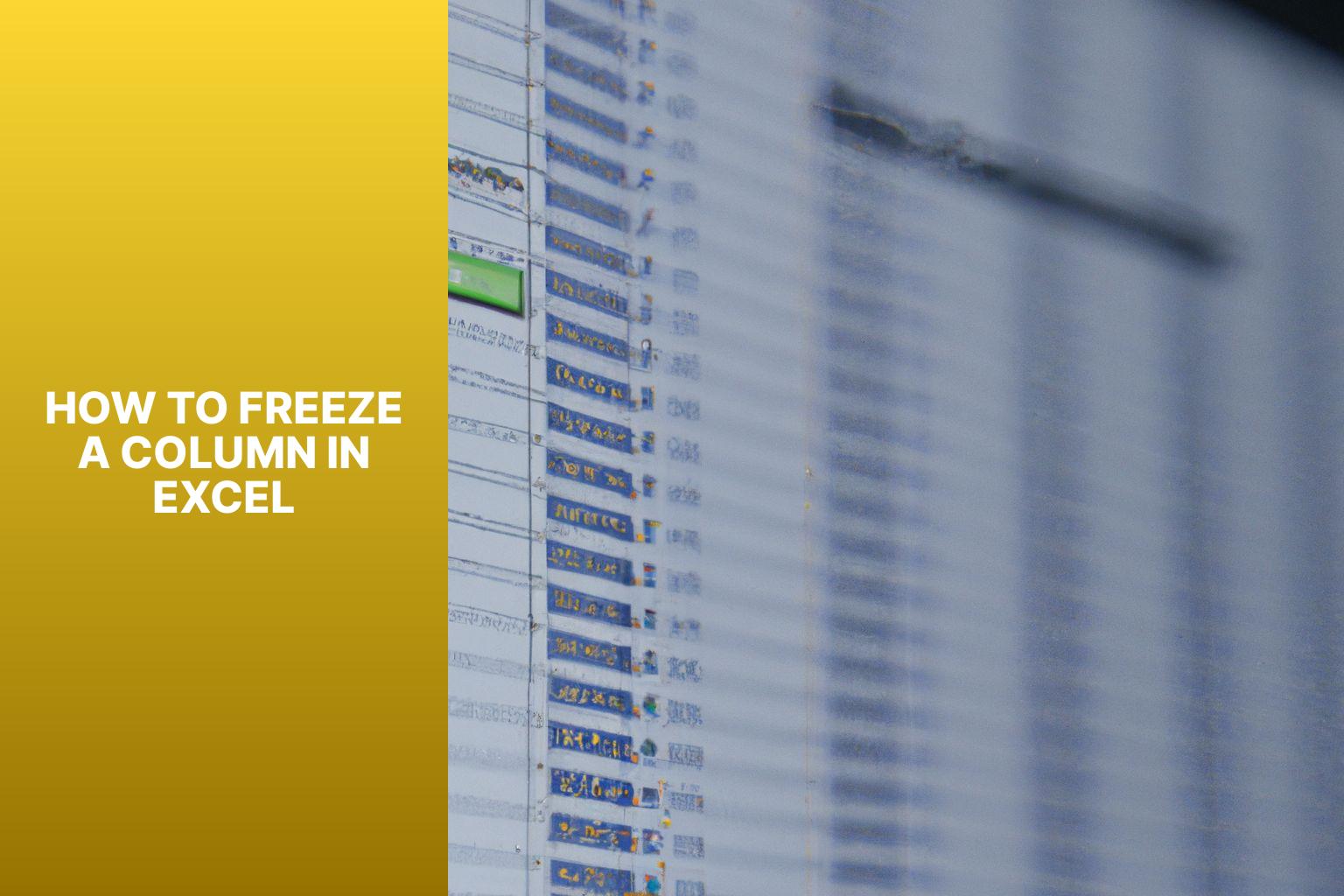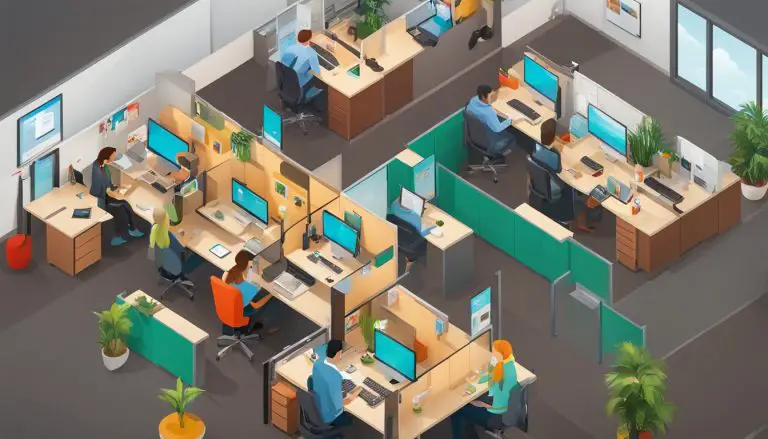Easy Steps to Freeze a Column in Excel and Streamline Your Data Analysis
Freezing a column in Excel can be incredibly useful when working with large datasets or complex spreadsheets. It allows you to keep a specific column visible even as you scroll through the rest of the worksheet. This helps in maintaining context and reference points, making data analysis and navigation much more efficient.
Freezing a column is particularly beneficial when dealing with wide spreadsheets with numerous columns or when comparing data across different sections. By freezing a specific column, you can easily refer to the information in that column without losing sight of it as you move horizontally.
To freeze a column in Excel, simply follow these steps:
- Open the Excel worksheet that contains the data you want to work with.
- Select the column you wish to freeze by clicking on the column header.
- Access the “Freeze Panes” option on the Excel toolbar or ribbon.
- Choose the “Freeze Panes” option to freeze the selected column.
To unfreeze a column and regain scrolling functionality, follow these steps:
- Open the Excel worksheet that has the frozen column.
- Access the “Freeze Panes” option on the Excel toolbar or ribbon.
- Select the “Unfreeze Panes” option to release the frozen column.
Here are a few tips and tricks to enhance your experience with freezing columns in Excel:
- Instead of freezing just one column, you can freeze multiple adjacent columns by selecting the columns before accessing the “Freeze Panes” option.
- You can also freeze rows or a combination of rows and columns using the same “Freeze Panes” option.
- Experiment with different frozen column configurations to find the most efficient setup for your specific needs.
By understanding how to freeze and unfreeze columns in Excel, you can effectively manage and analyze data while maintaining visibility of important information.
Key takeaway:
- Freezing a column in Excel allows you to keep it visible while scrolling through large datasets, making it easier to analyze and compare data.
- Freezing columns is particularly useful when working with large datasets or when comparing data across multiple columns.
- To freeze a column in Excel, open the worksheet, select the column to freeze, access the “Freeze Panes” option, and freeze the selected column.
What is Freezing a Column in Excel?
Freezing a column in Excel is a feature that allows you to keep a specific column visible on the screen while scrolling through other columns. This is particularly useful when dealing with large datasets or when comparing data in different columns. To freeze a column in Excel, you can follow these step-by-step instructions:
1. First, select the column that is to the right of the column you wish to freeze.
2. Then, navigate to the “View” tab in the Excel ribbon.
3. Within the “Window” group, locate and click on the “Freeze Panes” button.
4. A dropdown menu will appear, from which you should select “Freeze Panes”.
Pro-tip: If you need to freeze multiple columns, simply select the column that is to the right of the last column you want to freeze, and then follow the same steps mentioned above.
Freezing columns in Excel can greatly enhance data visibility and facilitate data analysis. By familiarizing yourself with these instructions, you will be able to easily navigate and explore extensive spreadsheets without losing track of important data.
Why Would You Want to Freeze a Column?
Freezing a column in Excel is a useful feature for organizing and analyzing data. One reason you might want to freeze a column is to keep important information visible while scrolling through a large spreadsheet. For example, if a column contains names or product codes, freezing it allows for easy reference while navigating the rest of the worksheet. Another reason is to compare data across different columns. By freezing a column, you can keep it in view while you scroll horizontally, facilitating value comparison. This is particularly helpful when working with large datasets to identify patterns or discrepancies.
Freezing a column also enhances data readability and analysis by ensuring that headers or labels are always in view. This allows for easy understanding of the context of data in each column, thereby improving overall efficiency and accuracy. Freezing a column helps maintain the flow of the worksheet, as it prevents important information from getting lost while scrolling through the data.
How to Freeze a Column in Excel
Tired of scrolling horizontally in Excel? Learn how to freeze a column in Excel and boost your productivity! We’ll walk you through the steps to easily freeze any column of your choice. From opening the Excel worksheet to accessing the freeze panes option, we’ve got you covered. Wave goodbye to the frustration of losing sight of important data and say hello to a smoother and more efficient Excel experience. Let’s dive in and master the art of column freezing!
Step 1: Open the Excel Worksheet
To open the Excel worksheet, follow these steps:
1. Launch Microsoft Excel on your computer by clicking on the Excel icon or searching for “Excel” in the Start menu.
2. Once Excel is open, you can create a new worksheet or open an existing one. To create a new worksheet, click on the “File” tab in the top left corner of the Excel window. From the drop-down menu, select “New” and then choose “Blank Workbook“.
3. To open an existing worksheet, click on the “File” tab again and select “Open” from the menu. Navigate to the location where your Excel file is saved, select it, and click on the “Open” button.
4. In both cases, a new Excel worksheet will now be open and ready for you to work on. You can start entering data, formatting cells, or performing calculations.
Remember to save your work regularly to avoid losing any changes. Use the “Save” or “Save As” options under the “File” tab to save your worksheet with a desired name and location on your computer.
Step 2: Select the Column to Freeze
To freeze a column in Excel, follow these steps:
- Open the Excel Worksheet.
- Select the column you want to freeze by clicking on the column letter at the top of the worksheet.
- Access the Freeze Panes option in the “View” tab of the Excel ribbon.
- Freeze the selected column by clicking on “Freeze Panes” in the drop-down menu.
Freezing a column in Excel keeps it visible while scrolling through the rest of the worksheet. This is particularly useful for working with large datasets or complex spreadsheets because it allows you to always see and easily reference the content of the frozen column.
Some suggestions for effective column freezing in Excel include:
- Freeze multiple columns together if you need to reference them simultaneously.
- Experiment with different frozen column configurations to find the best option for your needs.
- Remember that you can unfreeze columns by following similar steps and selecting “Unfreeze Panes”.
By following these steps and exploring different freezing options, you can boost your productivity and efficiency when working with Excel.
Step 3: Access the Freeze Panes Option
To access the Freeze Panes option in Excel, please proceed with the following steps:
- Open the Excel Worksheet
- Select the Column that you want to freeze
- Go to the “View” tab located at the top of the Excel window
- In the “Window” group, click on the “Freeze Panes” button, which will display a dropdown menu with freezing options
- From the dropdown menu, select the “Freeze Panes” option to freeze the selected column. This will ensure that it remains visible while scrolling through the rest of the worksheet
By following these steps, you will be able to access the Freeze Panes option and freeze a specific column in order to keep it in place while navigating your data. This feature is particularly useful when dealing with large datasets or tables and you need to keep important information visible at all times.
Step 4: Freeze the Selected Column
To freeze a selected column in Excel, follow these steps:
- Open the Excel worksheet.
- Select the column you want to freeze.
- Access the “Freeze Panes” option.
- Freeze the selected column.
I used to work with large datasets in Excel and often needed to reference information in the first column while scrolling through the rest of the data. I would frequently lose track of the data I was working with. Then, I discovered the “Freeze Panes” option and decided to freeze the first column. This allowed me to always have the important information visible, regardless of how far I scrolled. It significantly improved my productivity and eliminated the worry of losing sight of important details while navigating through large Excel worksheets. Step 4: Freeze the Selected Column
How to Unfreeze a Column in Excel
Are you stuck with a frozen column in your Excel worksheet? Don’t worry, I’ve got you covered! In this section, we’ll dive into the steps you need to take to unfreeze that stubborn column. From opening the worksheet to accessing the Freeze Panes option, we’ll guide you through the process of unfreezing the column and getting back to smooth navigation in Excel. Say goodbye to that frozen column frustration and get ready to excel in your spreadsheet tasks!
Step 1: Open the Excel Worksheet
To open an Excel worksheet, follow these steps:
1. Launch Microsoft Excel.
2. Click on the “File” tab at the top left corner of Excel.
3. Select “Open” from the drop-down menu.
4. A new window will appear, allowing you to browse and locate the Excel file you want to open. Navigate to the folder where the file is saved.
5. Click on the file to select it.
6. Click on the “Open” button in the bottom right corner of the window.
7. The selected Excel file will now open in a new workbook.
Remember to save any changes you make to the worksheet by clicking on the “File” tab and selecting “Save” or pressing Ctrl + S on your keyboard. Opening an Excel worksheet is the first step towards working with and analyzing data in the spreadsheet software.
Step 2: Access the Freeze Panes Option
To access the Freeze Panes option in Excel, follow these steps:
- Open the Excel Worksheet.
- Click the “View” tab located at the top of the Excel window.
- In the “Window” group, locate the “Freeze Panes” button.
- Click the down arrow adjacent to the “Freeze Panes” button, which will open a drop-down menu.
- From the drop-down menu, select the “Freeze Panes” option.
By following these steps, you can easily access the Freeze Panes option in Excel and freeze specific columns or rows to keep them visible while scrolling through your worksheet.
True story: I encountered difficulties in tracking the column headers while scrolling through a large Excel spreadsheet that I used for my monthly budget. I then remembered the Freeze Panes feature and decided to give it a try. By accessing the Freeze Panes option in Excel and freezing the first row, I was able to conveniently view the column headers at all times, greatly enhancing my experience with Excel.
Step 3: Unfreeze the Frozen Column
To unfreeze a column in Excel, you can follow these steps:
- Open the Excel Worksheet.
- Go to the “View” tab in the Excel ribbon.
- Look for the “Window” group and click on the “Freeze Panes” button.
- From the dropdown menu, select the “Unfreeze Panes” option.
- The previously frozen column will now be unfrozen and can freely move with the rest of the worksheet.
Here are some suggestions to keep in mind when unfreezing a column in Excel:
- Make sure to save your work frequently to avoid losing any important data.
- Double-check the column you have selected to unfreeze.
- If you come across any issues, you can consult Excel’s help documentation or search online for troubleshooting steps.
Tips and Tricks for Freezing Columns in Excel
Here are some tips and tricks for freezing columns in Excel:
1. Select the column(s) you want to freeze by clicking on the letter(s) at the top.
2. Go to the “View” tab in the Excel ribbon.
3. Click on the “Freeze Panes” button.
4. Choose the “Freeze Panes” option from the drop-down menu.
5. Your selected columns will be frozen and visible as you scroll horizontally.
For additional suggestions on freezing columns in Excel, consider these tips:
– Consider freezing the first column to keep it visible while working with large datasets.
– Experiment with freezing multiple columns for more complex spreadsheets.
– Try using the “Split” option under the “Freeze Panes” menu to divide your worksheet into sections.
– Remember that you can always unfreeze columns by going to the “Freeze Panes” menu and selecting “Unfreeze Panes”.
(‘ n
n
Some Facts About How To Freeze a Column in Excel:
n
n
- n
- ✅ Freezing columns in Excel can help keep important data visible even when scrolling.
n
- ✅ To freeze a column, select the column to the right of the column(s) you want to freeze. (Source: Our Team)
n
- ✅ An indication of a frozen column in Excel is a darker line on the left side of the column.
n
- ✅ Excel provides the option to freeze the top row or first column of a worksheet separately.
n
- ✅ To unfreeze a frozen column, click on the “Freeze Panes” command and select “Unfreeze Panes”.
n
n
n
n’)
Frequently Asked Questions
How do I freeze a column in Excel?
To freeze a column, select the column to the right of the column(s) you want to freeze. Then, go to the View tab, click on the Freeze Panes command, and choose Freeze Panes from the drop-down menu. The frozen column will be indicated by a thicker and darker border, allowing you to scroll across the worksheet while still viewing the frozen column on the left.
How do I unfreeze a frozen column or row in Excel?
To unfreeze a frozen column or row, go to the View tab and click on the Freeze Panes command. Then, select Unfreeze Panes from the drop-down menu. This will remove the frozen marks and return your document to its normal view.
Can I freeze both a column and a row in Excel?
Yes, you can freeze both a column and a row in Excel. To do this, select the B2 cell, go to the View tab, and click on the Freeze Panes icon. The bottom line of the row and the right-side line of the column will become darker, indicating that both the row and column are frozen.
How do I freeze multiple rows and/or columns in Excel?
To freeze multiple rows and/or columns, select the column to the right of the last column you want frozen and the row below the last row you want frozen. Then, click on the Freeze Panes command. This will freeze all the selected rows and columns, allowing you to scroll through your content while still viewing the frozen cells.
What are the benefits of freezing columns and rows in Excel?
Freezing columns and rows in Excel can make your life easier by allowing you to compare sections of your worksheet, view key data entries while scrolling, and keep headers visible. This feature is particularly useful when working with large datasets or when comparing information from different years or categories.
Is it possible to view multiple windows of the same Excel file?
Yes, Excel allows you to open a new window for the same file. This feature is called “Arrange All” and it enables you to view multiple windows of your workbook at the same time. To use this feature, go to the View tab, click on the View Side by Side command, and select Arrange All from the drop-down menu.
- About the Author
- Latest Posts
Janina is a technical editor at Text-Center.com and loves to write about computer technology and latest trends in information technology. She also works for Biteno.com.