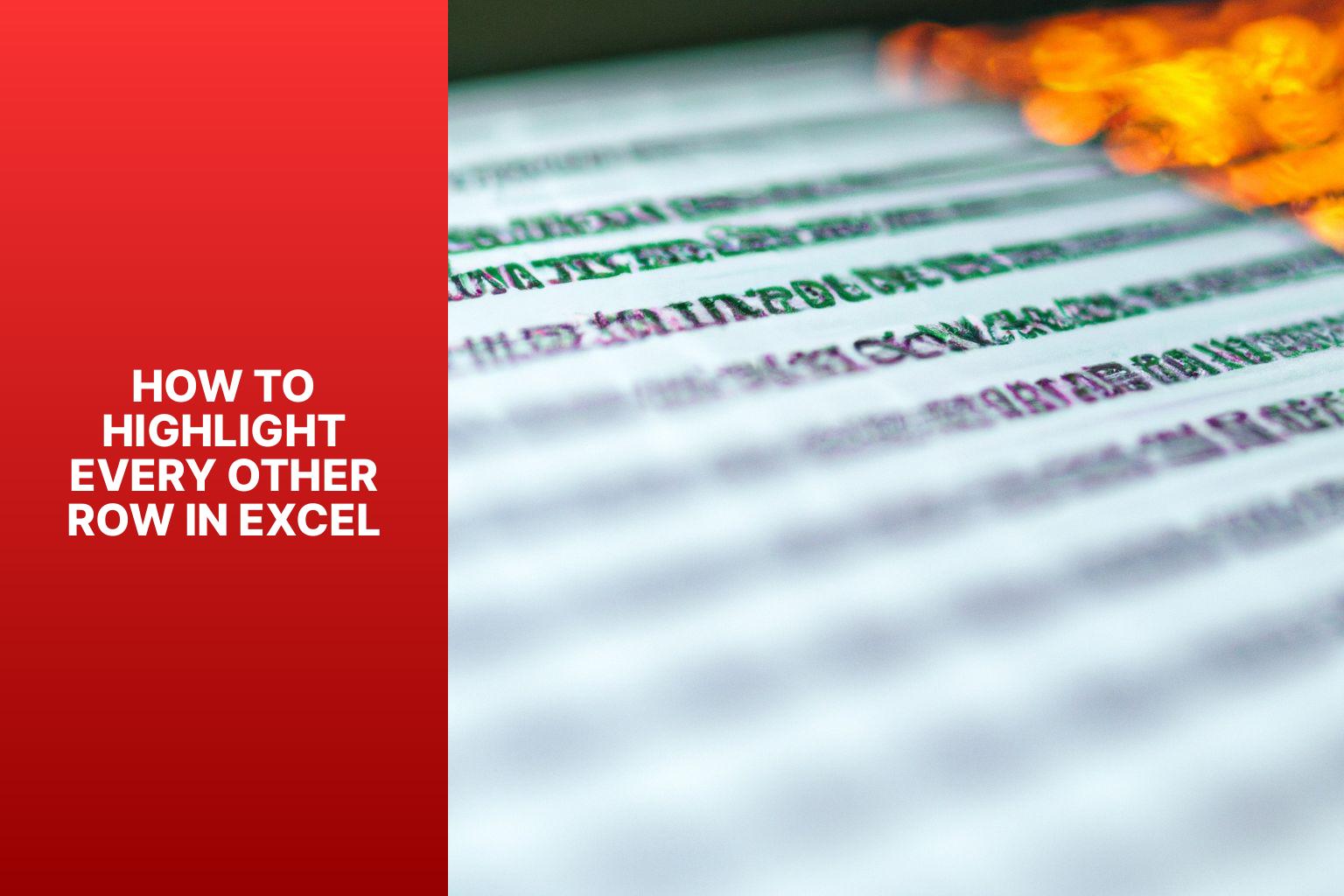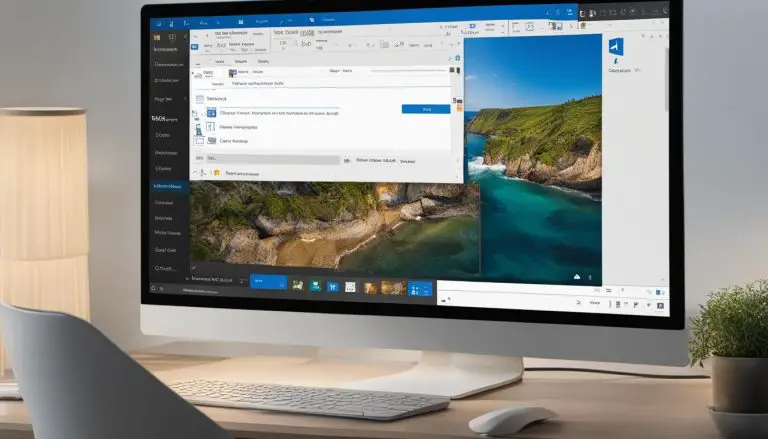How to Highlight Alternate or Every Other Row in Excel: Step-by-Step Guide
The power of Excel? Its capacity to sort and study data quickly. A great feature is its ability to highlight every other row, which simplifies comprehension of large sets of data. Here’s how to get the job done:
- Choose the cells you want to format – it could be 1 column or several.
- Move to the Home tab on the ribbon menu and click on the “Conditional Formatting” button.
- Select “New Rule” from the drop-down list.
- In the ‘New Formatting Rule’ dialog box, choose “Use a formula to determine which cells to format”.
- In the formula field, type in “=MOD(ROW(),2)=0”. This formula checks if the row number is even.
- Click the “Format” button to pick your chosen formatting style for these alternating rows. Add a font color or background fill color to make them stand out.
- Click “OK” to close the dialog boxes.
And there you have it! Every other row in your selected range should be highlighted as per your formatting style. This simplifies data analysis and improves readability.
Before the built-in feature, Excel users had to find alternative ways to do this. People would manually format every other row with conditional formatting rules or custom formulas. Fortunately, Microsoft realized this necessity and added an easier option within Excel itself.
Why highlight every other row in Excel
In the spreadsheet world, data often needs to be organized to stand out. A popular way to do this is to highlight every other row in Excel. But why?
By using alternating colors for rows, tables become visually appealing and easier to read. This technique helps separate data entry and makes it simpler to follow from one entry to the next. It also decreases strain on the eyes.
For instance, consider a sales report with three columns: Product Name, Quantity Sold, and Revenue Generated. Highlighting every other row with light gray and white (see below) improves the readability of the table.
| Product Name | Quantity Sold | Revenue Generated |
|---|---|---|
| Widget A | 10 | $100 |
| Widget B | 5 | $50 |
| Widget C | 8 | $80 |
| Widget D | 3 | $30 |
Highlighting every other row also has practical uses. It saves time when entering and editing data. To prove this, I’ll share a real-life example.
A colleague of mine was trying to analyze a massive dataset of customer feedback. It was difficult to spot trends. But after highlighting every other row, my colleague quickly found recurring themes.
Step 1: Open Excel and create a new spreadsheet
To format the Excel spreadsheet in order to highlight every other row as a solution, start by following step 1: opening Excel and creating a new spreadsheet. In this section, we will focus on the sub-heading: formatting the spreadsheet.
Sub-heading: Formatting the spreadsheet
Formatting the spreadsheet is essential for creating an organized and attractive Excel document. To do this, you can use HTML tags like
1 | <table> |
,
1 | <td> |
, and
1 | <tr> |
to define the layout. Make sure the data within these tags is accurate and relevant. This method is simple and provides a great way to format the sheet.
You can add extra attributes, like
1 | colspan |
and
1 | rowspan |
, to merge cells or create multi-cell entries. These attributes let you customize and present your data more concisely. With precise formatting, your spreadsheet will look great and be easier to navigate.
Incorporating unique details while formatting is important for better data representation. Use cell formatting options to highlight points using colors, borders, and font styles. Also, manipulate column width and row height options to optimize space. By using these techniques, you can provide a comprehensive presentation that meets your needs.
TechJunkie.com states that proper formatting improves readability and comprehension of data-heavy spreadsheets. This makes it easy to locate relevant information when analyzing or managing projects.
Step 2: Select the range of cells you want to format
To select the range of cells you want to format in Excel, use the click-and-drag method or utilize keyboard shortcuts. This allows you to easily highlight every other row in your spreadsheet. The sub-sections provide two different approaches to achieve this formatting and enhance data readability.
Sub-heading: Using the click-and-drag method
The click-and-drag method in Excel is ideal for quickly formatting a range of cells. Especially when dealing with big datasets or applying the same formatting to various cells. Here’s how it works:
- Open Excel and select the worksheet with the cells you want to format.
- Click the first cell and hold the left mouse button.
- Drag your cursor over the range of cells to be formatted. Excel will highlight them.
- Release the left mouse button. The selected cells will stay highlighted.
This method is great for selecting a range of cells for formatting. Saves time and no manual selection of each cell is needed.
Pro Tip: To deselect a selected range of cells, click anywhere outside of the selected area or press the “Esc” key.
Sub-heading: Using keyboard shortcuts
Keyboard shortcuts can make you more productive and faster with spreadsheets. Here are some tips to use them:
- Copy and paste cells fast: Press Ctrl+C to copy and Ctrl+V to paste.
- Undo actions quickly: Press Ctrl+Z to undo your last action.
- Select a whole column or row: Press Ctrl+Spacebar for a column or Shift+Spacebar for a row.
- Navigate without the mouse: Use the arrow keys to move around cells.
- Jump to a specific cell: Press Ctrl+G and enter the cell reference.
If you want to be even more efficient, practice using keyboard shortcuts. It will save you time in your daily spreadsheet tasks.
Pro Tip: To customize your own shortcut keys, go to File > Options > Customize Ribbon. You can assign your own keyboard shortcuts to frequently used commands.
Step 3: Apply the conditional formatting rule
To highlight every other row in Excel using conditional formatting, follow these steps. Selecting the conditional formatting option, choosing the rule type, and configuring the formatting options are the key sub-sections to achieve the desired solution.
Sub-heading: Selecting the conditional formatting option
Conditional formatting brings life to your document and helps you emphasize important data. Here’s a 3-step guide to make the most of it:
- Open the menu in your document. Search for “Conditional Formatting” under the “Format” tab or menu. Click on it.
- Then, pick from pre-defined rules or create a custom one based on your requirements. These rules decide how the formatting applies to your data. You can select options like highlighting cells with particular values, making color scales based on data ranges, or adding icon sets as visual indicators.
- After that, personalize it further by setting the conditions and format style that fit your needs. You can set criteria like cell values greater than or less than a certain number, text containing specific words, or dates in a particular range. Plus, you can select font colors, background colors, bolding, italicizing, etc.
Microsoft Excel and Google Sheets are two of the popular applications where conditional formatting can be done. It’s an amazing feature to help you organize and analyze data quickly and easily.
Fun fact: Conditional formatting was first introduced in Microsoft Excel in 1997, as per TechCrunch.
Sub-heading: Choosing the rule type
Selecting the correct rule type is super important when using conditional formatting. This lets you set the conditions that will decide how the formatting will be applied to your data. Let’s look at the different rule types and what they mean.
Let’s try an example to make it clearer. Suppose you have a sales dataset with columns like “Product,” “Sales,” and “Region.” We can use conditional formatting to highlight cells based on various rules.
For instance, let’s say we apply a rule where if the value in the “Sales” column is more than $10,000, the cell will be highlighted in green. But, if the value is less than $5,000, the cell will be highlighted in red.
We can also highlight cells based on text or specific criteria. For example, let’s say you want to highlight all products in a certain category. You can use a formula-based rule that zeroes in on special text patterns or values.
Keep in mind when picking the right rule type for your dataset, think about the purpose of your analysis and what you want to learn from it.
Sub-heading: Configuring the formatting options
Customizing your data’s look involves formatting options. Here’s a helpful guide:
- Select the cells you want to apply conditional formatting to.
- Go to ‘Conditional Formatting’ in the toolbar and select ‘New Rule’.
- A dialog box will appear with customization options such as cell color, font style, and data bars.
To get the best results, consider these tips:
- Choose colors that stand out from each other.
- Use icons and data bars for extra visual cues.
- Try different formats like highlighting min/max values, creating text-based rules, or adding gradient fills.
By following these tips, you can improve the presentation and readability of your data. Remember that well-configured formatting options can make all the difference in conveying information without overwhelming viewers.
Step 4: Preview and adjust the formatting
It’s essential to preview and tweak formatting to highlight every other row in Excel. Try these three steps for great results:
- Format the first cell: Choose the first cell and apply the desired format via Excel’s options.
- Copy the formatting: Hover over the cell until it turns into a paintbrush. Then, click and drag it to cover your rows. This will copy the formatting.
- Adjust as needed: Preview to ensure it looks how you want it. Make adjustments by selecting cells or rows and modifying properties until you’re happy.
Also, you can change or delete the formatting later if you need to. Don’t be afraid to experiment!
Finally, create stunning and organized spreadsheets with these steps. Start enhancing your data presentations and wow others with your Excel sheets!
Conclusion
To end, highlighting every other row in Excel is an easy and effective method to improve the readability and organization of your data. Alternating the formatting of rows allows you to simply recognize different entries, making it simpler to analyze and interpret the info.
When using this technique, select the range of cells you want to format. Then, create a new rule using conditional formatting. Specify the formula that checks if the row number is odd or even, and choose the desired formatting style. Doing this, you can quickly highlight every other row in Excel with a few clicks.
Moreover, this method can be especially helpful when working with large datasets or when sharing information with others. It ensures that data is displayed in an attractive way without trading off on clarity or accuracy.
Pro Tip: To make the visual effect of your spreadsheet more striking, use different colors for alternating rows. This will make it even easier for readers to go through the data and spot patterns or trends.
Frequently Asked Questions
FAQ: How to Highlight Every Other Row in Excel
Q1: How do I highlight every other row in Excel?
A1: To highlight every other row in Excel, follow these steps:
1. Select the range of cells that you want to apply the formatting to.
2. Click on the “Home” tab in the Excel ribbon.
3. In the “Styles” group, click on “Conditional Formatting” and select “New Rule”.
4. Choose “Use a formula to determine which cells to format”.
5. In the “Format values where this formula is true” field, enter the formula “=MOD(ROW(), 2) = 0”.
6. Click on the “Format” button and choose the formatting style you prefer.
7. Click “OK” to apply the formatting. Now every other row in the selected range will be highlighted.
Q2: Can I customize the highlighting color?
A2: Yes, you can customize the highlighting color. After selecting the range and choosing “New Rule” in the Conditional Formatting dialog, click on the “Format” button. From there, go to the “Fill” tab and select the desired color. Click “OK” to apply the custom color for highlighting.
Q3: Does this method work for a specific range of cells?
A3: Yes, this method works for a specific range of cells. You can select the desired range before applying the conditional formatting. Only the selected range will have every other row highlighted.
Q4: Can I remove the highlighting later?
A4: Yes, you can remove the highlighting later. To remove the conditional formatting, select the range with the highlighting, click on the “Home” tab, go to the “Styles” group, click on “Conditional Formatting”, and choose “Clear Rules” and then “Clear Rules from Selected Cells”. This will remove the highlighting from every other row in the selected range.
Q5: Is there a keyboard shortcut to highlight every other row?
A5: Yes, there is a keyboard shortcut to highlight every other row. After selecting the range, press “Alt + H” to go to the Home tab, then press “H” for Conditional Formatting, and finally press “N” for New Rule. Carry on with the remaining steps as explained earlier.
Q6: Can I apply this formatting to an existing Excel file?
A6: Yes, you can apply this formatting to an existing Excel file. Just open the file, select the desired range of cells, and follow the steps mentioned above to highlight every other row in the file.
- About the Author
- Latest Posts
Janina is a technical editor at Text-Center.com and loves to write about computer technology and latest trends in information technology. She also works for Biteno.com.