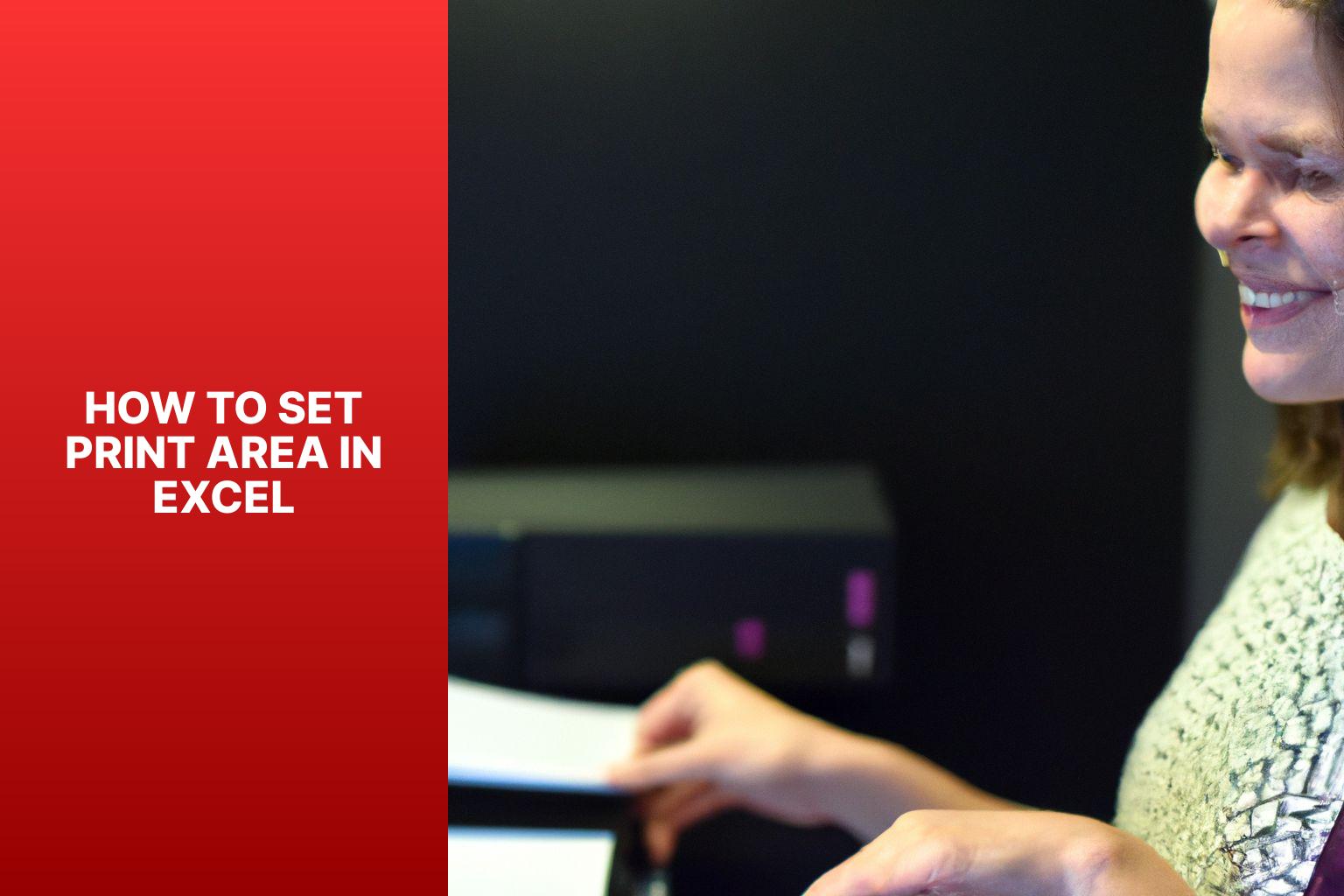Learn How to Set Print Area in Excel for Efficient Printing
Setting the print area in Excel is an essential skill that allows you to control which specific cells or ranges of data are printed on a sheet. By specifying the print area, you can avoid wasting paper and ensure that only the necessary information is included in your printouts. Here is a guide on how to set the print area in Excel, along with additional options and troubleshooting tips.
Why Set Print Area in Excel?
Setting the print area in Excel offers several advantages. It helps in:
– Avoiding unnecessary printouts and saving paper.
– Focusing on specific data or information for better clarity.
– Organizing and presenting data in a more concise and professional manner.
How to Set Print Area in Excel?
Follow these steps to set the print area in Excel:
Step 1: Select the Cells to Be Printed
Choose the cells or ranges of data that you want to include in the printout. You can do this by clicking and dragging the mouse cursor over the desired cells.
Step 2: Access the Page Layout Tab
Go to the Page Layout tab in the Excel ribbon. This tab contains various options related to printing.
Step 3: Define the Print Area
Click on the “Print Area” button in the Page Setup group. From the dropdown menu, select “Set Print Area.” This will set the selected cells as the print area for the active Excel worksheet.
Step 4: Preview and Adjust the Print Area
Before printing, it is recommended to preview the print area to ensure that the desired content is included. You can access the print preview by clicking on the “Print Preview” button in the Page Setup group.
Additional Print Area Options in Excel
In addition to setting the print area, Excel provides additional options to customize your printouts:
1. Clear Print Area:
To remove the print area and revert to printing the entire sheet, select the “Clear Print Area” option from the “Print Area” dropdown menu.
2. Print With the “Print
3. Page Break Preview:
The “Page Break Preview” option allows you to view and adjust the page breaks in your worksheet. This helps in determining the layout and ensuring proper alignment of content on printed pages.
Troubleshooting Print Area Issues in Excel
If you encounter any issues with the print area in Excel, here are some troubleshooting tips:
1. Print Area Is Not Printing:
Check if the print area is properly defined and does not overlap with other print settings or page breaks. Also, ensure that the correct print settings, such as printer selection and page range, are chosen.
2. Print Area Is Too Large:
If the print area extends beyond the printable area of paper or results in multiple pages, consider adjusting the print area by resizing the selected cells or reducing the font size.
3. Print Area Is Not Adjusting to Changes:
In case the print area does not update automatically when you modify the data or add/remove cells, go to the Page Layout tab and choose the “Set Print Area” option again to redefine the print area.
By mastering the art of setting the print area in Excel and utilizing the additional options, you can efficiently control the content and appearance of your printouts, making your data more presentable and easy to comprehend.
Key takeaway:
- Setting print area in Excel allows you to control which cells will be printed, giving you more control over your printed documents.
- By setting a print area, you can ensure that only the relevant information is included in your printouts, saving paper and ink.
- To set print area in Excel, select the cells you want to print, access the Page Layout tab, define the print area, and preview and adjust as needed.
Why Set Print Area in Excel?
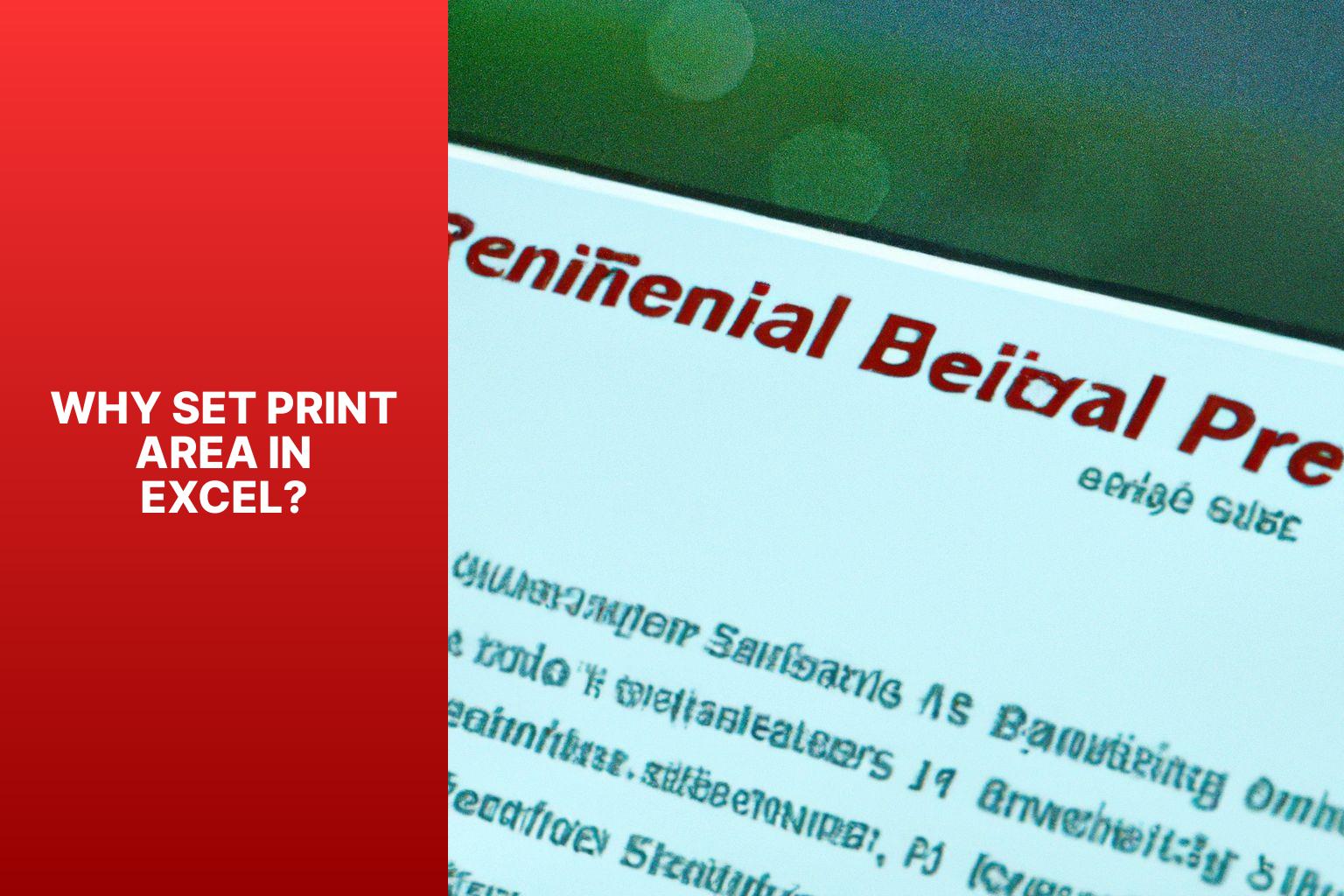
Photo Credits: Www.Howto-Do.It by Lawrence Hill
Why Set Print Area in Excel?
When using Excel, setting the print area has several benefits:
1. Organized Printing: By specifying the cells or range of cells to be printed, you can create a more organized and professional printout.
2. Saving Paper: Setting the print area allows you to exclude unnecessary cells or data, reducing paper wastage.
3. Improved Readability: By focusing on the specific range of cells you want to print, you can ensure a clearer and easier to understand document without unnecessary information.
4. Print Preview: Setting the print area enables you to use the print preview feature and make necessary adjustments or formatting changes before printing.
Fact: According to a survey by Microsoft, businesses waste an average of 17% of printed paper documents. Setting the print area in Excel helps reduce waste and promotes an efficient and environmentally friendly workplace.
How to Set Print Area in Excel?
Discover the magic of controlling your Excel printouts with ease! In this section, we’ll dive into the essential steps to set the print area in Excel. From selecting the cells you want to print, to accessing the handy Page Layout tab, all the way to previewing and adjusting your print area—this guide has got you covered. Say goodbye to unnecessary wasted paper and hello to professional-looking, optimized printouts. Let’s get started on mastering the art of setting the print area in Excel!
Step 1: Select the Cells to Be Printed
To choose which cells to print in Excel, start by opening your Excel spreadsheet and navigating to the worksheet containing the desired cells.
Then, use your mouse to click and drag, highlighting the specific cells you want to include in the printout.
You have the option to select a range of cells, multiple non-contiguous cells, or even entire rows or columns.
Once you have made your selection, access the “Page Layout” tab on the Excel ribbon at the top of the screen.
Within the “Page Setup” group, locate and click on the “Print Area” button.
From the dropdown menu, select “Set Print Area“.
By following these instructions, you will easily be able to designate which cells you wish to print in Excel.
Remember to adjust the print area accordingly if you make any changes to the worksheet.
With the print area established, your printouts will appear more organized and professional, as they will only contain the relevant information.
Step 2: Access the Page Layout Tab
To access the Page Layout tab in Excel and set the print area, you need to follow these steps:
- Open your Excel workbook and navigate to the worksheet you want to print.
- Simply click on the “Page Layout” tab located at the top of the Excel window. This particular tab offers numerous options for configuring your page specifically for printing purposes.
- In the “Page Setup” group, you will locate the “Print Area” button. By clicking on it, a dropdown menu will appear, allowing you to choose from different options for the print area.
- From the dropdown menu, select the “Set Print Area” option. By doing this, you will designate the desired range of cells as the print area.
- If needed, you can further customize the print area by clicking and dragging the blue borders or manually entering the cell references in the designated “Print Area” box.
By following these simple instructions, you will be able to effortlessly access the Page Layout tab in Excel and effectively define or modify the print area, ensuring that your worksheet prints precisely as desired.
Step 3: Define the Print Area
To define the print area in Excel, follow these steps:
1. Select the cells to be printed. Use your mouse to highlight the range of cells you want to include.
2. Access the Page Layout tab at the top of the Excel window.
3. To define the print area, click on the Print Area dropdown menu in the Page Setup group. Choose “Set Print Area“.
4. Preview and adjust the print area. Go to the File tab and select the Print option. Use the preview window to make any necessary adjustments, such as margins or scaling.
By following these steps, you can easily define the print area in Excel. This allows you to specify which cells or range of cells should be printed on paper. Setting the print area helps avoid printing unnecessary data and improves organization and clarity. When you need to print specific data from an Excel sheet, remember to define the print area using these steps.
Step 4: Preview and Adjust the Print Area
To preview and adjust the print area in Excel, follow these steps:
1. Select the cells to be printed.
2. Access the Page Layout tab.
3. Define the print area.
4. Preview and adjust the print area.
First, select the cells you want to include in the print area. Click and drag to highlight the desired cells.
Next, go to the Page Layout tab at the top of the Excel window. This tab contains options for formatting and printing your spreadsheet.
On the Page Layout tab, find the “Print Area” section. Click the “Print Area” button and select “Set Print Area” from the dropdown menu.
After setting the print area, preview and adjust it to ensure it fits properly on the printed page. To do this, go to the “Print Preview” section and click on the “Print Preview” button. This will display a preview of the printed spreadsheet.
If the print area needs adjustment, go back to the Page Layout tab and click the “Print Area” button. From the dropdown menu, select “Set Print Area” again and adjust the selection as needed. Check the print preview to see the changes.
By following these steps, you can preview and adjust the print area in Excel to ensure your spreadsheet prints exactly as desired.
Additional Print Area Options in Excel
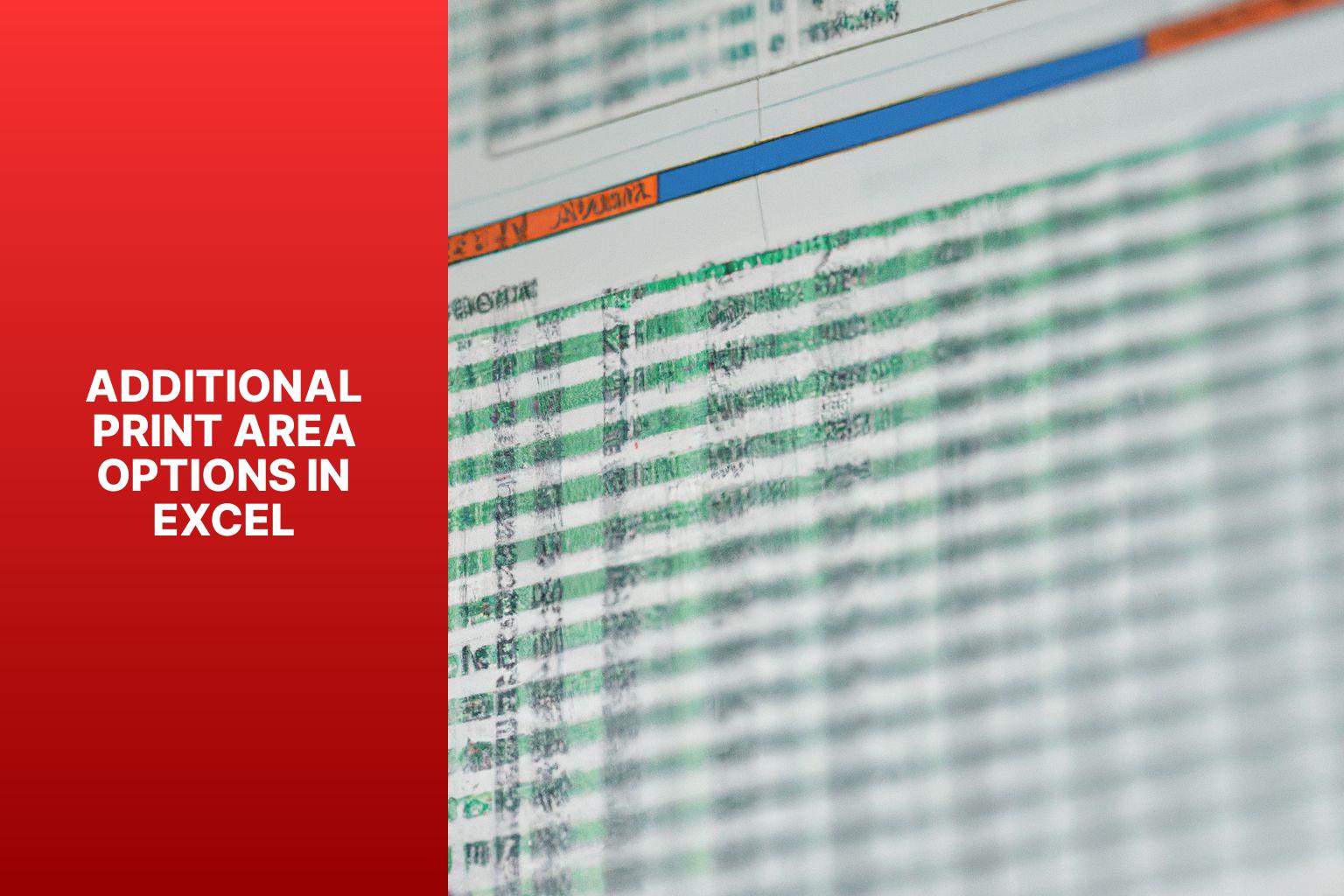
Photo Credits: Www.Howto-Do.It by Larry Perez
Looking to uncover more print area options in Excel? Join me as we dive into the world of Additional Print Area Options. From clearing print areas to setting print titles and exploring page break preview, we’ll uncover the tips and tricks that will elevate your printing game. So, prepare to take control of your Excel sheets and unleash new possibilities for formatting and presenting your data. Get ready to maximize your printing potential!
1. Clear Print Area
Clearing the print area in Excel is a simple process. It removes unwanted print settings and ensures that only the desired cells are printed. Follow these steps:
1. Select the entire worksheet or the range of cells you want to clear the Clear Print Area for.
2. Access the Page Layout tab on the Excel ribbon.
3. In the Page Setup group, click on the dialog box launcher button in the bottom right corner.
4. In the Page Setup dialog box, go to the Sheet tab.
5. Under the Print titles section, click on the “Clear Print Area” button.
These steps help you remove any previously defined print area and revert back to the default print settings. It can be useful if you want to start fresh with printing options or have made changes to your worksheet that require a different print area.
2. Print Titles
2. Print
To set print titles in Excel, follow these steps:
- Select the rows or columns you want to repeat on each printed page.
- Go to the “Page Layout” tab in the Excel ribbon.
- Click on the “Print
- In the “Page Setup” dialog box, switch to the “Sheet” tab.
- In the “Rows to repeat at top” or “Columns to repeat at left” box, click on the small icon to the right.
- Select the rows or columns you previously selected in Step 1.
- Click “OK” to finalize the print titles.
By setting print titles, you can ensure that specific rows or columns are repeated on each page when you print your Excel worksheet. This is useful when you have large data sets and want to keep column headers or row labels visible for better understanding.
Pro-tip: To remove print titles, follow the same steps and clear the “Rows to repeat at top” or “Columns to repeat at left” box.
3. Page Break Preview
Page Break Preview is a useful feature in Excel that shows how your worksheet will be printed and where page breaks will occur. It optimizes the layout and prevents important data from being split across pages. To access Page Break Preview in Excel:
- Open your Excel worksheet.
- Click on the “View” tab at the top of the Excel window.
- In the “Workbook Views” section, click on “Page Break Preview”.
- Your worksheet will now display dashed lines indicating page breaks.
- Adjust page breaks by clicking and dragging the lines. This lets you control where pages break and how data is displayed.
- To exit Page Break Preview and return to normal view, click the “Normal” button in the top-left corner of the Excel window.
Using Page Break Preview in Excel ensures well-organized and easily readable printed worksheets. It allows adjustments to page breaks before printing, saving time and paper.
Troubleshooting Print Area Issues in Excel
Having trouble with printing specific areas in Excel? Look no further! In this section, we’ll tackle common print area issues and find solutions to get those documents just right. From print areas that refuse to print to areas that end up being too large, we’ll dive into each problem and provide troubleshooting techniques. We’ll address print areas that fail to adjust to changes, ensuring your printouts are always up to date. Let’s unlock the secrets to seamless printing in Excel!
1. Print Area Is Not Printing
– Check printer: Confirm proper connection and power. Ensure adequate paper and ink/toner.
– Verify print settings: Double-check settings in Excel. Select the correct printer and set the print area correctly.
– Check page layout: Access page layout settings in Excel. Confirm proper definition of the print area. Adjust if necessary.
– Inspect worksheet content: Ensure that the desired content is not hidden or filtered. Unhide hidden rows or columns and remove any filters.
– Clear any print restrictions: Check for any print restrictions on the worksheet or workbook. Clear any restrictions that prevent printing certain areas.
– Restart Excel and printer: Try closing and reopening Excel and restarting the printer. Restarting can resolve temporary issues affecting printing.
– Print a test page: Confirm printer functionality by printing a test page from another program. If the test page prints fine, the issue may be specific to Excel.
– Update printer drivers: Install the latest drivers for the printer. Outdated drivers can cause printing problems.
– Check for Excel updates: Install the latest updates for Excel. Updates often address printing-related bugs or issues.
2. Print Area Is Too Large
To fix a large print area in Excel:
- Go to the Page Layout tab.
- Click the “Print Area” button.
- Select “Set Print Area” from the dropdown menu.
- To adjust the print area, drag the dotted line boundary.
- Preview the print area by selecting “Print Preview” from the “File” menu.
- If the print area is still too large, go back to the Page Layout tab and repeat steps 2-4 to adjust the boundaries until it fits the desired size.
Sarah faced a situation where she needed to print a specific table in Excel. The print area was too large, cutting off parts of the table. She followed the above steps to adjust the print area and successfully printed the entire table without any issues. By learning how to adjust the print area in Excel, Sarah saved time and ensured professional and complete printed documents.
3. Print Area Is Not Adjusting to Changes
When the print area in Excel does not adjust to changes, follow these steps to troubleshoot the issue.
First, check for merged cells. Merged cells can interfere with print area adjustment, so unmerge any cells causing the problem.
Next, verify the page scaling options. Access the Page Layout tab and ensure that the scaling options are correctly set to “Fit to” and the desired number of pages.
If automatic print area adjustment is still not working, manually adjust the print area. Select the cells you want to include in the print area, go to the Page Layout tab, and define the print area using the “Print Area” function.
Additionally, hidden rows or columns may affect the print area, so check for any hidden rows or columns and unhide them if necessary.
Use the print preview function to verify that the print area is correctly adjusted after making changes. Make any necessary adjustments until the desired print area is achieved.
By following these steps, you can troubleshoot and resolve the issue of the print area not adjusting to changes in Excel.
Some Facts About How To Set Print Area in Excel:
- ✅ Setting a print area in Excel ensures that the printed pages are readable and do not cut off important rows and columns. (Source: ablebits.com)
- ✅ The print area can be defined by selecting the desired range and clicking “Set Print Area” in the Page Layout tab. (Source: ablebits.com)
- ✅ Multiple print areas can be set in a single worksheet, and each area will print on a separate page. (Source: ablebits.com)
- ✅ The print area is saved with the workbook, and only the defined area will be printed when the worksheet is sent to the printer. (Source: ablebits.com)
- ✅ VBA macros can be used to set print areas in multiple sheets or to prompt the user to select a range for printing. (Source: ablebits.com)
Frequently Asked Questions
How do I set a print area in Excel?
To set a print area in Excel, you have two options:
- Select the desired range and click “Set Print Area” in the Page Layout tab
- Use the Page Setup dialog box to visually select the range
Once the print area is set, only the defined range will be printed when you send the worksheet to the printer.
Can I have multiple print areas in one Excel worksheet?
Yes, you can set multiple print areas within a single worksheet. Each print area will be printed on a separate page.
How can I expand the print area in Excel?
To expand the print area in Excel, follow these steps:
- Select the additional cells you want to include in the print area
- Click the “Add to Print Area” button in the Page Layout tab
The print area will be expanded to include the selected cells.
How do I print only a specific part of my data without setting a print area?
If you want to print a certain part of your data without setting a print area, you can follow these steps:
- Select the desired range
- In the print settings, choose “Print Selection”
Only the selected range will be printed on the page.
How do I view and adjust page breaks in Excel?
To view and adjust page breaks in Excel, you can use the Page Break Preview feature:
- Click the Page Break Preview button on the status bar
- In the Page Break Preview view, dashed lines indicate automatic page breaks, while solid lines represent page breaks that have been changed or added
This allows you to have better control over how your worksheet is divided into separate pages for printing.
Can I set different print areas for different sheets in Excel?
Yes, you can set different print areas for different sheets in Excel. Simply select the desired range for each sheet and set the print areas separately.
- About the Author
- Latest Posts
Janina is a technical editor at Text-Center.com and loves to write about computer technology and latest trends in information technology. She also works for Biteno.com.