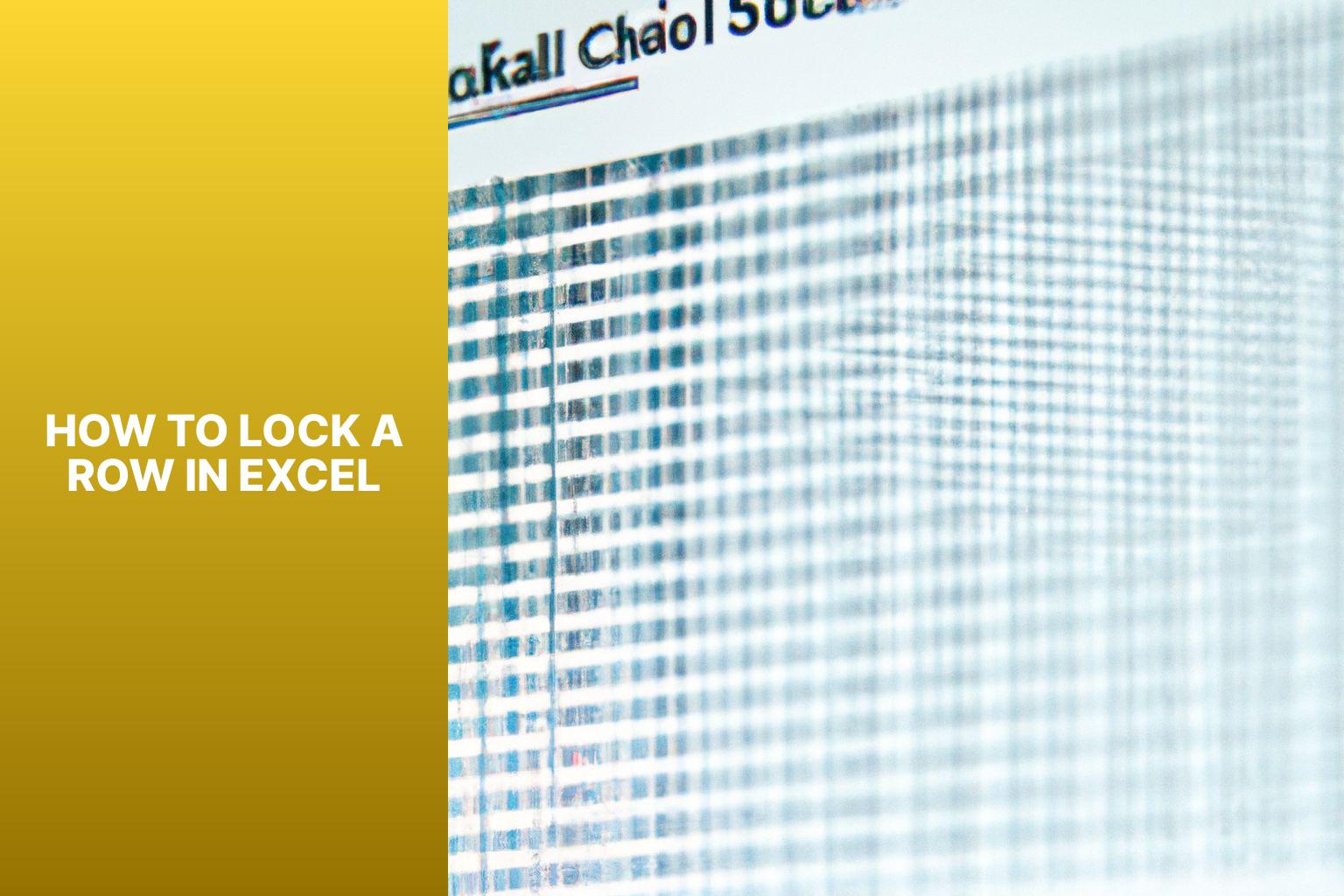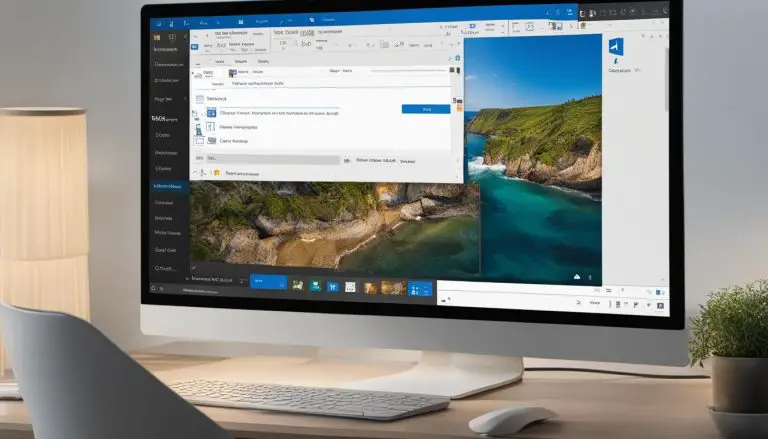Mastering Excel: Learn How to Lock Rows in Excel for Easy Data Management
Locking a row in Excel is a useful feature that allows you to keep certain rows fixed and prevent them from being accidentally modified or deleted. It is particularly beneficial when working with large datasets or when designing a spreadsheet with specific headers or formulas that need to remain unchanged.
Locking a row ensures data integrity and helps maintain the structure and organization of your Excel worksheet. Understanding the importance of locking a row and how to do it correctly is essential for efficient data management and preventing any unwanted changes.
Follow the steps below to learn how to lock a row in Excel and explore the implications of locking a row on data modification and deletion. discover additional tips and tricks such as locking multiple rows or locking columns to further enhance your Excel skills and productivity.
Key takeaway:
- Locking a row in Excel helps to secure and protect important data by preventing accidental edits or deletions.
- Locking a row in Excel is important for maintaining data integrity and ensuring the accuracy of calculations and formulas.
- To lock a row in Excel, follow these steps: select the row, right-click on the selected row and choose “Format Cells,” go to the “Protection” tab, check the box “Locked,” and then protect the worksheet.
What is Locking a Row in Excel?
Locking a row in Excel is an important feature that allows users to keep specific rows fixed in place while navigating through a spreadsheet. This feature is especially useful when there is crucial data in a row that needs to remain visible at all times. To lock a row in Excel, follow these steps:
- Open Excel and navigate to the worksheet where you want to lock a row.
- Click on the row number on the left-hand side of the sheet to select the desired row. You can also select multiple rows by holding down the “Ctrl” key.
- Right-click on the selected row and choose “Format Cells” from the dropdown menu.
- In the Format Cells dialog box, go to the “Protection” tab.
- Enable the “Locked” option by checking the corresponding box and click “OK”.
- Go to the “Review” tab on the Excel ribbon.
- Locate the “Protect Sheet” button in the toolbar and click on it.
- In the Protect Sheet dialog box, you can choose to set a password for added security, or leave the password field blank.
- Click “OK” to protect the sheet.
Once a row is locked in Excel, it will remain fixed in place even while scrolling. This ensures that important data in the locked row is always visible and easily accessible. If you need to unlock the row later, simply follow the same steps and uncheck the “Locked” option.
The ability to lock rows in Excel has been a part of the software since its early versions. Microsoft has consistently updated and improved this feature to provide users with a more user-friendly and accessible experience. Excel is a versatile tool used by businesses, professionals, and individuals for efficient organization and analysis of data. The option to lock rows adds to its versatility, making it easier to work with large datasets. Whether you are creating financial models, tracking sales data, or conducting data analysis, locking a row in Excel ensures that crucial information remains visible and accessible, thus enhancing productivity and streamlining workflows. So next time you use Excel, make use of the row locking feature to simplify your data management tasks.
Reasons to Lock a Row in Excel
Reasons to Lock a Row in Excel
- Prevent accidental editing: Locking a row in Excel prevents accidental edits to important data, ensuring the accuracy of the spreadsheet.
- Maintain data integrity: Locking a row helps maintain the integrity of data by preventing users from modifying or deleting specific rows containing essential formulas or calculations.
- Protect sensitive data: Locking a row adds an extra layer of security and safeguards confidential information from unauthorized changes.
- Preserve formatting: Locking a row also preserves formatting, ensuring that customized appearances, such as font styles, colors, and borders, remain consistent.
- Ensure compatibility with other users: Locking a row in a shared Excel workbook helps prevent conflicts and inconsistencies, preserving everyone’s contributions.
Pro-tip: To lock a row in Excel, select the row, right-click, choose “Format Cells,” go to the Protection tab, and check the “Locked” box. Then, protect the worksheet by clicking on the “Review” tab, selecting “Protect Sheet,” and setting a password if needed. This will lock the selected row and prevent modifications unless the sheet is unprotected using the password.
Why is it Important to Lock a Row?
Locking a row in Excel is important for various reasons. It is crucial for enhancing productivity and ensuring data accuracy. There are several reasons why it is important to lock a row:
- Data protection: Locking a row helps prevent accidental modifications to critical information, such as formulas, headers, and formatting. This is particularly important when sharing the Excel file to avoid unintentional changes.
- Data consistency: By locking a row, you can maintain data consistency throughout the spreadsheet. This ensures that important labels or formulas in the locked row remain fixed, even when scrolling through a large dataset.
- Error prevention: Locking a row helps avoid potential errors that may arise when multiple users collaborate on an Excel file. It prevents accidental modifications to rows containing formulas or instructions, which could result in incorrect calculations or invalid data.
- Enhanced visual organization: Locking important rows improves visual organization in Excel. It allows users to easily navigate and understand the spreadsheet by keeping headers or summary rows locked, eliminating distractions from scrolling.
- Efficiency in data analysis: Locking rows in Excel significantly improves efficiency when working with complex formulas or conducting data analysis. By keeping relevant row labels and input cells fixed, users can easily reference and copy formulas while maintaining accuracy.
How to Lock a Row in Excel
Unlocking the full potential of Excel requires mastering various functions, including the art of locking rows. In this guide, we’ll uncover the secrets of how to effectively lock a row in Excel. From selecting the row to applying protection and ensuring data integrity, we’ll cover it all. So, whether you’re a novice or an experienced user, join us as we explore the step-by-step process for locking rows to enhance your productivity and protect your valuable data.
Step 1: Select the Row to Lock
To lock a row in Excel, start by selecting the row you want to lock. Here are the steps:
- Open Excel and go to the worksheet containing the row you want to lock.
- Click on the row number to choose the entire row.
- Make sure that the selected row is highlighted as the active selection.
- Right-click on the selected row to open a context menu.
- In the context menu, select “Format Cells” to open the Format Cells dialog box.
- In the Format Cells dialog box, navigate to the “Protection” tab.
- Check the “Locked” box to lock the selected row.
- Click “OK” to close the Format Cells dialog box.
Now that you have chosen the row to lock, you can proceed with the remaining steps to protect the worksheet and keep the row locked.
Note that locked rows can still be modified or deleted under specific circumstances. If the worksheet is protected, you need to unprotect it before making changes to the locked row. To fully secure the locked row, protect the worksheet with appropriate security measures.
By following these steps and taking necessary precautions, you can effectively select and lock a row in Excel, ensuring data security and preserving worksheet integrity.
Step 2: Right-click on the Selected Row and Choose “Format Cells”
Step 2: To format the selected row, simply right-click on it and select the “Format Cells” option from the context menu.
After you have selected the row, right-click and choose the “Format Cells” option from the context menu.
This action will open a new window that displays various formatting options specifically for the selected row.
To access the “Protection” tab within the “Format Cells” window, simply navigate to it.
Within the “Protection” tab, you will come across a checkbox labeled “Locked”.
To lock the selected row, simply check the checkbox.
Once the checkbox has been selected, the row will be successfully locked.
It is important to note that locking a row in Excel is just one step in ensuring the security and integrity of your data. To fully protect your worksheet and prevent any unauthorized modifications, proceed to Step 5: Protect the Worksheet. This involves setting a password to lock the entire worksheet, thus making it inaccessible without the password.
Pro-tip: While locking rows in Excel, it is considered good practice to also hide gridlines and protect the formula bar. You can easily achieve this by unchecking the “Gridlines” option in the “View” tab as well as unchecking the “Formula Bar” option in the same tab.
Step 3: Go to the “Protection” Tab
The next step to lock a row in Excel is to navigate to the “Protection” tab. Please follow the instructions below:
1. Start by selecting the row you wish to lock in Excel.
2. Next, right-click on the selected row to display a drop-down menu.
3. From the drop-down menu, choose “Format Cells” to open the Format Cells dialog box.
4. Within the Format Cells dialog box, go to the “Protection” tab.
5. On the “Protection” tab, make sure to check the checkbox labeled “Locked” in order to lock the chosen row.
Once you have completed these steps, the selected row will be successfully locked. This will ensure that the contents of the locked row cannot be altered without first unlocking it.
Please note that merely locking a row does not prevent it from being deleted. To safeguard a locked row from deletion, you must apply worksheet protection.
In addition, here are some extra tips and tricks related to locking rows in Excel:
1. To lock multiple rows, follow the same steps as mentioned above for each individual row you wish to lock.
2. If you want to lock columns instead of rows, when selecting the desired columns, access the “Protection” tab within the Format Cells dialog box.
By following these steps and utilizing these tips, you can effectively secure rows in Excel to prevent unintentional changes or deletions. This functionality can be particularly valuable when dealing with sensitive or crucial data.
Step 4: Check the Box “Locked”
Edited
Step 4: Check the Box “Locked”
- To lock a row in Excel, follow these steps:
- Select the row you want to lock by clicking and dragging or clicking on the row number.
- Right-click the selected row and choose “Format Cells” from the dropdown menu.
- In the Format Cells dialog box, go to the “Protection” tab.
- Check the box for “Locked” to indicate your intention to lock the row.
- Click “OK” to apply the changes and close the dialog box.
Checking the “Locked” box indicates your intention to lock the row, but you still need to protect the worksheet to actually lock the row and prevent modifications.
Once you protect the worksheet, the row will be locked, preventing any changes or modifications such as editing cell contents, deleting or inserting rows, or formatting changes.
Note that locking a row does not prevent copying or moving data in locked cells. It only prevents modifications to the locked row.
If you need to modify a locked row, you can unlock it by following the appropriate steps. Unlocking a locked row allows you to make changes or modifications as needed.
Step 5: Protect the Worksheet
- Lock the desired row in Excel.
- Protect the worksheet by going to the “Review” tab in the Excel toolbar.
- Select the “Protect Sheet” option.
- A dialog box will appear, allowing you to set a password for the protection. This password will be required to make changes to the locked row or any other locked elements on the worksheet.
- Enter a password of your choice and remember it for future use.
- You can also choose to select various options for sheet protection, such as allowing certain users to edit specific ranges or allowing users to select locked cells.
- Click “OK” to apply the desired protection options to the worksheet.
- The locked row and other locked elements on the worksheet are now protected, and changes can only be made by entering the password you set.
- Remember to save your Excel file after protecting the worksheet to save the protection settings.
By following these steps, you can successfully lock a row in Excel and protect the worksheet to secure any changes you have made. It is important to protect your worksheets, especially when working with sensitive data or sharing the file with others, to prevent accidental modifications or deletions of important information.
What Happens After Locking a Row?
After locking a row in Excel, several things happen that can impact your work with your spreadsheet. Here is a breakdown of what happens after locking a row:
1. Protection: When you lock a row in Excel, it makes it protected and uneditable.
2. Prevention of accidental edits: Locking a row prevents accidental edits to the data in that row, which is useful for working on large spreadsheets with complex formulas.
3. Data integrity: Locking a row enhances data integrity by preventing unauthorized modifications, especially when sharing a spreadsheet or collaborating on a project.
4. Preservation of formatting: Locked cells retain their formatting, such as bold text or cell borders.
5. Viewing capability: Locked rows can still be viewed, allowing users to see the data and formulas without making changes.
6. Navigation: After locking a row, users can freely navigate the spreadsheet without any restrictions.
7. Unlocking: If changes need to be made to a locked row, it can be unlocked by removing the protection.
It’s important to note that locking a row does not affect the functionality of formulas or calculations in the spreadsheet. Formulas in the locked row will continue to calculate and update as usual. Locking a row primarily serves to protect and preserve the data and formatting in that specific row.
Knowing what happens after locking a row in Excel can help you effectively manage your spreadsheet and maintain data integrity.
Can Locked Rows be Modified?
Locked rows in Excel cannot be modified. Once locked, any data or formatting within the row is protected. This feature is useful to prevent accidental changes or maintain the worksheet structure.
To lock a row in Excel:
- Select the row.
- Right-click and choose “Format Cells”.
- Go to the “Protection” tab.
- Check “Locked”.
- Protect the worksheet.
After locking a row, it becomes read-only. This maintains data integrity when sharing the spreadsheet.
Locking a row does not provide complete security. Users can still insert or delete rows, columns, or cells that may affect the locked row.
To modify a locked row, unlock it by unchecking the “Locked” box.
Can Locked Rows be Deleted?
Locked rows in Excel cannot be deleted. Locking a row prevents accidental deletion of important data. Locked rows provide data integrity and protection. To delete a locked row, you need to unlock it first. Here’s how you can unlock a locked row in Excel:
- Select the locked row by clicking on the row number.
- Right-click on the selected row and choose “Format Cells”.
- Go to the “Protection” tab.
- Uncheck the box next to “Locked”.
- Click “OK” to apply the changes.
In a true story, a finance team working on a financial model in Excel accidentally deleted a locked row containing crucial revenue data. This mistake was discovered just before the presentation, causing panic and distress. The team quickly realized that the locked row had been unintentionally deleted. They followed the steps above to unlock and recover the deleted row. This incident highlighted the importance of locking rows in Excel to prevent such accidents. After the row was successfully restored, the team presented their financial model with confidence and received positive feedback.
Unlocking a Locked Row
To unlock a locked row in Excel, follow these steps:
- Open the Excel spreadsheet that contains the locked row.
- Locate the locked row. You will notice that the row is locked when you cannot make changes to the cells within that row.
- Right-click on the row header of the locked row and select “Format Cells” from the drop-down menu.
- In the new window that opens, go to the “Protection” tab.
- Uncheck the box labeled “Locked“.
- Click “OK” to apply the changes and close the window.
- The locked row will now be unlocked, allowing you to make edits and changes to the cells within that row.
Unlocking a locked row in Excel is a useful skill, especially when you need to update or modify information in a specific row. By following these steps, you can easily unlock the desired row and make the necessary changes.
Additional Tips and Tricks
Here are some additional tips and tricks to enhance your Excel skills:
1. Utilize Keyboard Shortcuts: Keyboard shortcuts can greatly increase productivity and efficiency in Excel. Take the time to learn commonly used shortcuts like Ctrl+C for copy and Ctrl+V for paste, as they will save you valuable time.
2. Master Data Validation: Take control of the type and format of data entered into your cells with data validation. By setting validation rules, you can prevent incorrect or invalid data entry, ensuring data integrity and accuracy.
3. Become proficient in Conditional Formatting: Amplify your data analysis capabilities by highlighting specific data based on criteria using conditional formatting. This powerful tool allows you to easily identify trends, outliers, and data that meets specific conditions.
4. Harness the power of PivotTables: Extract valuable insights from large datasets by utilizing PivotTables. Simply drag and drop fields to generate reports, perform calculations, and pivot data for a deeper understanding.
5. Enhance Data Validation with Input Messages: Provide clear guidance and instructions to users by adding input messages when creating data validation rules. This ensures that users understand data entry requirements, minimizing errors.
6. Take advantage of Freeze Panes: Keep important rows or columns visible as you scroll through large datasets by using the Freeze Panes feature. This is especially helpful when analyzing data tables with headers that need to remain visible at all times.
7. Become a master of VLOOKUP: Save time when searching for specific values in a table and retrieving corresponding information by mastering VLOOKUP. This is particularly useful for performing data analysis tasks with multiple tables.
8. Safeguard your worksheets: Protect your worksheets from accidental modifications or deletions by implementing worksheet protection. Control which cells can be edited, ensuring data integrity and security.
9. Automate tasks with Macros: Streamline your Excel workflows by automating repetitive tasks with macros. By recording a series of actions, you can save time and make your Excel experience more efficient.
Implement these additional tips and tricks to enhance your Excel skills and become even more proficient in managing and analyzing data.
How to Lock Multiple Rows?
To learn how to lock multiple rows in Excel, you can follow these simple steps:
1. Start by selecting the first and last rows of the range that you want to lock.
2. Right-click on any of the selected rows and choose the option “Format Cells” from the drop-down menu.
3. This action will open the “Format Cells” dialog box. Navigate to the “Protection” tab within the dialog box.
4. In the “Protection” tab, you will find the option to check the box labeled “Locked”. Go ahead and check this box.
5. Once you have made your selection, click on the “OK” button to apply the changes.
6. The next step is to protect the worksheet. To do this, go to the “Review” tab in the Excel ribbon and locate the “Protect Sheet” button. Click on this button.
7. A dialog box named “Protect Sheet” will appear. If desired, you can set a password for added security. Otherwise, you can directly click on the “OK” button to proceed.
After following these instructions, the selected rows will be effectively locked in Excel, preventing any modifications or changes to their content and formatting. It is important to note that cells and rows outside the locked range can still be edited or modified.
This feature of locking rows in Excel is especially useful when working with large datasets or shared workbooks, as it provides an added layer of protection against accidental changes to critical data or formulas.
Please keep in mind that if you wish to make changes to the locked rows, you will need to unprotect the worksheet. To do so, go to the “Review” tab and locate the “Unprotect Sheet” button. Clicking on this button will remove the sheet protection and allow modifications to both the locked rows and other unprotected cells or rows.
If you want to lock both rows and columns, you can use the same steps described above. Simply select the desired rows and columns to create a range of cells that you want to lock.
By following these instructions, you can effectively lock multiple rows in Excel and ensure the security and integrity of your important data.
How to Lock Columns in Excel?
Locking columns in Excel is a useful feature to protect data or keep it visible while scrolling. Here’s a step-by-step guide:
1. Select the columns to lock by clicking on the header or dragging your mouse across multiple columns.
2. Right-click on the selected columns and choose “Format Cells” from the menu.
3. In the Format Cells dialog box, go to the “Protection” tab.
4. Check the box next to “Locked” to lock the columns.
5. Click “OK” to apply the changes.
To protect the worksheet and prevent modifications to locked columns, follow these additional steps:
1. Go to the “Review” tab in the Excel ribbon.
2. Click “Protect Sheet“.
3. In the Protect Sheet dialog box, set a password for unauthorized access (optional).
4. Choose specific permissions for the worksheet.
5. Click “OK” to protect the sheet and lock the columns.
After locking, the columns stay in place while scrolling or applying sorting or filtering. To unlock a column, follow the same steps but uncheck the “Locked” box in the Format Cells dialog box. Remove password protection if needed and click “OK” to unlock.
Additional tips:
– To lock multiple columns, select them by dragging your mouse.
– To lock specific cells within a column, select those cells individually.
Locking columns in Excel safeguards important data and maintains its visibility in large spreadsheets. Easily lock and unlock columns by following the steps above.
Some Facts About How To Lock a Row in Excel:
- ✅ Freezing rows in Excel can help keep important data visible and organized. (Source: Microsoft)
- ✅ To lock a row, select the row below the one you want to freeze, then go to the View tab and click on Freeze Panes. (Source: Microsoft)
- ✅ Freezing a row allows you to scroll through the spreadsheet without losing track of headers or important information. (Source: ZDNet)
- ✅ Excel also allows you to freeze columns or both rows and columns using the Freeze Panes feature. (Source: Microsoft)
- ✅ Freezing rows in Excel is a useful feature for comparing information and working with large datasets. (Source: ZDNet)
Frequently Asked Questions
How do I lock a row in Excel?
To lock a row in Excel, you can freeze it to keep it visible while scrolling through the spreadsheet. Select the row below the one you want to freeze, go to the View tab, and click on Freeze Panes. This will help you maintain the integrity of the data and prevent it from scrolling out of view.
Can I freeze both columns and rows in Excel?
Yes, you can freeze both columns and rows in Excel. To do this, select the cell below the rows and to the right of the columns you want to keep visible while scrolling. Then, go to the View tab and click on Freeze Panes. This allows you to lock specific rows and columns in place.
How can I freeze the first column in Excel?
To freeze the first column in Excel, go to the View tab, select Freeze Panes, and then choose Freeze First Column. This will lock the first column in place, ensuring it remains visible even when scrolling horizontally.
What does the thin line between columns A and B indicate in Excel?
The thin line between columns A and B in Excel indicates that the first column is frozen. This means that when you scroll horizontally, the first column will remain visible in its locked position.
How do I unfreeze rows or columns in Excel?
To unfreeze rows or columns in Excel, go to the View tab, select Window, and then click on Unfreeze Panes. This will unlock any frozen rows or columns, allowing them to move freely when scrolling.
What is the purpose of freezing panes in Excel?
Freezing panes in Excel allows you to lock specific rows and columns in place while scrolling, ensuring important information such as headers or data remains visible and organized. This can be helpful for navigating large spreadsheets and comparing data.
- About the Author
- Latest Posts
Janina is a technical editor at Text-Center.com and loves to write about computer technology and latest trends in information technology. She also works for Biteno.com.