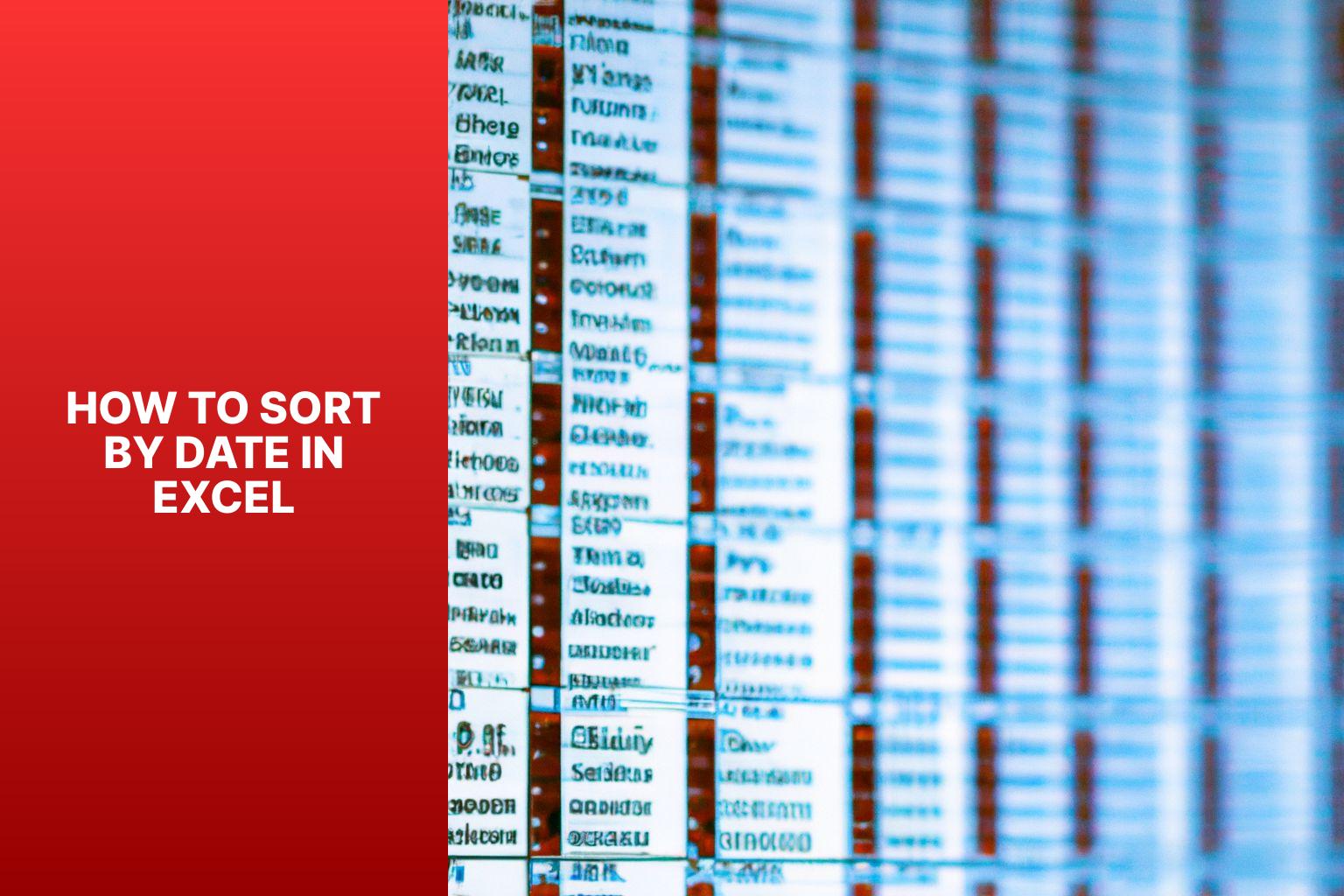Mastering Excel: How to Sort by Date with Ease
Sorting data in Excel by date is a fundamental skill that can greatly enhance the organization and analysis of your data. Whether you are managing business records, personal finances, or project timelines, knowing how to sort data by date is essential for a streamlined workflow and accurate data representation.
Why is sorting data important? By arranging data in a specific order, such as by date, you can easily identify trends, spot patterns, and make informed decisions based on chronological information. Sorting your data allows you to quickly locate the most recent or oldest entries, track progress over time, and perform calculations or analysis more efficiently.
So, how do you sort data in Excel by date? Let’s walk through the steps:
Step 1: Organizing Your Data
Ensure that your data is properly organized in a tabular format, with each column representing a specific data category and each row containing a unique entry.
Step 2: Selecting the Data Range
Highlight the entire range of data that you want to sort, including the column headers.
Step 3: Choosing the Sort Option
In the Excel ribbon, go to the “Data” tab and click on the “Sort” button. This will open the Sort dialog box.
Step 4: Selecting the Sort By Option
In the Sort dialog box, choose the column that contains your date data from the “Sort by” drop-down menu.
Step 5: Selecting the Order for Sorting
Choose whether you want to sort in ascending or descending order by selecting the appropriate option under the “Order” section.
Step 6: Performing the Sort
Click on the “OK” button in the Sort dialog box to apply the sorting operation. Your data will now be sorted by date according to your specified order.
Advanced sorting techniques, such as sorting by multiple columns or sorting with custom criteria, can further refine your data arrangement and provide more specific insights.
If you encounter any issues while sorting data, troubleshooting techniques can help resolve common problems and ensure accurate sorting results.
By mastering the art of sorting data in Excel by date, you can effectively manage and analyze your data, saving time and improving productivity in various professional and personal scenarios.
Key takeaway:
- Sorting data in Excel helps organize information: By sorting data, you can arrange it in a logical order, making it easier to analyze and interpret.
- Sorting data by date is crucial for time-sensitive information: Sorting data by date allows you to see trends, track progress, and ensure accurate scheduling and planning.
- Excel provides simple steps to sort data by date: By following a few steps, you can easily sort your data in Excel by date, allowing for efficient data management and analysis.
Why is Sorting Data Important?
Sorting data is crucial and has numerous benefits. It plays a significant role in data analysis and interpretation. By arranging data in a specific order, it becomes easier to identify patterns and trends. This is particularly important when making decisions as it allows for well-informed choices based on the available information.
Sorting data also facilitates the identification of errors or inconsistencies within the dataset. Organizing data systematically makes it easier to notice outliers or discrepancies and enables timely corrections. Sorting data enhances data visualization, making it simpler to create charts and graphs for effective information presentation.
Sorting data maintains data integrity by ensuring accuracy and preventing duplication or loss of information. In summary, sorting data is vital for ensuring data quality and improving efficiency.
How to Sort Data in Excel by Date?
Looking to organize your data in Excel by date? Look no further! In this section, we’ll walk you through the step-by-step process of sorting your data effectively. From organizing and selecting the data range to choosing the sort and order options, we’ve got you covered. Get ready to streamline your data and gain valuable insights with our hassle-free sorting techniques. Let’s dive in and make data management a breeze!
Step 1: Organizing Your Data
To effectively organize your data in Excel, it is important to follow these steps:
1. Organize your data: Take a look at the data that needs to be sorted and identify the specific column(s) that will be used for sorting.
2. Select the data range: Highlight the entire range of data that you want to sort, including all relevant information.
3. Access the sorting option: Go to the “Data” tab in the Excel toolbar and click on the “Sort” button to open the sorting options.
4. Choose the sorting criteria: Select the column by which you want to sort your data, as this will determine the basis for the sorting process.
5. Decide on the sorting order: Determine whether you want to sort the data in ascending or descending order, which will define the arrangement direction.
6. Execute the sorting process: Click the “Sort” button to perform the sorting process. Your data will then be organized according to the chosen criteria.
To fully utilize Excel’s sorting feature, it is crucial to carefully follow these steps. By properly organizing your data, you will enable easy analysis and interpretation of information.
Step 2: Selecting the Data Range
To select the data range in Excel for sorting, follow these steps:
Step 2: Selecting the Data Range
- Open your Excel spreadsheet and locate the data you want to sort.
- Click and drag your mouse cursor over the cells containing the data you want to sort. Alternatively, click on the first cell of your data range and hold down Shift while selecting the last cell.
- Excel will highlight the selected cells as you make your selection.
- Make sure you have included all relevant data for sorting in your selection.
- Release the mouse button once you have selected the data range.
- The selected data range is now ready for sorting. Proceed to the next steps to choose the sorting options, such as sort order and criteria.
By following these steps, you can easily select the data range in Excel for sorting. This will help organize your data effectively and make analysis and work easier. Be sure to select the correct data range to ensure accurate sorting in your spreadsheet.
Step 3: Choosing the Sort Option
To choose the sort option in Excel, follow these steps:
1. Open your Excel worksheet and select the data range you want to sort.
2. Click on the “Data” tab in the top menu.
3. In the “Sort & Filter” group, click on the “Sort” button. This opens the Sort dialog box.
4. The Sort dialog box has options for sorting by column, row, or range.
5. Choose the desired sort option, such as sorting by values, cell color, font color, or cell icon.
6. If sorting by values, select the order for sorting – either ascending or descending.
7. Once your selection is made, click the “OK” button to perform the sort.
By following these steps, you can easily choose the sort option in Excel and arrange your data as desired. Sorting data is important as it helps organize and analyze information effectively. Whether sorting by date, alphabetical order, or any other criteria, Excel provides various sorting options to meet your needs. Sorting data helps identify patterns, find trends, and make data-driven decisions efficiently.
Note: Sorting data in Excel enhances data management and analysis capabilities.
Step 4: Selecting the Sort By Option
To select the Sort By option in Excel, follow these steps:
- Click on the Data tab in Excel.
- In the Sort & Filter group, click on the Sort button.
- A Sort dialog box will appear. In this dialog box, locate the ‘Sort by‘ drop-down menu.
- In the ‘Sort by‘ drop-down menu, select the column to sort by (e.g., date).
- Choose whether to sort in ascending or descending order. Ascending sorts from smallest to largest, descending sorts from largest to smallest.
- Click the OK button to apply the sorting.
Fact: Sorting data in Excel organizes and analyzes large amounts of information quickly. It arranges data logically, making it easier to identify trends and patterns.
Step 5: Selecting the Order for Sorting
When sorting data in Excel, selecting the Order for Sorting is crucial in determining the arrangement of your data. To do this, follow these steps:
Step 5: Select the Order for Sorting: Start by selecting the “sort by” option and clicking on the drop-down menu next to “Order” to explore the available sorting options. From there, choose between “Ascending” or “Descending” to determine the desired order of sorting.
If “Ascending” is chosen, Excel will organize the data from smallest to largest. On the other hand, if “Descending” is selected, Excel will arrange the data from largest to smallest. Keep in mind that the order you select will impact how the values are organized in your spreadsheet.
For instance, if you prefer to see the highest sales at the top of a list of sales figures, select the “Descending” order. Conversely, if you want to view the lowest sales at the top, opt for the “Ascending” order. It’s essential to consider the nature of your data and the insights you aim to gain when selecting the order for sorting.
By following these steps, you can easily select the order for sorting your data in Excel, allowing you to analyze and organize it more efficiently.
Step 6: Performing the Sort
To perform a sort in Excel, follow these steps:
1. First, select the data range that you want to sort.
2. Then, navigate to the “Data” tab in the Excel ribbon.
3. Click on the “Sort” button.
4. In the “Sort by” drop-down menu, choose the column that you want to sort by.
5. To determine the sorting order, select either “Ascending” or “Descending” from the “Order” drop-down menu.
6. Click on the “OK” button to perform the sort.
Pro-tip: To avoid any errors, it is recommended to select the entire data range when performing a sort in Excel. If your data includes headers, make sure to check the “My data has headers” box in the sort dialog box to ensure accurate sorting.
Advanced Sorting Techniques
Looking to level up your sorting skills in Excel? Dive into the world of advanced sorting techniques with this section. We’ll uncover the secrets of sorting by multiple columns, a game-changer for data organization. And if you’re seeking more precision, get ready to explore sorting with custom criteria, where you can take control of how your data is arranged. Get ready to revolutionize your sorting game and master Excel like a pro!
Sorting by Multiple Columns
To efficiently organize data based on multiple criteria, you can sort by multiple columns in Excel. Simply follow these steps:
- Select the data range you want to sort.
- Go to the “Data” tab and click on the “Sort” button.
- In the Sort dialog box, choose the first column to sort by from the drop-down list.
- Select the sorting order (ascending or descending) for the first column.
- To add more sorting levels, click on the “Add Level” button.
- Choose the next column to sort by and select the sorting order for that column.
- Continue adding sorting levels for the remaining columns.
- Once you have set all the desired sorting levels, click “OK” in the Sort dialog box to perform the sort.
Sorting by multiple columns in Excel is particularly helpful when dealing with data that has multiple categories or when you need to sort by different factors. Feel free to try different combinations to arrange your data for analysis or presentation purposes.
Sorting with Custom Criteria
Sorting data in Excel with custom criteria can be helpful when you need to organize information in a specific way that isn’t covered by the default sorting options. To sort data using custom criteria, follow the steps below:
- First, select the range of data that you want to sort.
- Then, go to the “Data” tab on the Excel ribbon.
- In the “Sort & Filter” group, locate and click the “Sort” button.
- This will open the “Sort” dialog box. Here, you can choose the column that will serve as the basis for sorting in the “Sort by” section.
- In the “Sort on” section, you can specify your custom criteria, such as text length, by selecting “Cell Color” and choosing your desired color.
- You can specify whether you want the sorting order to be ascending or descending in the “Order” section.
- If you have multiple columns to sort, you can click the “Add Level” button to add additional sorting criteria and repeat the previous steps.
- Click “OK” to perform the sorting with your custom criteria.
By following these steps, you will be able to easily sort your Excel data based on your specific needs or preferences.
Troubleshooting Sorting Issues
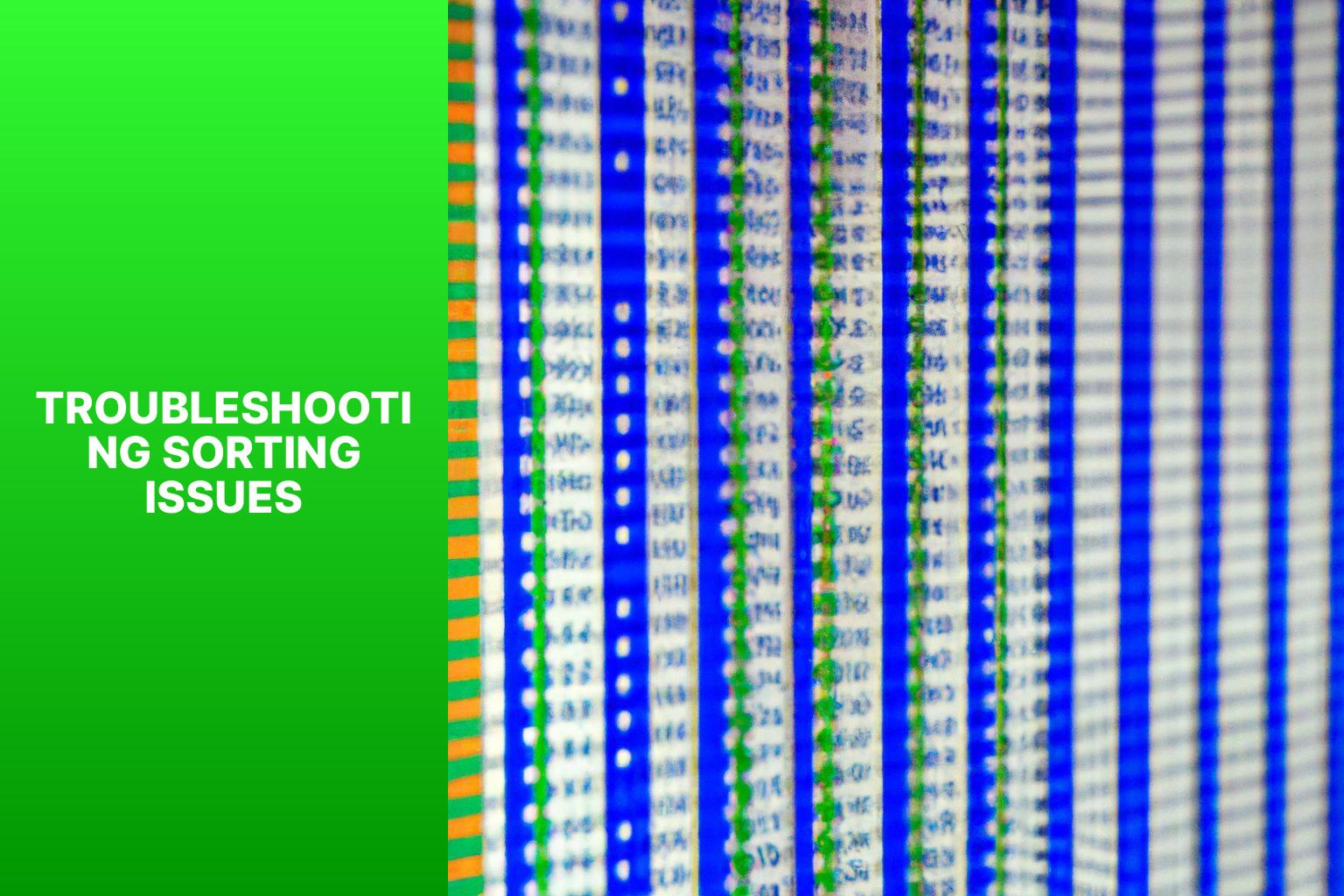
Photo Credits: Www.Howto-Do.It by John Hernandez
- Check for hidden characters by using the “Find and Replace” function before sorting to avoid any sorting problems caused by hidden characters in the data.
- Ensure consistent formatting in Excel for accurate data sorting. Format all data in the column you want to sort in the same way, such as dates as dates and numbers as numbers.
- Verify the data range you are sorting to include all necessary rows and columns. Excluding data from the selection can result in incorrect sorting.
- Disable any applied filters before attempting to sort the data as filters can interfere with the sorting process.
- Check for merged cells that may cause sorting problems, especially if they contain different values. Resolve this issue by unmerging any problematic cells.
- If the default sorting options do not give the desired results, try using custom sort options to specify the exact criteria for sorting and override any automatic formatting or settings that may be causing issues.
- Test sorting on a smaller subset of your data to identify specific rows or columns that may be causing the recurring sorting issues.
- Restart both Excel and your computer to resolve any temporary software issues that might affect the sorting function.
Some Facts About How To Sort by Date in Excel:
- ✅ Sorting by date in Excel is a common task performed by users to organize data. (Source: Our Team)
- ✅ The Sort option in Excel allows users to sort data based on the dates in a specific column. (Source: Our Team)
- ✅ To sort by date in Excel, users can go to the Data tab and click on the Sort button. (Source: Our Team)
- ✅ In the Sort dialog box, users can select the column containing the dates to be sorted. (Source: Our Team)
- ✅ Users can choose the sorting order (ascending or descending) for the dates in the selected column. (Source: Our Team)
Frequently Asked Questions
How do I sort dates in Excel?
To sort dates in Excel, go to the Data tab and click on the Sort button or use the keyboard shortcut A ➤ S ➤ S. Select the column you want to sort and choose the order (ascending or descending). Click OK to sort the column by dates.
Does Excel consider the time when sorting dates?
Yes, when sorting by date, Excel also considers the time. Dates are stored as integers and time is stored as decimals. Excel will sort the dates from oldest to newest, taking into account the time values.
How can I sort dates by year in Excel?
To sort dates by year in Excel, you can add a helper column using the YEAR function to extract the years. Then, sort both columns based on the helper column in ascending order.
Can I reverse the sort order of dates in Excel?
Yes, you can reverse the sort order of dates in Excel. Simply change the “Oldest to Newest” option to “Newest to Oldest” in the sorting options.
What is the keyboard shortcut to sort dates in Excel?
The keyboard shortcut to sort dates in Excel is A ➤ S ➤ S.
How does Excel handle sorting of text dates?
Excel can handle sorting of text dates as long as they are in a recognizable date format. Excel will treat the text dates as dates and sort them accordingly.
- About the Author
- Latest Posts
Janina is a technical editor at Text-Center.com and loves to write about computer technology and latest trends in information technology. She also works for Biteno.com.