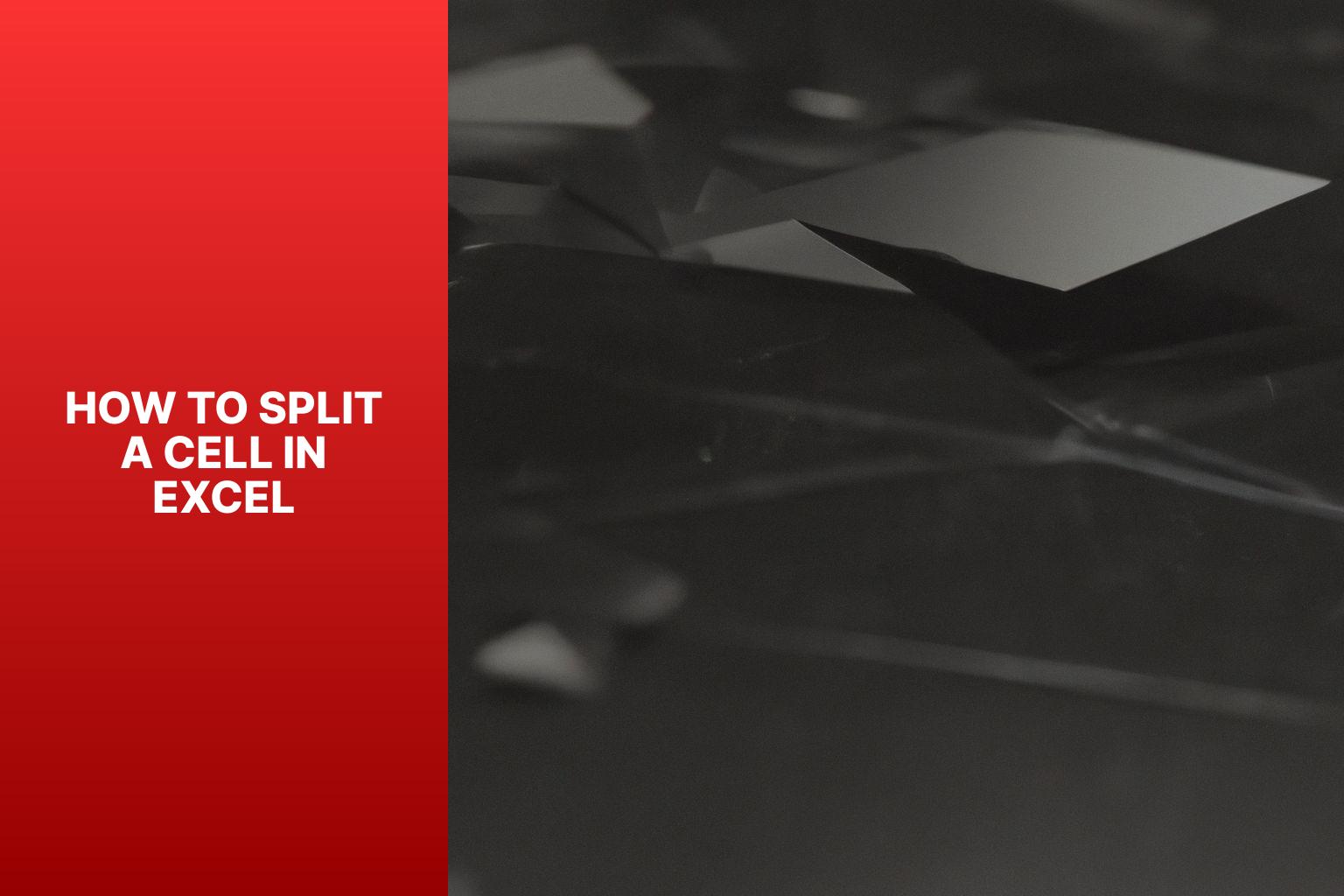Mastering Excel: Learn How to Split a Cell with Ease
Splitting cells in Excel can be a useful technique when you need to separate text or data into multiple columns. Whether you have a list of names and addresses or a single cell containing multiple values, splitting cells allows for better organization and analysis of your data. In this article, we will explore the various methods available to split cells in Excel, including the Text to Columns feature, using formulas, and utilizing Flash Fill. We will also provide tips and tricks for handling common issues such as delimiters, merged cells, and leading/trailing spaces. By the end of this article, you will have a comprehensive understanding of how to effectively split cells in Excel and overcome any potential challenges.
Key takeaway:
- Splitting cells in Excel maximizes data organization: By splitting cells, you can effectively organize and separate data within a single cell, making it easier to analyze and manipulate.
- Various methods to split cells: Excel provides different methods to split cells, including the Text to Columns feature, formulas, and Flash Fill. These options give you flexibility in choosing the most suitable approach for your needs.
- Advanced techniques for handling common issues: When splitting cells, it is important to handle delimiters, merged cells, and leading/trailing spaces effectively. Understanding these tips and tricks can help avoid errors and ensure accurate data splitting.
Why Would You Want to Split a Cell in Excel?
When working with Excel, there are instances where you may need to split a cell. This can be beneficial for several reasons. Here are some situations why you would want to split a cell in Excel:
1. Separating Names: If you have a spreadsheet with full names in a single cell, splitting the cell can divide the first name and last name into separate columns. This makes it easier to sort and filter data based on specific criteria.
2. Splitting Dates: If you have dates in a single cell that include both the date and time, splitting the cell can separate them into two different columns. This allows you to perform calculations or analyses based on the date or time separately.
3. Extracting Sometimes, you may have a cell that contains text with different information, such as addresses or product codes. By splitting the cell, you can extract specific parts of the text into separate columns, making it easier to manipulate and analyze the data.
4. Organizing Data: Splitting cells can help organize data into more manageable segments. For example, if you have a cell that contains multiple values separated by commas or spaces, splitting the cell can divide these values into individual cells, making it easier to work with the data.
5. Formatting: Splitting cells can also aid in formatting. For instance, if you have a cell with a long sentence or paragraph, splitting it into multiple cells can improve readability and presentation.
It is important to note that the process of splitting cells in Excel may vary depending on the version or edition you are using. The basic principle remains the same: divide the content of a cell into multiple cells. By using this feature, you can enhance data organization, improve analysis capabilities, and streamline your Excel workflows.
Methods to Split Cells in Excel
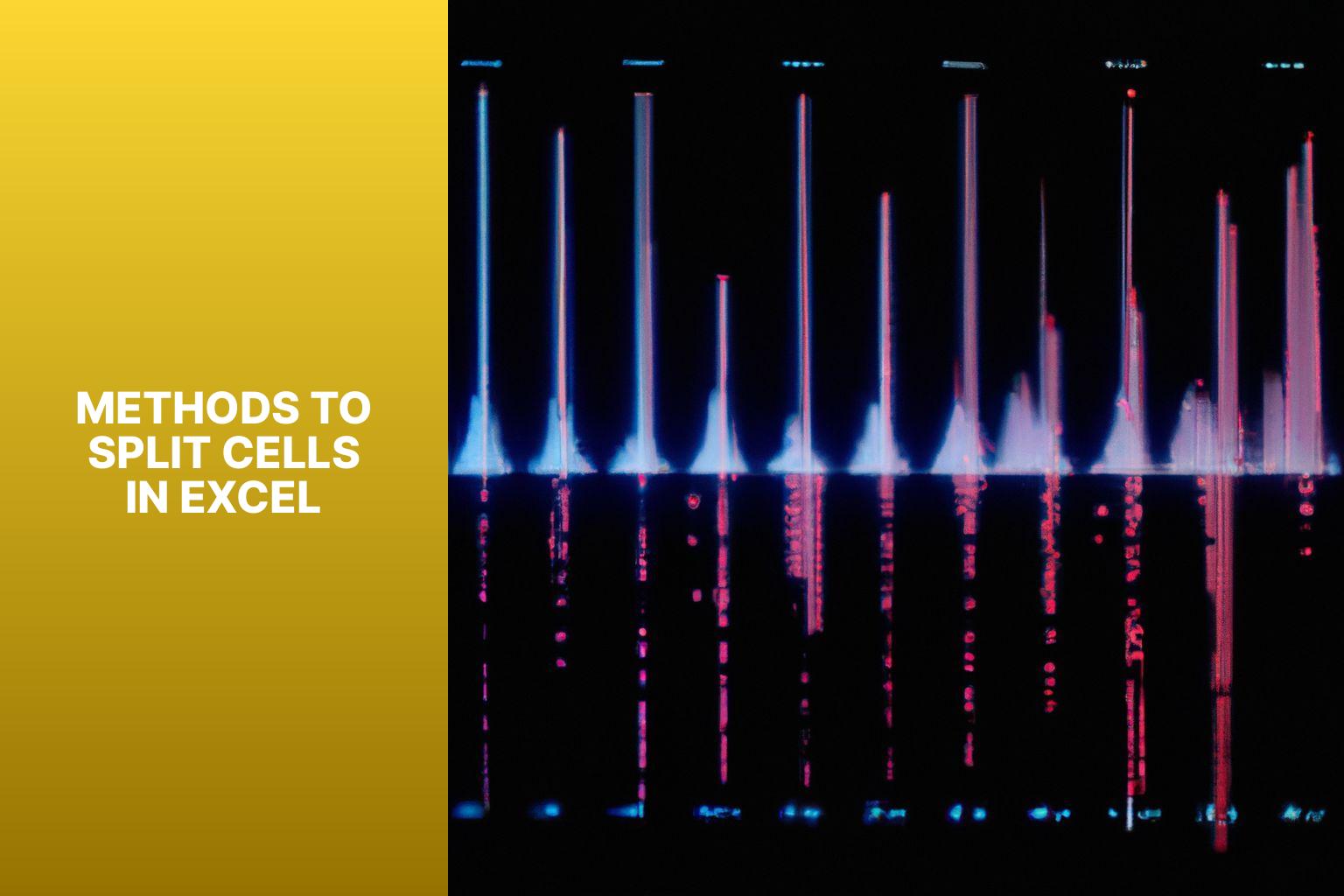
Photo Credits: Www.Howto-Do.It by Nicholas Jones
Looking to master the art of splitting cells in Excel? In this section, we’ll dive into different methods that will revolutionize your data management game. From harnessing the power of the Text to Columns feature to utilizing formulas and leveraging the handy Flash Fill tool, we’ve got you covered. Get ready to discover the secrets behind efficient cell splitting techniques that will enhance your productivity and make working with Excel a breeze.
1. Splitting Cells with Text to Columns Feature
The Text to Columns feature in Excel, also known as splitting cells, allows you to divide the contents of a single cell into multiple cells using a delimiter. To split cells, follow these steps:
1. Select the cell or range of cells you want to split.
2. Go to the Data tab on the ribbon and click on the Text to Columns button.
3. In the Convert Text to Columns Wizard, choose the Delimited option and click Next.
4. Select the appropriate delimiter, such as a comma, tab, or semicolon, to separate the data in your cell.
5. Preview how the data will be split in the Data preview section and adjust the column data format if necessary.
6. Click Next and choose the destination where you want the split data to be placed.
7. Click Finish to complete the split. The original cell’s contents will now be divided into separate columns based on the chosen delimiter.
The Text to Columns feature in Excel makes splitting cell contents efficient, saving you time and effort. By following these steps, you can easily split cells and extract specific information from a cell. Make sure to select the appropriate delimiter and preview the split before finalizing it. Happy splitting!
2. Splitting Cells Using Formulas
Excel has evolved to meet global user needs and now offers the ability to split cells using formulas. This feature saves time and improves data processing efficiency.
In the past, splitting cells in Excel was a time-consuming task. Users had to manually copy and paste text between cells or use complex macros. With the formulas “LEFT” and “MID,” the process has been simplified. These formulas allow users to extract a specific number of characters from a cell.
Today, splitting cells using formulas is a common practice in various industries. It greatly improves data manipulation speed and accuracy, enabling users to make informed decisions.
3. Splitting Cells with Flash Fill
The Flash Fill feature in Excel is incredibly useful for splitting cells based on patterns or specific criteria. To effectively utilize this feature for splitting cells in Excel, follow these steps:
- Select the column or range of cells that you wish to split.
- In the first cell, input the desired new format or pattern.
- Excel will automatically detect the pattern and display a preview of the split data in the remaining cells.
- Press Enter to accept the suggested split or continue typing in the next cell to provide an alternative example or pattern.
- Excel will then proceed to split the data based on the examples you provide.
Let me share a true story that demonstrates how Flash Fill helped Jane, an office manager. Jane needed to separate first and last names from a single column filled with full names. What she did was select the column and type the first name of the initial person in the required format, followed by the last name in the subsequent cell. To her amazement, Excel automatically filled in the remaining cells with the split names of all the other individuals in the list.
Using Flash Fill makes splitting cells a breeze because it quickly recognizes patterns, saving you time and effort. I encourage you to experiment with different examples and formats to enhance your proficiency with Flash Fill.
Remember, Flash Fill works best when the data follows a consistent pattern or structure. For more complex or specific data, you may want to consider using Text to Columns or formulas.
With Flash Fill, you can efficiently split cells in Excel without the need for complex formulas or extensive manual work. Take advantage of this feature to boost your productivity and effectively manage your data.
Splitting Cells in Excel: Tips and Tricks
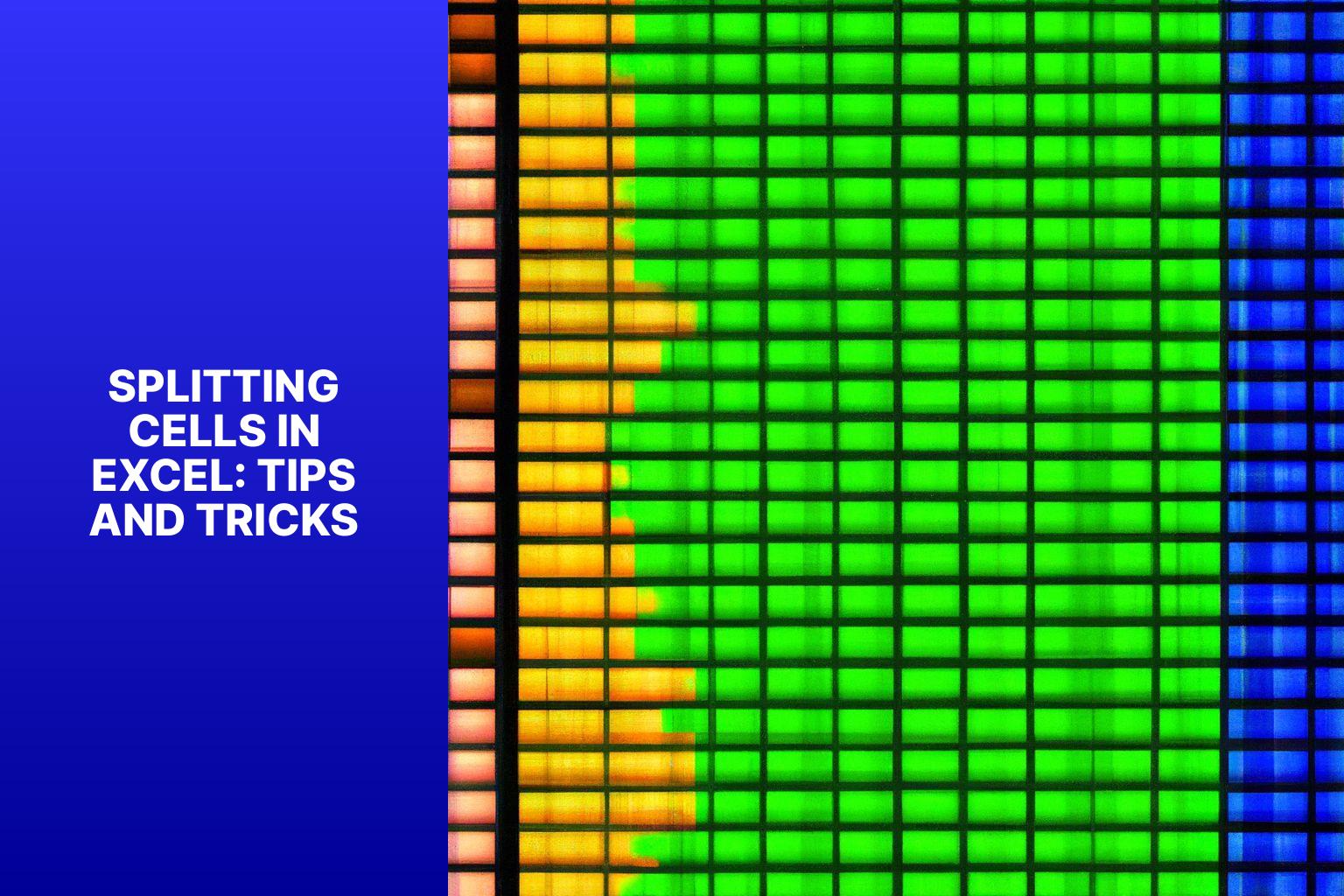
Photo Credits: Www.Howto-Do.It by Donald Miller
Looking to up your Excel game? Get ready to master the art of splitting cells with our handy tips and tricks. In this section, we’ll dive into three key techniques that will revolutionize your data management. Discover how to handle delimiters, tackle merged cells, and navigate leading and trailing spaces like a pro. Say goodbye to manual cell editing and hello to efficient data manipulation in Excel. Let’s dive right in!
1. Handling Delimiters
Handling delimiters in Excel is crucial when working with data that needs to be divided into various columns. Below is a comprehensive guide on how to effectively handle delimiters in Excel:
1. Start by selecting the cell or range of cells that contain the data you wish to split.
2. Navigate to the “Data” tab in the Excel ribbon and click on the “Text to Columns” button.
3. Within the Text to Columns Wizard, select the “Delimited” option and proceed by clicking “Next.”
4. Choose the delimiter you want to use, such as a comma, tab, or semicolon. You also have the option to specify a custom delimiter by selecting the “Other” option and entering the desired character.
5. Preview the data in the Data preview section to ensure that it is being split correctly based on the chosen delimiter.
6. Determine where you want the split data to be placed. You can either select an existing worksheet or create a new one.
7. Click on “Finish” to complete the process. Excel will split the selected cells using the specified delimiter and populate the data into the designated cells.
To handle delimiters in Excel more efficiently, consider the following suggestions:
- If you have multiple delimiters, opt for the “Other” option in the Text to Columns Wizard and enter all the delimiters separated by a comma. For instance, if your delimiters include both commas and semicolons, input “,;” in the Other box.
- In case the data you intend to split contains leading or trailing spaces, employ the TRIM function in Excel to eliminate them before splitting the cells. Apply the TRIM function to the cell or range of cells by utilizing the formula “=TRIM(cell)”.
- If any issues arise during the splitting process, double-check that your data is correctly formatted and that the correct delimiter has been selected in the Text to Columns Wizard.
By adhering to these steps and keeping these suggestions in mind, you will be able to proficiently manage delimiters in Excel and successfully divide your data into separate columns.
2. Dealing with Merged Cells
In the realm of Excel, tackling merged cells can be quite the daunting task. Fear not, for there are several methods at your disposal to efficiently handle and manipulate these merged cells. Let us explore them one by one:
1. Unmerge the cells: Commence by segregating the merged content. To achieve this, simply select the merged cells and navigate to the “Merge & Center” button located in the “Alignment” group on the “Home” tab. From there, click on the drop-down arrow and opt for the “Unmerge Cells” option.
2. Adjust cell size: Once the cells have been unmerged, it is possible that you may encounter uneven cell sizes. To rectify this, handpick the cells that require adjustment, perform a right-click, and select the “Format Cells” function. Proceed to the “Alignment” tab and ensure that the “Wrap text” option is checked. By doing so, all the content within the cells will be displayed in its entirety.
3. Copy and paste values: There might be instances where you need to duplicate the merged content and paste it into separate cells. To accomplish this, select the merged cells, right-click, and choose “Copy.” Then, choose the destination cells, right-click once more, and go for “Paste” followed by “Values.” This will duplicate the content while discarding the merged format.
4. Split content using formulas: Should the merged cells contain data that need to be split into distinct columns, formulas such as LEFT, RIGHT, and MID can come to your rescue. For instance, if you have a merged cell containing a full name, you can utilize the formula “=LEFT(A1, FIND(” “, A1)-1)” to extract the first name and “=MID(A1, FIND(” “, A1)+1, LEN(A1))” to retrieve the last name.
5. Consider using a macro: In the scenario where merged cells frequently make an appearance in your Excel worksheets, crafting a macro can streamline the process. Macros possess the power to automatically detect and unmerge cells, adjust cell sizes, and execute other necessary actions.
Effectively managing merged cells in Excel demands meticulousness and a structured approach. By adhering to these methods, you can deftly handle merged cells, efficiently organize your data, and ensure ease of access. It is imperative to bear in mind the significance of regularly saving your work to safeguard against potential data loss.
3. Handling Leading and Trailing Spaces
When working with Excel, it is crucial to know how to handle leading and trailing spaces in cells. This knowledge is essential for maintaining clean and accurate data. Here are some strategies for effectively handling leading and trailing spaces in Excel:
1. Utilize the Trim function: The Trim function can be used to remove leading and trailing spaces in a cell. Simply use the formula “=TRIM(cell)” to eliminate spaces in the desired cell. This function is particularly useful when dealing with large amounts of data that may contain unwanted spaces.
2. Apply the find and replace feature: Excel’s find and replace function can be employed to eliminate leading and trailing spaces. Start by selecting the range of cells, then press Ctrl+F and navigate to the Replace tab. Enter a space character followed by an asterisk “*,” and leave the “Replace with” field blank. Click on Replace All, and all leading and trailing spaces within the selected range will be removed.
3. Utilize the Text to Columns feature: If you need to split a cell into multiple columns, Excel’s Text to Columns feature is the way to go. Begin by selecting the desired cell or range, then go to the Data tab and click on Text to Columns. Choose the Delimited option and select the delimiter that separates your data. To effectively handle extra spaces, check the “Treat consecutive delimiters as one” option.
4. Apply conditional formatting: Conditional formatting can be used to visually identify cells with leading and trailing spaces. Select the range of cells, go to the Home tab, click on Conditional Formatting, and select New Rule. Choose the rule type “Format only cells that contain” and in the Format only cells with field, select Blanks. Apply a fill color or any other visual formatting to easily spot cells with leading or trailing spaces.
By following these tips, you can efficiently handle leading and trailing spaces in Excel cells, ultimately guaranteeing clean and accurate data. Remember to regularly check and clean your data for optimal results.
Common Issues and Troubleshooting
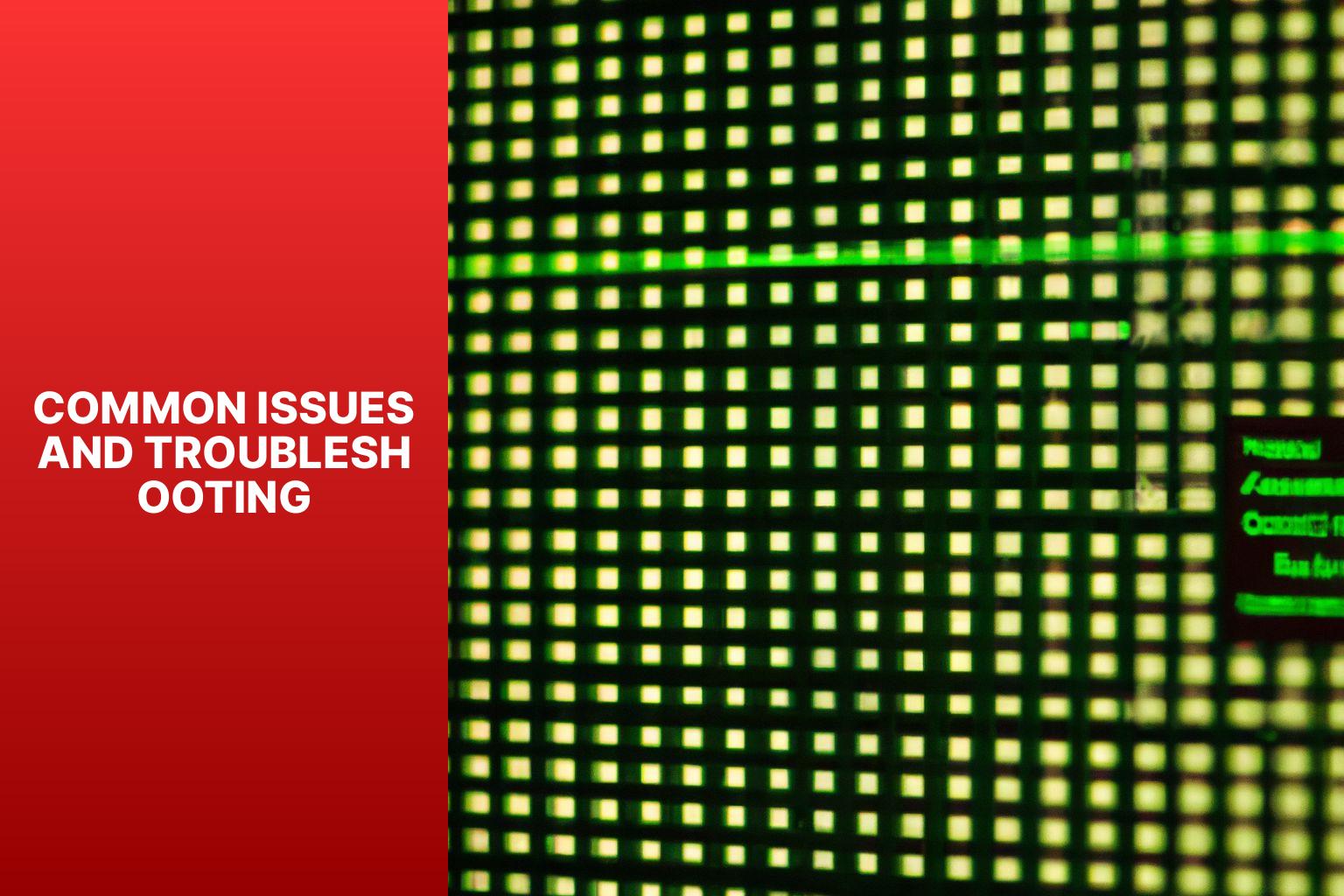
Photo Credits: Www.Howto-Do.It by Jordan Garcia
When working with Excel, you may encounter common issues related to troubleshooting. Here is a comprehensive guide to address and resolve these common issues:
1. Formula Errors: One of the most common issues in Excel is formula errors. To resolve this, check for any typos or missing parentheses in your formulas. Ensure correct cell references and proper formula syntax.
2. File Corruption: In case you encounter file corruption, you can open the file in Safe Mode by holding the Ctrl key while opening Excel. If this doesn’t resolve the issue, try repairing the file or restoring it from a backup.
3. Slow Performance: If you experience slow performance in Excel, you can improve it by taking a few steps. Disable automatic calculations, close unnecessary workbooks, or consider upgrading your hardware to enhance the software’s performance.
4. Data Entry Errors: To avoid data entry errors, make sure to input correct values and formats. Utilize data validation and conditional formatting features in Excel to ensure the accuracy of your data.
5. Printing Problems: If you face any printing problems in Excel, check the page setup, print settings, printer selection, and print area. Adjust the margins and orientation as required to resolve the issue.
6. Compatibility Issues: In case you need to work with older versions of Excel, save your files in a compatible format such as Excel 97-2003. This will ensure compatibility across different versions of the software.
7. Data Analysis Issues: When dealing with data analysis, it is essential to ensure that the data is properly formatted. Make use of sorting and filtering options available in the Data tab to efficiently analyze your data.
8. Charting Problems: To address any issues related to charts in Excel, check the data format, select an appropriate chart type, and customize the appearance and layout of the chart to meet your requirements.
By following these troubleshooting steps, you can effectively address the common issues that may arise while working in Excel. Remember to save your work frequently and utilize the Excel Help feature for additional assistance, if needed.
Some Facts About How To Split a Cell in Excel:
- ✅ Excel does not allow splitting a cell into smaller cells within the same column. (Source: Microsoft)
- ✅ To split a cell, you need to create a new column next to it and then split the contents into the new column. (Source: Microsoft)
- ✅ You can also split the contents of a cell into multiple adjacent cells. (Source: Microsoft)
- ✅ In Excel, you can use the “Text to Columns” feature to split the contents of a cell. (Source: Microsoft)
- ✅ Excel for the web does not have the “Text to Columns” Wizard, but you can still split text into different columns using functions. (Source: Microsoft)
Frequently Asked Questions
How do I split a cell in Excel using the Data Tools group?
To split a cell in Excel, follow these steps:
1. Select the cell or cells that you want to split, ensuring there is empty space to the right.
2. Go to the Data tab and click on Text to Columns in the Data Tools group.
3. In the Convert Text to Columns Wizard, choose the Delimited option and click Next.
4. Select the delimiter that defines where you want to split the cell content and click Next.
5. Choose the data format for the new columns and click Finish.
Can I split the contents of a cell into multiple adjacent cells in Excel?
Yes, you can split the contents of a cell into multiple adjacent cells in Excel by following the steps mentioned above. Make sure there are newly created empty cells adjacent to the cell you want to split to accommodate the split content.
How can I split a cell in Excel for the web?
Excel for the web does not have the Text to Columns Wizard. Instead, you can split text into different columns using functions. If you are looking to split the contents of a cell into multiple cells, you may consider using the desktop version of Excel.
What is the recommended table structure for better accessibility in PowerPoint presentations?
To ensure better accessibility in PowerPoint presentations, it is recommended to use a simple table structure with column headers. This helps screen readers provide accurate information about the table and avoids misleading screen reader users by having blank cells.
How can I merge table cells in PowerPoint presentations?
To merge table cells in PowerPoint, select the cells to be merged, go to the Layout tab on the ribbon, and click on Merge Cells. This will combine the selected cells into a single cell. You can erase cell borders to visually merge cells.
How do I split table cells in PowerPoint presentations?
To split table cells in PowerPoint, click on the cell to be split, go to the Layout tab on the ribbon, and click on Split Cells. You can specify the number of new cells for vertical or horizontal splitting. Keep in mind that merged or split cells can cause accessibility issues for screen readers.
- About the Author
- Latest Posts
Janina is a technical editor at Text-Center.com and loves to write about computer technology and latest trends in information technology. She also works for Biteno.com.