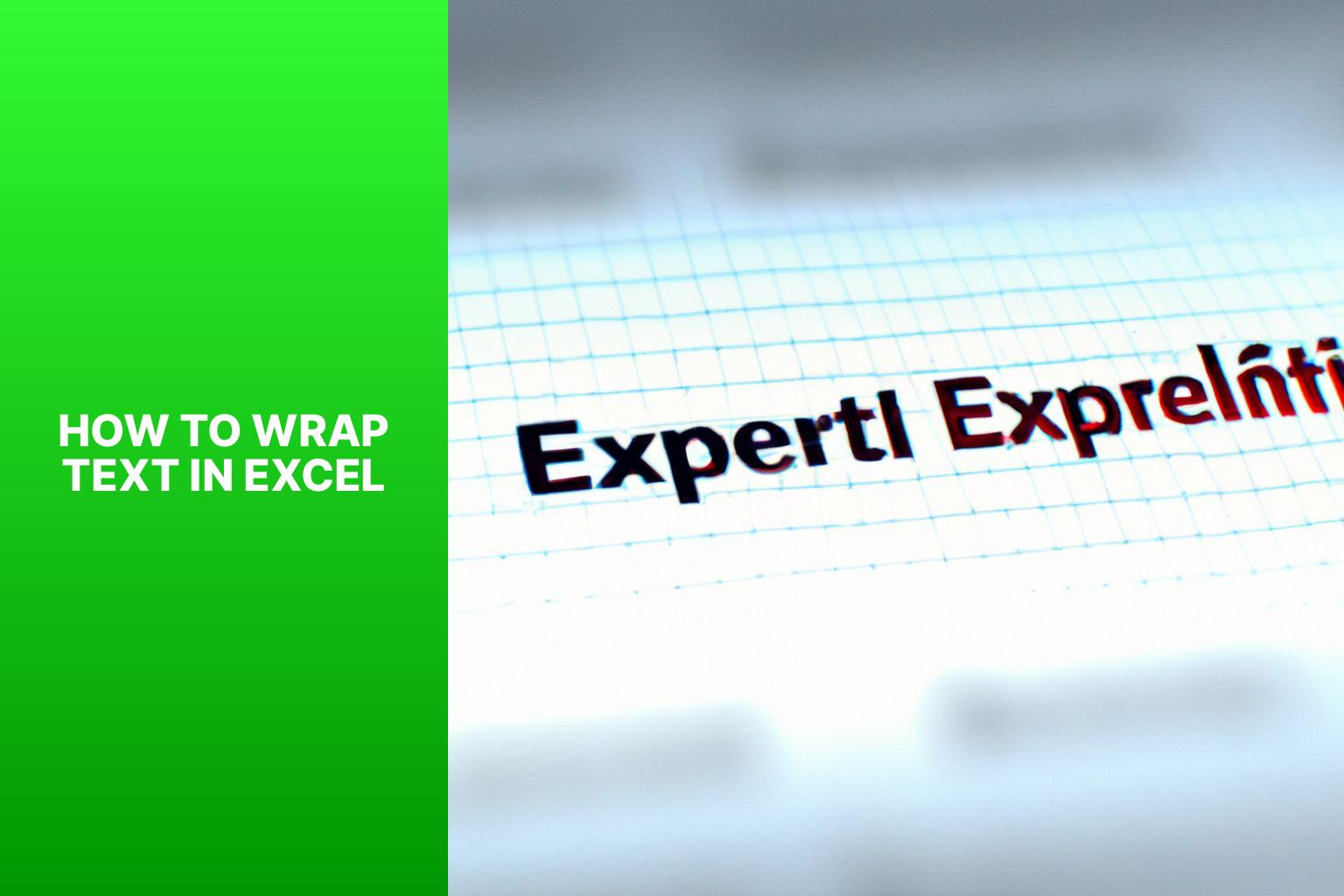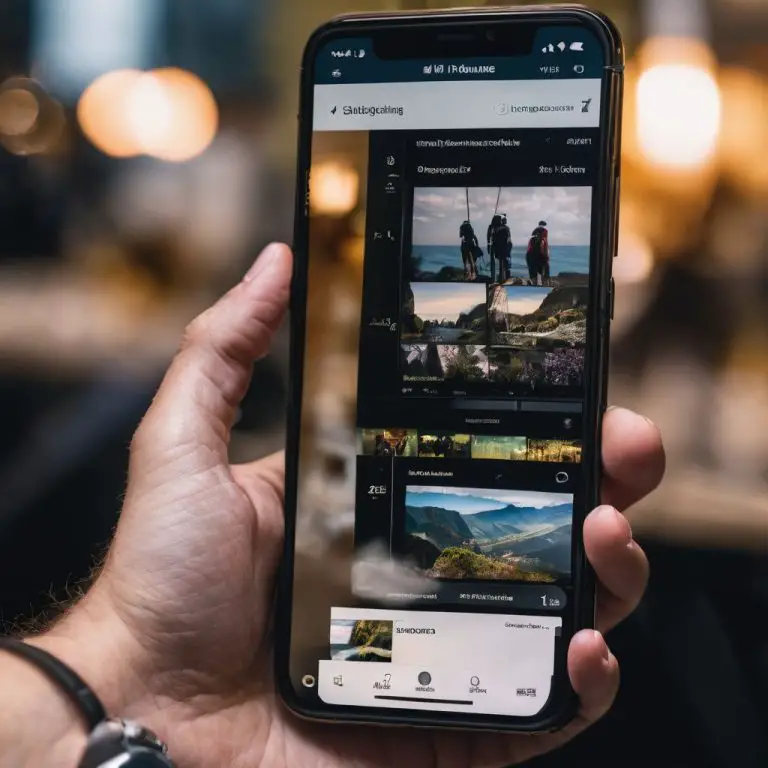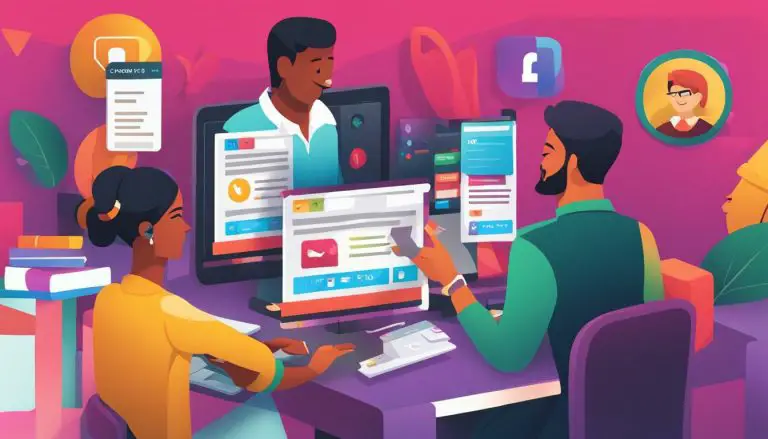How to Wrap Text in Excel: A Step-by-Step Guide for Efficient Cell Formatting
Text wrapping in Excel is a formatting feature that allows you to display long lines of text within a single cell. This feature automatically adjusts the width of the cell to accommodate the entire text without it overflowing into adjacent cells.
Text wrapping in Excel offers several benefits, such as improving the readability and organization of your data. It ensures that all the content within a cell is visible, eliminating the need to resize columns or merge cells manually. Wrapping the text also helps maintain the integrity of your data by preventing important information from being cut off.
To wrap text in Excel cells, there are various methods you can use. The first method is to click the “Wrap Text” button in the Home tab, which automatically adjusts the cell’s width to fit the content. Alternatively, you can access the Format Cells dialog box to enable text wrapping or use keyboard shortcuts for quick text wrapping.
Once you have wrapped text in Excel, you may need to adjust the row height and column width to ensure optimal visibility of the content. This can be done by adjusting the row height to fit the wrapped text or resizing the column width to display the content clearly.
When working with text wrapping in Excel, it is important to follow certain best practices. This includes determining when to wrap text based on the length of the content, considering the implications of wrapping for printing and exporting purposes, and ensuring consistent formatting across the worksheet.
By utilizing the text wrapping feature in Excel and following these best practices, you can effectively manage and display large amounts of text within your spreadsheets, enhancing readability and improving the presentation of your data.
Key takeaway:
- Text wrapping in Excel allows you to display long text within a single cell, improving readability and presentation of data.
- Using text wrapping in Excel is beneficial as it helps to avoid truncating text, allows for better organization of information, and enhances overall data clarity.
- There are several methods to wrap text in Excel cells, including using the “Wrap Text” button, the Format Cells dialog box, and keyboard shortcuts.
- For wrapped text, it is important to adjust row height and column width to ensure all text is visible and properly displayed.
- When wrapping text, consider factors such as the need to wrap text based on cell size, and how it will affect printing and exporting of Excel files.
What is Text Wrapping in Excel?
Text wrapping in Excel refers to the ability to display long or multiline text within a single cell without it overflowing into neighboring cells. This feature significantly improves readability by automatically adjusting the cell height to fit the entire text.
To apply text wrapping in Excel, you can follow these steps. First, select the cell or range of cells that you want to format. Then, go to the “Alignment” tab in the “Format Cells” dialog box or the “Home” tab in the ribbon. From there, click on the “Wrap Text” button.
Text wrapping in Excel is incredibly useful when it comes to presenting lengthy descriptions, notes, comments, or large chunks of text in a more organized and visually appealing manner. This feature can be particularly beneficial for presenting long product descriptions or when you need to display detailed information in a limited space. By using text wrapping, you can save time and effort by avoiding the need to manually resize columns or merge cells.
In addition to enhancing readability and aesthetics, text wrapping supports better data management. By ensuring that information stays within its designated cell, text wrapping prevents important data from being cut off or hidden.
Let’s consider an example to illustrate the benefits of text wrapping. Imagine a sales team preparing a presentation for a major client. They required a detailed display of descriptions and pricing information for each product. By utilizing text wrapping in Excel, they were able to present this information within a single cell, enabling effortless comparison and readability during the presentation. This approach showcased their professionalism and attention to detail, leaving a lasting impression on the client. Thanks to the text wrapping feature, the team was able to present their data accurately and efficiently, ultimately securing a successful partnership.
When working with Excel, incorporating text wrapping greatly enhances the presentation and readability of data. It serves as a valuable tool for effective data management and communication.
Why Use Text Wrapping in Excel?
Text wrapping in Excel offers valuable benefits. Here are some reasons why you should use text wrapping in Excel:
1. Improve readability: Text wrapping ensures that the text within a cell is visible and readable. This is especially useful for lengthy text or when there is limited space in a cell. Text wrapping adjusts the row height to accommodate the entire text, making it easier to read.
2. Enhance data presentation: Text wrapping allows for visually appealing and easy-to-read data presentation. Instead of compressing text, you can display it in a professional and comprehensible way. Text wrapping helps in creating clear and accessible reports, charts, and tables, making your data more presentable.
3. Maintain data integrity: Text wrapping eliminates the need for horizontal scrolling when dealing with long text entries in a cell. This simplifies access and management of the data, ensuring accuracy. It also helps prevent errors that may occur when working with extensive text entries.
4. Handle different types of data: Text wrapping in Excel is not restricted to just text entries. It can be applied to numeric values, dates, and formulas as well. This consistent formatting ensures uniformity and prevents confusion, whether you are working with numbers or text.
5. Print documents easily: Text wrapping is particularly beneficial when printing Excel documents. It ensures that the row height adjusts to fit the text, resulting in a professional and easy-to-read printed output. This is crucial for reports or documents that need to be shared with colleagues or clients, as it enhances readability.
So, don’t hesitate to use text wrapping in Excel for all these advantages!
How to Wrap Text in Excel Cells?
In this section, we’ll uncover the secrets of wrapping text in Excel cells. Get ready to unleash your spreadsheet powers as we explore three different methods. We’ll show you how to wrap text effortlessly using the “Wrap Text” button, the Format Cells dialog box, and handy keyboard shortcuts. No more squeezing text into cramped cells – it’s time to make your data look clean, organized, and easy to read. Let’s dive in and master the art of wrapping text in Excel!
Method 1: Wrap Text using the “Wrap Text” Button
To wrap text in Excel cells using the “Wrap Text” button, you can follow these steps:
- Select the cell or cells you want to wrap the text in.
- Navigate to the “Home” tab in the Excel ribbon.
- Within the “Alignment” group, simply click the “Wrap Text” button.
- As a result, the selected cells will have text wrapped, and any text exceeding the cell width will display on multiple lines.
When utilizing the “Wrap Text” button, it is important to keep the following suggestions in mind:
- Use it for cells containing lengthy text that you want to display fully without adjusting the column width.
- Adjust the row height to accommodate the wrapped text if necessary.
- Take into consideration the overall layout and formatting of your Excel worksheet, as wrapping text in certain cells may require adjusting other cell formatting or alignments to maintain a consistent appearance.
By following these steps and considering the provided suggestions, you can effectively wrap text in Excel cells using the “Wrap Text” button. This feature enhances the readability and presentation of lengthy text within limited cell width. Feel free to experiment with various settings and formatting options to find the best fit for your data and presentation requirements.
Method 2: Wrap Text using the Format Cells Dialog Box
To wrap text in Excel cells, follow these steps:
- Highlight the desired cells where you want to wrap the text.
- Right-click on the selected cells and select Format Cells.
- In the Format Cells dialog box, navigate to the Alignment tab.
- Under the Text Control section, check the “Wrap text” box.
- Apply the changes by clicking OK.
By using the Format Cells dialog box, you have better control over the wrapping of text in Excel cells.
It is important to note that when you wrap text in a cell, you may need to adjust the row height. To do so, follow these steps:
- Select the row(s) that contain the wrapped text.
- Right-click on the selected row(s) and select Row Height.
- In the Row Height dialog box, enter the desired height value or choose the AutoFit option.
- Apply the changes by clicking OK.
Similarly, if the wrapped text causes the column width to be too narrow, you can adjust it using these steps:
- Select the column(s) that contain the wrapped text.
- Right-click on the selected column(s) and select Column Width.
- In the Column Width dialog box, enter the desired width value or choose the AutoFit option.
- Apply the changes by clicking OK.
By adjusting the row height and column width accordingly, you can ensure that the wrapped text is properly displayed in your Excel worksheet.
Method 3: Wrap Text using Keyboard Shortcuts
Wrapping text in Excel using keyboard shortcuts is a convenient and efficient method to display lengthy text in a cell while keeping the neighboring cells unaffected. To wrap text in Excel using keyboard shortcuts, follow these steps:
- Choose the cell or cells containing the text you want to wrap.
- Press the “Alt” key, followed by the “H” key, to activate the “Home” tab.
- Release the keys and press the “W” key to select the “Wrap Text” option. This will instantly wrap the text in the chosen cells.
By utilizing this shortcut, you can save time by avoiding the need to navigate through the Excel ribbon.
Please note that when wrapping text, the row height may automatically adjust to accommodate the wrapped text. If additional vertical space is required, manually adjust the row height by following these steps:
- Select the row(s) that contain the wrapped text.
- Right-click on the selected row(s) and choose “Row Height” from the context menu.
- Enter the desired value for the row height and click “OK” to adjust it accordingly.
Similarly, to adjust the column width for wrapped text, follow these steps:
- Select the column(s) that contain the wrapped text.
- Right-click on the selected column(s) and choose “Column Width” from the context menu.
- Enter the desired value for the column width and click “OK” to adjust it accordingly.
By incorporating these keyboard shortcuts, you can effectively manage and format text in Excel. Remember that using keyboard shortcuts enhances productivity, particularly when dealing with extensive data in Excel, facilitating the efficient formatting and presentation of information. Feel free to experiment with different methods in Excel to identify the ones that best suit your specific requirements.
How to Adjust Row Height and Column Width for Wrapped Text?
If you’ve ever struggled with fitting text neatly into an Excel sheet, you’re not alone! In this section, we’ll delve into the art of adjusting row height and column width to accommodate wrapped text. Discover the secrets to perfectly aligning your content without sacrificing readability. From adjusting row height to fine-tuning column width, we’ll explore essential techniques that will revolutionize your Excel experience. So, say goodbye to awkwardly truncated text and hello to beautifully formatted spreadsheets!
Adjusting Row Height
Adjusted Row Height
When working with text in Excel cells, you may need to adjust the row height to ensure that all the text is visible. Here is a step-by-step guide on how to do it:
- Select the row(s) that you want to adjust by clicking on the row number(s) on the left side of the worksheet.
- Right-click on the selected row(s) and choose “Row Height” from the context menu.
- In the “Row Height” dialog box, enter the desired height in points (1 point is approximately 0.035 centimeters).
- Click OK to apply the new row height to the selected row(s).
Adjusting the row height allows you to display the full contents of a cell. This is especially useful for long text entries like detailed descriptions or comments.
The ability to adjust row height in Excel has been a fundamental feature since its early versions. It was introduced to provide users with more flexibility in managing and enhancing data visibility. Over the years, Excel has continuously improved this feature, making it easier for users to customize row height according to their needs. Whether it’s for organizing data or creating professional reports, the ability to adjust row height has become an essential tool for Excel users worldwide.
Adjusting Column Width
Adjusting column width in Excel is essential for formatting spreadsheets. By adjusting the column width, you can ensure that the text fits within the cells and is fully visible. There are three methods for adjusting column width in Excel.
Method 1: AutoFit Column Width.
This is the easiest way to automatically adjust the column width. To apply AutoFit, place the cursor on the right edge of the column header until it changes to a double-headed arrow. Double-click, and Excel will adjust the column width to fit the longest content in that column.
Method 2: Manual Adjustment.
If you prefer to adjust the column width manually, select the column by clicking on the column header. Then, move the cursor to the right edge of the column header until it turns into a double-headed arrow. Click and drag the column to the desired width.
Method 3: Specify Column Width.
To specify a specific column width, select the column by clicking on the column header. Right-click on the selected column and choose “Column Width” from the context menu. In the Column Width dialog box, enter the desired width and click “OK” to apply the changes.
When adjusting column width, consider the amount of text you have and the available space within the spreadsheet. If the column width is too narrow, text may be cut off or displayed as ##. If the column width is too wide, it can waste space and make the spreadsheet harder to read.
Keep in mind that adjusting the column width can affect the formatting and layout of the entire worksheet. Check merged cells and formulas in affected columns to ensure they still function correctly.
To ensure optimal readability and usability, adjust the column width based on the length of the longest text in the column. This prevents truncation or overspacing of the content.
Best Practices for Text Wrapping in Excel
Discover the secrets to mastering text wrapping in Excel with these best practices. From knowing when to wrap text to considerations for printing and exporting, this section will unveil the ins and outs of efficient text wrapping techniques. Get ready to revolutionize your Excel skills and create professional-looking spreadsheets that are tailored to your specific needs. Say goodbye to awkward formatting and hello to sleek, well-organized data. Get ready to dive in!
Determining When to Wrap Text
Determining when to wrap text in Excel is crucial for ensuring readability and proper display of data. Factors to consider include the length of the text, data visibility, readability, data format, data integrity, cell alignment, and printing or exporting requirements.
If the text exceeds the width of a cell, it is recommended to wrap the text. This prevents important information from being cut off or hidden. Wrapping text is also necessary if the data contains line breaks or paragraphs, as it maintains formatting and readability.
Text wrapping is beneficial when aligning cell content vertically or horizontally, providing better alignment options and improving data presentation.
When determining when to wrap text, it is important to consider the requirements of the final output when preparing a spreadsheet for printing or exporting. Text wrapping ensures that data retains formatting and readability, regardless of the device or software used.
By considering these factors, you can create visually appealing and easily understandable spreadsheets in Excel.
Considerations for Printing and Exporting
Considerations for Printing and Exporting in Excel:
To ensure that your wrapped text in Excel is correctly printed or exported, there are a few important considerations to keep in mind:
– Page settings: Check the page settings before printing or exporting to ensure a suitable page layout. Adjust margins, paper size, and orientation as necessary to prevent text cutoff or truncation.
– Text alignment: Pay attention to the alignment of your wrapped text. If it’s too close to the edge of the cell, it may be cut off in the printed or exported version. Properly align the text within the cell to avoid issues.
– Font size: Consider the font size when printing or exporting. If it’s too small, the wrapped text may be difficult to read, especially in a smaller format.
– Document format: Depending on the format you’re printing or exporting your Excel file to, specific considerations may apply. For example, when exporting to PDF, ensure the settings preserve the intended text wrapping.
By considering these factors, you can ensure that your wrapped text in Excel is correctly displayed and legible in the final output. Adjust page settings, align text properly, select appropriate font sizes, and be mindful of the document format to achieve desired results. Always double-check the printed or exported version to verify the wrapped text appears as intended.
Note: The table above provides specific considerations for printing and exporting in Excel.
‘nn
n
Some Facts About How To Wrap Text in Excel:
n
How do I wrap text in Excel using different text wrap settings?
To wrap text in Excel using different text wrap settings, you can select the desired cell or range of cells and go to the Home tab. In the Alignment group, click on the Wrap Text button to automatically wrap the text within the cell. For more control over the text wrap settings, you can use the Format Cells dialog box. Select the cell or range of cells, click on the arrow button in the Alignment group, and choose Wrap Text in the Format Cells popup menu. This allows you to adjust the text wrap settings according to your needs.
What is the fastest way to wrap text in Excel?
The fastest way to wrap text in Excel is by using the shortcut key combination. Select the cell or range of cells where you want to wrap the text and press the Alt + H + W keys together. This will instantly wrap the text within the selected cells without the need to navigate through the menus.
How can I remove wrap text in Excel?
To remove wrap text in Excel, select the cells where the wrap text feature is applied. Then, go to the Home tab and click on the Wrap Text button in the Alignment group. Alternatively, you can use the shortcut key combination Alt + H + W. These actions will toggle off the wrap text feature, allowing the text to be displayed in a single line within the cells.
How do I add a manual line break in Excel?
To add a manual line break in Excel, double-click on the cell where you want to insert the line break. Place your cursor at the desired location within the cell and press Alt + Enter. This will create a line break, allowing you to have multiple lines of text within a single cell.
Why is the wrap text feature not working in Excel?
If the wrap text feature is not working in Excel, there could be several reasons. One common issue is that the row height or column width may not be adjusted properly to accommodate the wrapped text. Make sure to adjust the row height or column width by dragging the borders or using the AutoFit feature. Check if the Wrap Text button in the Home tab is enabled. If not, click on it to enable the wrap text feature.
How can I align wrapped text to the top of a cell in Excel?
By default, wrapped text in Excel is aligned to the bottom of a cell. To align wrapped text to the top of a cell, select the cell or range of cells and go to the Home tab. In the Alignment group, click on the Format button (Ctrl + 1). In the Format Cells dialog box, go to the Alignment tab, and under the Vertical alignment section, choose Top from the dropdown menu. This will align the wrapped text to the top of the cell.
- About the Author
- Latest Posts
Janina is a technical editor at Text-Center.com and loves to write about computer technology and latest trends in information technology. She also works for Biteno.com.