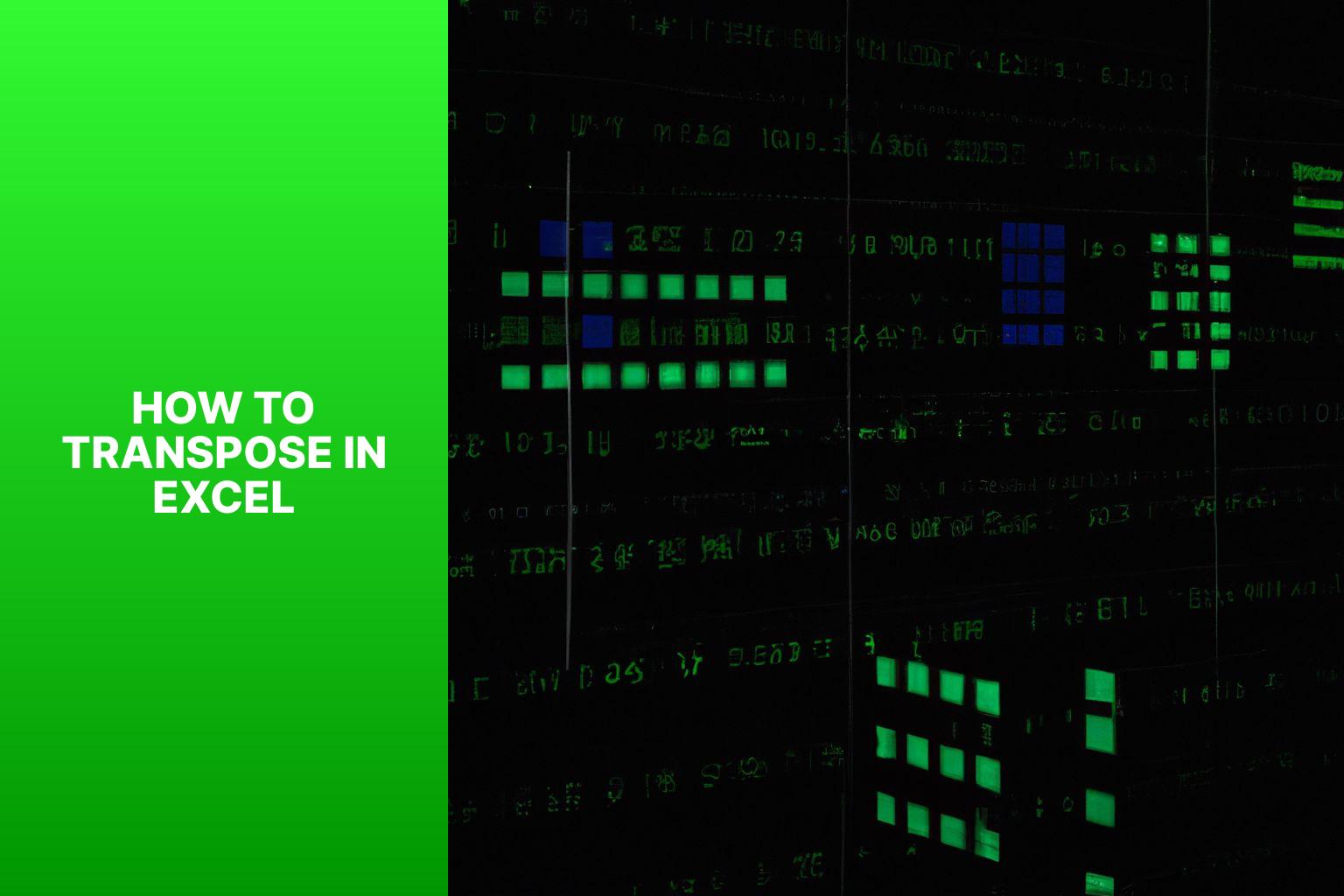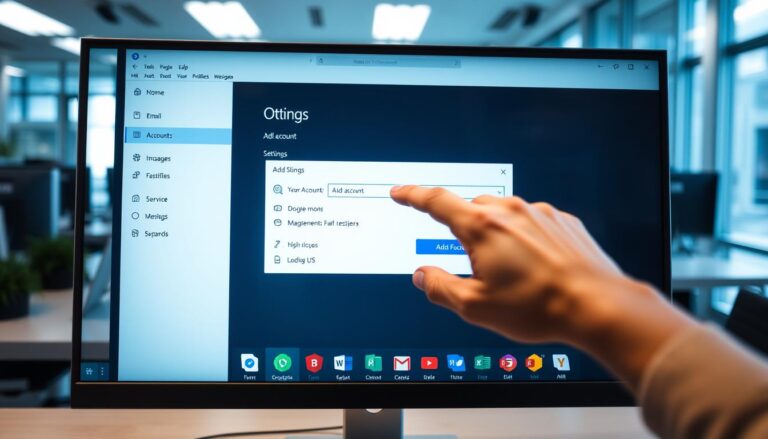Master the Art of Transposing in Excel: A Comprehensive Guide
Transposing data in Excel is a useful technique that allows you to reorganize rows into columns, and vice versa. This can be particularly handy when you have data arranged in a way that doesn’t fit your desired analysis or presentation format. Transposing the data in Excel can save you time and make your spreadsheet easier to work with.
There are multiple methods to transpose data in Excel. The first method involves using the Transpose option in Paste Special, allowing you to copy and paste data while transposing it. The second method is using the TRANSPOSE function, which rearranges the data in a new range. You can use Power Query, an Excel add-in, to transpose data dynamically.
By transposing data, you can benefit from advantages such as improving data readability, simplifying data analysis, and enhancing the overall organization of your spreadsheet. There are also some tips and best practices to consider when transposing data, such as ensuring data consistency and carefully reviewing your transposed data for accuracy.
Common challenges and troubleshooting issues may arise when transposing data in Excel. One common error is when the data range is too large, which can lead to errors or system slowdown. transposing data can sometimes overwrite existing data, so it’s crucial to be cautious and double-check your actions to prevent any inadvertent loss of information.
Understanding the concept of transposing data in Excel and learning how to effectively use this feature can significantly enhance your data management and analysis capabilities, making your Excel spreadsheets more efficient and user-friendly.
Key takeaways:
Key takeaway:
- Transposing in Excel maximizes data organization: By transposing data, you can reorganize it to fit your needs, making it easier to analyze and interpret.
- Transposing conserves time and effort: Instead of manually rearranging data, transposing in Excel allows you to quickly and efficiently switch rows with columns, saving you valuable time and effort.
- Transposing offers flexibility with data manipulation: Whether you’re summarizing data, creating charts, or performing calculations, transposing in Excel provides you with the flexibility to manipulate your data in various ways.
What does Transposing in Excel Mean?
What does Transposing in Excel Mean?
When working with Excel, transposing means rearranging data from rows to columns, or vice versa. This is useful for better analysis or presentation. Excel allows you to transpose with a simple command, avoiding manual copying and pasting.
How to Transpose Data in Excel:
1. Select the data you want to transpose.
2. Right-click and choose “Copy” or use “Ctrl + C”.
3. Select the cell to paste the transposed data.
4. Right-click and choose “Paste Special”.
5. In the Paste Special dialog box, check “Transpose”.
6. Click “OK” to complete the transposition.
Once these steps are done, the data will be transposed, with rows becoming columns and columns becoming rows. This is helpful for reorganizing tabular data. Transposing saves time, especially with large datasets.
It’s important to note that transposing does not alter the original data; it only rearranges the copied data. This means you can transpose without modifying or losing information.
Suggestions:
– Learn keyboard shortcuts in Excel for better efficiency.
– Practice transposing with different datasets to get comfortable.
– Double-check transposed data for accuracy and data integrity.
– Explore other features of Excel, like sorting and filtering.
– Use tutorials or online resources to learn more about advanced functions and techniques.
By following these suggestions and utilizing the transposing feature in Excel, you can become proficient in organizing and analyzing data effectively.
How to Transpose Data in Excel?
Looking to master the art of transposing data in Excel? Look no further! In this section, we’ll dive into different methods that will make transposing a breeze. From utilizing the Transpose option in Paste Special to harnessing the power of the TRANSPOSE function, and even leveraging the versatility of Power Query, we’ve got you covered. Say goodbye to tedious data rearrangement and hello to efficient Excel manipulation. Let’s explore these techniques and unlock the full potential of Excel’s data manipulation capabilities.
Method 1: Using the Transpose Option in Paste Special
Transposing data in Excel is a useful technique for rearranging rows and columns. The Transpose Option in Paste Special enables quick and easy transposition of data. Here’s how to use this method:
- Select the data you want to transpose in your Excel sheet.
- Right-click on the selected data and choose “Copy” from the context menu.
- Right-click on the cell where you want to paste the transposed data and select “Paste Special”.
- In the Paste Special dialog box, check the “Transpose” option in the bottom right corner.
- Click “OK” to transpose the data. Rows become columns and columns become rows.
Tips for using the Transpose Option in Paste Special effectively:
- Ensure the location where you want to paste the transposed data has enough space.
- Double-check the data’s accuracy before transposing to avoid errors.
- Remember that any changes made to the transposed data will not affect the original data.
By following these steps and considering these tips, you can easily use the Transpose Option in Paste Special to rearrange your data in Excel. Transposing data is a valuable skill that allows for analyzing information from different perspectives and enhancing visual appeal.
So, the next time you need to switch rows and columns in Excel, give the Transpose Option in Paste Special a try. It simplifies your data management tasks.
Method 2: Using the TRANSPOSE Function
- Select the data range you want to transpose.
- Copy the range (right-click and choose “Copy” or use Ctrl+C).
- Select the cell where you want to paste the transposed data, ensuring enough space.
- Right-click the cell and choose “Paste Special” or use Ctrl+Alt+V.
- In the “Paste Special” dialog box, check the “Transpose” box to enable transposing.
- Click “OK” to complete the transposition.
- The data will be transposed and pasted in the selected cell, reversing rows and columns.
- Adjust the formatting and layout as needed.
- Update any formulas or references in the transposed data.
- Save your Excel workbook to retain the transposed data.
The TRANSPOSE function in Excel lets you easily change the orientation of your data. It is particularly helpful when you need to convert rows to columns or vice versa. Follow these steps for seamless data transposition using the TRANSPOSE function in Excel.
Method 3: Using Power Query
Here is a guide on how to transpose data in Excel using Power Query:
- Select the data you want to transpose in your Excel spreadsheet.
- Click on the “Get Data” button in the “Data” tab of the Excel ribbon.
- Choose “Blank Query” from the “From Other Sources” dropdown menu.
- Open the Power Query Editor window and click on the “Transform Data” button in the “Home” tab.
- In the Power Query Editor window, select the columns you want to transpose by clicking on the column headers.
- Right-click on one of the selected columns and choose “Unpivot Columns” from the context menu.
- The selected columns will be transformed into rows. Go to the “Home” tab in the Power Query Editor window and click on the “Close & Load” button.
- The transposed data will be loaded into a new worksheet in your Excel spreadsheet.
Using Power Query to transpose data in Excel is a powerful tool that allows you to reshape and manipulate your data. It provides an intuitive interface to perform complex data transformations. By following these steps, you can efficiently transpose your data and organize it to suit your analysis or reporting needs.
Benefits and Advantages of Transposing Data in Excel
Transposing data in Excel offers numerous benefits and advantages that can enhance productivity and data analysis. Here are some key benefits and advantages of transposing data in Excel:
1. Streamlined Data Organization: By transposing data, you can restructure the layout of your data from vertical to horizontal (or vice versa). This helps in organizing and presenting data in a logical or intuitive manner.
2. Enhanced Data Analysis: Transposing data makes it easier to analyze and compare different datasets. It allows you to create side-by-side comparisons or use functions and formulas more effectively.
3. Improved Data Visualization: Transposing data in Excel enables you to create clear visual representations, such as charts or graphs. This facilitates the identification of trends, patterns, or anomalies for better decision-making.
4. Efficient Data Entry: Transposing data simplifies the process of entering or updating information in Excel. It brings related data closer together, reducing the time and effort required for data entry.
5. Customized Reporting: Transposing data allows for customized reports based on specific requirements or preferences. You can rearrange the data to display it in a format that is easier to understand or aligns with reporting standards.
6. Compatible Data Exchange: Transposing data makes it easier to share or exchange information with others. It ensures that the data provided is in a format compatible with recipient systems or software, reducing the need for additional formatting.
7. Increased Data Flexibility: Transposing data provides flexibility in working with and manipulating data. You can easily change the orientation of the data without altering the original dataset.
8. Simplified Data Merge: Transposing data simplifies the process of merging or consolidating information if you have data in separate columns or rows.
By leveraging the benefits and advantages of transposing data in Excel, you can enhance efficiency, improve decision-making, and optimize data management processes.
Tips and Best Practices for Transposing Data in Excel
Incorporating tips and best practices for transposing data in Excel can greatly assist in rearranging and reorganizing your data. Whether dealing with a small table or a large dataset, transposing makes it more convenient to analyze and present information. Here are some useful techniques for transposing data in Excel:
- Copy and Paste: To transpose data, simply select the range of cells that you wish to transpose. Then, right-click and choose the “Copy” option or press Ctrl+C. Following that, right-click on the desired new location for pasting the transposed data and select “Paste Special” > “Transpose”.
- Paste Special: An alternative method for transposing data is through the use of the “Paste Special” feature. After copying the data, right-click on the targeted new location for pasting and choose “Paste Special”. Make sure to check the “Transpose” option and click “OK” to transpose the data.
- Formula Method: Should you desire the transposed data to update automatically, the formula method is recommended. Select the range where you want the transposed data to appear. In the first cell, enter the formula =TRANSPOSE(original_range), replacing “original_range” with the range that encompasses your original data. Press Ctrl+Shift+Enter to input the formula as an array formula.
- Preserve Formatting: Remember to consider formatting when transposing data. By default, Excel transposes both the data and formatting. If you solely wish to transpose values without altering the formatting, utilize the “Paste Special” method and uncheck the “Transpose” option.
- Manage Merged Cells and Formulas: It is crucial to handle merged cells and formulas properly before transposing data. Prior to transposing, unmerge any cells and convert formulas to values to ensure accuracy and prevent errors.
By incorporating these tips and best practices, you can effectively transpose data in Excel and enhance your data analysis and presentation capabilities.
Common Challenges and Troubleshooting
Experiencing roadblocks while transposing data in Excel? We’ve got you covered with this section on common challenges and troubleshooting. From tackling the error of a data range that’s too large to dealing with the frustration of transposed data overwriting existing information, we’ll delve into practical solutions to make your transposing journey smoother. Say goodbye to those Excel headaches and unlock the full potential of data manipulation. Let’s dive in and solve these pesky problems together!
Error: Data Range is too Large
When working with large datasets in Excel, you may encounter the error: “Data Range is too Large.” This error occurs when you try to transpose a data range that exceeds Excel’s limitations. To resolve this issue and successfully transpose your data, you can use the following approaches:
- Divide your large data range into smaller chunks. Select a specific range of cells, transpose them, and repeat the process for the remaining sections of data.
- Use the Power Query feature in Excel to transform and shape your data, including transposing it. Manipulate your data before bringing it into Excel.
To resolve the “Data Range is too Large” error, follow these step-by-step instructions:
- Select a smaller range of cells to transpose.
- Copy the selected range.
- Right-click on a destination cell.
- Choose “Paste Special” from the context menu.
- In the Paste Special dialog box, select the “Transpose” option.
- Click “OK” to transpose the data.
Repeat these steps for each smaller chunk of data until you have transposed the entire dataset.
Please note that Excel has limitations in dealing with large datasets, such as memory and processing power. If the methods mentioned above don’t work for your data, consider alternative solutions like using database management systems or specialized data analysis tools.
Error: Transposed Data is Overwriting Existing Data
When transposing data in Excel, it is common to encounter an error where the transposed data overwrites existing data. This can result in the loss of important information. To prevent this error and ensure data integrity, follow these steps:
1. Check for sufficient empty cells:
– Before transposing data, ensure that the destination range has enough empty cells to accommodate the transposed data. If the range is too small, Excel will overwrite existing data.
2. Resize the destination range:
– If the destination range is not large enough, resize it by selecting and dragging the bottom-right corner. This creates additional empty cells and prevents overwriting.
3. Use copy and paste:
– Instead of directly transposing data, copy the data to be transposed, select the destination range, right-click, and choose “Paste Special.” In the Paste Special dialog box, select “Transpose” and click OK. This pastes the transposed data without overwriting existing data.
4. Backup your data:
– It’s always a good practice to create a backup of your data before performing complex operations. This allows you to restore the original data if something goes wrong.
By following these steps, you can avoid the error of transposed data overwriting existing data in Excel. Remember to be cautious when manipulating data and take necessary precautions to prevent unintended changes.
Pro-tip: Regularly save your Excel file and use version control to track changes. This way, you can easily revert to a previous version if any mistakes or errors occur during the transposing process.
Some Facts About How To Transpose in Excel:
- ✅ The Transpose feature in Excel allows you to rearrange data from columns to rows, or vice versa. (Source: Our Team)
- ✅ To use the Transpose feature, select the range of data you want to rearrange and copy it. (Source: Our Team)
- ✅ Then, select the first cell where you want to paste the data and click on the arrow next to Paste on the Home tab. (Source: Our Team)
- ✅ Choose Transpose to paste the data in the desired arrangement. (Source: Our Team)
- ✅ Make sure to pick a spot in the worksheet with enough room, as the data you copied will overwrite any existing data. (Source: Our Team)
Frequently Asked Questions
How do I transpose data in Excel?
To transpose data in Excel, follow these steps:
- Select the range of data you want to transpose.
- Copy the data.
- Select the first cell where you want to paste the transposed data.
- Click on the arrow next to Paste on the Home tab.
- Choose Transpose.
- Make sure to pick a spot in the worksheet with enough room, as the data you copied will overwrite any existing data.
How can I switch or rotate cells in Excel?
To switch or rotate cells in Excel:
- Select the same number of blank cells as the original set of cells, but in the opposite direction.
- Type “=TRANSPOSE(” while the blank cells are still selected.
- Enter the range of the original cells you want to transpose.
- Press CTRL+SHIFT+ENTER to finish the array formula.
Can I transpose Excel data without creating duplicates?
Yes, you can use the TRANSPOSE function in Excel to transpose data without creating duplicates. Here’s how:
- Select the same number of blank cells as the original set of cells, but in the opposite direction.
- Type “=TRANSPOSE(” while the blank cells are still selected. Excel will display the formula with the selected cells still highlighted.
- Enter the range of the original cells you want to transpose.
- Press CTRL+SHIFT+ENTER to finish the array formula.
What are the guidelines for using array formulas in Excel?
When using array formulas in Excel:
- Enter the array formula in a range with the same number of rows and columns as the output range.
- Enclose the array formula in curly brackets {}.
Can I transpose an Excel table without zeros?
Yes, you can transpose an Excel table without zeros. One way to do this is by using the Paste Special Transpose option. Here’s how:
- Select the range of data you want to transpose.
- Copy the data.
- Right-click on the first cell where you want to paste the transposed data.
- Choose Paste Special.
- Select the Transpose option.
- Click OK.
How can I format data when transposing in Excel?
To format data when transposing in Excel:
- Select the range of data you want to transpose.
- Copy the data.
- Right-click on the first cell where you want to paste the transposed data.
- Choose Paste Special.
- Select the Paste Link option.
- Click OK.
- The transposed cells will retain their formatting.
- About the Author
- Latest Posts
Janina is a technical editor at Text-Center.com and loves to write about computer technology and latest trends in information technology. She also works for Biteno.com.