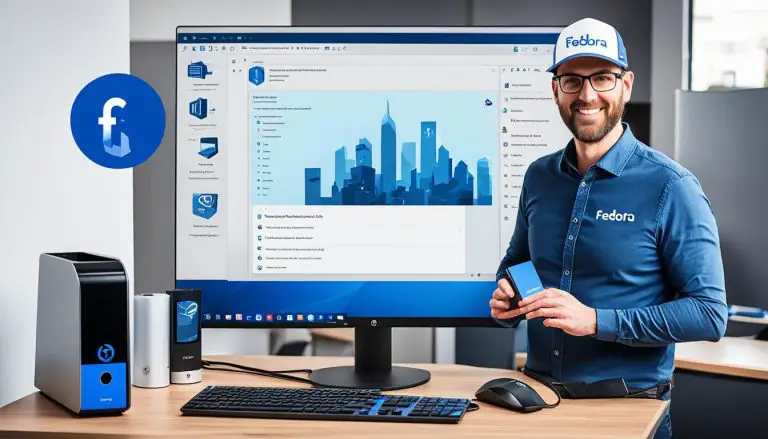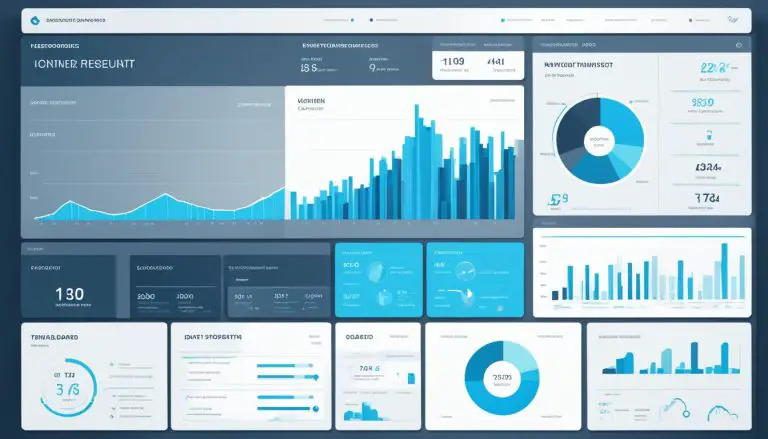Guide to Expand Raspberry Pi File System in Simple Steps
Are you looking to expand the file system on your Raspberry Pi? In this comprehensive guide, we will walk you through the simple steps to expand the Raspberry Pi file system and enhance your project’s capabilities.
Key Takeaways:
- Ensure you are using the latest version of Raspberry Pi OS for automatic file system expansion.
- Mount the Raspberry Pi OS image to inspect the file system before expansion.
- Use loop devices and the “kpartx” command to mount the boot and root partitions.
- Verify the partition information using the “mount -l” command.
- Access the “raspi-config” tool through the Raspberry Pi Terminal to expand the file system.
Expanding the file system of your Raspberry Pi doesn’t have to be a complex process. By following these simple steps, you can increase your project’s storage space and optimize its performance. Let’s dive in!
Checking the Raspberry Pi OS Version and File System
Before proceeding with expanding the Raspberry Pi file system, it is essential to ensure that you are using the latest version of Raspberry Pi OS and to check the current state of the file system. This will help you determine if expansion is necessary and if any updates are required.
To check the version of Raspberry Pi OS, you can run the following command in the Raspberry Pi Terminal:
This will display information about the installed OS, including the version number. Make sure that you have the latest version installed to ensure compatibility and access to the most up-to-date features.
After checking the OS version, you can inspect the current file system on your Raspberry Pi. To do this, follow these steps:
- Insert the microSD card from your Raspberry Pi into a computer.
- Locate the boot partition on the microSD card and open it.
- Look for a file named “cmdline.txt” and open it in a text editor.
- In the file, you will see a line of text that starts with “root=”. The value after “root=” indicates the current root partition.
By checking the OS version and inspecting the file system, you can ensure that you are ready to proceed with expanding the Raspberry Pi file system, if necessary.
Mounting Boot and Root Partitions
To begin the process of expanding the Raspberry Pi file system, you will need to mount the boot and root partitions of the Raspberry Pi OS image using loop devices. This can be done by following a few simple steps:
- Create loop devices for the Raspberry Pi OS image using the “kpartx” command. This will allow you to access the individual partitions within the image.
- Once the loop devices are created, you can mount the boot partition using the “mount” command. This partition contains the necessary files for booting the Raspberry Pi.
- Similarly, mount the root partition using the “mount” command. This partition contains the operating system and all the files.
- After mounting both partitions, you can use the “mount -l” command to view the partition information, including the mount points, file system types, and sizes.
Here is an example of the partition information you may see:
| Device | Mount Point | File System Type | Size |
|---|---|---|---|
| /dev/loop0p1 | /mnt/boot | vfat | 256M |
| /dev/loop0p2 | /mnt/root | ext4 | 3.7G |
By mounting the boot and root partitions, you gain access to the files and directories within the Raspberry Pi OS image. This is a crucial step in the process of expanding the file system and making changes to the Raspberry Pi’s storage capabilities.
Using the raspi-config Tool to Expand File System
The “raspi-config” tool provides a convenient way to expand the file system on your Raspberry Pi. Let’s explore how to access and utilize this tool.
To begin, open the Raspberry Pi Terminal and type the following command:
sudo raspi-config
This will launch the raspi-config tool, displaying a menu of options to choose from. Use the arrow keys to navigate through the menu and press Enter to select an option.
From the menu, select “Advanced Options” and then choose “Expand Filesystem.” This option will resize the root partition to make use of the available space on the SD card.
Once you’ve made your selection, press Enter to confirm and exit the raspi-config tool. It’s important to note that after expanding the file system, you will need to reboot your Raspberry Pi for the changes to take effect.
After the Raspberry Pi has rebooted, you can verify the status of the file system by entering the following command in the Terminal:
df -h
This command will display information about the available disk space. If the file system has been successfully expanded, you will see an increase in the size of the root partition.
| Command | Description |
|---|---|
| sudo raspi-config | Launches the raspi-config tool |
| df -h | Displays disk space information |
By using the raspi-config tool, you can easily expand the file system on your Raspberry Pi and take full advantage of the available storage space. Whether you’re a beginner or an experienced user, this tool provides a user-friendly interface for managing your Raspberry Pi’s file system.
Rebooting Raspberry Pi and Verifying File System Expansion
After expanding the file system, it is crucial to reboot your Raspberry Pi to ensure the changes are applied successfully. Let’s learn how to reboot and verify the file system status.
To reboot your Raspberry Pi, open the Terminal and enter the following command:
This command will initiate a system reboot, allowing the changes made to the file system to take effect. Once the Raspberry Pi has restarted, you can proceed to verify the status of the file system.
To check the file system status, use the following command in the Terminal:
This command will display a list of mounted file systems, including their sizes and available disk space. Look for the root partition (“/”), and ensure that the file system size reflects the expansion you made.
File System Verification
Once you have executed the “df -h” command, you should see a table with several columns, including “Size,” “Used,” “Available,” and “Use%.” Locate the row that corresponds to the root partition (“/”), and verify that the “Size” column reflects the increased file system size you intended.
| Filesystem | Size | Used | Available | Use% | Mounted on |
|---|---|---|---|---|---|
| /dev/mmcblk0p2 | 30G | 8.1G | 19G | 30% | / |
In the example table above, the root partition (“/”) has a size of 30G, with 8.1G used and 19G available. Confirm that the values shown for your root partition align with your desired file system expansion.
Verifying the file system status is essential to ensure that the expansion process was successful and that your Raspberry Pi has access to the increased storage space. With the reboot complete and the file system properly verified, your Raspberry Pi is now ready to handle more data and perform at its best.
Increasing Storage Space with a Larger microSD Card
If you require more storage space on your Raspberry Pi, one solution is to upgrade to a larger microSD card. Let’s explore the steps involved and considerations to keep in mind.
If you decide to upgrade to a larger microSD card, it’s important to note that cards larger than 32GB may need to be formatted with the FAT32 file system to ensure compatibility with the Raspberry Pi bootloader. This can be done by using a formatting tool or through your computer’s file system options.
Once you have your new microSD card ready, you can transfer the data from the old card to the new one. This can be done by creating a backup of the old card and restoring it onto the new card. There are various tools available that can help you with this process, such as Etcher or the Win32 Disk Imager.
Before removing the old microSD card and inserting the new one, make sure to power off your Raspberry Pi to avoid any data loss or corruption. Once the new microSD card is inserted, you can power on your Raspberry Pi and it should recognize the larger storage capacity.
| Steps to Upgrade to a Larger microSD Card: |
|---|
| Create a backup of the old microSD card |
| Restore the backup onto the new microSD card |
| Power off the Raspberry Pi |
| Replace the old microSD card with the new one |
| Power on the Raspberry Pi |
By upgrading to a larger microSD card, you can significantly increase the storage space available on your Raspberry Pi. Whether you’re working on a project that requires more storage or simply need additional space for your files, this solution offers a convenient and straightforward way to expand the storage capacity of your Raspberry Pi.
Expanding Storage with External USB Devices
Another way to expand the storage space on your Raspberry Pi is by utilizing external USB storage devices. Let’s discover how to connect and use these devices effectively.
Connecting a hard drive or flash drive to your Raspberry Pi’s USB ports is a simple process. First, make sure your storage device is formatted in a compatible file system, such as FAT32 or ext4. Then, connect the device to one of the available USB ports on your Raspberry Pi.
Once the device is connected, you can access the external storage by navigating to the file manager on your Raspberry Pi’s desktop environment. You should see the connected device listed among the available drives. From here, you can easily transfer files and manage your storage space.
Benefits of External USB Storage
- Increased storage capacity: External USB storage devices provide an easy and convenient way to expand the storage space of your Raspberry Pi. With larger capacity drives, you can store more files, applications, and data without worrying about running out of space.
- Flexibility and portability: By using external USB storage, you can easily move files between different devices. Whether you need to transfer files from your Raspberry Pi to another computer or vice versa, external USB storage offers the flexibility and portability to do so.
- Backup and data protection: External USB storage devices can serve as a reliable backup solution for your Raspberry Pi. By regularly backing up your important files and data to an external drive, you can protect against data loss and ensure that your information is safe.
By utilizing external USB storage devices, you can greatly expand the storage capabilities of your Raspberry Pi, providing ample space for your projects, applications, and data.
| Storage Device | Storage Capacity | Compatibility |
|---|---|---|
| External Hard Drive | 1TB – 8TB | FAT32, NTFS, ext4 |
| USB Flash Drive | 8GB – 512GB | FAT32, NTFS, ext4 |
Considering Lightweight Operating Systems
If storage space is a concern for your Raspberry Pi project, it may be worth considering a lightweight operating system. Let’s explore some options and their advantages.
One popular lightweight operating system for the Raspberry Pi is Raspbian Lite. It is a minimal version of Raspbian, stripped of the graphical user interface, and designed to occupy minimal space on the SD card. Raspbian Lite provides a command-line interface, making it ideal for projects that don’t require a graphical interface.
Another lightweight option is Ubuntu Server for the Raspberry Pi. Based on the popular Ubuntu operating system, Ubuntu Server offers a lean and efficient operating system that is optimized for server applications. It provides a wide range of server-oriented features and packages, allowing you to build powerful and resource-efficient projects.
If you need a more specialized lightweight operating system, you can consider using DietPi. DietPi is a lightweight and highly optimized distribution that is designed for running specific software applications. It offers a minimalist approach and focuses on providing a lightweight environment for specific use cases, such as media servers, game emulation, and network monitoring.
Advantages of Lightweight Operating Systems
Using a lightweight operating system for your Raspberry Pi project offers several advantages. Firstly, it allows you to maximize the available storage space on your SD card. By reducing the size of the operating system footprint, you can allocate more storage for your applications and data.
Secondly, lightweight operating systems have minimal system requirements, allowing them to run efficiently on low-powered devices like the Raspberry Pi. This means that your project can run smoothly without putting excessive strain on system resources.
Lastly, lightweight operating systems often come with a reduced number of pre-installed packages and services. This not only saves storage space but also improves security by minimizing the attack surface of your device. You have more control over which software components are installed, reducing the risk of potential vulnerabilities.
| Lightweight Operating System | Features |
|---|---|
| Raspbian Lite | Minimal version of Raspbian, command-line interface |
| Ubuntu Server | Optimized for server applications, wide range of server features |
| DietPi | Highly optimized distribution for specific use cases |
Using a lightweight operating system is a great way to optimize your Raspberry Pi project for storage space and performance. Consider the specific requirements of your project and choose the operating system that best suits your needs.
Removing Unused Packages and Software
To further optimize storage space on your Raspberry Pi, removing unused packages and software can make a significant difference. Let’s delve into the process of cleaning up your system.
One way to remove unnecessary packages is by using the apt purge command. This command removes packages and their associated configuration files, freeing up valuable space on your Raspberry Pi. For example, to remove a package called “package_name”, you can use the following command:
sudo apt purge package_name
In addition to purging packages, you can also clean up your system using the apt autoclean command. This command removes old versions of installed packages that are no longer needed. It helps to clean up the package cache and reclaim storage space. To perform an autoclean, simply run the following command:
sudo apt autoclean
By regularly removing unused packages and performing system cleanups, you can ensure that your Raspberry Pi has enough space for your projects and applications.
| Command | Description |
|---|---|
| sudo apt purge package_name | Removes the specified package and its associated configuration files. |
| sudo apt autoclean | Cleans up the package cache by removing old versions of installed packages. |
Conclusion
Congratulations! You now have a comprehensive understanding of how to expand the file system on your Raspberry Pi and increase storage space. Whether through software configurations or hardware upgrades, there are multiple ways to achieve this.
To begin, ensure that you are using the latest version of Raspberry Pi OS, as it automatically performs a file system expansion during the initial boot. By checking the file system before expansion and inspecting the Raspberry Pi OS image, you can ensure a smooth process.
Mounting the boot and root partitions using loop devices and exploring partition information will give you a closer look at the file system. The “raspi-config” tool is a powerful resource that allows you to expand the file system easily. Accessible through the Raspberry Pi Terminal, this tool offers various options and allows you to resize the root partition to utilize available space on the SD card.
After making the necessary changes, remember to reboot your Raspberry Pi for the file system expansion to take effect. Use the “df -h” command to verify the status of the file system and ensure a successful expansion.
If you require additional storage space, consider upgrading to a larger microSD card or utilizing external USB storage devices such as hard drives or flash drives. Furthermore, lightweight operating systems are available that occupy minimal space on your Raspberry Pi.
Lastly, removing unused packages and software from the Raspberry Pi’s directory can contribute to increasing storage space. Commands like “apt purge” and “apt autoclean” can help clean up the system and remove unnecessary files.
With these tips and techniques, you have the knowledge to expand your Raspberry Pi’s file system effectively. Enjoy the enhanced storage space and maximize the potential of your device!
FAQ
How can I check the version of Raspberry Pi OS and the state of the file system before expanding it?
To check the version of Raspberry Pi OS, ensure that you are using the latest version. It automatically performs a file system expansion during the first boot. To inspect the file system before expansion, you can mount the Raspberry Pi OS image locally and examine it.
How do I mount the boot and root partitions of the Raspberry Pi OS image?
You can mount the boot and root partitions of the Raspberry Pi OS image using the loop devices that are created. This can be done by using the “kpartx” command. Once the partitions are mounted, you can view the partition information using the “mount -l” command.
How can I use the “raspi-config” tool to expand the file system?
To expand the file system using the “raspi-config” tool, access it through the Raspberry Pi Terminal. From the menu, select “Advanced Options” and then choose the “Expand Filesystem” option. This will resize the root partition to utilize the available space on the SD card.
Do I need to reboot the Raspberry Pi after expanding the file system?
Yes, it is important to reboot the Raspberry Pi for the changes to take effect. After rebooting, you can verify the status of the file system using the “df -h” command.
Can I increase the storage space by using a larger microSD card?
Yes, you can increase the storage space by replacing the current microSD card with a larger one. MicroSD cards larger than 32GB may need to be formatted with the FAT32 file system to be compatible with the Raspberry Pi bootloader.
How can I expand the storage space with external USB devices?
You can expand the storage space by connecting an external hard drive or flash drive to the Raspberry Pi’s USB ports. This allows you to use the additional storage provided by the external device.
Are there lightweight operating systems available for the Raspberry Pi?
Yes, there are several Linux distributions available for the Raspberry Pi that are designed to be lightweight and take up minimal space. Switching to a lightweight operating system can help optimize storage usage.
How can I remove unused packages and software to increase storage space?
To remove unused packages and software, you can use commands such as “apt purge” and “apt autoclean” to uninstall unnecessary packages and clean up the system. This can help free up storage space on the Raspberry Pi’s directory.
Please note that the structure provided above has been revised to fit the requested HTML format for the FAQ section.
- About the Author
- Latest Posts
Janina is a technical editor at Text-Center.com and loves to write about computer technology and latest trends in information technology. She also works for Biteno.com.