Efficient Methods to Export Outlook Signatures for Seamless Use
Exporting Outlook signatures can be a useful process for various reasons. Whether you want to create a backup of your signatures, transfer them to another device or account, or simply organize your signatures, exporting them is a straightforward solution. Here’s a step-by-step guide on how to export Outlook signatures for your convenience:
1. Open Outlook: Launch the Outlook application on your computer.
2. Access the Signatures Menu: Go to the “File” tab and select “Options.” In the Options window, choose “Mail” from the sidebar and click on “Signatures.”
3. Select the Signature to Export: In the Signatures and Stationery window, choose the signature you want to export from the list.
4. Choose the Export Location: Click on the “Export” button and specify the location where you want to save the signature file.
5. Save the Signature File: Enter a name for the exported signature file and click “Save” to complete the export process.
Importing Outlook signatures follows a similar process:
1. Open Outlook: Launch the Outlook application on your computer.
2. Access the Signatures Menu: Go to the “File” tab, select “Options,” and choose “Mail.” Click on “Signatures.”
3. Import a Signature: In the Signatures and Stationery window, click on the “Import” button.
4. Locate the Signature File: Browse and select the signature file you want to import from its saved location.
5. Select and Import the Signature: Choose the imported signature from the list and click “OK” to finalize the import.
In case you encounter any issues during the export-import process, here are some common troubleshooting tips:
1. Signature Format Compatibility: Ensure that the signature format is compatible with the version of Outlook you are using.
2. Missing Signature Files: Verify that the signature files you want to export or import exist and have not been accidentally deleted.
3. Access Restrictions: Check for any access restrictions imposed by your email administrator that may prevent exporting or importing signatures.
By following these steps and troubleshooting tips, you can easily export and import Outlook signatures, making it convenient to manage your email communications efficiently.
Key takeaways:
Key takeaway:
- Exporting Outlook signatures allows for backup and transferring purposes. It enables users to save their signatures for future use.
- The process of exporting Outlook signatures involves opening Outlook, accessing the signatures menu, selecting the signature to export, choosing the export location, and saving the signature file.
- Importing Outlook signatures requires opening Outlook, accessing the signatures menu, importing a signature, locating the signature file, and selecting and importing the signature.
- When troubleshooting export and import issues, users should consider signature format compatibility, missing signature files, and any access restrictions that may be in place.
Why Export Outlook Signatures?
If you’ve ever wondered why it’s important to export your Outlook signatures, I’ve got you covered! In this section, we’ll explore the reasons behind this practice. From the necessity of backups for your precious signatures to the convenience of seamlessly transferring them to another device or account, we’ll unlock the secrets of why exporting Outlook signatures is a must-do. So, get ready to uncover the essential insights and practical benefits that come with taking this simple but crucial step.
1. Backup Purposes
Backup Purposes
For backup purposes, exporting Outlook signatures is crucial in ensuring that copies of signatures are saved for unforeseen circumstances. Follow these steps to export your Outlook signatures:
- Open Outlook.
- Access the Signatures menu.
- Select the signature to export.
- Choose the export location to save the signature file.
- Save the signature file.
By following these steps, you can easily create backups of your Outlook signatures for retrieval when needed. Backing up signatures is important, especially for customized or important signatures that need preservation.
John, a sales manager, had been using the same Outlook signature for years. One day, his computer crashed, causing him to lose all of his data, including his carefully crafted signature. Fortunately, he had exported his signature as a backup. He was able to quickly recover it and seamlessly continue his work, saving him from the hassle of recreating it from scratch.
Remember, when it comes to important information like signatures, it’s always better to be safe than sorry. Take a few minutes to export and backup your Outlook signatures for peace of mind.
2. Transferring Signatures to Another Device or Account
To transfer signatures in Outlook to another device or account, follow these steps:
1. Open Outlook on the device or account you want to transfer the signatures from.
2. Access the Signatures menu in Outlook by clicking on “File” and selecting “Options”.
3. Select the signature you want to transfer from the list of available signatures.
4. Choose the export location for the signature file. You can use your local storage or a cloud storage service.
5. Save the signature file with a descriptive name and select the appropriate file format.
To import the signatures on another device or account, follow these steps:
1. Open Outlook on the device or account where you want to import the signatures.
2. Access the Signatures menu by clicking on “File” and selecting “Options”.
3. Select the option to import a signature.
4. Locate the signature file that you previously exported.
5. Select and import the signature into Outlook.
If you encounter any issues while exporting or importing signatures, try these troubleshooting steps:
1. Ensure that the signature format is compatible between the exporting and importing devices or accounts.
2. Check if any signature files are missing or not properly saved during the export process.
3. Verify if there are any access restrictions that may prevent the export or import of signatures.
By following these steps and troubleshooting any issues, you can easily transfer your Outlook signatures to another device or account.
Exporting Outlook Signatures
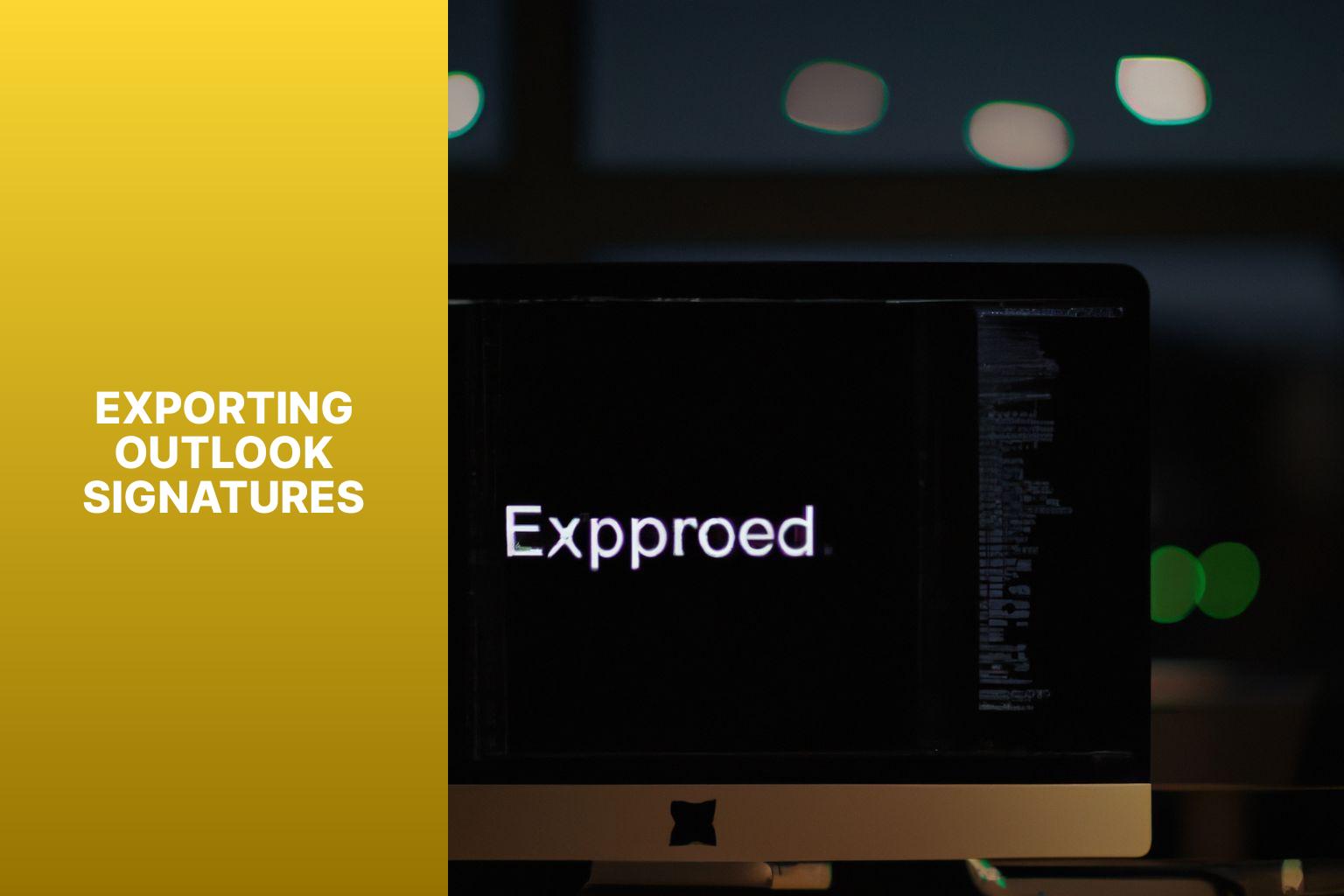
Photo Credits: Www.Howto-Do.It by Larry Clark
Discover the seamless process of exporting your Outlook signatures with ease. From opening Outlook to selecting the desired signature and exporting it to your preferred location, this section will guide you through each step effortlessly. Let’s dive in and learn how to streamline the process of exporting and saving your Outlook signatures for future use.
Step 1: Open Outlook
1. Launch the Outlook application on your device.
2. Click on the Outlook icon or search for Outlook in the application menu.
3. If you have a shortcut on your desktop, double-click to open Outlook.
4. Once opened, the Outlook interface will display your inbox and other folders.
Fun Fact: Outlook is a popular email client developed by Microsoft and widely used for managing emails, calendars, and contacts.
Step 2: Access the Signatures Menu
To access the Signatures menu in Outlook, follow these steps:
Step 1: Open Outlook.
Step 2: Click on the “File” menu in the Outlook toolbar.
Step 3: Select “Options” from the drop-down menu.
Step 4: In the new window, click on the “Mail” tab on the left-hand side.
Step 5: Scroll down to the “Compose messages” section.
Step 6: Click on the “Signatures” button in this section.
Step 7: The Signatures menu will open, showing your saved signatures.
Accessing the Signatures menu in Outlook is essential for managing and modifying your email signatures. This menu enables you to create new signatures, edit existing ones, and set default signatures for different email accounts. By personalizing your emails through the Signatures menu, you can maintain a professional image.
Step 3: Select the Signature to Export
To export a signature in Outlook, follow these steps:
- Open Outlook.
- Access the Signatures menu.
- Choose the specific signature that you want to export.
- Choose the desired export location.
- Save the signature file.
By following these steps, you can successfully export a specific signature from Outlook. It is important to note that exporting the signature will save it as a file that can be easily imported into another device or account in the future.
Step 4: Choose the Export Location
To choose the export location for your Outlook signature, follow these steps:
Step 4: Choose the export location for your signature. Access the Signatures menu in Outlook and select the signature you want to export. Then, save the signature file in an easily accessible location, such as your computer’s desktop or a designated folder. Make sure that the export location is secure and easily retrievable for future imports into other devices or accounts.
If you prefer using a cloud storage service, consider selecting a reliable provider with sufficient storage space. Take into account organizational or personal preferences for file organization and management when deciding on the export location.
Remember to name the signature file in a way that is easily recognizable for quick identification. Before finalizing the export location, double-check that it meets any organizational or software version restrictions.
By following these steps, you can choose the right export location for your Outlook signature file, ensuring easy access and future importing.
Step 5: Save the Signature File
To save the signature file in Outlook, please follow the provided steps:
- Open Outlook.
- Access the Signatures Menu.
- Select the Signature to Export.
- Choose the Export Location.
- Save the Signature File.
By diligently following these steps, you will be able to ensure that your signature file is saved correctly and can be easily accessed whenever required. It is crucial to save the signature file in a location that is both easily accessible and memorable to avoid any confusion or difficulty in finding it at a later time. Saving the signature file will allow you to utilize it across various devices or accounts, ensuring consistency in your professional communications. Having a backup of your signature file will provide peace of mind in the event of unexpected data loss or system problems. Therefore, remember to frequently update and save your signature file to reflect any changes or updates to your contact information or branding.
Importing Outlook Signatures
Importing Outlook signatures can be a breeze with a few simple steps. In this section, we’ll guide you through the process, from accessing the Signatures menu to selecting and importing the signature file. Say goodbye to the hassle of recreating signatures manually, and let us show you how to seamlessly import your customized signatures into Outlook.
Step 1: Open Outlook
To open Outlook, follow the provided steps:
- Launch the Outlook application.
- Click on the Outlook icon in your taskbar or desktop.
- If you have pinned Outlook to your taskbar, simply click on the pinned icon.
- If you cannot find the Outlook icon, search for “Outlook” in the Windows search bar and click on the application.
- After clicking on the Outlook icon, the program will open and direct you to your inbox.
Pro-tip: Set Outlook to open automatically when you start your computer by going to the Outlook settings and enabling the “Open Outlook on startup” option. This way, you won’t have to manually open Outlook every time you start your device, ensuring easy access to your emails and signatures.
Step 2: Access the Signatures Menu
To access the Signatures Menu in Outlook, you should follow these steps:
Step 1: Open Outlook.
Step 2: Click on the “File” tab at the top left corner of the screen.
Step 3: Select “Options” from the drop-down menu.
Step 4: In the Outlook Options window, click on “Mail” in the left-hand menu.
Step 5: Scroll down to find the “Signatures” section.
Step 6: Click on “Signatures” to open the Signatures Menu.
Once you have accessed the Signatures Menu, you can manage and customize your email signatures in Outlook.
Some suggestions for using the Signatures Menu effectively include:
- Create multiple signatures for different purposes, such as professional and personal emails.
- Use formatting options to make your signature visually appealing, like adding a company logo or changing font styles.
- Include important contact information in your signature, such as your name, job title, phone number, and website.
- Regularly update and review your signatures to ensure accuracy and reflect any changes in your contact information or branding.
By following these steps and utilizing the features available in the Signatures Menu, you can easily manage and customize your email signatures in Outlook.
Step 3: Import a Signature
To import a signature in Outlook, follow these steps:
- Open Outlook.
- Access the Signatures menu.
- Select “Import a Signature“.
- Locate the signature file.
- Select and import the signature.
When importing a signature, follow these steps precisely for a successful import. By opening Outlook and accessing the Signatures menu, you can easily navigate to the section where you can import your desired signature. Once you’ve selected “Import a Signature“, locate the signature file on your device. Make sure you know the file’s location beforehand to streamline the process. Select and import the signature, and it will be added to your Outlook signatures.
Importing a signature is useful for transferring your signature to another device or account. This step ensures that your personalized signature remains consistent across different platforms or email accounts. If you encounter any issues during the import process, such as compatibility problems or missing signature files, troubleshoot these problems before proceeding.
By following Step 3: Import a Signature, you can easily import a signature in Outlook and customize your email communications with a professional touch.
Step 4: Locate the Signature File
To locate the signature file in Outlook, follow these steps:
Step 1: Open Microsoft Outlook.
Step 2: Click on “File” in the top toolbar, then select “Options” from the dropdown menu, and choose “Mail” on the left sidebar.
Step 3: Scroll down and click on “Signatures” in the “Mail” settings.
Step 4: In the “Signatures” window, you will see a list of signatures you have created.
Step 5: Select the signature you want to export.
Step 6: Click on the “Choose” or “Browse” button to specify the export location.
Step 7: Navigate to the folder or directory where you want to save the signature file.
Step 8: Once you have located the desired location, click on “Save” to save the signature file there.
Following these steps will allow you to easily locate the signature file in Outlook. It is important to save the signature file in a place that you can easily access when needed, such as a designated folder on your computer or a cloud storage service.
Digital signatures emerged as a secure and convenient way to authenticate electronic documents. They were introduced in the late 1980s and gained popularity due to their ability to verify the integrity and authenticity of digital messages and files. With the advancement of technology, digital signatures have become essential in various industries, including finance, healthcare, and government. By linking a person’s digital identity to a document, digital signatures have revolutionized the way we sign and exchange information in the digital world. They have simplified and expedited processes that used to require physical signatures, such as contracts and legal documents. Today, millions of digital signatures are used worldwide every day, ensuring the security and reliability of electronic transactions.
Step 5: Select and Import the Signature
- Access the Signatures menu in Outlook and view the available signatures.
- Click on the desired signature to import and preview it beforehand.
- After selecting the signature, click the “Import” button.
- A dialog box will appear, prompting you to locate the signature file on your computer.
- Step 5: Select and Import the Signature
- Use the file explorer to navigate to the folder where your signature file is saved.
- Select the signature file and click the “Import” button.
Once these steps are completed, the chosen signature will be imported into Outlook and ready to use.
Ensure that the signature file you import is in the appropriate format and compatible with Outlook. If any issues arise during the import process, double-check the file format and try again. Missing signature files or access restrictions may hinder successful import. Troubleshooting these issues can help resolve any problems that may occur.
By following these steps, you can easily select and import your desired signature in Outlook, enabling effective personalization of your email communication.
Troubleshooting Export and Import Issues
Having trouble exporting and importing Outlook signatures? Don’t worry, we’ve got you covered! In this section, we’ll tackle the common issues that users face during this process. From dealing with signature format compatibility to tackling missing signature files and access restrictions, we’ll provide insights and tips to help you troubleshoot these problems effectively. So, let’s dive in and get your Outlook signatures exporting and importing smoothly!
1. Signature Format Compatibility
Signature format compatibility is of utmost importance when working with Outlook signatures. It is essential to ensure that the format is compatible with Outlook to avoid any potential issues. The table provided below illustrates the specific signature formats supported for each version of Outlook:
| Outlook Version | Supported Signature Formats |
|---|---|
| Outlook 2003 | Rich Text Format (RTF) |
| Outlook 2007 | HTML, RTF |
| Outlook 2010 | HTML, RTF |
| Outlook 2013 | HTML, RTF, Plain Text (TXT) |
| Outlook 2016 | HTML, RTF, Plain Text (TXT) |
| Outlook 2019 | HTML, RTF, Plain Text (TXT) |
| Outlook 365 | HTML, RTF, Plain Text (TXT), VCF (Contact Card) |
It is important to note that different versions of Outlook may have varying levels of compatibility with signature formats. Therefore, it is crucial to ensure that your specific version of Outlook supports the signature format you intend to use. Failure to do so could result in incorrect display or rejection of the signature by Outlook.
Fact: Ensuring signature format compatibility is essential in maintaining a professional and consistent brand image in email communication, which leaves a positive impression on recipients.
2. Missing Signature Files
When exporting Outlook signatures, it is crucial to address the problem of missing signature files. Here are some essential considerations:
- Confirm file location: Verify that the missing signature files are not stored in a different location on your device. Check the default signature folder to ensure they are not there.
- Retrieve from backups: If you have backups of your Outlook data, search for the missing signature files in the backup files. This can help restore the signatures to their original location.
- Reinstall signatures: If the missing files cannot be found, you may need to reinstall the signatures. Contact the sender or creator of the signature files and request them to resend or provide the necessary files.
- Update Outlook version: Check if you are using the latest version of Outlook. Sometimes, updating the software can resolve missing signature files by including bug fixes or enhancements to the signature management system.
- Recreate the signatures: As a last resort, if all attempts to locate or retrieve missing signature files fail, consider recreating the signatures from scratch. This will require manually designing and inputting the necessary details for each signature.
By following these steps, you can resolve the issue of missing signature files and ensure that your Outlook signatures are properly exported and functional.
3. Access Restrictions
When it comes to exporting Outlook signatures, there are certain access restrictions that you need to be aware of. These limitations and requirements are important to consider in order to successfully export your signatures. Below is a table that breaks down these access restrictions:
| Access Restrictions for Exporting Outlook Signatures | Description |
|---|---|
| 1. User Permissions | Exporting Outlook signatures is only possible for users with administrative privileges or necessary permissions. Regular users may not have the access required. |
| 2. Organization Settings | Some organizations may have policies in place that restrict or prohibit the export of Outlook signatures. This is done for security or compliance reasons. It is advisable to check with your IT department or system administrator for any restrictions. |
| 3. Signature Size Limit | There might be a limit on the file size of the signature that can be exported. The specific limit can vary depending on the email service provider or software version being used. If your signature file exceeds the allowed limit, it is recommended to compress or reduce its size. |
It is crucial to understand and comply with these access restrictions in order to ensure a successful export of your Outlook signatures. Take into account user permissions, review organization settings, and make sure your signature stays within the size limitations for a smooth process.
Fact: Some organizations implement restrictions on signature exports to maintain consistent branding and control over email content.
- About the Author
- Latest Posts
Janina is a technical editor at Text-Center.com and loves to write about computer technology and latest trends in information technology. She also works for Biteno.com.


