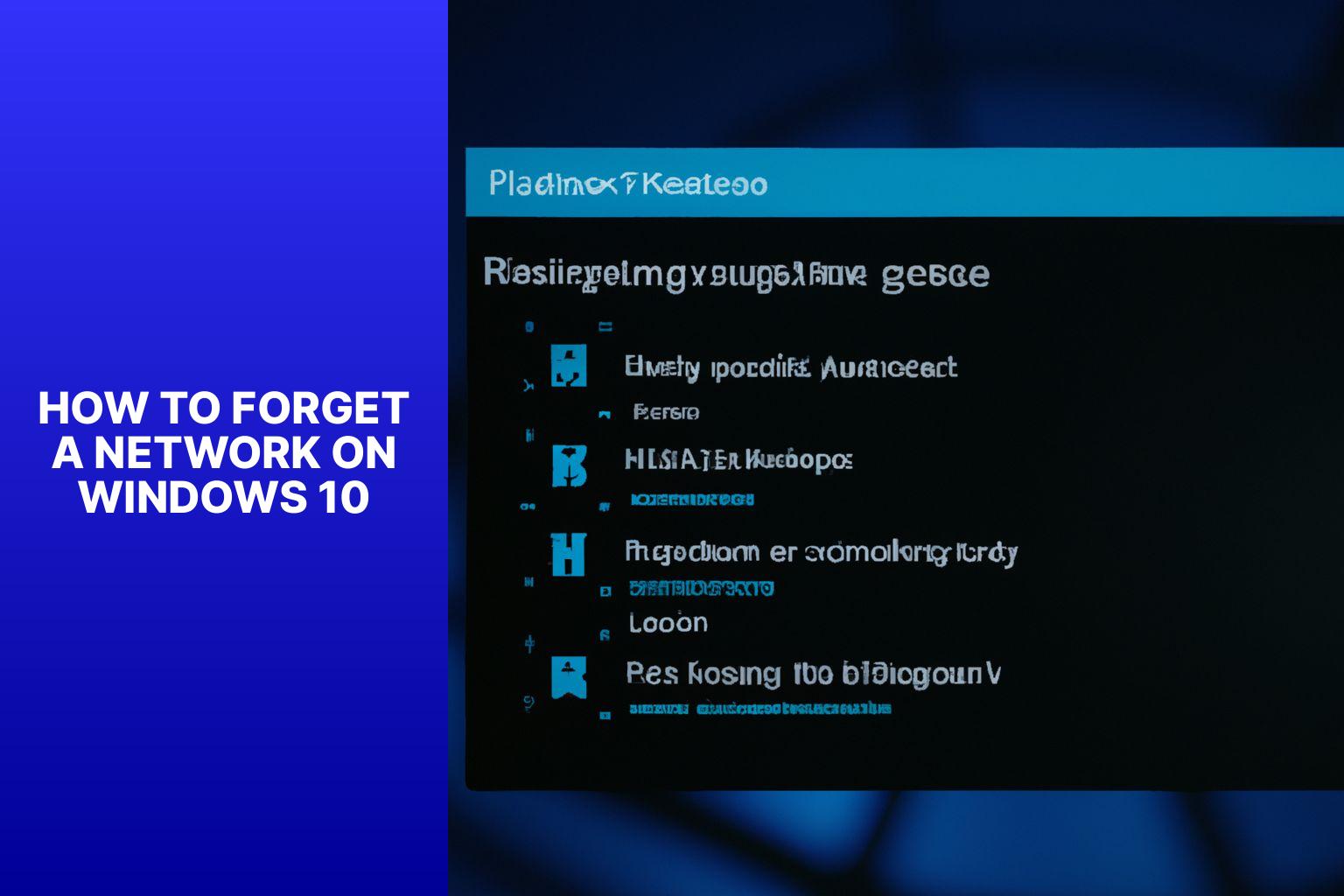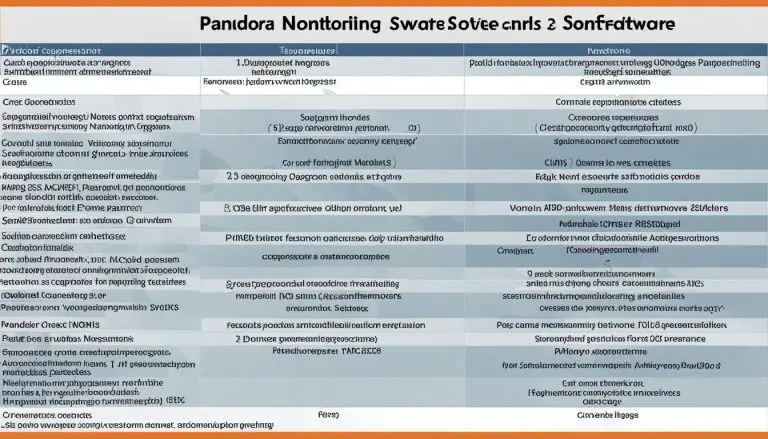Easily Forget a Network on Windows 10 with Simple Steps
Forgetting a network on Windows 10 can be beneficial in various scenarios. When you connect to a Wi-Fi network, your computer automatically remembers the network details and reconnects to it whenever it is within range. There may be instances where you no longer want your device to connect to a specific network, such as when you switch ISPs, encounter connectivity issues, or want to prioritize other networks.
To forget a network on Windows 10, there are different methods you can use. One method is through the Network Settings, where you can manage and remove saved networks with ease. Another method is through the Command Prompt, which provides more advanced options to forget networks.
In this step-by-step guide, we will walk you through the process of forgetting a network on Windows 10 using both methods. We will also provide tips and considerations to help you make the most of this feature.
Forgetting a network can be useful for maintaining a streamlined network connection, improving Wi-Fi performance, and ensuring your device connects only to the networks you want. Whether you need to remove outdated networks or prioritize specific ones, knowing how to forget a network on Windows 10 is a valuable skill for managing your network connections effectively.
Key takeaway:
- Forgetting a network on Windows 10 maximizes security: By removing saved network connections, you can prevent unauthorized access to your computer and protect your data.
- Methods to forget a network on Windows 10: You can use the Network Settings or Command Prompt to remove saved network profiles from your Windows 10 device.
- Step-by-step guide to forgetting a network on Windows 10: Follow the instructions provided to easily delete a saved network connection on your Windows 10 computer.
Why Would You Want to Forget a Network on Windows 10?
Forgetting a network on Windows 10 can be beneficial for a few reasons. Why Would You Want to Forget a Network on Windows 10?
Firstly, if you’ve connected to a network in the past that you no longer use or have access to, forgetting it can declutter your list of available networks, making it easier and faster to find and connect to the networks you actually use.
Secondly, forgetting a network can enhance your privacy and security by preventing your device from automatically connecting to it in the future. This is especially important if you have connected to a public or unsecured network, as it reduces the risk of unauthorized access to your device or data.
Lastly, forgetting a network on Windows 10 allows you to troubleshoot connectivity issues. If you’re experiencing problems connecting to a specific network, forgetting it and then reconnecting can often resolve the issue.
Methods to Forget a Network on Windows 10
Eager to learn how to forget a network on Windows 10? Look no further, as we uncover effective methods to bid farewell to unwanted connections. First up, we’ll guide you through the process of forgetting a network using the Network Settings. Then, get ready to dive into the power of the Command Prompt and how it can help you in your quest. Say goodbye to frustrating network clutter and regain control with these handy techniques!
Method 1: Using the Network Settings
To forget a network on Windows 10, you can follow these steps:
1. Open the Start menu and click on “Settings”.
2. Within the Settings window, select “Network & Internet”.
3. On the left side of the window, choose “Wi-Fi”.
4. You’ll find a list of previously connected Wi-Fi networks under “Manage known networks” on the right side.
5. Scroll through the list and find the network you wish to forget.
6. Click on the network and then select the “Forget” button.
7. A confirmation prompt will appear, asking if you want to forget the network. Confirm by clicking “Forget”.
8. The network will be removed from the list of known networks, preventing automatic connection in the future.
This approach provides an easy way to remove a network from your list of known networks in Windows 10. Forgetting a network becomes handy when you no longer use a specific Wi-Fi network or when you want to prioritize other networks for automatic connection.
I once faced a similar scenario when I connected to a public Wi-Fi network at a local coffee shop. The network had poor connectivity, causing disruptions in my internet connection. By using the network settings, I swiftly forgot the troublesome network, thus avoiding future automatic connections. This simple method significantly improved my internet experience and spared me the frustration of dealing with an unreliable network.
Method 2: Using the Command Prompt
To forget a network on Windows 10, you can use Method 2: Using the Command Prompt. Follow these steps:
1. Open the Command Prompt by pressing the Windows key + R, then type “cmd” and press Enter.
2. In the Command Prompt window, type “netsh wlan show profiles” and press Enter. This will display a list of all saved Wi-Fi networks.
3. Find the name of the network you want to forget and make a note of it.
4. Type “netsh wlan delete profile name=”NetworkName”” and press Enter, replacing “NetworkName” with the actual name of the network you want to forget.
5. You will receive a confirmation message indicating that the network profile has been successfully deleted.
6. Close the Command Prompt window.
The Command Prompt is a powerful tool in Windows that enables users to perform administrative tasks and troubleshoot network-related issues effectively. By utilizing the Command Prompt, you can easily manage and control your network connections on Windows 10.
Step-by-Step Guide to Forgetting a Network on Windows 10
Here is a step-by-step guide to forgetting a network on Windows 10:
- Start by opening the Start Menu.
- Next, click on the “Settings” icon.
- In the Settings window, select “Network & Internet“.
- Now, click on “Wi-Fi” in the left sidebar.
- Scroll down until you find the “Manage known networks” section.
- Locate the network you want to forget and click on it.
- Afterwards, click on the “Forget” button.
- A pop-up message will appear, asking you to confirm the action.
- Once confirmed, the network will be removed from your list of known networks.
By forgetting a network on Windows 10, you can effectively manage your network connections. This enhances device security by preventing automatic connection to unknown or untrusted networks.
Tips and Considerations
When you are in the process of forgetting a network on Windows 10, it is important to keep in mind the following tips and considerations:
1. Take the time to double-check the network name: This step is crucial to ensure that you are selecting the correct network. Forgetting the wrong network can be quite inconvenient and time-consuming.
2. Consider the importance of the network to you: If you heavily rely on a specific network for work or important tasks, it is wise to think twice before you decide to forget it. When you forget a network, all the saved settings are removed, which means that you will have to re-enter the password when you want to reconnect.
3. Prioritize security: If, for any reason, you suspect that a network you have previously connected to may have been compromised or poses a security risk, it is highly advisable to forget it. This will help prevent unauthorized access to your device and protect your sensitive information.
4. Manage your network profiles efficiently: To keep your connections organized and minimize clutter in the available networks list, it is a good idea to remove any networks that you no longer use or need. By doing so, you will find it easier to locate and connect to the networks that you frequently use.
By considering these helpful tips and important considerations, you can ensure a smooth and hassle-free experience when it comes to forgetting a network on Windows 10.
Why Forgetting a Network Can Be Useful?
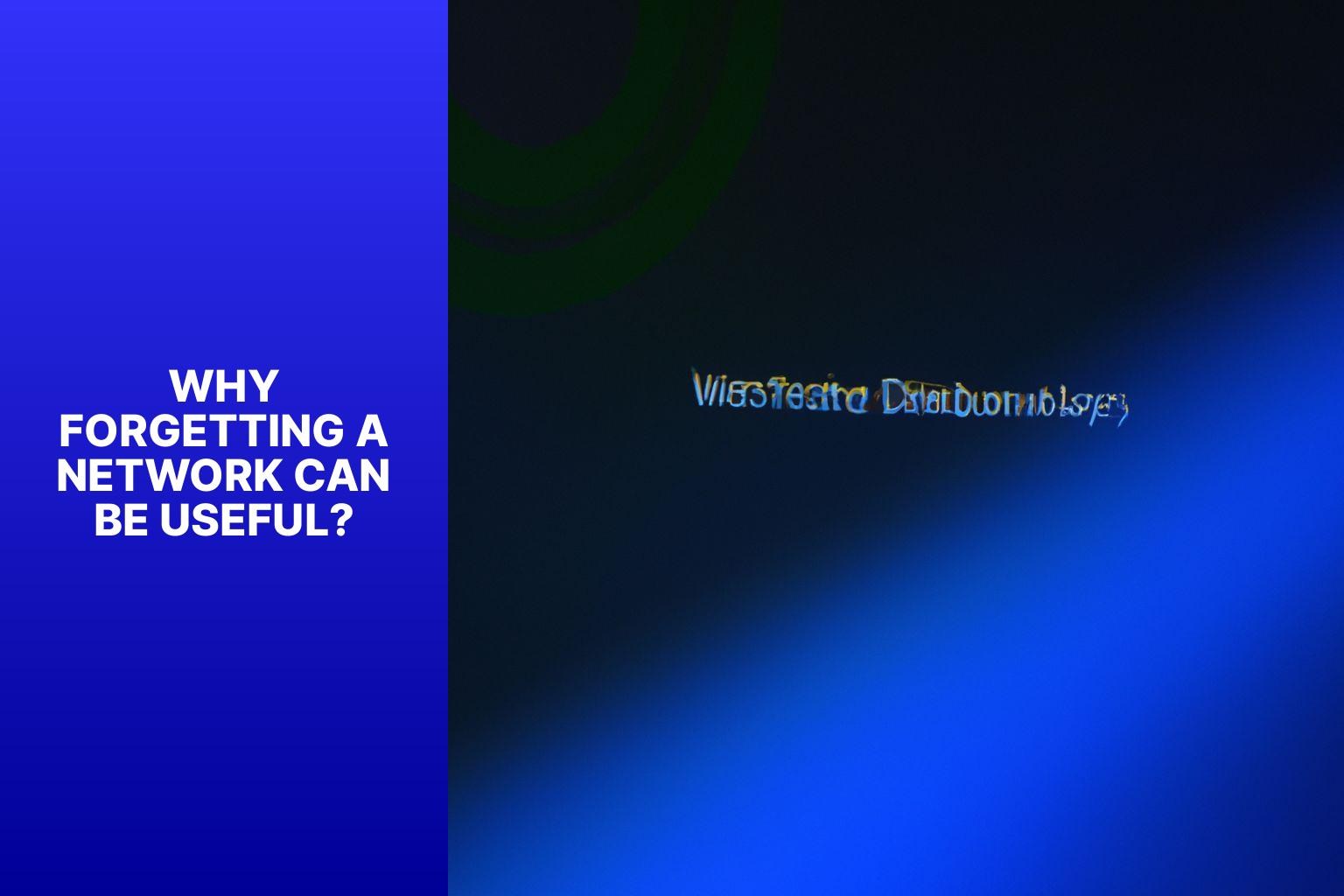
Photo Credits: Www.Howto-Do.It by Billy Sanchez
Forgetting a network can be useful for several reasons. It helps in organizing your list of saved networks by removing unnecessary clutter, making it easier for you to find and connect to relevant networks.
Secondly, forgetting a network enhances network security. By forgetting a network, your device no longer automatically connects to it, reducing the risk of connecting to a malicious or unsecured network. This is important as it protects your personal information and prevents unauthorized access to your device.
Lastly, forgetting a network can also improve network performance. If you frequently connect to different networks, your device may struggle to determine which network to connect to when they are in range. By forgetting unnecessary networks, you streamline the connection process and ensure that your device connects more efficiently to the intended network.
There are multiple benefits to forgetting a network, including better organization, improved security, and enhanced network performance. So, next time you wonder why forgetting a network can be useful, remember these advantages.
Some Facts About How to Forget a Network on Windows 10:
- ✅ Forgetting a network can be a troubleshooting strategy when dealing with network problems. (Source: IU Knowledge Base)
- ✅ In Windows 11, you can right-click the wireless icon in the taskbar, select “Forget network,” and choose the network you want to remove. (Source: IU Knowledge Base)
- ✅ In Windows 10, you can click the network icon in the system tray, select “Network & Internet settings,” go to “Manage known networks,” choose the Wi-Fi network to be removed, and click “Forget.” (Source: IU Knowledge Base)
- ✅ In Windows 7, you can click the network icon in the system tray, select “Open Network and Sharing Center,” right-click the connection you want to delete, click “Remove network,” and confirm the action in the dialog box. (Source: IU Knowledge Base)
- ✅ Forgetting a network on macOS involves clicking the Wi-Fi symbol at the top of the screen, selecting “Open Network Preferences,” going to “Preferred Networks,” choosing the Wi-Fi network to be removed, clicking the minus sign to forget the network, and clicking “Apply.” (Source: IU Knowledge Base)
Frequently Asked Questions
How do I forget a wireless network on Windows 10?
To forget a wireless network on Windows 10, follow these steps: 1. Press the Windows key on your keyboard and type “wifi”. 2. Click on Wi-Fi Settings. 3. Select Manage Known Networks. 4. Choose the network name from the list and click Forget.
Can I extend my session on Windows 10 if I am notified of inactivity?
Yes, if you are notified of inactivity and your session is about to end, you can extend it on Windows 10 by clicking OK when prompted. This will prevent your session from expiring, and you can continue using your computer without signing in again.
How can I remove unwanted WiFi profiles on Windows 10?
To remove unwanted WiFi profiles on Windows 10, follow these steps: 1. Press the Windows key on your keyboard and type “wifi”. 2. Click on Wi-Fi Settings. 3. Select Manage Known Networks. 4. Choose the network name from the list and click Forget. This will delete the unwanted WiFi profile from your computer.
Why should I forget a wireless network on Windows 7?
Forgetting a wireless network on Windows 7 can be a helpful troubleshooting strategy, especially when dealing with network problems. It can resolve issues related to configuration or authentication information for the network, improving your network connection experience.
How do I forget a wireless network on macOS?
To forget a wireless network on macOS, follow these steps: 1. Click the Wi-Fi symbol at the top of the screen. 2. Select “Open Network Preferences.” 3. Go to “Preferred Networks.” 4. Choose the Wi-Fi network to be removed. 5. Click the minus sign to forget the network. 6. Click “Apply.”
Can I forget a wireless network on mobile devices?
Yes, you can forget a wireless network on mobile devices. On Android, go to the settings menu, select “Wi-Fi,” press and hold the Wi-Fi network to be removed, and choose “Forget network.” On iOS, open the settings menu, select “Wi-Fi,” locate the Wi-Fi network to be removed, click the blue symbol next to the name, and tap “Forget network.”
- About the Author
- Latest Posts
Mark is a senior content editor at Text-Center.com and has more than 20 years of experience with linux and windows operating systems. He also writes for Biteno.com