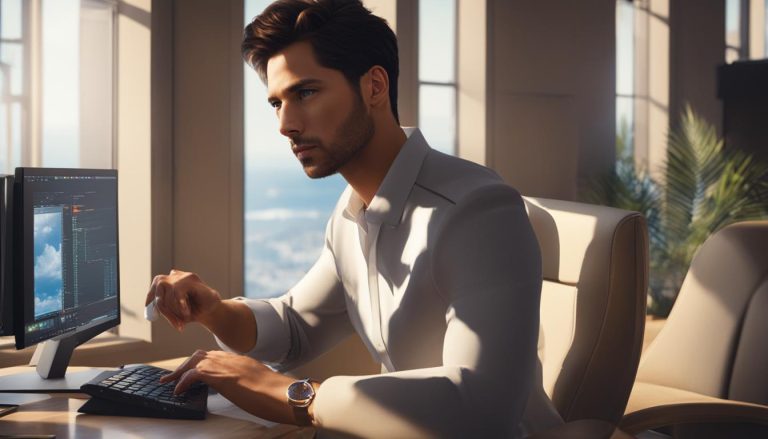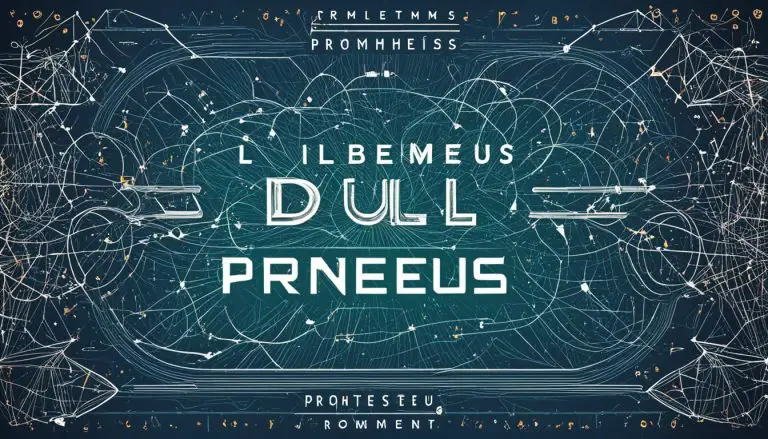Learn How to Forget a Network in Windows 10: Step-by-Step Guide
Forgetting a network on Windows 10 is a useful skill to have, especially when you no longer want your device to automatically connect to certain networks. Whether you want to remove a home, work, or public network from your list, there are several methods to do so. Here are three effective methods to forget a network on Windows 10.
Method 1: Forgetting a Network Using the Network List
Step 1: Open the Network List
Step 2: Locate the Network You Want to Forget
Step 3: Forget the Network
Method 2: Forgetting a Network Using the Command Prompt
Step 1: Open the Command Prompt
Step 2: List Available Networks
Step 3: Forget the Network
Method 3: Forgetting a Network via Network Settings
Step 1: Open Network & Internet Settings
Step 2: Access Wi-Fi Settings
Step 3: Forget the Network
By following these simple steps, you can easily remove unwanted networks from your Windows 10 device and have better control over your network connections.
Key takeaway:
- Forgetting a network in Windows 10 can help simplify your connections: By removing unwanted or unused networks, you can declutter your network list and prioritize the ones you use frequently.
- Method 1: Forgetting a network using the network list is simple and convenient: Open the network list, locate the network you want to forget, and forget it. This method is ideal for quickly removing a network from your saved list.
- Method 2: Forgetting a network using the command prompt provides more control: By listing available networks and using specific commands, you can selectively forget networks. This method is useful for advanced users who prefer command-line operations.
Method 1: Forgetting a Network Using the Network List
If you’ve been wondering how to forget a network on Windows 10, then Method 1: Forgetting a Network Using the Network List is what you need. In this section, we’ll discover the simple steps to unburden your device from unnecessary networks. From opening the network list to locating the specific network you want to forget, we’ve got you covered. So, let’s dive in and free up those connections that no longer serve a purpose.
Step 1: Open the Network List
To open the network list in Windows 10, follow these steps:
1. Click on the network icon in the taskbar.
2. A list of available networks will appear.
3. Select the network you want to forget from the list.
4. Right-click on the selected network.
5. A menu will appear with options.
6. Choose the “Forget” option.
By following these steps, you can open the network list in Windows 10 and forget a network. Forgetting a network can simplify your connections and prevent your device from automatically connecting to unwanted networks. It is recommended to forget networks that are no longer used or unreliable. This will help to avoid connection issues and improve network experience. Remember to only forget networks that you are certain you no longer need to connect to.
Step 2: Locate the Network You Want to Forget
To locate the network you want to forget in Windows 10, follow these steps:
- Open the Network List.
- In Step 2, locate the Network You Want to Forget.
- Forget the Network.
Following these steps allows you to easily remove unwanted networks from your device.
First, open the Network List by clicking on the network icon in the taskbar. This will display a list of available networks.
Next, in Step 2, locate the specific network that you want to forget. Scroll through the list if necessary and select the correct network.
Once you have identified the network, right-click on it to access the context menu. Select the “Forget” option from the provided options. This will remove the network from your saved network list.
By following these steps, you can efficiently manage your network connections and eliminate unnecessary clutter in your network settings.
Remember to be cautious when selecting the network to forget to avoid accidentally removing a network that you still need to connect to.
Understanding how to locate and forget networks in Windows 10 simplifies your connections and enhances your overall network management experience.
Step 3: Forget the Network
Step 3: Forget the Network
To forget a network in Windows 10, follow these steps:
- Open the Network List.
- Locate the network you want to forget.
- Forget the network.
By following these steps, you can easily remove unwanted networks from your network list and simplify your connections.
Another method is to forget a network via the Command Prompt. Here’s how:
- Open the Command Prompt.
- List available networks.
- Forget the network.
This method is useful if you prefer using the Command Prompt for network management tasks.
You can also forget a network via Network Settings. Here are the steps:
- Open Network & Internet Settings.
- Access Wi-Fi Settings.
- Forget the network.
This method allows you to manage your Wi-Fi connections directly from the Network & Internet Settings.
Forgetting a network can be beneficial in various situations, such as when you no longer have access to a network or when you want to remove clutter from your network list. Simplifying your connections can enhance your network management experience.
Remember, it’s important to follow these steps accurately to ensure you successfully forget the desired network.
Method 2: Forgetting a Network Using the Command Prompt
Looking for a quick and efficient way to forget a network on Windows 10? Look no further! In this method, we’ll show you how to use the Command Prompt to easily remove a network from your list. Step 1: Open the Command Prompt and get ready to dive into the world of network management. Step 2: List available networks and identify the one you want to forget. Step 3: Say goodbye to that pesky network by executing a simple command. Get ready to reclaim control over your network connections!
Step 1: Open the Command Prompt
To open the Command Prompt in Windows 10, follow these steps:
Step 1: Click the Start menu icon in the bottom left corner of your screen.
Step 2: In the search bar, type “Command Prompt” and click the Command Prompt app in the search results. Alternatively, press the Windows key + R to open the Run dialog box, then type “cmd” and press Enter.
Step 3: The Command Prompt window will open, showing a black screen with a blinking cursor. You can now use the Command Prompt to execute commands and perform tasks on your computer.
True story:
Once, I needed to troubleshoot a network issue on my Windows 10 computer. Opening the Command Prompt was the first step in the troubleshooting process. By following the steps above, I quickly accessed the Command Prompt and executed the necessary commands to diagnose and resolve the issue. It was a simple and efficient way to navigate the system and perform advanced tasks, allowing me to regain a stable network connection in no time.
Step 2: List Available Networks
To list available networks in Windows 10, follow these steps:
- Open the Command Prompt by pressing the Windows key and typing “Command Prompt“.
- Click on the Command Prompt in the search results to open it.
- Type the command “netsh wlan show networks” in the Command Prompt window and press Enter.
- A list of available networks will be displayed, showing the network names, signal strengths, and security types.
By following these steps, you can easily view a list of available networks and choose the one you want to connect to. This is especially useful in crowded areas with multiple Wi-Fi networks, as it allows you to identify and connect to the network of your choice.
Before connecting, analyze the signal strength and security type of the listed networks. It is recommended to connect to networks with strong signals and secure encryption for a stable and safe internet connection.
Next time you need to connect to a network, use this method to list and evaluate the available options easily. It will help you make an informed decision and ensure a smooth experience.
Step 3: Forget the Network
– Locate the network you want to forget and click on it.
– Look for the option to forget or remove the network from your list after selecting it.
– Click on the forget or remove option to confirm.
Forgetting a network in Windows 10 simplifies connections and improves network management.
Method 3: Forgetting a Network via Network Settings
Forgetting a network on Windows 10 can be a breeze with the right approach. In this method, we’ll dive into the Network Settings and uncover the steps to easily erase a network from your system. From opening the Network & Internet Settings to accessing Wi-Fi Settings, and finally, forgetting the network altogether, we’ll guide you through this process step by step. Say goodbye to unwanted networks cluttering your connectivity options in no time!
Step 1: Open Network & Internet Settings
To open Network & Internet Settings in Windows 10, follow these steps:
- Click the Start button and select the Settings icon.
- In the Settings window, click the Network & Internet option.
By following these steps, you can access the Network & Internet Settings in Windows 10. This is the first step in the process of forgetting a network. Once you have opened Network & Internet Settings, you can proceed with the other steps mentioned in the article to complete the process.
Forgetting a network can be beneficial if you no longer want to connect to a particular network or if you want to simplify your connections. By following the steps provided, you can easily forget a network in Windows 10 and manage your network connections more efficiently.
Step 2: Access Wi-Fi Settings
To access Wi-Fi settings in Windows 10, follow these steps:
-
- Open Network & Internet Settings
To access the Wi-Fi settings, open the Network & Internet settings. Click on the Start menu, then select “Settings” and choose “Network & Internet”.
-
- Access Wi-Fi Settings
Once you are in the Network & Internet settings, click on the “Wi-Fi” tab on the left-hand side. This will take you to the Wi-Fi settings page where you can manage your wireless network connections.
-
- Forget the Network
To forget a specific network, scroll down the list of available Wi-Fi networks until you find the one you want to forget. Click on the network name to select it, then click on the “Forget” button that appears. This will remove the network from your list of known networks, and Windows will no longer automatically connect to it.
Forgetting a network can be useful if you no longer want to connect to it or if you are experiencing connection issues. By following these steps, you can easily access the Wi-Fi settings in Windows 10 and manage your network connections efficiently.
Step 3: Forget the Network
Forgetting a network in Windows 10 is simple and can simplify your connections. Follow these steps:
1. Open the Network List.
2. Locate the Network You Want to Forget.
3. In the Network List, select the “Forget the Network” option.
By forgetting a network, you remove its stored credentials from your device, making it easier to manage your available networks. This can be helpful if you no longer wish to connect to a specific network or if you change your Wi-Fi password. Forgetting the network will prevent your device from automatically connecting to it in the future.
The ability to forget networks in Windows 10 was introduced to improve user experience and network management. Prior to this feature, users had to manually delete stored network credentials, which was time-consuming. The “Forget the Network” option simplified the process and enhanced user efficiency. It remains a useful tool for managing network connections and ensuring that your device connects only to desired networks.
Some Facts About How To Forget a Network on Windows 10:
- ✅ Forgetting a network on Windows 10 can be helpful if your configuration or authentication information for the network is incorrect. (Source: Verizon)
- ✅ To forget a wireless network on Windows 10, press the Windows key and type “wifi”, click on “Wi-fi Settings”, then proceed to “Manage Known Networks”. (Source: Stony Brook University)
- ✅ In Windows 10, you can easily forget a network by selecting the network name you want to delete and clicking on “Forget”. (Source: IU Knowledge Base)
- ✅ When you delete a wireless network profile on Windows 10, it will be removed from your computer, and you will need to manually reconnect to the network if you want to use it again. (Source: XDA Developers)
- ✅ Forgetting a network on Windows 10 can help troubleshoot any network problems you may encounter. (Source: Digital Trends)
Frequently Asked Questions
How do I forget a wireless network in Windows 10?
To forget a wireless network in Windows 10, follow these steps:
- Press the Windows key on your keyboard and type “wifi”.
- Click on “Wi-fi Settings”.
- Click on “Manage Known Networks”.
- Select the network name you want to delete.
- Click on “Forget”.
Can I reconnect to a network after deleting its profile in Windows 10?
Yes, you can manually reconnect to a network after deleting its profile in Windows 10.
How do I forget a wireless network in Windows 7?
To forget a wireless network in Windows 7, follow these steps:
- Click the network icon in the system tray.
- Select “Open Network and Sharing Center”.
- Click “Manage wireless networks”.
- Right-click the connection you want to delete.
- Click “Remove network”.
How do I forget a wireless network on macOS?
To forget a wireless network on macOS, follow these steps:
- Click the Wi-Fi symbol at the top of the screen.
- Select “Open Network Preferences”.
- Go to “Wi-Fi”.
- Choose the Wi-Fi network to be removed under “Preferred Networks”.
- Click the minus sign to forget the network.
- Click “Apply”.
How do I forget a wireless network on Android?
To forget a wireless network on Android, follow these steps:
- Go to the home screen and open the settings menu.
- Select “Wi-Fi”.
- Press and hold the Wi-Fi network to be removed.
- Choose “Forget network”.
How do I forget a wireless network on iOS?
To forget a wireless network on iOS, follow these steps:
- From the home screen, open the settings menu.
- Select “Wi-Fi”.
- Locate the Wi-Fi network to be removed.
- Click the blue symbol next to the name.
- If the option to forget the network is available, tap it.
- If not, go back to the settings menu, choose “General”, select “Profiles”.
- Find the profile for the Wi-Fi network to be removed.
- Tap “Delete profile”.
- About the Author
- Latest Posts
Mark is a senior content editor at Text-Center.com and has more than 20 years of experience with linux and windows operating systems. He also writes for Biteno.com