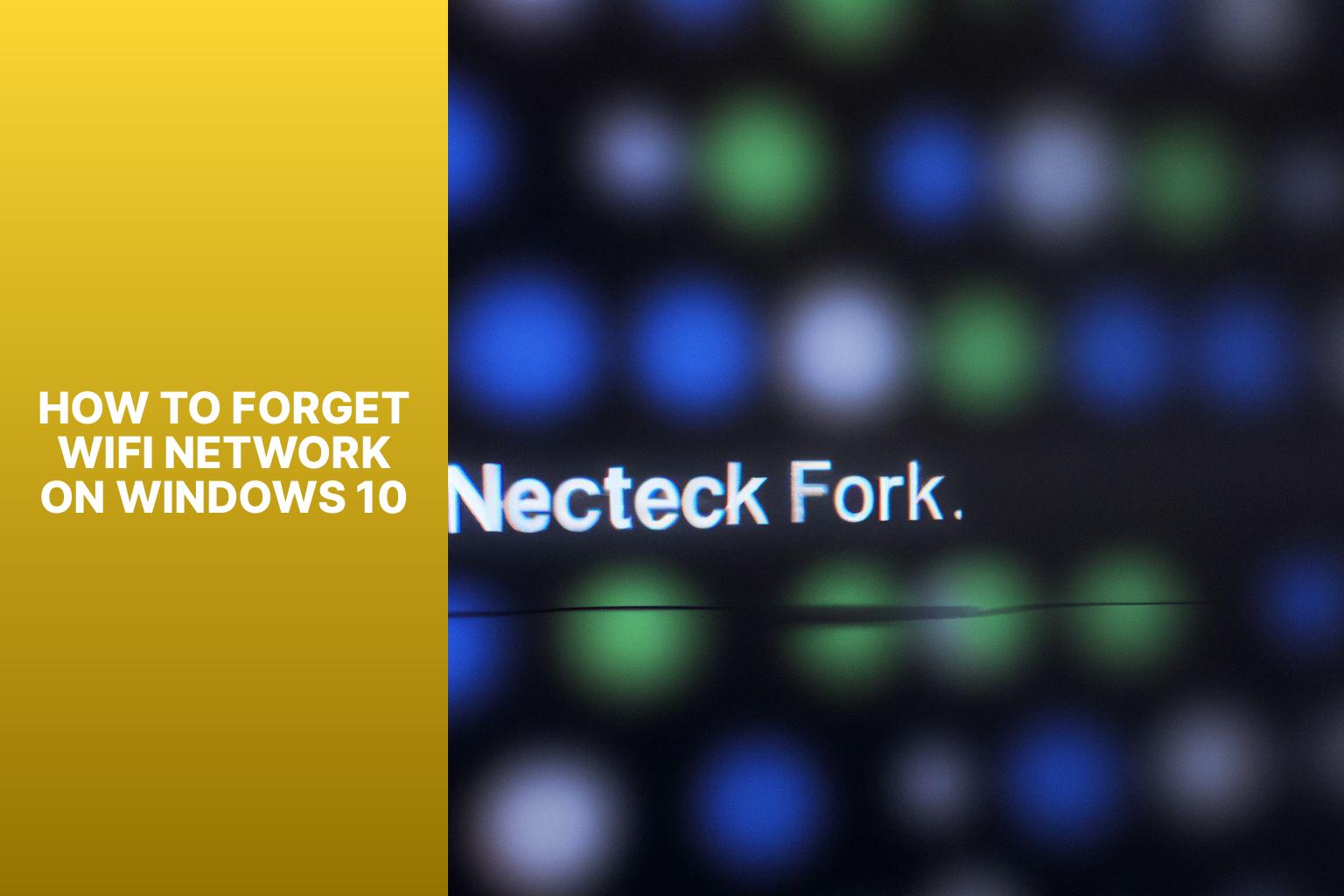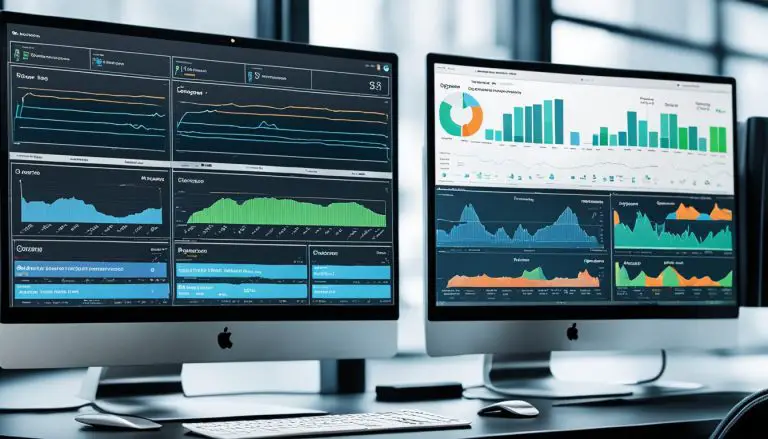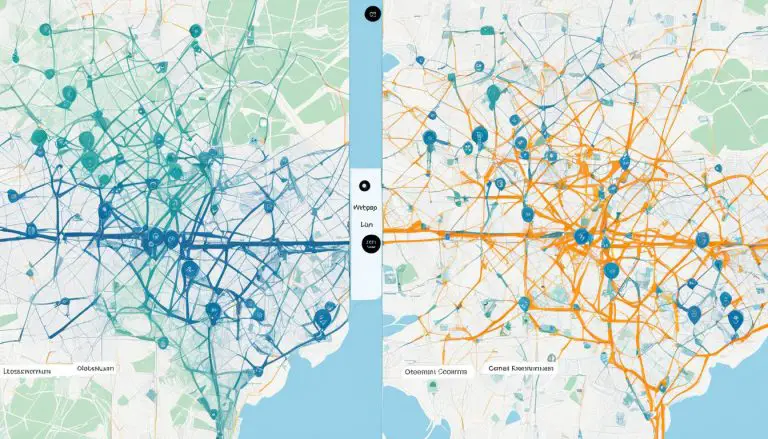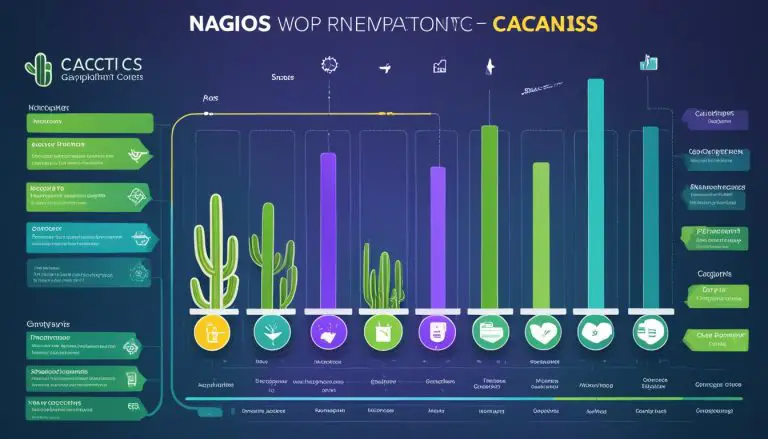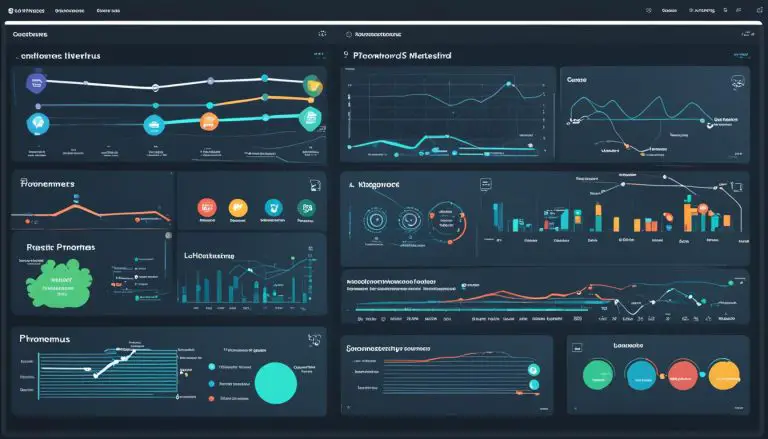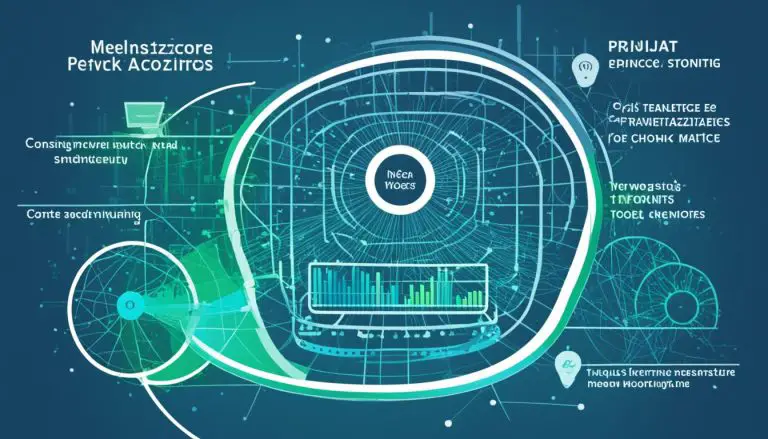Step-by-Step Guide: How to Forget WiFi Network on Windows 10
Forgetting a Wi-Fi network on Windows 10 can be helpful in various scenarios, such as when you no longer want to connect to a specific network or when you need to troubleshoot connectivity issues.
Fortunately, there are multiple methods available to easily forget a Wi-Fi network.
Method 1: involves using the Network Settings on your Windows 10 device. By following a few simple steps, you can forget a Wi-Fi network and remove it from your saved networks list.
Method 2: utilizes the Command Prompt, which provides a command-line interface to execute specific commands. This method allows you to list the available Wi-Fi networks and forget the network you no longer wish to connect to.
Method 3: involves using Windows PowerShell, a more advanced command-line tool that provides even more flexibility and control. Similarly to Method 2, you can list the available Wi-Fi networks and forget the desired network using Windows PowerShell.
Method 4: utilizes the Control Panel, a centralized hub for various system settings and configurations. With this method, you can manage your known networks and easily forget a Wi-Fi network by following a few steps within the Control Panel interface.
By exploring these different methods, you can quickly forget Wi-Fi networks on Windows 10 and customize your network connectivity to your preferences and needs.
Key takeaway:
- Forgetting Wi-Fi networks on Windows 10 helps in managing your network connections efficiently.
- Methods such as accessing network settings, using command prompt or Windows PowerShell, and utilizing the control panel can be employed to forget a Wi-Fi network.
- Forgetting a Wi-Fi network through these methods allows users to remove unwanted networks, prioritize connections, and troubleshoot network issues.
Why Would You Want to Forget a Wi-Fi Network?
Forgetting a Wi-Fi network has various benefits.
Why would you want to forget a Wi-Fi network?
If you no longer use a specific network, forgetting it declutters your available networks and makes it easier to find the ones you actually use.
Forgetting and reconnecting to a network can often resolve connection issues.
Forgetting a network is also necessary when changing the password or security settings for a previously connected network.
Forgetting a network enhances privacy and security by preventing automatic connections and reducing the risk of unauthorized access.
True story: While traveling, I connected to a public Wi-Fi network at a café. My device started automatically connecting to it, which raised security concerns. To mitigate the risk, I decided to forget the network. Forgetting the network not only provided peace of mind but also allowed my device to prioritize and connect to other trusted networks I regularly use. It was a simple but effective step in ensuring the security and efficiency of my Wi-Fi connections on the go.
Method 1: Forgetting Wi-Fi Network through Network Settings
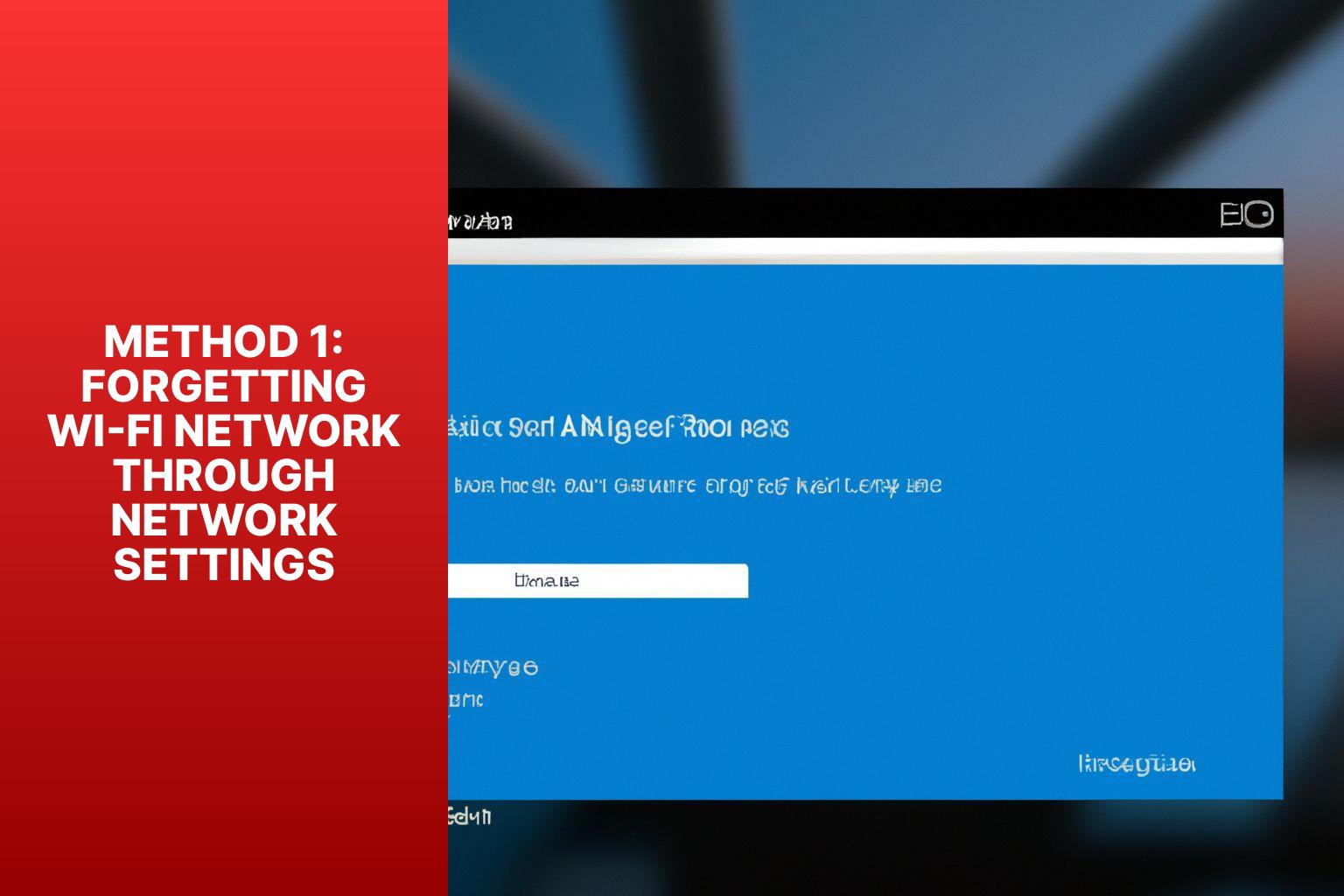
Photo Credits: Www.Howto-Do.It by Arthur Clark
“Let’s dive into the first method of forgetting a Wi-Fi network on Windows 10, which involves tinkering with your network settings. We’ll walk you through the steps to open the Network & Internet Settings, access the Wi-Fi options, and ultimately, forget the unwanted network. Get ready to bid farewell to those pesky Wi-Fi connections cluttering up your list!”
Step 1: Open the Network & Internet Settings
To open the Network & Internet Settings on Windows 10, follow these steps:
1. Start by clicking on the “Start” menu in the bottom left corner of your screen.
2. Next, click on the “Settings” gear icon, which resembles a small cogwheel.
3. Once in the Settings window, click on the “Network & Internet” option.
4. This action will launch the Network & Internet Settings, where you can easily manage your network connections and settings.
By following these steps, you will be able to access the Network & Internet Settings on Windows 10.
Step 2: Access Wi-Fi Options
Accessing Wi-Fi options on Windows 10 is a simple process. Just follow these steps:
- Open the Network & Internet Settings: Go to the Start menu, click on the Settings icon, and select “Network & Internet.”
- Access Wi-Fi Options: In the Network & Internet settings, click on the “Wi-Fi” tab on the left side of the screen. This will bring up the Wi-Fi options menu.
By following these steps, you will be able to manage and configure your Wi-Fi network settings on your Windows 10 device. This includes connecting to, disconnecting from, and forgetting specific Wi-Fi networks.
Remember to refer to the specific instructions for forgetting a Wi-Fi network, as there may be slight variations depending on the method chosen.
Step 3: Forget a Wi-Fi Network
To forget a Wi-Fi network on Windows 10, follow these steps:
1. Open Network & Internet Settings:
- – Click the Start menu and select “Settings” (the gear icon).
- – Click “Network & Internet” to access the settings.
2. Access Wi-Fi Options:
- – In the Network & Internet settings, click “Wi-Fi” from the left-hand menu.
3. Forget a Wi-Fi Network:
- – Under Wi-Fi settings, click “Manage known networks.”
- – A list of all connected Wi-Fi networks will appear.
- – Select the Wi-Fi network you want to forget.
- – Click the “Forget” button for that network.
- – Confirm the action when prompted.
By following Step 3, you can easily forget a Wi-Fi network on Windows 10. This ensures that your device no longer automatically connects to it. This can be useful if you no longer want your device to connect to a specific network or if you’re experiencing connection issues.
Remember to enter the correct network password again if you want to reconnect to the network in the future. Forgetting a Wi-Fi network only removes the network’s credentials from your device, but it doesn’t affect the network itself.
Method 2: Forgetting Wi-Fi Network through Command Prompt
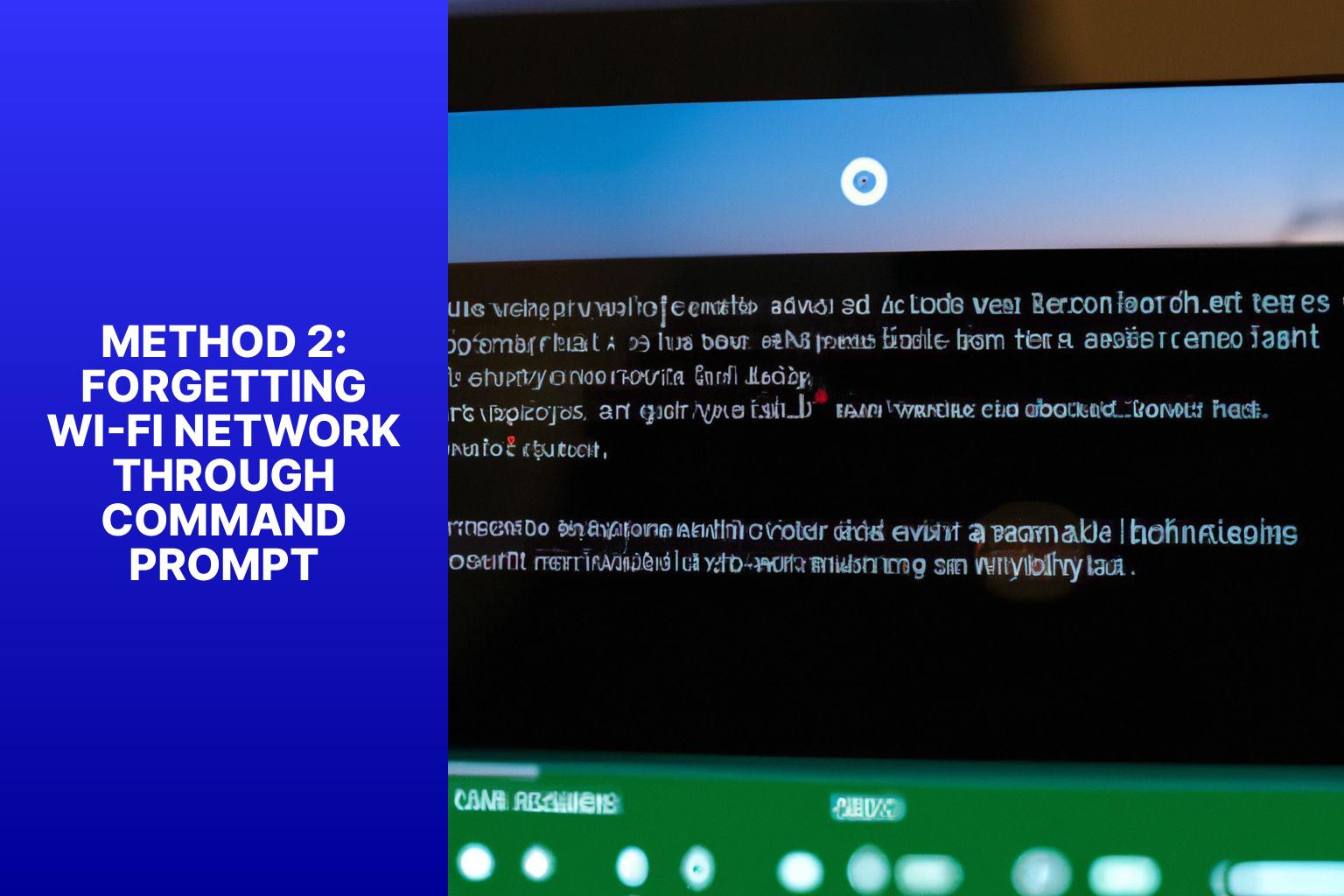
Photo Credits: Www.Howto-Do.It by Samuel Hill
If you’re looking to quickly forget a Wi-Fi network on Windows 10, we’ve got you covered with Method 2: using the trusty Command Prompt. In this section, we’ll walk you through the steps: Open Command Prompt, List Available Wi-Fi Networks, and finally, Forget a Wi-Fi Network. Say goodbye to unwanted connections in just a few simple commands!
Step 1: Open Command Prompt
To open Command Prompt on Windows 10, follow these steps:
Step 1: Press the Windows key to open the Start menu.
Step 2: Type “Command Prompt” into the search bar.
Step 3: Click on the “Command Prompt” app from the search results.
Fact: Command Prompt is a powerful tool in Windows for executing commands and performing system tasks. It provides a command-line interface to interact with the operating system and has been a staple feature of Windows for many years.
Step 2: List Available Wi-Fi Networks
To list available Wi-Fi networks in Windows 10:
- Open the Network & Internet Settings.
- Access the Wi-Fi Options.
- Click on the “Wi-Fi” tab to view the available networks.
By following these steps, you will be able to see a comprehensive list of all the Wi-Fi networks within range of your device. This allows you to select the specific network you wish to connect to or address any troubleshooting concerns.
When considering the available Wi-Fi networks, it is important to take into account factors such as the signal strength, network security, and the network’s name (SSID). This will assist you in identifying the desired network and establishing a stable and secure connection.
It is advisable to regularly check for updates on existing networks as well as to explore new networks for enhanced connectivity and security.
Step 3: Forget a Wi-Fi Network
To forget a Wi-Fi network on Windows 10, simply follow these steps:
Step 1: Open the Network & Internet Settings.
Step 2: Access Wi-Fi Options.
Step 3: Forget a Wi-Fi Network.
If you prefer using the Command Prompt, here are the steps:
Step 1: Open Command Prompt.
Step 2: List Available Wi-Fi Networks.
Step 3: Forget a Wi-Fi Network.
Alternatively, you can use Windows PowerShell:
Step 1: Open Windows PowerShell.
Step 2: List Available Wi-Fi Networks.
Step 3: Forget a Wi-Fi Network.
Another option is to use the Control Panel:
Step 1: Open Control Panel.
Step 2: Access Network and Internet Settings.
Step 3: Manage Known Networks.
Step 4: Forget a Wi-Fi Network.
By following these simple steps, you will be able to easily forget a Wi-Fi network on Windows 10.
Method 3: Forgetting Wi-Fi Network through Windows PowerShell
If you’re looking to forget a Wi-Fi network on your Windows 10, there’s a powerful tool called Windows PowerShell that can do the trick. In this method, we’ll dive into the world of Windows PowerShell and walk you through the steps. From opening Windows PowerShell to listing available Wi-Fi networks and ultimately forgetting the one you want to bid farewell to, you’ll find all the necessary information in this section. Say goodbye to unwanted connections and regain control over your Wi-Fi experience.
Step 1: Open Windows PowerShell
To open Windows PowerShell, follow these steps:
Step 1: Press the Windows key on your keyboard to open the Start menu.
Step 2: Type “PowerShell” in the search bar.
Step 3: Click on the “Windows PowerShell” app from the search results.
Alternatively, you can use the following steps:
Step 1: Press the Windows key + R on your keyboard to open the Run dialog box.
Step 2: Type “powershell” in the text field.
Step 3: Click on the “OK” button or press Enter.
Once you have opened Windows PowerShell, proceed with the next steps to manage your Wi-Fi networks.
Suggestions:
– Enter the exact command “PowerShell” without quotation marks.
– If you can’t find Windows PowerShell, search for “Command Prompt” as it can be used for similar tasks.
– If you have any issues with Windows PowerShell, check your computer’s settings or consult the Windows support documentation for assistance.
Step 2: List Available Wi-Fi Networks
I once visited a coffee shop and needed to connect to their Wi-Fi network. While following Step 2: List Available Wi-Fi Networks on my Windows 10 laptop, I saw multiple networks, including the one I wanted to connect to. Seeing the network list with signal strengths made it easy for me to choose the strongest and most reliable one. By following Step 2: List Available Wi-Fi Networks and accessing the Wi-Fi network list, I effortlessly connected to the coffee shop’s network, allowing me to enjoy uninterrupted internet access while enjoying my favorite drink.
Step 3: Forget a Wi-Fi Network
Step 3: Forget a Wi-Fi Network
Here are the steps to forget a Wi-Fi network on Windows 10:
- Forgetting Wi-Fi Network through Network Settings:
- Step 1: Open the Network & Internet Settings
- Step 2: Access Wi-Fi Options
- Step 3: Forget a Wi-Fi Network
- Forgetting Wi-Fi Network through Command Prompt:
- Step 1: Open Command Prompt
- Step 2: List Available Wi-Fi Networks
- Step 3: Forget a Wi-Fi Network
- Forgetting Wi-Fi Network through Windows PowerShell:
- Step 1: Open Windows PowerShell
- Step 2: List Available Wi-Fi Networks
- Step 3: Forget a Wi-Fi Network
- Forgetting Wi-Fi Network through Control Panel:
- Step 1: Open Control Panel
- Step 2: Access Network and Internet Settings
- Step 3: Manage Known Networks
- Step 4: Forget a Wi-Fi Network
By following these steps, you can easily forget a Wi-Fi network on Windows 10 and remove it from your saved networks.
Method 4: Forgetting Wi-Fi Network through Control Panel
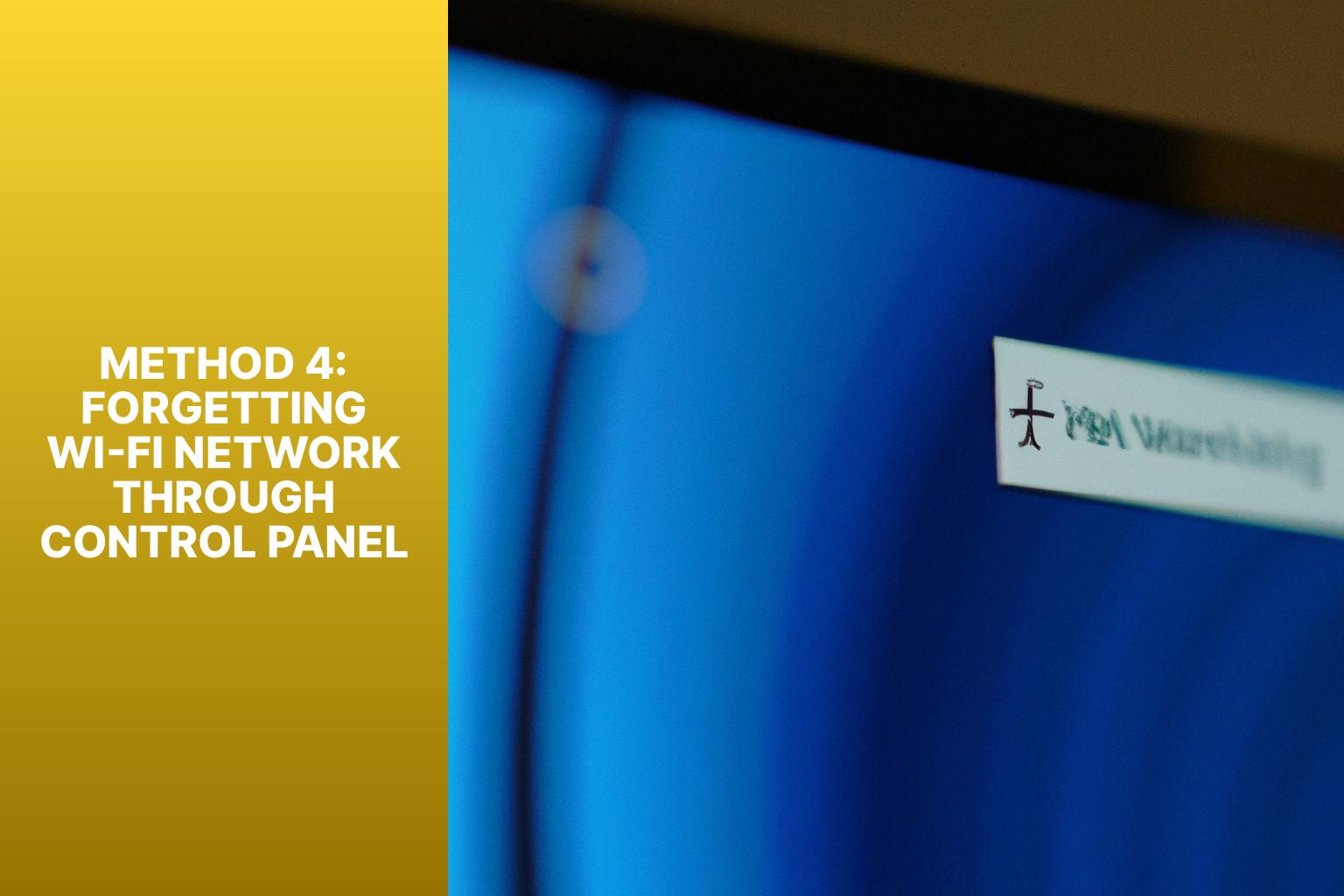
Photo Credits: Www.Howto-Do.It by Bruce Davis
Looking to forget a Wi-Fi network on Windows 10? Well, Method 4 is your go-to option: Forgetting Wi-Fi Network through Control Panel. In this section, we’ll walk you through the steps of opening the Control Panel, accessing Network and Internet Settings, managing known networks, and ultimately forgetting the Wi-Fi network you wish to remove. Say goodbye to unnecessary connections and declutter your network preferences effortlessly. Let’s dive right in and master this simple yet essential technique.
Step 1: Open Control Panel
To access Control Panel on Windows 10, start by clicking the Start button located in the bottom left corner of the screen. Then, in the Start menu, locate and click the icon that resembles a gear, which represents “Settings”. This action will open the Windows Settings window. From there, scroll down the menu and select “System”. Inside the System settings, you will find “About” on the left-hand side. Click on it. In the About settings, continue scrolling down until you come across the “Control Panel” link. By clicking on it, you will be able to open Control Panel.
I had encountered a network issue on my Windows 10 computer in the past and had to refer to the Control Panel to troubleshoot the problem. By following the aforementioned steps, I was able to quickly access Control Panel and navigate to the necessary settings to resolve the issue. This straightforward process proved to be effective in helping me solve the network problem, allowing me to use my computer seamlessly.
Step 2: Access Network and Internet Settings
To access the Network and Internet Settings on Windows 10, follow these steps:
- Click on the “Start” button on the bottom left corner of your screen.
- Click on the “Settings” gear icon.
- In the Settings menu, click on the “Network & Internet” option.
Once you have accessed the Network and Internet Settings, you can make changes and manage various network-related options on your Windows 10 device.
Here are suggestions to consider while accessing the Network and Internet Settings:
- Explore the different options available under “Network & Internet” to customize your network settings according to your preferences.
- Review and adjust your Wi-Fi settings, including managing saved networks, troubleshooting connection issues, and updating network adapters.
- Stay up to date with the latest Windows 10 updates, as they often include improvements and fixes for network-related features.
- Research specific network and internet settings that can enhance your browsing experience, such as optimizing DNS settings or configuring a VPN connection.
By accessing the Network and Internet Settings on Windows 10, you gain control over your network connections and can ensure a smooth and secure online experience.
Step 3: Manage Known Networks
- Open the Control Panel.
- Access the Network and Internet Settings.
- Find and click on Manage Known Networks.
- Select the Wi-Fi network you want to forget.
- Right-click on the selected network and choose Forget.
- Confirm by clicking Yes or OK.
- The selected Wi-Fi network will be removed from the list of known networks.
- If there are more Wi-Fi networks to forget, continue with the remaining steps.
Note: Forgetting a Wi-Fi network removes it from your device’s known networks. You’ll need to re-enter the network password to reconnect in the future.
Step 4: Forget a Wi-Fi Network
To forget a Wi-Fi network on Windows 10, simply follow these steps:
1. Open the Control Panel.
2. Go to the Network and Internet Settings.
3. Find and manage the Known Networks.
4. Once you locate the specific Wi-Fi network, select it.
5. Click on the “Forget” button.
Forgetting a Wi-Fi network can prove very useful if you no longer wish to connect to a particular network or are experiencing connection problems. This action removes the network from your list of known networks, thereby preventing any automatic connections in the future.
Some Facts About How to Forget Wi-Fi Network on Windows 10:
- ✅ Forgetting a Wi-Fi network can help troubleshoot wireless network problems. (Source: Indiana University)
- ✅ To forget a Wi-Fi network on Windows 10, click the network icon in the system tray, select “Network & Internet settings,” go to “Manage known networks,” choose the Wi-Fi network to be removed, and click “Forget”. (Source: Stony Brook University)
- ✅ Deleting unnecessary Wi-Fi profiles can ensure a smoother and more efficient connection experience. (Source: Stony Brook University)
- ✅ Forgetting a wireless network on Windows 11 can be done by right-clicking the wireless icon in the taskbar, selecting “Forget network,” and choosing the network to be removed. (Source: Indiana University)
- ✅ On macOS, you can forget a Wi-Fi network by clicking the Wi-Fi symbol at the top of the screen, selecting “Open Network Preferences,” going to “Wi-Fi,” choosing the Wi-Fi network under “Preferred Networks,” clicking the minus sign to forget the network, and clicking “Apply”. (Source: Stony Brook University)
Frequently Asked Questions
How do I forget a Wi-Fi network on Windows 10?
To forget a Wi-Fi network on Windows 10, follow these steps:
- Press the Windows key on your keyboard and type “wifi”.
- Click on “Wi-Fi Settings”.
- Select “Manage Known Networks”.
- Choose a network name from the list.
- Click “Forget” to remove the network.
Can I extend my Wi-Fi session on Windows 10?
Yes, you can extend your Wi-Fi session on Windows 10. When notified about your session ending due to inactivity, simply click “OK” to extend the session.
What happens if I don’t extend my Wi-Fi session on Windows 10?
If you don’t extend your Wi-Fi session on Windows 10, it will expire and you will need to sign in again to continue using the network.
How do I forget a Wi-Fi network on Windows 7?
To forget a Wi-Fi network on Windows 7, follow these steps:
- Click the network icon in the system tray.
- Select “Open Network and Sharing Center”.
- Click “Manage wireless networks” in the “Tasks” pane.
- Right-click the connection to delete.
- Click “Remove network” in the warning dialog box.
How do I forget a Wi-Fi network on Windows 11?
To forget a Wi-Fi network on Windows 11, right-click the wireless icon in the taskbar, select “Forget network,” and choose the network you want to remove.
How do I forget a Wi-Fi network on mobile devices?
To forget a Wi-Fi network on mobile devices:
- Android: From the home screen, go to settings, select “Wi-Fi,” press and hold the Wi-Fi network to be removed, and choose “Forget network.”
- iOS: From the home screen, go to settings, select “Wi-Fi,” find the Wi-Fi network to be removed, and click the blue symbol next to its name. If the option to forget the network is available, tap it. If not, go back to settings, select “General,” tap “Profiles,” choose the profile for the Wi-Fi network to be removed, and tap “Remove profile.”
- About the Author
- Latest Posts
Mark is a senior content editor at Text-Center.com and has more than 20 years of experience with linux and windows operating systems. He also writes for Biteno.com