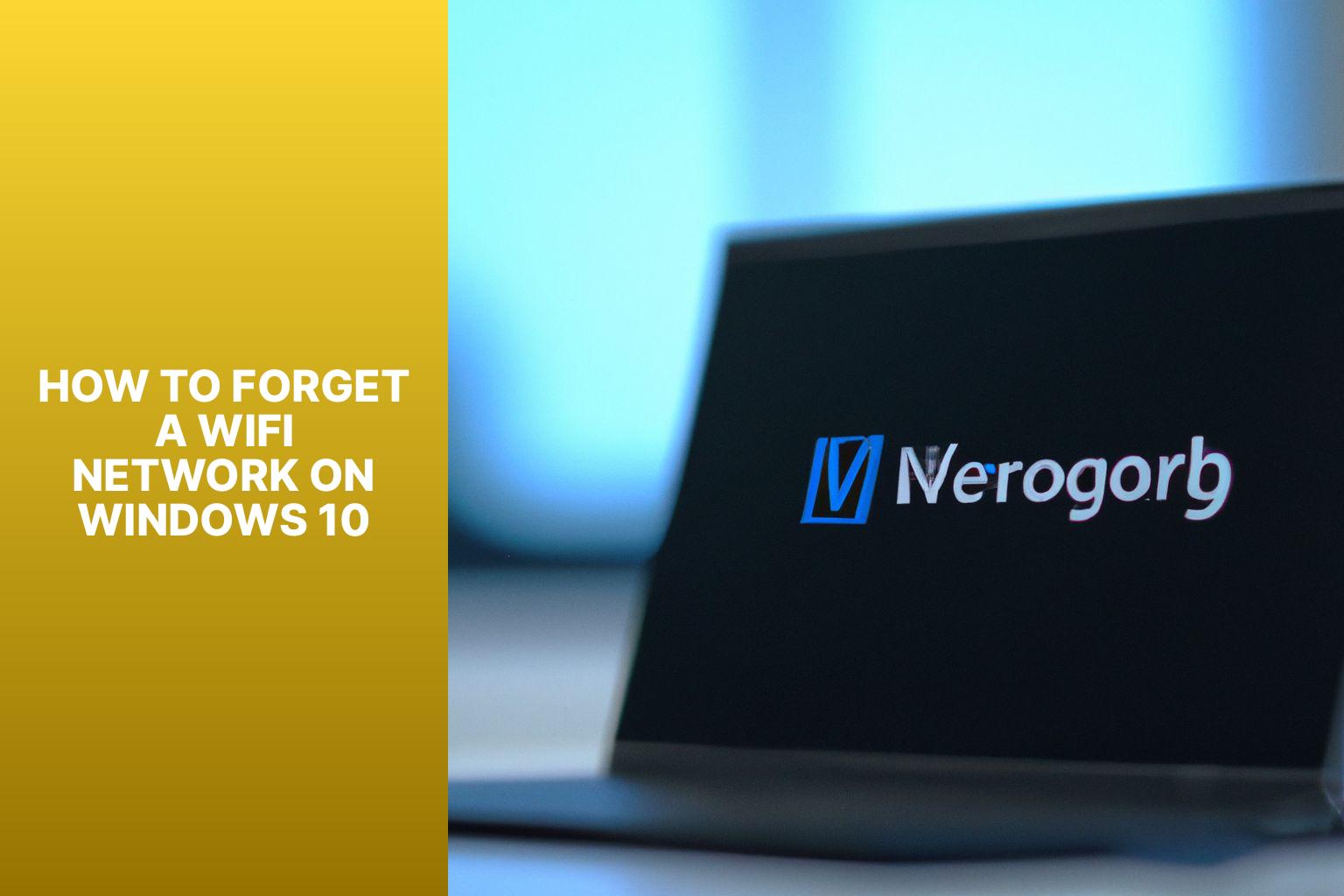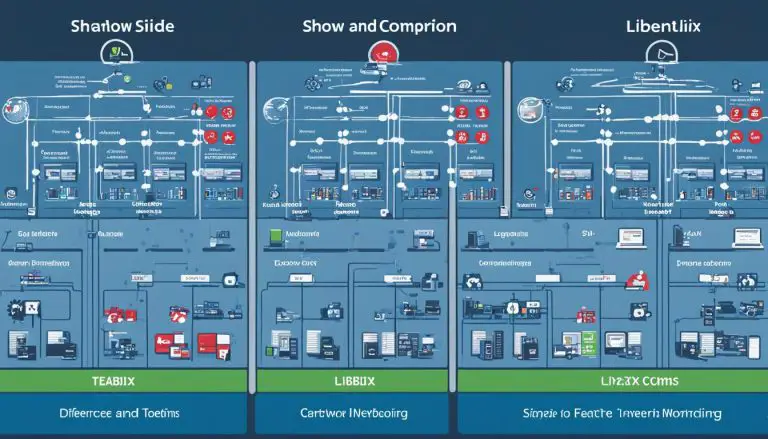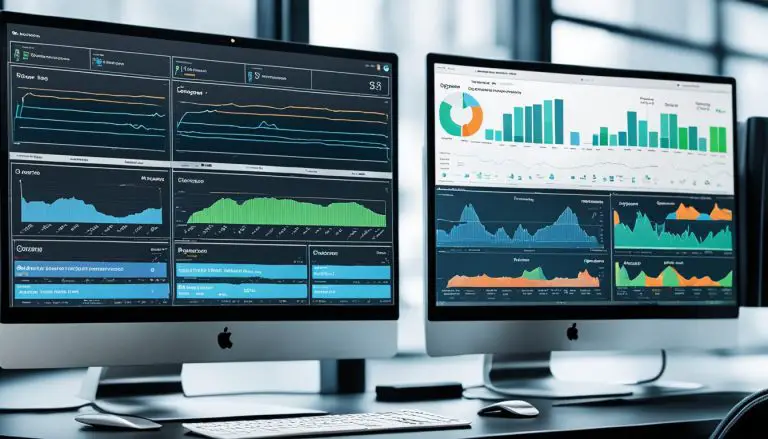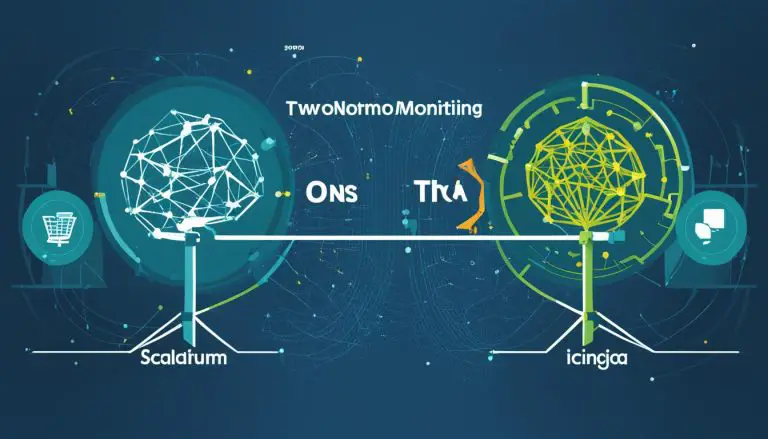Easily Forget WiFi Networks on Windows 10 with These Simple Steps
First Section:
Forgetting a Wi-Fi network on Windows 10 can be useful in various situations. Whether you want to remove an unnecessary network from your list, fix connectivity issues, or ensure your privacy and security, it is essential to know how to forget a Wi-Fi network.
This article will guide you through the methods to forget a Wi-Fi network on Windows 10. We will explore three different approaches: using the Network Settings, utilizing the Command Prompt, and removing the Wi-Fi network profile. Each method provides a straightforward solution to remove unwanted networks from your device.
Before proceeding with the forgetting process, there are some considerations to keep in mind. Will forgetting a Wi-Fi network affect other devices connected to it? Will it delete your saved passwords for that network? We will address these concerns and provide insights to help you make an informed decision.
We will troubleshoot common issues that may arise when forgetting a Wi-Fi network. If the network continues to appear in the list even after forgetting it, or if you find yourself unable to forget a network, we have troubleshooting tips to assist you.
By following the methods and recommendations outlined in this article, you will be able to efficiently forget a Wi-Fi network on Windows 10 and manage your connections effectively.
Key takeaway:
- Forgetting a Wi-Fi network on Windows 10 maximizes network security: By removing saved Wi-Fi networks, you can prevent unauthorized access and protect your personal information.
- Forgetting a Wi-Fi network on Windows 10 enhances network performance: By removing cluttered Wi-Fi network profiles, you can improve connectivity and speed up the process of connecting to your preferred networks.
- Forgetting a Wi-Fi network on Windows 10 resolves common network issues: If you are experiencing problems with a specific Wi-Fi network, forgetting it can help troubleshoot issues and establish a fresh connection.
Why Would You Want to Forget a Wi-Fi Network?
Forgetting a Wi-Fi network: Why Would You Want to Forget a Wi-Fi Network?
Forgetting a Wi-Fi network has several benefits. It helps to declutter your saved networks list and makes it easier to find and connect to the networks you use if you no longer use a particular network or have switched to a different one.
Forgetting a network can also resolve connectivity or performance issues by allowing your device to start fresh when reconnecting. It is beneficial for privacy and security. Forgetting a public Wi-Fi network, like in a café or airport, ensures that your device won’t automatically connect to it in the future, reducing the risk of connecting to potentially unsafe networks unknowingly.
This simple action optimizes your network connections, enhances performance, and safeguards your privacy.
Methods to Forget a Wi-Fi Network on Windows 10
Tired of constantly seeing the same Wi-Fi networks on your Windows 10? Look no further! In this section, we’ll explore three methods that will help you bid farewell to those unwanted networks. From using the Network Settings to the Command Prompt, and even removing the Wi-Fi network profile altogether, we’ve got you covered. Say goodbye to those pesky networks and regain control of your Wi-Fi options. Let’s get started on the journey to a clutter-free network connection!
Method 1: Using the Network Settings
To forget a Wi-Fi network using the network settings on Windows 10, follow these steps:
- Click the network icon in the system tray at the bottom right corner of the screen.
- Select the Wi-Fi network you want to forget from the available networks list.
- Click the “Forget” button below the network name.
- A confirmation dialog box will appear, asking if you want to forget the network. Click “Yes” to confirm.
- The Wi-Fi network will be removed from your saved networks list.
I recently moved to a new apartment and wanted to connect to a different Wi-Fi network. My laptop kept automatically connecting to my old network, causing frustration. I decided to forget the old network using the network settings. Following Method 1: Using the Network Settings, I successfully removed the old network from my saved networks. Now, my laptop no longer tries to connect to the old network, and I can easily connect to the new network without any issues.
Method 2: Using the Command Prompt
To forget a Wi-Fi network on Windows 10 using the Command Prompt, you can follow these steps:
1. Start by opening the Command Prompt. You can do this by searching for it in the Start menu or by pressing the Windows Key + R and typing “cmd” followed by Enter.
2. Once the Command Prompt is open, type “netsh wlan show profiles” and hit Enter. This command will display a list of all the Wi-Fi networks that you have connected to.
3. From the list, locate the name of the network that you want to forget.
4. Now, type “netsh wlan delete profile name=[network name]” in the Command Prompt and press Enter. Make sure to replace “<network name>” with the actual name of the network that you want to forget. For example, if the network name is “MyWiFi“, you would type “netsh wlan delete profile name=MyWiFi“.
5. After pressing Enter, the Command Prompt will verify the removal of the network profile.
6. As a result, the Wi-Fi network will be forgotten and it will no longer appear in your list of available networks.
Using the Command Prompt to forget a Wi-Fi network on Windows 10 has proven to be a quick and efficient method. It allows you to remove unwanted network profiles directly from the command line interface. This method is especially useful if you prefer a text-based approach or if you need to remove multiple network profiles at once. By following these steps, you can easily manage your Wi-Fi connections on your Windows 10 device.
Method 3: Removing the Wi-Fi Network Profile
To remove a Wi-Fi network profile from Windows 10, follow these steps:
1. Open the Start menu and click the gear icon to open the Settings app.
2. In the Settings app, click “Network & Internet.”
3. On the left side of the window, click “Wi-Fi.”
4. Under “Wi-Fi,” click “Manage known networks.”
5. A list of all the Wi-Fi networks you have connected to will appear. Find the network profile you want to remove and click it.
6. Click the “Forget” button below the network name.
7. Confirm your decision by clicking “Forget” again in the confirmation pop-up window.
8. The Wi-Fi network profile will be removed from your device.
Removing the Wi-Fi Network Profile can be helpful if you no longer want to connect to a specific network or need to troubleshoot connection issues. By removing the network profile, your device will no longer automatically connect to that network.
Remember, removing the Wi-Fi network profile will not affect other devices connected to the same network. It also does not delete any saved passwords for other networks you have connected to.
Things to Consider Before Forgetting a Wi-Fi Network
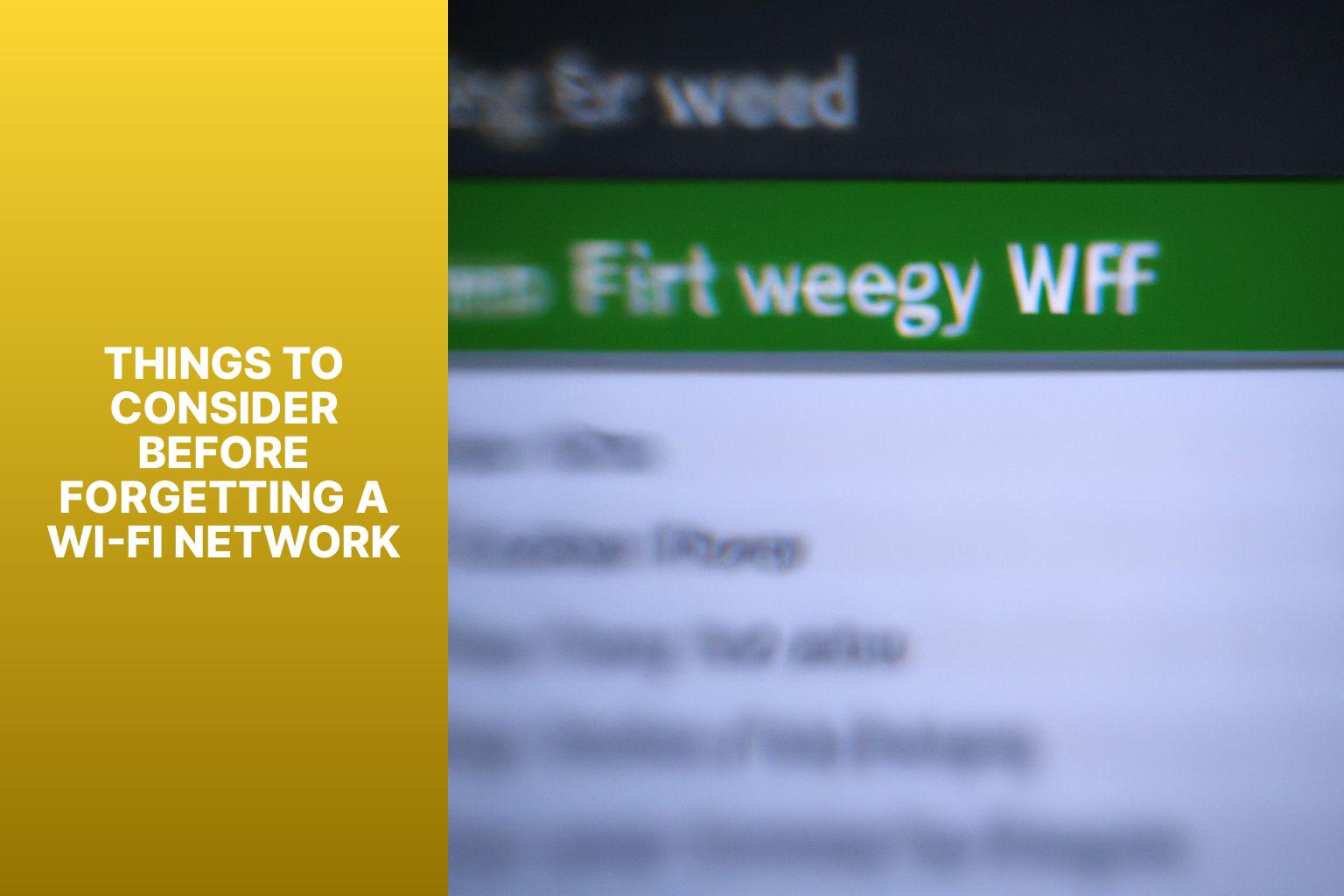
Photo Credits: Www.Howto-Do.It by John King
Before forgetting a Wi-Fi network on Windows 10, there are a few important things to consider:
- Security: Make sure you no longer need to connect to the network before forgetting it. Forgetting a network removes the saved password and credentials, so if you still need access, ensure you have another way to connect.
- Frequency of use: Consider how often you connect to the network. If you use it frequently, forgetting it might be inconvenient as you’ll need to re-enter the password every time you want to connect.
- Network availability: Check if the network is still operational and accessible. Forgetting a network that is no longer available will have no impact.
- Other saved networks: Take into account if there are any other saved Wi-Fi networks that you regularly connect to in the same location. If you forget one, make sure you have another network available before doing so.
Pro-tip: If you frequently visit a location with multiple available Wi-Fi networks, consider creating separate network profiles for each network instead of forgetting them. This way, Windows 10 will automatically connect to the appropriate network when you are in range, saving you time and effort.
Will Forgetting a Wi-Fi Network Affect Other Devices?
Forgetting a Wi-Fi network on Windows 10 will not affect other devices connected to the same network. It simply removes the network’s information from your device, including the network name and password. Other devices will still be able to connect to the network without any issues.
The act of forgetting a Wi-Fi network only has an impact on the device on which you perform the action. It does not have any effect on the network itself or any other connected devices. This means that even if you forget a Wi-Fi network on your Windows 10 device, other devices can still access and utilize the network seamlessly.
Therefore, if you are concerned about the potential impact on other devices, you can be assured that forgetting a Wi-Fi network will not affect them. Forgetting a network serves as a useful feature when you want to remove a network from your device’s list of known networks or if you no longer desire for your device to automatically connect to it.
Will Forgetting a Wi-Fi Network Delete My Saved Passwords?
Forgetting a Wi-Fi network on Windows 10 does not delete saved passwords. It only removes the network from the known networks list on your device. It does not affect other saved information, such as passwords or network settings.
Windows 10 stores Wi-Fi network passwords separately from the network profiles. Even if you forget a network, your device will still remember the passwords associated with it. This means that when you reconnect to the same network in the future, Windows 10 will automatically use the saved password to connect.
Forgetting a Wi-Fi network is useful when you don’t want your device to automatically connect to a specific network. It can be helpful when you no longer have access to a network or when you want to prioritize other networks.
It’s important to note that forgetting a network does not delete saved passwords from your device. To remove a saved password, you need to manually delete it from the network settings.
So, rest assured that forgetting a Wi-Fi network on Windows 10 will not delete your saved passwords. It simply removes the network from your device’s known networks list while keeping the associated passwords intact.
Troubleshooting Common Issues When Forgetting a Wi-Fi Network
Having trouble getting rid of a Wi-Fi network on your Windows 10? Don’t worry, we’ve got you covered. In this section, we’ll tackle the common issues that arise when trying to forget a Wi-Fi network. From networks stubbornly lingering in the list to the frustrating inability to forget a network altogether, we’ll dive into the solutions and workarounds. Say goodbye to pesky Wi-Fi networks once and for all!
Wi-Fi Network Still Appears in the List After Forgetting
If you have forgotten a Wi-Fi network on Windows 10, but it still appears in the list, you can troubleshoot the issue by following these steps:
1. Start by restarting your computer and checking if the network still shows up in the list. A simple restart can refresh the network settings.
2. Next, disable and re-enable Wi-Fi on your device. Go to the Wi-Fi settings, turn off Wi-Fi, wait a few seconds, and then turn it back on. This action can help reset the network connections.
3. If the network still persists, you can manually delete the network profile. Open the Network & Internet settings, navigate to the “Wi-Fi” tab, and click on “Manage known networks.” Locate the network you want to forget, select it, and click on the “Forget” button. This process should remove the network from your list.
4. It’s recommended to update your network drivers. Outdated or incompatible drivers can cause Wi-Fi issues. Visit the website of your device or network adapter manufacturer and download/install the latest drivers specifically designed for your Wi-Fi adapter.
By following these steps, you will be able to resolve the issue of a Wi-Fi network still appearing in the list after forgetting it on Windows 10.
Unable to Forget a Wi-Fi Network
- Unable to forget a Wi-Fi network? Follow these steps:
- Go to the Start menu and click on the Settings icon.
- In the Settings window, click on the Network & Internet option.
- Select Wi-Fi from the left sidebar.
- Scroll down and click on the “Manage known networks” option.
- A list of connected Wi-Fi networks will appear.
- Locate the Wi-Fi network you want to forget and click on it.
- Click on the Forget button to remove the Wi-Fi network from your list.
- After clicking on Forget, the network will be removed and you won’t be connected to it anymore.
Forgetting a Wi-Fi network means that your Windows 10 device won’t automatically connect to it. If you want to connect to the network again in the future, you’ll need to enter the password manually.
Some Facts About How To Forget a WiFi Network on Windows 10:
- ✅ Forgetting a wireless network on Windows 10 can help troubleshoot network issues. (Source: Our Team)
- ✅ On Windows 11, you can right-click the wireless icon in the taskbar, select “Forget network,” and choose the network to remove. (Source: Our Team)
- ✅ Windows 10 allows you to forget a Wi-Fi network by clicking the network icon in the system tray, selecting “Network & Internet settings,” going to “Manage known networks,” choosing the network to be removed, and clicking “Forget.” (Source: Our Team)
- ✅ In Windows 7, you can forget a Wi-Fi network by clicking the network icon in the system tray, selecting “Open Network and Sharing Center,” right-clicking the connection to be deleted, clicking “Remove,” and confirming the action. (Source: Our Team)
- ✅ To forget a Wi-Fi network on macOS, click the Wi-Fi symbol at the top of the screen, select “Open Network Preferences,” go to “Preferred Networks,” choose the network to be forgotten, click the minus sign to forget the network, and confirm the action. (Source: Our Team)
Frequently Asked Questions
How do I forget a WiFi network on Windows 10 using the settings menu?
To forget a WiFi network on Windows 10 using the settings menu, follow these steps:
1. Press the Windows key on your keyboard and type “wifi”.
2. Click on “Wi-fi Settings”.
3. Click on “Manage Known Networks”.
4. Select a network name from the list and click “Forget”.
Can I forget a WiFi network on Windows 7?
Yes, you can forget a WiFi network on Windows 7 by following these steps:
1. Click the network icon in the system tray.
2. Select “Open Network and Sharing Center”.
3. Right-click the connection you want to delete.
4. Click “Remove” and confirm the action in the dialog box.
How can I forget a WiFi network on Windows 11?
To forget a WiFi network on Windows 11, follow these steps:
1. Right-click the wireless icon in the taskbar.
2. Select “Forget network”.
3. Choose the network you want to remove.
What is the purpose of forgetting a WiFi network on a device?
Forgetting a WiFi network on a device is useful for troubleshooting wireless network problems or removing outdated or incorrect configuration and authentication information for the network.
Can I forget a WiFi network on macOS?
Yes, to forget a WiFi network on macOS, follow these steps:
1. Click the Wi-Fi symbol at the top of the screen.
2. Select “Open Network Preferences”.
3. Go to “Preferred Networks”.
4. Choose the WiFi network to be removed.
5. Click the minus sign to forget the network and confirm the action.
How do I forget a WiFi network on an Android mobile device?
To forget a WiFi network on an Android mobile device, follow these steps:
1. Go to the home screen and open the settings menu.
2. Select “Wi-Fi”.
3. Press and hold the WiFi network to be removed.
4. Choose “Forget network”.
- About the Author
- Latest Posts
Mark is a senior content editor at Text-Center.com and has more than 20 years of experience with linux and windows operating systems. He also writes for Biteno.com