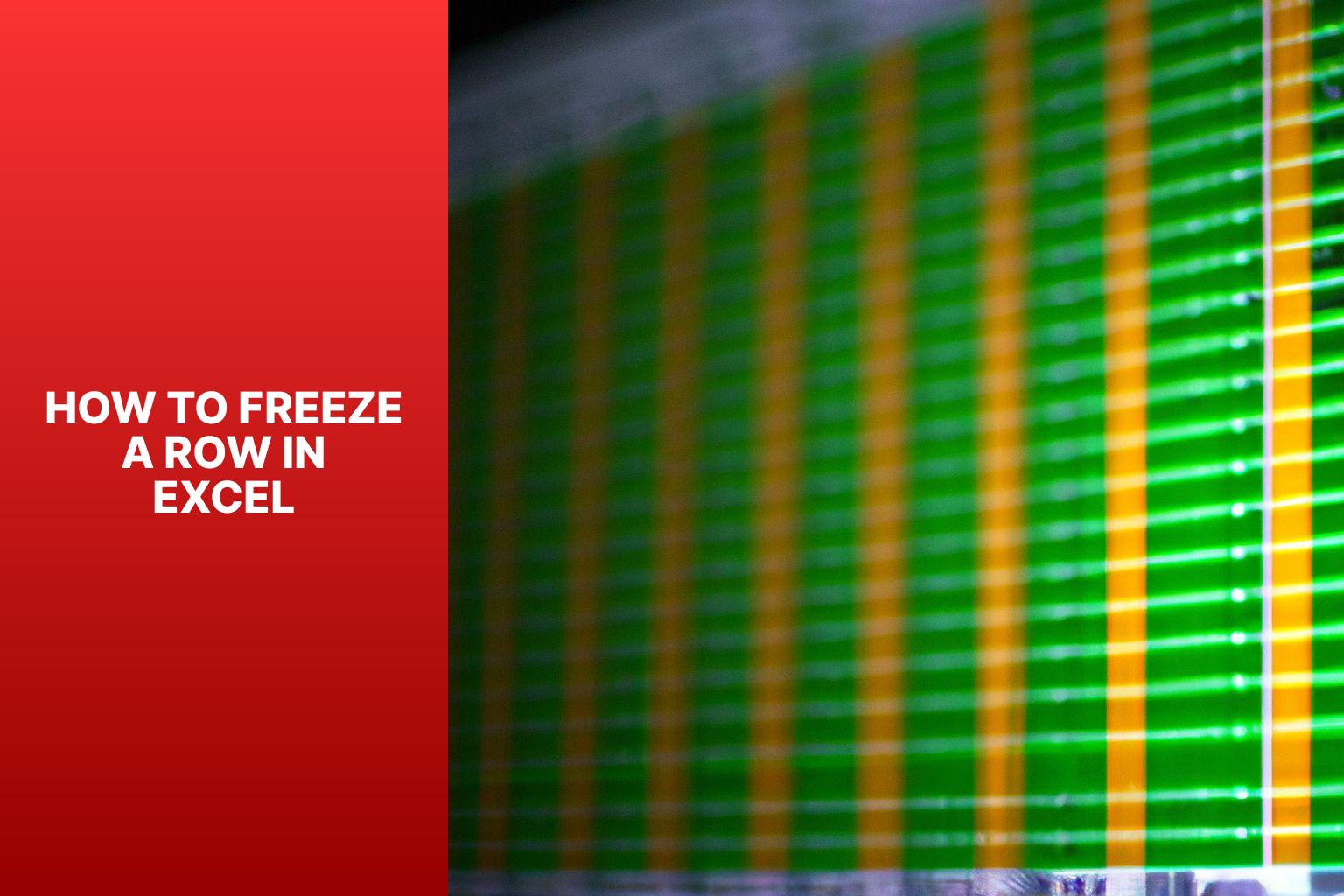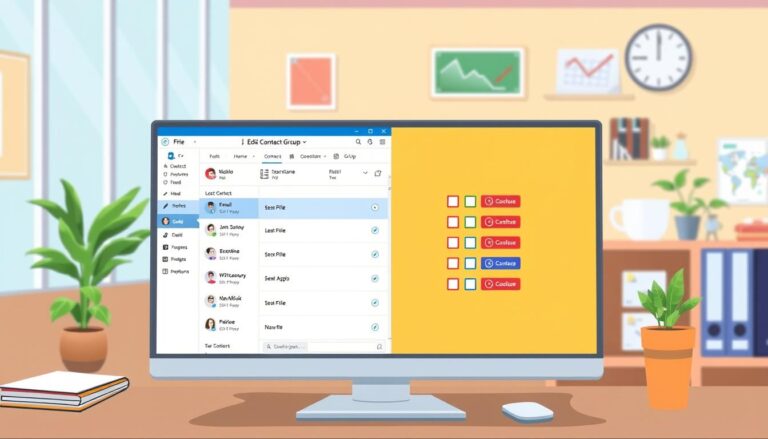Step-by-Step Guide: How to Freeze a Row in Excel for Easy Data Navigation
Freezing a row in Excel is a valuable feature that allows you to keep certain rows visible while you scroll through large datasets. By freezing rows, you can ensure important information remains visible at all times, making data analysis and spreadsheet navigation more efficient.
Understanding why you might need to freeze a row in Excel is crucial. Whether you’re working with large datasets or dealing with complex calculations, freezing rows can greatly enhance your productivity. It allows you to keep headers or important data visible, providing a constant reference point as you navigate through your worksheet.
To freeze the top row in Excel, follow these steps:
Step 1: Open your Excel worksheet.
Step 2: Select the row below the row you want to freeze.
Step 3: Access the Freeze Panes option from the “View” tab.
Step 4: Choose “Freeze Panes” to freeze the top row.
If you want to freeze multiple rows, the process is similar:
Step 1: Open your Excel worksheet.
Step 2: Select the row below the last row you want to freeze.
Step 3: Access the Freeze Panes option from the “View” tab.
Step 4: Choose “Freeze Panes” to freeze multiple rows.
Unfreezing rows in Excel is simple. You can access the Freeze Panes option and choose the “Unfreeze Panes” option to remove the frozen rows.
When it comes to freezing rows in Excel, there are some tips and considerations to keep in mind. For efficient freezing, it’s recommended to freeze rows at the top of the worksheet or the leftmost column. for large Excel worksheets, freezing too many rows might impact performance, so it’s essential to strike a balance between visibility and performance.
By mastering the art of freezing rows in Excel, you can optimize your workflow, improve data analysis, and have a better overall experience while working with spreadsheets.
Key takeaway:
- Freezing rows in Excel maximizes efficiency: By freezing rows, you can keep important information visible while scrolling through a large spreadsheet, saving time and effort.
- Freezing rows is beneficial for referencing headers: When working with Excel worksheets, freezing the top row allows you to easily reference column headers, making data analysis and navigation more convenient.
- Unfreezing rows is simple and reversible: If you need to unfreeze rows, Excel provides an easy option to revert back to the original state, ensuring flexibility in data manipulation.
Why Would You Need to Freeze a Row in Excel?
Freezing a row in Excel can be extremely helpful when dealing with large data sets or complex spreadsheets. It allows for specific rows to remain visible while scrolling through the rest of the data. There are several reasons why you may need to freeze a row in Excel:
1. Header row: When working with lengthy spreadsheets, it is common to have a header row at the top that describes the data in each column. By freezing the header row, you ensure that it remains visible while scrolling, making it easy to refer to the column names.
2. Total row: If you have a summary row at the bottom that calculates totals or contains important information, you may want to freeze it. This way, the totals are always visible as you scroll through the data.
3. Navigation: Freezing a row can improve navigation. For instance, if you have a table of contents at the top, freezing it allows for easy jumping to different sections without losing track of where you are.
4. Complex formulas: In some cases, you may have formulas or calculations in a specific row that you want to keep visible at all times. Freezing the row ensures that the formulas are always visible, making it easier to understand and troubleshoot any issues.
To freeze a row in Excel, follow these steps:
1. Open your Excel spreadsheet.
2. Select the row below the row you wish to freeze. For example, if you want to freeze row 2, select row 3.
3. Go to the “View” tab on the Excel toolbar.
4. Click on the “Freeze Panes” dropdown menu.
5. Choose “Freeze Panes” from the options.
6. The selected row is now frozen, and you can scroll through the rest of the data while keeping the frozen row visible.
Here are a few suggestions:
1. Experiment with freezing multiple rows or columns if you have a complex spreadsheet that requires more than one frozen row.
2. Consider unfreezing rows or columns once you no longer need them to maintain the full functionality of your spreadsheet.
3. Remember to adjust the frozen pane if you add or remove rows or columns from your spreadsheet to ensure that the frozen content remains in the correct place.
Freezing rows in Excel enhances productivity and makes working with large spreadsheets more manageable. Give it a try, and see how it improves your Excel experience.
How to Freeze the Top Row in Excel
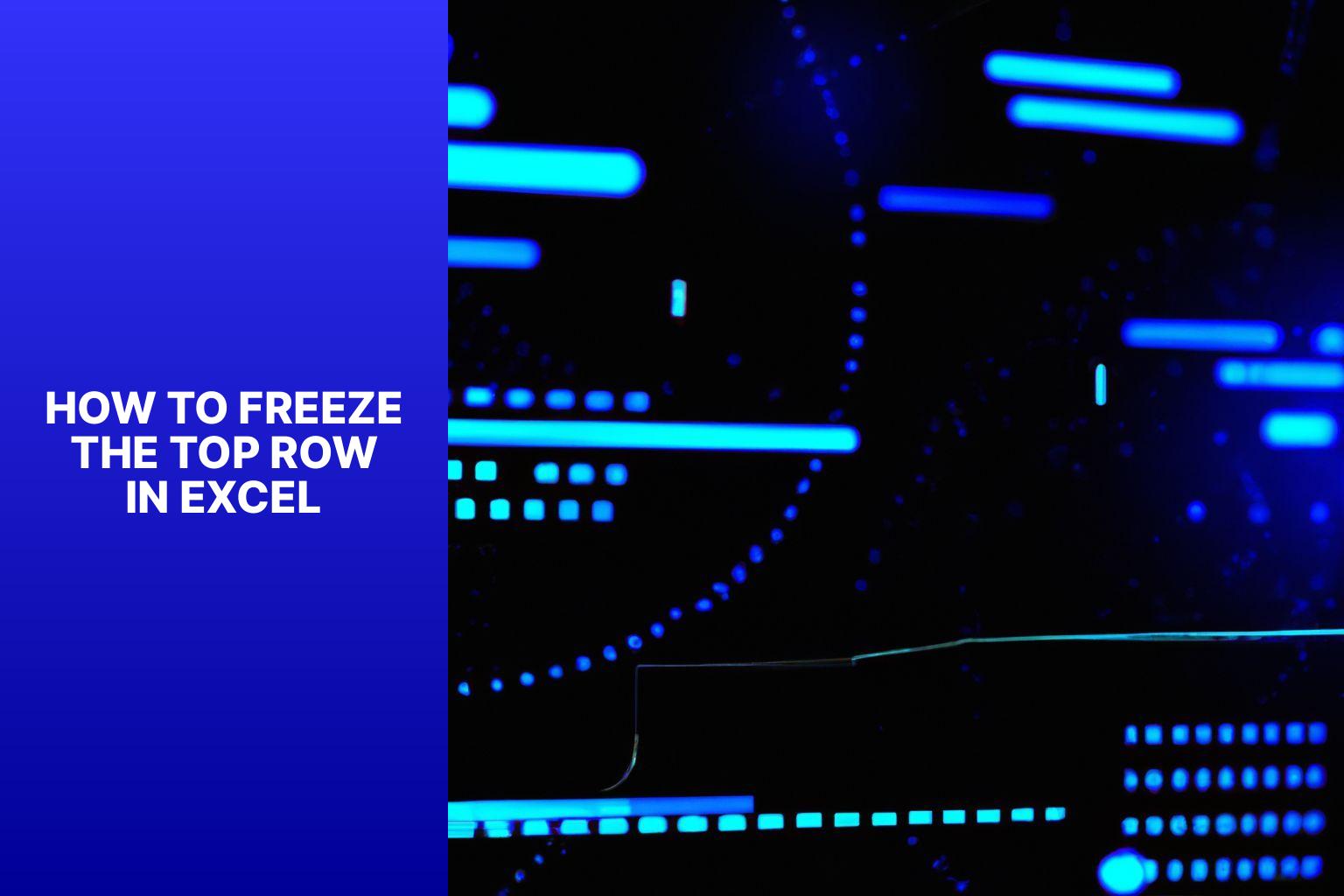
Photo Credits: Www.Howto-Do.It by Terry Green
Freezing the top row in Excel can make your spreadsheet easier to navigate and analyze. In this section, we’ll guide you through the steps to achieve this. From opening your Excel worksheet to selecting the right row and accessing the freeze panes option, we’ll ensure that you have a seamless experience in freezing the top row. So let’s get started and empower yourself with this handy Excel feature.
Step 1: Open your Excel Worksheet
When freezing rows in Excel, the first step is to open your Excel worksheet. Once you have opened your worksheet, you can follow these steps:
- Click on the row below the row you wish to freeze.
- Access the “Freeze Panes” option.
- Choose the “Freeze Panes” option to freeze the top row.
By following these steps, you will be able to freeze the top row in Excel. This feature is particularly useful when working with large datasets as it keeps the header row visible at all times, even when scrolling.
Freezing rows in Excel can greatly enhance efficiency and productivity, especially when dealing with large datasets. It allows for easy reference to the header row without the need for constant scrolling.
When freezing rows in Excel, it is important to consider the size of your worksheet. This technique is particularly beneficial for larger worksheets that contain multiple rows of data. Freezing the top row helps you navigate and identify different columns while staying focused on the header row.
Remember, the first step to freezing rows in Excel is opening your worksheet. From there, you can proceed with the remaining steps to freeze the top row or multiple rows depending on your requirements.
Step 2: Select the Row Below the Row You Want to Freeze
To freeze rows in Excel, follow these steps:
- Open your Excel Worksheet.
- Select the row below the row you want to freeze by clicking on the row number on the left-hand side of the spreadsheet. For example, if you want to freeze row 1, click on row 2.
- Access the Freeze Panes option. This option is located on the “View” tab of the Excel ribbon.
- Choose Freeze Panes to freeze the top row. This option will ensure that the selected row and all rows above it remain visible when scrolling through the spreadsheet.
Note: Freezing the second row ensures that the desired row will not be frozen. By selecting the row below, you are indicating that you want that row to remain unfrozen while freezing the rows above it.
By following these steps, you can easily freeze the desired row in Excel to keep it visible as you navigate through your spreadsheet.
Step 3: Access the Freeze Panes Option
To access the Freeze Panes option in Excel, follow these steps:
- Open your Excel Worksheet.
- Select the Row Below the Row You Want to Freeze.
- Access the Freeze Panes Option by navigating to the “View” tab in the ribbon menu.
- Choose “Freeze Panes” to Freeze the Top Row.
When you have your Excel Worksheet open, select the row immediately below the row you want to freeze. If you want to freeze the top row, select the second row of your worksheet.
Once you have selected the row, access the Freeze Panes option by clicking on the “View” tab in the ribbon menu. This will open up various Excel view options.
After accessing the “View” tab, you will find the “Freeze Panes” button in the “Window” group. Click on the “Freeze Panes” button to open the freeze options. This will allow you to freeze the top row in Excel.
Select the “Freeze Top Row” option from the drop-down menu that appears after clicking on “Freeze Panes“. This will freeze the top row of your Excel worksheet, allowing you to scroll through the rest of the sheet while keeping the top row visible.
By following these steps, you can easily access the Freeze Panes option in Excel and freeze the top row of your worksheet. This feature is useful when you have a large dataset and want to keep important information, like column headers, visible while scrolling through the rest of the data.
Step 4: Choose “Freeze Panes” to Freeze the Top Row
To freeze the top row in Excel, follow these steps:
- Open your Excel Worksheet.
- Select the row below the row you want to freeze.
- Access the Freeze Panes option.
- Choose “Freeze Panes” to freeze the top row.
Freezing the top row in Excel is useful when you have a large dataset and want to keep the header row visible while scrolling through the data. Here’s how:
- Open your Excel Worksheet.
- Select the row below the row you want to freeze, such as the second row.
- Access the Freeze Panes option under the “View” tab in the Excel menu.
- Choose “Freeze Panes” from the dropdown menu.
By following these steps, Step 4: Choose “Freeze Panes” to Freeze the Top Row the top row of your worksheet will remain fixed as you scroll through the data. This makes it easier to reference column headers and maintain context when working with large sets of data.
Freezing rows can enhance productivity and efficiency when working with Excel, especially for tasks involving analyzing and organizing large amounts of data. It’s important to consider your specific data requirements and worksheet size. Freezing too many rows or columns can limit the viewable area and hinder effective data manipulation.
How to Freeze Multiple Rows in Excel
Unlocking the power of multi-row freezing in Excel has never been easier. Learn the simple steps to freeze multiple rows and enhance your spreadsheet navigation. From opening your Excel worksheet to accessing the freeze panes option, we’ll guide you through the process. Say goodbye to scrolling headaches and hello to smoother data handling. Let’s dive in and discover how to freeze multiple rows in Excel like a pro!
Step 1: Open your Excel Worksheet
1. To open your Excel worksheet, start by clicking on the Excel icon or searching for it in the start menu.
2. Look for a blank workbook or a recently opened workbook within the Excel window. If you have a specific worksheet in mind that you want to freeze rows in, click on the file name in the lower-left corner of the screen and select the desired workbook.
3. Once your workbook is open, you will be greeted with the spreadsheet grid, complete with rows and columns. Each cell represents a unique location for data or calculations.
4. Take some time to familiarize yourself with Excel’s various functionalities, such as the Ribbon located at the top of the window. The Ribbon contains tabs like Home, Insert, and Page Layout, which provide access to a wide range of commands and features.
5. On the right side of the Ribbon, you will find the worksheet tabs. Each tab represents a separate worksheet within the workbook. Click on a specific tab to open the corresponding worksheet if you have multiple sheets.
6. Now that your Excel worksheet is open and selected, you can proceed to freeze rows, ensuring that they remain visible as you scroll through the rest of the sheet.
Throughout history, organizing and analyzing data has been essential. In ancient civilizations, tools such as abacuses and clay tablets were used to manipulate numerical information. In today’s world, we have access to powerful tools like Microsoft Excel.
Excel has revolutionized data handling by providing a digital spreadsheet that allows for complex calculations, visualization of information, and organized data storage. To fully utilize Excel’s capabilities, it is crucial to understand how to freeze rows.
Opening your Excel worksheet is the first step towards efficient data management. Whether you are working on a budgeting spreadsheet, project timeline, or sales report, starting with an open worksheet provides a clean slate to input and manipulate data. Excel’s user-friendly interface makes it invaluable in various industries, ranging from finance to marketing.
As you open your Excel worksheet, you become part of a long lineage of individuals seeking productivity enhancement and data-driven decision-making. Opening an Excel worksheet is just the beginning of a powerful journey. It unlocks insights, streamlines workflows, and empowers you to transform raw data into meaningful information.
Step 2: Select the Row Below the Last Row You Want to Freeze
Here is a step-by-step guide on how to select the row below the last row you want to freeze in Excel:
- Step 1: Open your Excel Worksheet
- Step 2: Locate the row number of the last row you want to freeze. For example, if you want to freeze rows 1 to 5, select row 6.
- Step 3: Click on the row number of the row below the last row you want to freeze. In this case, click on row 6.
- Step 4: Go to the “View” tab in the Excel ribbon.
- Step 5: Click on the “Freeze Panes” button in the “Window” group.
- Step 6: Click on the “Freeze Panes” option from the dropdown menu.
Following these steps will let you select the row below the last row you want to freeze in Excel. This feature is useful when you want to keep certain rows, like headers or labels, visible while scrolling through a large dataset. Freezing rows allows easy reference of important information as you navigate through your spreadsheet.
In a similar context, I once worked with a large Excel spreadsheet containing sales data for multiple products. To effectively analyze the data, I needed to freeze the row below the last row of each product’s sales data to keep the product labels in view while scrolling. By following the steps outlined above, I was able to freeze the required rows and analyze the sales data efficiently. It made it easier to compare the sales figures for different products without losing track of the product labels. Freezing rows in Excel is a valuable technique when working with extensive datasets and wanting to maintain visibility of important information.
Step 3: Access the Freeze Panes Option
To freeze rows in Excel, you need to access the Freeze Panes option. Here is a step-by-step guide:
- Step 1: Open your Excel Worksheet.
- Step 2: Select the row below the row you want to freeze.
- Step 3: Access the Freeze Panes option.
- Step 4: Choose “Freeze Panes” to freeze the desired rows.
Now, let’s dive into each step in more detail:
-
- Step 1: Open your Excel Worksheet.
To begin, open the Excel worksheet that contains the rows you want to freeze.
-
- Step 2: Select the row below the row you want to freeze.
Identify the specific row you want to freeze and select the row immediately below it.
-
- Step 3: Access the Freeze Panes option to freeze rows.
In order to freeze rows, you need to access the Freeze Panes option. To do this, go to the “View” tab and click on the “Freeze Panes” button located in the “Window” group.
-
- Step 4: Choose “Freeze Panes” to freeze the desired rows.
Once you’ve accessed the Freeze Panes options, select the “Freeze Panes” option from the drop-down menu.
By following these steps, you can easily access the Freeze Panes option in Excel and freeze your desired rows.
Step 4: Choose “Freeze Panes” to Freeze Multiple Rows
Here are the steps to freeze multiple rows in Excel:
- Open your Excel worksheet.
- Select the row below the last row you want to freeze. For example, if you want to freeze the first 3 rows, select the fourth row.
- Access the Freeze Panes option under the View tab in the Excel ribbon.
- Choose “Freeze Panes” from the dropdown menu.
Following these steps will allow you to freeze multiple rows in your Excel worksheet. This can be useful when working with large datasets or when you want to keep important information visible while scrolling through your spreadsheet.
Freezing rows in Excel offers several benefits:
- Keeps certain rows, such as headers or important data, visible while scrolling through large datasets.
- Helps compare and analyze data more efficiently by keeping relevant information in view.
- Enhances the readability and organization of your Excel worksheet, making it easier to navigate and understand.
When choosing to freeze multiple rows, consider the number of rows you want to freeze based on your specific needs. Be mindful of the amount of data you are working with and ensure that the frozen rows do not obstruct your view of important information.
Step 4: Choose “Freeze Panes” to Freeze Multiple Rows
How to Unfreeze Rows in Excel
To unfreeze rows in Excel, follow these steps:
- Select the row below the frozen rows. This is the row to unfreeze.
- Go to the “View” tab in the Excel ribbon.
- In the “Window” group, click on the “Freeze Panes” button.
- Click on the “Unfreeze Panes” option in the dropdown menu.
- The frozen rows will be unfrozen, and you can now scroll through the spreadsheet freely.
Note: The “Unfreeze Panes” option is only available if there are frozen rows. If there are no frozen rows, the option will be grayed out.
Unfreezing rows in Excel allows easy navigation through large spreadsheets without losing important information. These steps provide a straightforward guide on how to unfreeze rows in Excel. Following these steps will enable users to easily unfreeze rows in Excel and resume work promptly.
Tips and Considerations for Freezing Rows in Excel
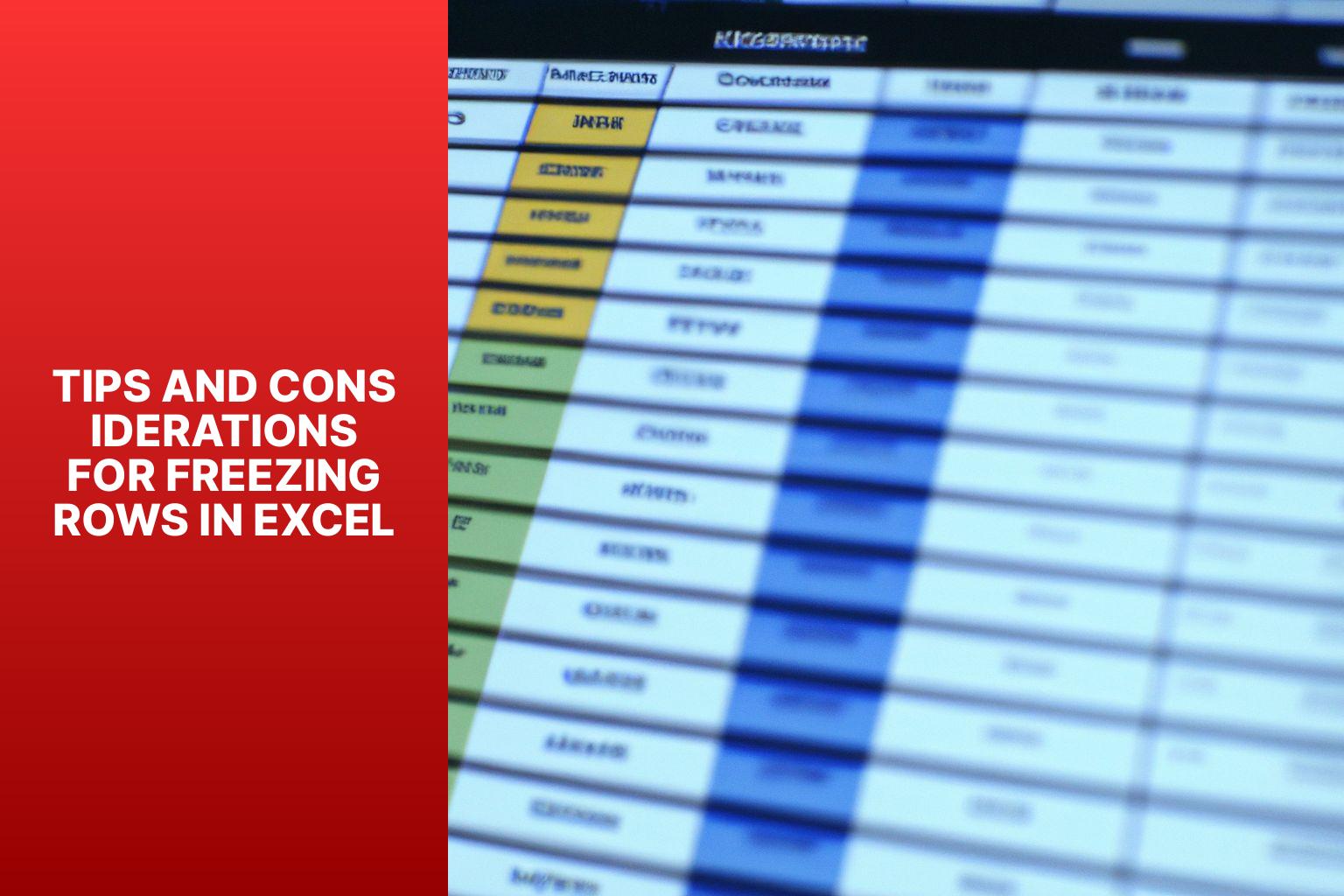
Photo Credits: Www.Howto-Do.It by Jack Moore
Freezing rows in Excel can greatly enhance your spreadsheet organization and make data analysis a breeze. In this section, we’ll uncover helpful tips for efficiently freezing rows, ensuring your important information remains visible as you navigate through your worksheet. We’ll dive into considerations specifically tailored for large Excel worksheets, equipping you with the knowledge to handle extensive data sets like a pro. Get ready to level up your Excel skills and maximize your productivity!
Tips for Efficiently Freezing Rows
When it comes to freezing rows in Excel, following these tips can help you do it efficiently:
- Select the row below the desired frozen row: To keep a specific row visible while scrolling, simply click on the row number to select it.
- Access the Freeze Panes option: Look for the “Freeze Panes” button in the “Window” group, under the “View” tab in Excel’s ribbon menu. Click on it to open a dropdown menu.
- Choose “Freeze Top Row” to freeze the selected row: Once the dropdown menu appears, select the “Freeze Top Row” option. This will freeze the chosen row, ensuring it remains visible as you scroll.
If you need to freeze multiple rows, follow these steps:
- Select the row below the last row you want to freeze: Simply click on the row number that is below the desired row.
- Access the Freeze Panes option: To do this, go to the “View” tab and click on the “Freeze Panes” button found under the “Window” group.
- Choose “Freeze Panes” to freeze multiple rows: From the dropdown menu that appears, select the “Freeze Panes” option. This will freeze all the rows above the selected row, keeping them visible as you navigate through your spreadsheet.
Remember these important tips when it comes to freezing rows:
- Unfreeze rows when they are no longer needed: To do this, go to the “View” tab, click on the “Freeze Panes” button, and select “Unfreeze Panes”.
- While freezing rows helps you focus on specific information while scrolling, it’s important to note that having too many frozen rows can disrupt the layout and readability of your workbook.
By applying these useful tips, you can effectively freeze rows in Excel and optimize your workflow. Whether you need to keep headers visible or navigate through extensive data, efficiently freezing rows can greatly enhance your productivity.
Considerations for Large Excel Worksheets
| Consideration | Description |
|---|---|
| Data size | When working with large excel worksheets, it is important to consider the size of your data. These worksheets can contain significant amounts of data, with thousands or even millions of rows and columns. It is essential to be aware of the impact of the data size on performance and processing speed. |
| File size | Another important consideration for large worksheets is the file size. As extensive data is added to the worksheet, it can result in large file sizes. This can affect storage, sharing, and file transfer. It is crucial to be mindful of file size limitations and, if necessary, consider compression or splitting the data. |
| Calculation time | Performing calculations in large excel worksheets can be time-consuming. It is advisable to optimize formulas and limit the use of resource-intensive functions to improve calculation times. |
| Memory usage | Working with large data sets in excel worksheets can consume significant computer memory. To avoid performance issues or inability to open the file, ensure that your computer has enough memory to handle the worksheet’s size. |
| Data organization | In large excel worksheets, efficient data organization is crucial. Use appropriate headers, data validation, and filters to improve data organization. Sorting and filtering options can also be helpful for navigating through extensive data sets. |
| Data formatting | Formatting a large worksheet can be time-consuming. Consider using cell styles and conditional formatting to quickly apply formatting across multiple cells. This will greatly improve the readability and visualization of the data. |
| Data validation | Implementing data validation rules in large excel worksheets is important to ensure data integrity. Apply validation criteria for specific columns or cells to prevent errors and inconsistencies. |
| Data protection | Given that large excel worksheets may contain sensitive or confidential information, it is crucial to protect the data. Use strong passwords, restrict access to specific users, and implement data encryption measures for improved data security. |
Considering these factors helps effectively manage and work with large excel worksheets, ensuring optimal performance, data integrity, and improved productivity.
“`html
Some Facts About How To Freeze a Row in Excel:
- ✅ Freezing panes in Excel allows you to keep certain rows or columns visible while scrolling through your content. (Source: Microsoft)
- ✅ To freeze a row, open the document in Excel, go to the View tab, and click on the Freeze Top Row icon. (Source: SoftwareKeep)
- ✅ The frozen row is indicated by a darker bottom line. (Source: SoftwareKeep)
- ✅ Freezing a row in Excel improves the design and functionality of a spreadsheet. (Source: SoftwareKeep)
- ✅ To unfreeze rows, go to the View tab and click on the Unfreeze Panes button. (Source: SoftwareKeep)
“`
– ✅ Freezing panes in Excel allows you to keep certain rows or columns visible while scrolling through your content. (Source: Microsoft)
– ✅ To freeze a row, open the document in Excel, go to the View tab, and click on the Freeze Top Row icon. (Source: SoftwareKeep)
– ✅ The frozen row is indicated by a darker bottom line. (Source: SoftwareKeep)
– ✅ Freezing a row in Excel improves the design and functionality of a spreadsheet. (Source: SoftwareKeep)
– ✅ To unfreeze rows, go to the View tab and click on the Unfreeze Panes button. (Source: SoftwareKeep)
Frequently Asked Questions
How do I freeze a row in Excel?
To freeze a row in Excel, open the document and go to the View tab. Click on the Freeze Top Row icon. The frozen row will be indicated by a darker bottom line.
Can I freeze multiple rows and columns in Excel?
Yes, you can freeze multiple rows and columns in Excel. To do this, select the cell to the right of the last column and the row below the last row to be frozen. Then, click on the Freeze Panes icon. The frozen rows and columns will be indicated by darker lines on the bottom and right side.
What is the purpose of freezing panes in Excel?
Freezing panes in Excel improves the design and functionality of a spreadsheet. It allows frozen rows, columns, or cells to stay on the screen while scrolling, ensuring that headers and key data entries are always visible.
How do I unfreeze rows and columns in Excel?
To unfreeze rows or columns in Excel, go to the View tab and click on the Unfreeze Panes button. This will remove the freeze and allow scrolling to resume normally.
Why is freezing a column in Excel useful?
Freezing a column in Excel is useful for comparison shopping or organizing spreadsheet data. By locking a specific column, you can easily view its content while scrolling through other sections of the worksheet.
Where can I find more Microsoft Office guides and tutorials?
For more Microsoft Office guides and tutorials, you can visit the Help Center section on the official Microsoft website. They provide a wealth of information to make your Excel experience easier and more efficient.
- About the Author
- Latest Posts
Janina is a technical editor at Text-Center.com and loves to write about computer technology and latest trends in information technology. She also works for Biteno.com.