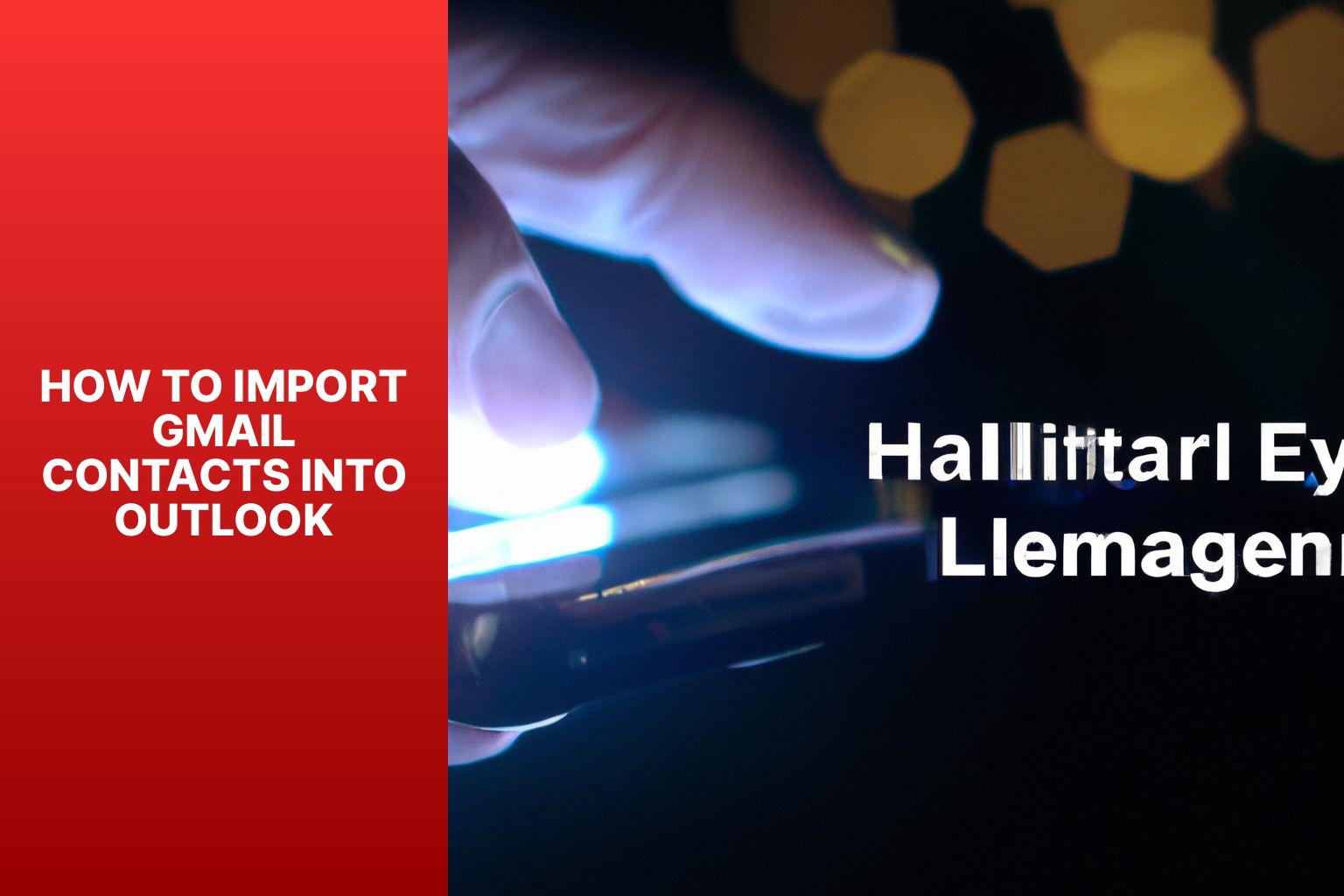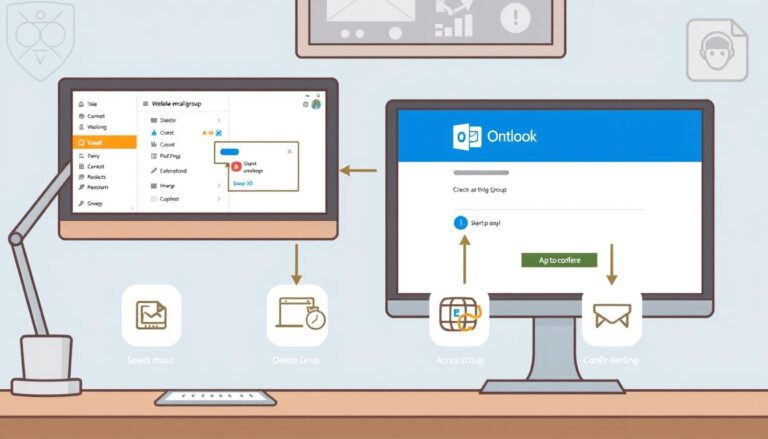How to Import Gmail Contacts into Outlook: A Step-by-Step Guide
Importing Gmail contacts into Outlook can streamline your communication and ensure all your contacts are easily accessible. There are multiple methods you can use to import your Gmail contacts into Outlook, each with its own set of steps. In this article, we will explore three methods to help you efficiently transfer your contacts.
Method 1: Importing Gmail Contacts to Outlook Using CSV File
Step 1: Export Gmail Contacts as a CSV File
Step 2: Import CSV File into Outlook
Method 2: Adding Gmail Account to Outlook to Sync Contacts
Step 1: Enable IMAP in Gmail
Step 2: Add Gmail Account to Outlook
Step 3: Configure Gmail Account in Outlook
Step 4: Sync Gmail Contacts with Outlook
Method 3: Using Google Workspace Sync for Microsoft Outlook
Step 1: Download and Install Google Workspace Sync
Step 2: Set up Google Workspace Sync with Gmail Account
Step 3: Sync Gmail Contacts with Outlook
By following these methods, you can seamlessly import your Gmail contacts into Outlook and have all your contacts readily available for your email and communication needs. Let’s dive into the detailed steps of each method to help you successfully transfer your contacts between these two platforms.
Key takeaway:
- Importing Gmail contacts into Outlook provides convenience and integration: By importing your Gmail contacts into Outlook, you can manage all your contacts in one place, streamlining your email and communication workflow.
- Method 1: Import contacts using a CSV file: Export your Gmail contacts as a CSV file, then easily import it into Outlook, ensuring all your contacts are transferred accurately.
- Method 2: Sync Gmail account with Outlook: By adding your Gmail account to Outlook and configuring the settings, you can sync your Gmail contacts with Outlook, keeping them up to date across both platforms.
Method 1: Importing Gmail Contacts to Outlook Using CSV File
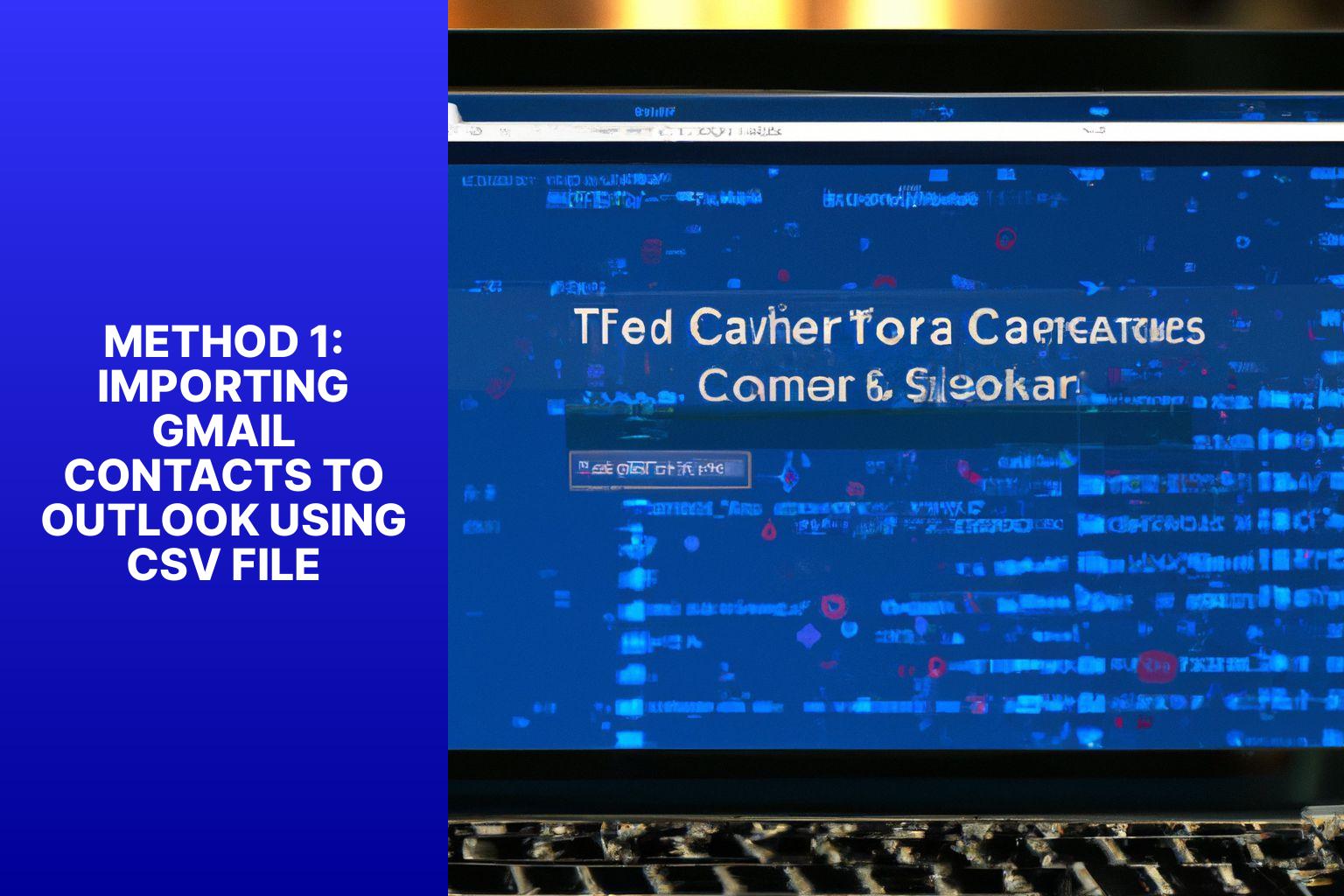
Photo Credits: Www.Howto-Do.It by Jack Robinson
Importing your Gmail contacts into Outlook has never been easier! In this method, we’ll show you how to seamlessly transfer your contacts using a CSV file. Step 1 involves exporting your Gmail contacts as a CSV file, while step 2 guides you through the process of importing the CSV file into Outlook. Get ready to effortlessly sync your contacts between these two platforms and streamline your communication. Let’s dive right in!
Step 1: Export Gmail Contacts as a CSV File
To export Gmail contacts as a CSV file, follow these steps:
Step 1: Open Gmail and click on the “Google Apps” icon, then select “Contacts”.
Step 2: In the Contacts page, click on “More” and choose “Export”.
Step 3: A pop-up window will appear. Select the contacts you want to export.
Step 4: Choose “CSV (Google CSV format)” as the export format and click “Export”.
Step 5: Save the CSV file to your computer.
Step 6: The exported file can be opened with spreadsheet programs like Microsoft Excel or Google Sheets.
By following these steps, you can easily export your Gmail contacts as a CSV file. This file can be imported into Outlook or any other compatible application. Double-check the exported file to ensure all contacts are included before importing.
Step 2: Import CSV File into Outlook
To import a CSV file into Outlook, follow these steps:
Step 1: Open Outlook and go to the “File” tab.
Step 2: Click on “Open & Export” and select “Import/Export”.
Step 3: In the Import and Export Wizard window, choose “Import from another program or file” and click “Next”.
Step 4: Select “Comma Separated Values” and click “Next”.
Step 5: Click on the “Browse” button to locate the saved CSV file.
Step 6: Select the CSV file and click “Open”, then click “Next”.
Step 7: Choose “Contacts” as the destination for importing the data and click “Next”.
Step 8: To remove duplicates, select “Replace duplicates with items imported” and click “Next”.
Step 9: Select the folder for importing the contacts and click “Next”.
Step 10: Click “Finish” to start the import process. Outlook will import the CSV file and add the contacts to your Outlook contacts list.
By following these steps, you can easily import a CSV file into Outlook and have all your contacts available in one place for easy access and organization.
Method 2: Adding Gmail Account to Outlook to Sync Contacts
Syncing your Gmail contacts with Outlook can simplify your communication and keep all your important contacts in one place. In this section, we’ll explore a method that involves adding your Gmail account to Outlook. We’ll cover step-by-step instructions on enabling IMAP in Gmail, adding your Gmail account to Outlook, configuring the account, and ultimately syncing your Gmail contacts with Outlook. Get ready to streamline your contact management and enhance productivity with this straightforward process.
Step 1: Enable IMAP in Gmail
To enable IMAP in Gmail, you can follow these steps:
- Log in to your Gmail account.
- Next, click on the gear icon located in the top right corner and select “Settings” from the dropdown menu.
- In the Settings menu, navigate to the “Forwarding and POP/IMAP” tab.
- Under the “IMAP Access” section, choose the option to “Enable IMAP”.
- Once you have made your selection, scroll down to the bottom of the page and click on “Save Changes” to apply the new settings.
Enabling IMAP in Gmail provides you with the ability to seamlessly sync your Gmail contacts with Outlook. This helps centralize your contacts and ensures they are always up to date. By syncing with Outlook, you can enjoy enhanced productivity and efficiency, as it allows you to access your contacts even when you are offline. Integrating your Gmail account with Outlook is a simple process that offers a smooth and seamless experience.
Step 2: Add Gmail Account to Outlook
To add your Gmail account to Outlook, follow these steps:
- Open Outlook and go to the File tab.
- Click on “Add Account” in the Account Information section.
- On the Add Account page, enter your Gmail email address and click “Connect“.
- Enter your Gmail password and click “Connect” again.
- Outlook will start configuring your Gmail account.
- Once the process is complete, you will see a “Congratulations” message indicating that your Gmail account has been successfully added to Outlook.
Pro-tip: Enable IMAP in your Gmail settings before adding your Gmail account to Outlook. This ensures proper syncing of emails and contacts between the two platforms.
Step 3: Configure Gmail Account in Outlook
To configure your Gmail account in Outlook, simply follow these steps:
1. Open Outlook.
2. Click “File” located in the top left corner.
3. Under “Account Information”, select “Add Account”.
4. Choose “Manual setup or additional server types” and proceed by clicking “Next”.
5. Opt for “POP or IMAP” and click “Next”.
6. Fill in your name for outgoing messages.
7. Enter your Gmail email address.
8. Select “IMAP” as the account type.
9. For the incoming mail server, enter “imap.gmail.com”.
10. For the outgoing mail server (SMTP), enter “smtp.gmail.com”.
11. Use your Gmail email address for the user name.
12. Provide your Gmail password.
13. If desired, check the box for “Remember password”.
14. Click on “More Settings”.
15. Within the “Outgoing Server” tab, ensure that “My outgoing server (SMTP) requires authentication” is checked.
16. In the “Advanced” tab, set the incoming server (IMAP) port to 993 and select “SSL”.
17. Set the outgoing server (SMTP) port to 587 and choose “TLS”.
18. Save the settings by clicking “OK”.
19. Click “Next” for Outlook to test your account settings.
20. If the test is successful, select “Finish” to complete the configuration.
By following these straightforward steps, you can effortlessly configure your Gmail account in Outlook and gain smooth access to your Gmail contacts.
Step 4: Sync Gmail Contacts with Outlook
To sync your Gmail contacts with Outlook, follow these step 4 instructions.
First, open Outlook and go to the “File” tab. Then, select “Options” from the drop-down menu.
In the Outlook Options window, click on “Advanced” in the left panel. Scroll down to the “Export” section and click on the “Export” button.
Choose the option for “Export to a file” and click “Next”. From there, select either “Microsoft Excel” or “Microsoft Access” as the file type and click “Next”.
Choose the folder where you want to save the exported contacts file, and click “Finish” to complete the export process.
Once that is done, open Gmail and go to the “Contacts” section. Click on the “More” button and select “Export” from the drop-down menu.
Choose the option for “Outlook CSV” and click “Export”. Save the exported CSV file to your desired location.
Go back to Outlook and go to the “File” tab. Select “Open & Export” and then click on “Import/Export”.
Choose the option for “Import from another program or file” and click “Next”.
Select “Comma Separated Values” and click “Next”. Locate the saved Gmail contacts CSV file and click “Next”.
Choose the folder where you want to import the Gmail contacts and click “Next”. Click on “Finish” to complete the import process and sync your Gmail contacts with Outlook.
By following these steps, you can successfully sync your Gmail contacts with Outlook.
Method 3: Using Google Workspace Sync for Microsoft Outlook
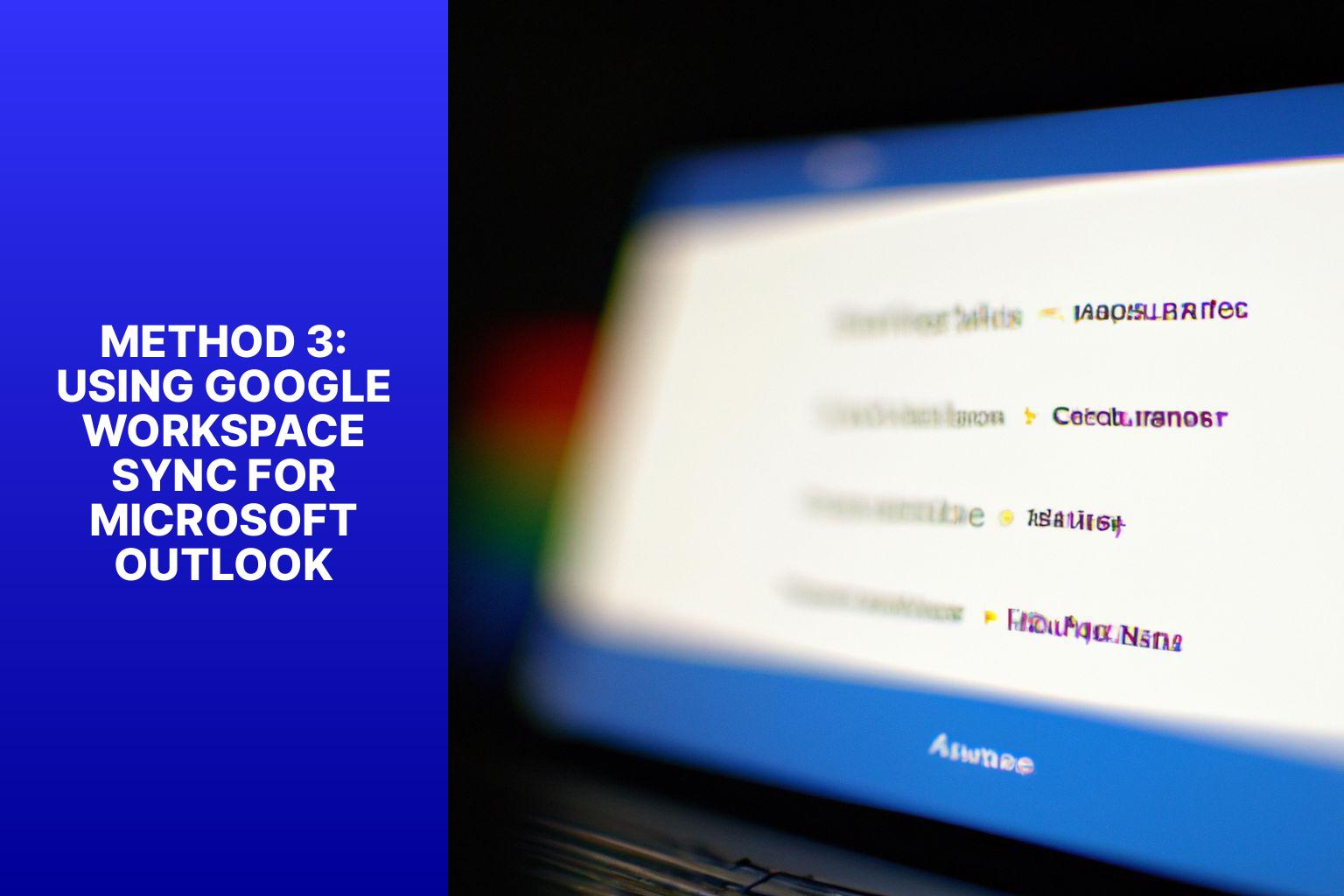
Photo Credits: Www.Howto-Do.It by Harold Allen
Looking to import your Gmail contacts into Outlook? Method 3 has got you covered: Using Google Workspace Sync for Microsoft Outlook. This powerful solution offers a seamless way to manage your contacts across platforms. Step 1 involves downloading and installing Google Workspace Sync, while Step 2 guides you through setting it up with your Gmail account. With this approach, you can effortlessly synchronize your contacts and enjoy a consolidated email experience.
Step 1: Download and Install Google Workspace Sync
To begin the process of syncing Gmail contacts with Outlook, you need to download and install Google Workspace Sync. Follow these steps to get started:
Step 1: Visit the Google Workspace Sync download page on the Google website.
Step 2: Click the Download button to initiate the downloading of the installation file.
Step 3: Once the file is downloaded, locate it on your computer and double-click it to launch the installation process.
Step 4: Follow the on-screen instructions to proceed with the installation. You may be required to select the installation location and accept the terms and conditions.
Step 5: After the installation is complete, launch the Google Workspace Sync application.
Step 6: Sign in to your Gmail account by entering your Gmail email address and clicking the Next button.
Step 7: Provide your Gmail account password and click the Next button.
Step 8: Customize the syncing options based on your preferences. You can choose to sync all Gmail contacts or specific groups.
Step 9: Click the Next button to finalize the setup.
Step 10: Google Workspace Sync will automatically start syncing your Gmail contacts with Outlook.
By following these steps, you will successfully download and install Google Workspace Sync, allowing you to effortlessly sync your Gmail contacts with Outlook. Enjoy the convenience of having all your contacts in one place!
Step 2: Set up Google Workspace Sync with Gmail Account
Edited
Step 2: Set up Google Workspace Sync with Gmail Account
Here is a guide for setting up Google Workspace Sync with your Gmail account:
- Download and install Google Workspace Sync on your computer.
- Open the Google Workspace Sync application and click “Set Up a Google Workspace Account.”
- Enter your Gmail email address and password and click “Next.”
- Follow the on-screen instructions to complete the setup process. You may need to grant permissions or provide additional information.
- Once setup is complete, Google Workspace Sync will automatically sync your Gmail contacts with Outlook.
Pro-tip: Remember to regularly update Google Workspace Sync for smooth synchronization between your Gmail contacts and Outlook.
- About the Author
- Latest Posts
Janina is a technical editor at Text-Center.com and loves to write about computer technology and latest trends in information technology. She also works for Biteno.com.