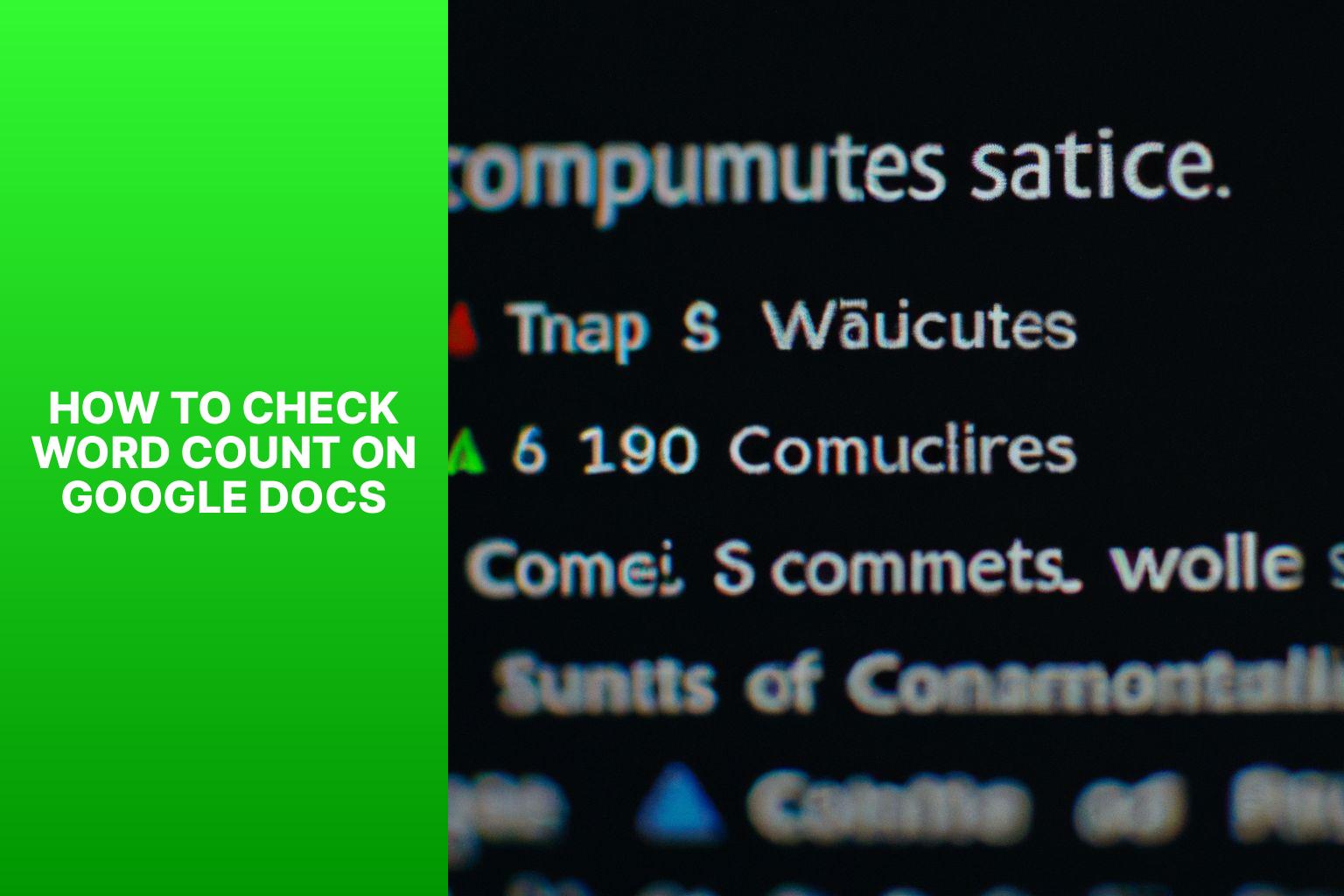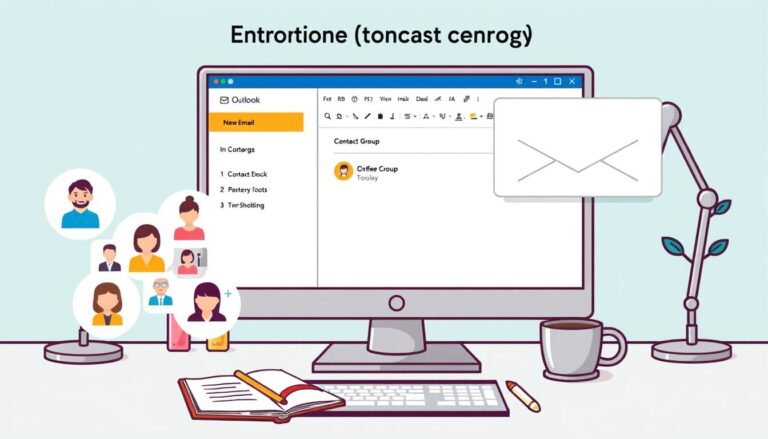How to Check Word Count on Google Docs: Simple Steps for Accurate Numbers
Knowing the word count of your document is essential for various reasons, whether you are a writer, student, or professional. It helps gauge the length of your content, meet specific requirements, and maintain readability. Having an accurate word count is crucial for meeting deadlines, adhering to submission guidelines, and effectively managing your writing process.
The word count of your writing can significantly impact its readability and impact. A study conducted by researchers at Carnegie Mellon University found that readers perceive shorter sentences and paragraphs as more comprehensible and engaging. By understanding the word count, you can optimize your writing by adjusting sentence lengths and organizing your thoughts more effectively.
If you use Google Docs as your primary writing tool, there are multiple methods to check word count conveniently. Here are three easy ways to check word count on Google Docs:
1. Using the Word Count Tool in the Toolbar: Google Docs offers a built-in word count tool that provides real-time updates on the total word count, character count, and even page count of your document.
2. Using the Word Count Shortcut: Utilizing a keyboard shortcut, you can quickly view the word count of your document without navigating through menu options.
3. Using the Explore Tab: Google Docs’ Explore tab allows you to access various features, including word count. It provides a quick and easy way to check the word count of your document while working on it.
In addition to these methods, Google Docs offers other features and tips to enhance your word count management. You can use the word count tool for specific sections of your document, track word count changes through the revision history, and even set word count goals to keep you motivated and focused.
By utilizing these methods and exploring the additional features, you can effectively manage your word count on Google Docs and optimize your writing process for improved clarity and impact.
Key takeaway:
- Checking word count on Google Docs is essential: Knowing the word count helps in assessing the length and structure of your document, ensuring it meets the required criteria.
- Word count affects your writing quality: Understanding word count can help you maintain precision and conciseness in your writing, making it more impactful and engaging.
- Multiple methods to check word count on Google Docs: You can use the Word Count Tool in the Toolbar, utilize the Word Count Shortcut, or access the Explore Tab to check word count efficiently.
Why is Word Count Important?
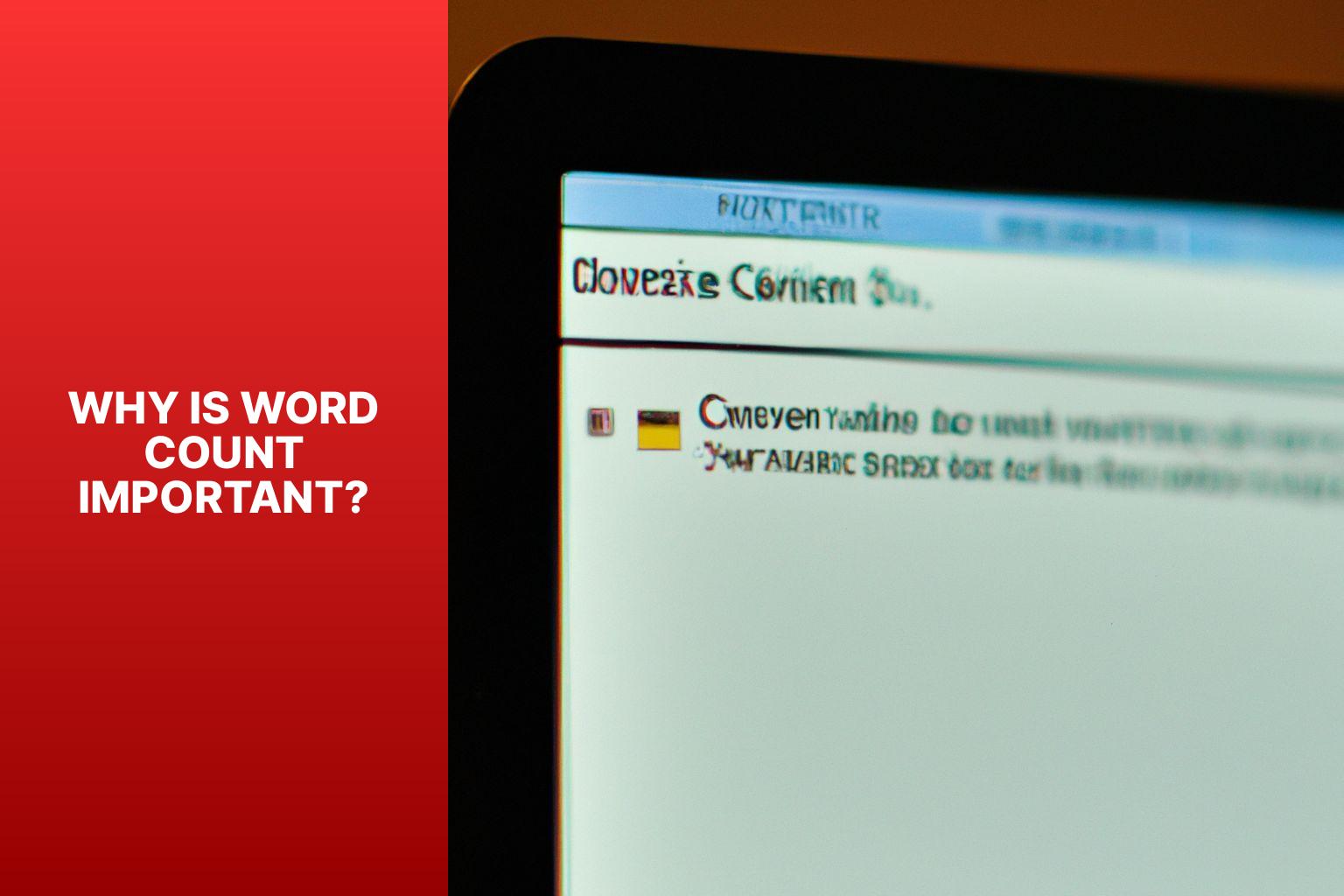
Photo Credits: Www.Howto-Do.It by Alan Hill
Word count holds a significant importance for a variety of reasons. It enables writers to effectively and succinctly convey their intended message. The inclusion of an appropriate number of words within a document allows writers to meet specific requirements and demonstrate their capability to adhere to instructions. Word count facilitates efficient time management by enabling writers to allocate adequate time for various tasks such as research, planning, writing, revising, and editing. By preventing instances of under or overwriting, it promotes precision and consistency. Word count plays a crucial role in reader engagement as excessively long or short articles may discourage readers. In the realm of the digital world, word count is a key factor for search engine optimization, as longer articles generally attain higher rankings in search results. Notably, the academic and publishing industries have established specific word count guidelines that not only bolster credibility but also ensure the provision of a well-structured manuscript.
How does Word Count affect your writing?
Word count significantly impacts the quality and effectiveness of writing. Here are several ways in which word count affects your writing:
1. Conciseness: Monitoring word count promotes concise writing. Limiting the number of words forces you to eliminate unnecessary words, improving clarity and readability.
2. Focus: Word count helps you stay focused and on-topic. Being mindful of the number of words used ensures a clear and effective delivery of your message.
3. Precision: Word count restrictions encourage precise language and phrasing. With a limited word count, the choice of words becomes crucial for accurate conveyance of ideas.
4. Structure: Word count influences the structure of writing. Longer pieces may require additional sections or subheadings for improved readability. Conversely, shorter word counts call for concise paragraphs and tight organization for effective information delivery.
5. Time management: Word count aids in managing time. Knowing the word count helps plan the writing process and allocate sufficient time to meet deadlines.
6. Meeting requirements: Many platforms, assignments, or guidelines have word count requirements. Adhering to these guidelines demonstrates the ability to follow instructions and meet audience or instructor expectations.
Methods to Check Word Count on Google Docs
Want to know the easiest ways to check your word count in Google Docs? Look no further! In this section, we’ll uncover three handy methods that will save you time and effort. From utilizing the Word Count Tool in the Toolbar to using the convenient Word Count Shortcut, and even exploring the Explore Tab – you’ll have all the information you need to keep track of your word count effortlessly. No more guessing or manual counting – let’s dive right in!
Method 1: Using the Word Count Tool in the Toolbar
Edited
Method 1: Using the Word Count Tool in the Toolbar
- Open your document in Google Docs.
- Click on the “Tools” tab in the toolbar.
- Select “Word Count” from the drop-down menu.
- A small window will show the word count for your document.
- The word count includes all text, such as headers, footers, and comments.
- To exclude sections from the word count, select the text and click “Format” in the toolbar.
- From the drop-down menu, choose “Paragraph styles” and select “
- To track changes in the word count as you edit, open the word count window again and it will update automatically.
Pro-tip: To see the word count for a specific section or paragraph, select the text, right-click, and choose “Word count” from the menu that appears. A small window will display the word count for the selected section. This is helpful when you need to meet a specific word count requirement for a particular part of your document.
Method 2: Using the Word Count Shortcut
When using Google Docs, you can quickly check the word count by following these steps:
1. Place your cursor where you want to check the word count.
2. Hold down the “Ctrl” and “Shift” keys.
3. Press “C” while still holding the keys.
4. A small window will appear in the bottom left corner, showing the word count.
5. Release the keys to continue working on your document.
The word count includes all the text in your document, including headings, footnotes, and text within tables or text boxes. It also takes into account any changes made while editing.
Using the word count shortcut in Google Docs allows you to:
1. Monitor document length to meet specific requirements.
2. Track writing progress.
3. Identify sections needing further development.
4. Manage time effectively by setting goals and tracking progress.
By using the word count shortcut in Google Docs, you can easily stay on top of your writing goals and meet length requirements.
Method 3: Using the Explore Tab
The method of using the Explore Tab in Google Docs is a useful way to check the word count and explore details about your document. If you want to utilize this feature, here are the steps you can follow:
- Start by opening your document in Google Docs.
- Next, navigate to the “Tools” option in the navigation menu and click on it.
- From the drop-down menu that appears, select “Explore”.
- As a result, a sidebar will emerge on the right side of your document, showcasing the Explore feature.
- Within the Explore sidebar, locate the search bar and type in “word count”.
- The search results will then display an option for “Word count”. Click on it.
- In the Explore sidebar, a card will be displayed, demonstrating the word count of your document.
- You can see further information such as the number of pages, characters (with and without spaces), and paragraphs in your document.
- If you want to check the word count for specific sections, simply highlight the desired section. The Explore sidebar will then show the word count for that particular selection.
- Keep in mind that the word count will automatically update as you make changes to your document.
By using the Explore Tab in Google Docs, you can conveniently check the word count of your document, whether it’s the overall count or for specific sections. This feature is beneficial for maintaining the length of your writing and ensuring it meets any required word count limits or goals. It proves to be an invaluable tool for writers, students, and professionals who need to effectively manage the length of their documents.
Remember to utilize the Explore Tab whenever you need to check the word count in Google Docs.
Other Features and Tips for Word Count on Google Docs
Discover other useful features and tips to maximize your word count experience on Google Docs. Learn how to track word count changes with revision history, set word count goals, and utilize word count for specific sections. You’ll find these strategies invaluable in enhancing your writing process and optimizing the readability of your documents. Say goodbye to word count woes and embrace the power of Google Docs’ versatile word count tools.
Using Word Count for Specific Sections of your Document
To effectively utilize word count for specific sections of your document in Google Docs, you can make use of the Table of Contents feature. This feature allows you to easily track the word count for individual sections or headings without the need to manually count each paragraph or sentence.
To create a table of contents in Google Docs, follow these steps:
1. Start by placing your cursor at the beginning of your document where you want the table of contents to appear.
2. Next, click on “Insert” in the top menu and select “Table of Contents”.
3. You will then be able to choose the format of your table of contents, such as linked or plain text.
4. Google Docs will automatically generate a table of contents based on the headings in your document.
5. To update the word count for a specific section, simply navigate to the corresponding heading in the table of contents.
6. By clicking on the section, you will be able to check the word count, and it will take you directly to that part of the document.
7. With the specific section highlighted, you can view the word count in the bottom left corner of the Google Docs window.
By using the table of contents feature in Google Docs, you can easily keep track of word counts for specific sections of your document. This is especially helpful when you have set word count goals for each section or when you need to ensure that certain sections are well-balanced in terms of length.
Tracking Word Count Changes with Revision History
To effectively track word count changes with revision history in Google Docs, you can follow these simple steps:
1. Start by opening your document in Google Docs.
2. At the top left of the page, click on the “File” tab.
3. From the dropdown menu, choose “Version history” and then select “See version history.”
4. On the right side of your screen, a sidebar will appear displaying the revision history of your document.
5. Scroll down until you find the specific version you want to track word count changes for and click on it.
6. This chosen version will then open in a new tab, allowing you to view the document as it was at that point in time.
7. In this new tab, go to the menu bar and click on “Tools”, then select “Word count.” The word count for that version will be displayed to you.
Here are some additional suggestions for effectively tracking word count changes with revision history:
1. Establish a naming convention for different versions, based on either significant changes or specific time periods.
2. Utilize the “Comment” feature to make notes about the changes made in each version.
3. Save a new version of the document after making significant changes.
4. Regularly monitor the revision history to keep track of your writing progress and ensure a consistent word count.
By taking advantage of the tracking word count changes with revision history feature in Google Docs, you can closely monitor the progress and development of your document over time. This functionality enables you to effortlessly track changes, compare different versions, and achieve your word count goals.
Setting Word Count Goals
Setting word count goals can greatly enhance productivity when writing. Here are some helpful tips to assist you in setting and achieving your word count goals:
1. Assess your writing speed: Determine the number of words you can comfortably write within a specific timeframe. This assessment will enable you to establish realistic goals.
2. Break it down: Instead of focusing on one large word count goal for your entire document, divide it into smaller, more manageable sections. Set daily or weekly goals that align with your overall target.
3. Use a tracking tool: Keep an eye on your progress and stay motivated by utilizing a word count tracking tool, such as the one available in Google Docs. Keep track of your written words and monitor your proximity to reaching the desired goal.
4. Create a schedule: Allocate dedicated time for writing and adhere to a consistent writing schedule. By establishing a routine, you can build momentum and make steady progress towards your word count goals.
5. Stay focused: Minimize distractions and create an environment conducive to writing, ensuring that you remain focused on accomplishing your set word count goals. Avoid multitasking and dedicate your designated writing time exclusively to writing.
6. Reward yourself: Once you achieve your word count goal, treat yourself to a small reward. It could be something as simple as taking a short break, treating yourself to a snack, or engaging in an activity you enjoy. Celebrating your accomplishments will serve as motivation to continue striving towards your goals.
7. Adjust as necessary: Be flexible with your word count goals. If you discover that your initial goals are either too demanding or not challenging enough, don’t hesitate to make necessary adjustments. The key is to strike a balance that pushes you without overwhelming you.
By setting word count goals, you can maintain motivation, monitor your progress, and ensure consistency in your writing. Remember to approach your goal-setting process with realism, discipline, and adaptability. Best of luck in achieving your word count goals!
### Example Response:
Some Facts About How To Check Word Count On Google Docs:
- ✅ Word count is a useful metric to measure the length of a document. (Source: Our Team)
- ✅ Different types of documents have different word count ranges. (Source: Our Team)
- ✅ Checking the word count is important to ensure document requirements are met. (Source: Our Team)
- ✅ Google Docs allows you to easily check the word count. (Source: Our Team)
- ✅ To check word count in Google Docs, you can use keyboard shortcuts or access the option in the header menu. (Source: Our Team)
Frequently Asked Questions
How can I check the word count on Google Docs using the keyboard shortcuts?
To check the word count using keyboard shortcuts, simply press Ctrl+Shift+C on Windows or Command+Shift+C on Mac while on the document. A pop-up window will appear showing the total word count.
Is there a way to display the word count on-screen while typing in Google Docs?
Yes, you can display the word count on-screen while typing in Google Docs. Just check the box next to “Display word count while typing” under the Word Count option in the header menu. The word count will be shown in the bottom-left corner of the screen.
Can I check the word count for a specific part of my document in Google Docs?
Yes, you can check the word count for a specific part of your document in Google Docs. Simply highlight the text you want to check, then click on “Tools” > “Word Count” or use the keyboard shortcut mentioned earlier.
How do I check the word count in the Google Docs mobile app?
To check the word count in the Google Docs mobile app, tap on the More icon (three-dot menu) in the top-right corner of the screen. In the pane that appears, tap on “Word Count” and the word count will be displayed. You can also check the word count of a specific selection of text by highlighting it, tapping the More icon, and then tapping “Word Count”.
Can I keep the word count displayed on-screen while typing in the Google Docs mobile app?
No, unfortunately, the option to keep the word count displayed on-screen while typing is only available on the desktop version of Google Docs, not on the mobile app for iOS or Android.
What information does the Word Count feature in Google Docs provide?
The Word Count feature in Google Docs provides the overall word count, character count (including and excluding spaces), and the number of pages in the document. It gives you a comprehensive analysis of the content’s length.
- About the Author
- Latest Posts
Janina is a technical editor at Text-Center.com and loves to write about computer technology and latest trends in information technology. She also works for Biteno.com.