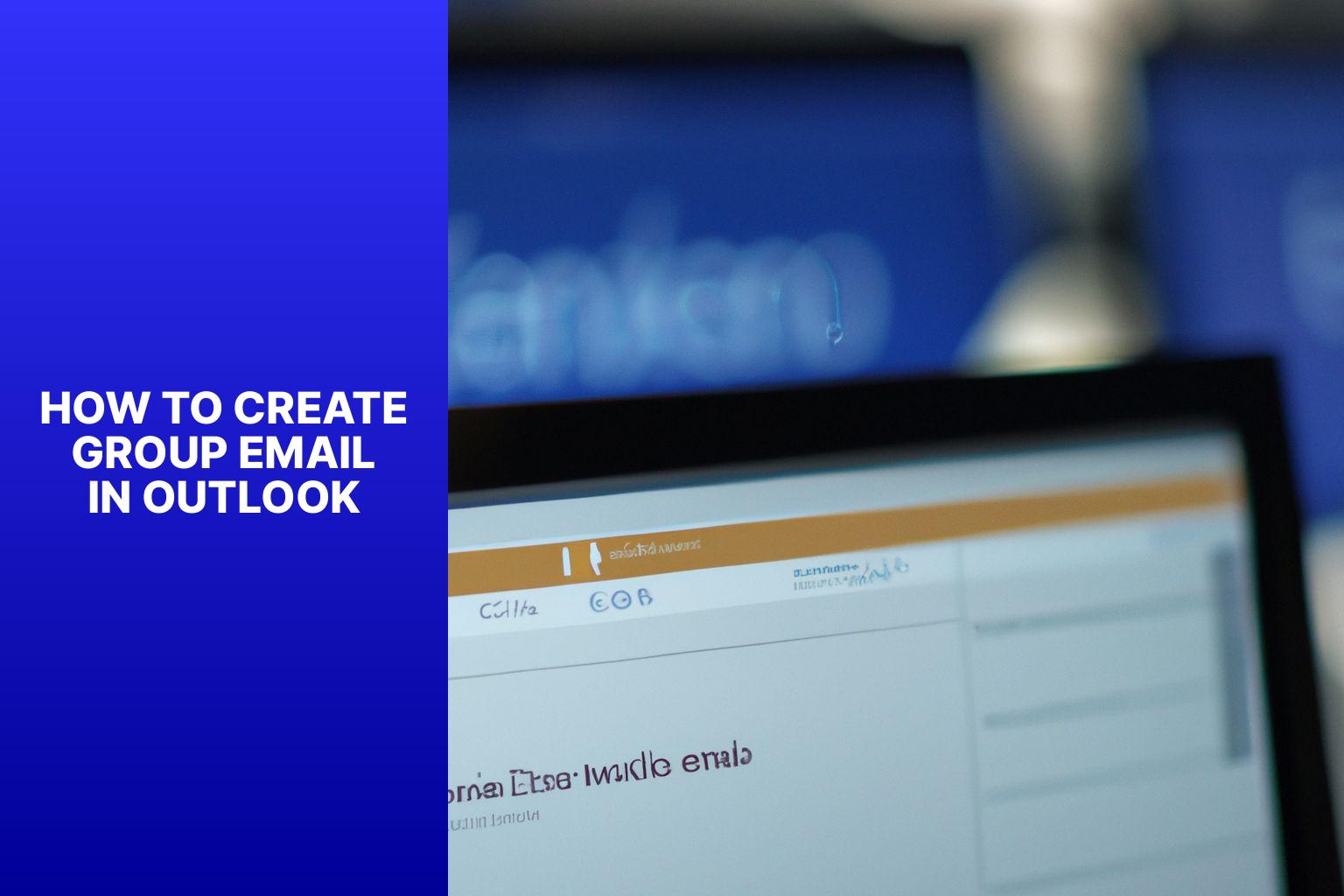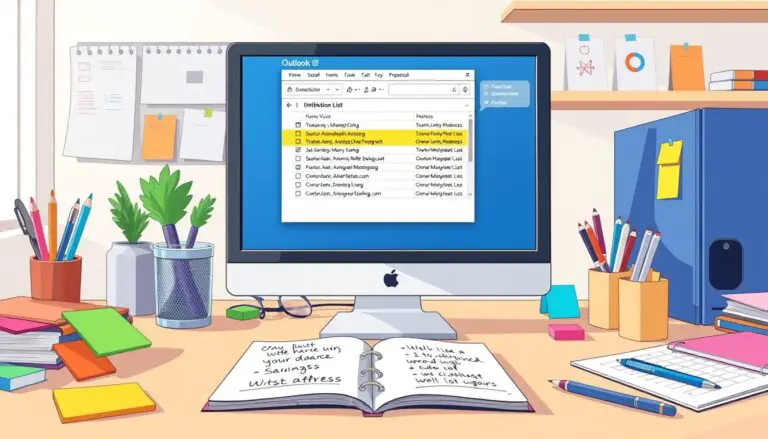Step-by-Step Guide to Creating Group Email in Outlook
Outlook is a popular email client that offers a wide range of features to enhance communication and productivity. One of its useful features is the ability to create group emails. A group email allows you to send messages to multiple recipients simultaneously, making it convenient for team coordination, project management, or sending updates to a specific group of people.
Creating a group email in Outlook is a straightforward process. Here is a step-by-step guide to help you get started:
1. Launch Outlook and go to the People tab: Open Outlook and navigate to the People tab, which is typically located at the bottom of the screen.
2. Click on the “New Contact Group” button: Look for the “New Contact Group” button (sometimes labeled as “New Group” or “New Distribution List“) and click on it to create a new group email.
3. Provide a name for the group: Give the group a meaningful name that represents the recipients or the purpose of the email group. This will make it easier to identify and manage the group in the future.
4. Add members to the group: Select the desired members from your Outlook contacts or manually add email addresses. You can add individuals or existing contact groups to the new group email.
5. Save the group: Once you have added all the members, save the group. You can now easily send emails to the entire group by simply selecting the group name instead of individual email addresses.
Using group emails in Outlook offers several benefits:
Efficient Communication: Group emails allow you to convey information, updates, or requests to multiple recipients at once, eliminating the need for individual emails.
Time Saving: Instead of composing and sending separate emails to each person, a group email saves you time by reaching everyone simultaneously.
Organized Collaboration: Group emails streamline collaboration and ensure that all relevant parties receive the necessary information, promoting better teamwork and coordination.
To effectively manage group emails in Outlook, consider the following tips:
Assigning Group Moderators: Designate one or more individuals as group moderators who can manage membership and ensure the group’s guidelines are followed.
Setting Group Communication Guidelines: Establish clear guidelines for the use of the group email, including preferred communication methods, response expectations, and appropriate content.
Regularly Reviewing and Updating the Group: Periodically review the group membership and update it as needed to reflect any changes in the team or project.
By utilizing group emails in Outlook and following these management tips, you can enhance communication efficiency and streamline collaboration within your organization or project.
Key takeaway:
- Efficient Communication: Group emails in Outlook allow for efficient communication by providing a platform to send messages to multiple recipients simultaneously.
- Time Saving: Creating a group email in Outlook saves time by eliminating the need to individually add multiple email addresses, simplifying the process of sending emails to a specific group of people.
- Organized Collaboration: Using group emails in Outlook helps in organizing collaboration efforts as all the correspondence related to a particular group can be easily managed in one place.
What is Outlook?
Outlook is a very popular email client that is developed by Microsoft. It is widely known and used for managing emails, organizing schedules, and handling contacts. Outlook integrates multiple email accounts into a single platform, which allows its users to streamline the process of managing their emails. This email client also enables users to create folders and subfolders, which in turn helps them categorize their emails and makes it easier to find important messages. Outlook also offers advanced search capabilities, which come in handy when trying to quickly locate specific emails or contacts. Another useful feature of Outlook is its powerful calendar function, which allows users to create appointments, set reminders, and schedule meetings. Users have the ability to share their calendars with others, making it easier to coordinate schedules and arrange meetings. One important aspect to note is that Outlook provides strong security measures, such as data encryption, spam filters, and phishing detection, thereby ensuring that users’ confidential information is protected.
Interesting Fact: Outlook was originally launched in 1997 as part of Microsoft Office. Since then, it has become one of the most widely used email clients globally, with millions of users relying on it for their email communication needs.
Creating a Group Email in Outlook
Creating a group email in Outlook is easier than you think! Get ready to streamline your communication by following these simple steps. First, we’ll show you how to navigate to the People tab in Outlook. Then, we’ll guide you through clicking on the “New Contact Group” button to kickstart the group email creation process. Stay tuned for the next steps, where we’ll help you provide a name for the group, add members, and save your new email group in just a few clicks. Say goodbye to individual emails and hello to efficient group communication!
Step 1: Launch Outlook and go to the People tab
To create a group email in Outlook, follow these steps:
When you launch Outlook, you will see the main interface of the application.
To access the People tab, click on the “People” option in the navigation panel on the left side of the screen.
Clicking on the People tab takes you to the contacts section of Outlook.
From here, you can manage your contacts and create contact groups for efficient communication.
Creating a group email allows you to send emails to multiple recipients with just one address, making communication easier to organize and streamline.
To create a group email, follow the next steps in this guide.
Make sure you are on the People tab in Outlook.
Click on the “New Contact Group” button.
At the top of the screen, you will see a toolbar with various options for managing your contacts.
Click on the “New Contact Group” button to start creating a new group email.
A window will appear where you can provide a name for the group.
Enter a descriptive name that will help you easily identify the group email.
Once you have entered a name for the group, click on the “Add Members” button.
A menu will appear with options for adding members to the group.
You can add members from your existing contacts or enter email addresses manually.
After adding the members to the group, click on the “Save & Close” button.
This will save the group email and return you to the main contacts section of Outlook.
Creating a group email in Outlook allows you to easily send messages to multiple recipients without manually entering each email address every time.
It is a convenient feature that can save you time and enhance your communication efficiency.
By following these steps, you can create a group email in Outlook and start utilizing this useful feature for your communication needs.
Step 2: Click on the “New Contact Group” button
To create a group email in Outlook, follow these steps:
- Launch Outlook and go to the People tab.
- Step 2: Click on the “New Contact Group” button in the toolbar at the top of the screen.
- Provide a name for the group that accurately represents its purpose or members.
- Add members to the group by typing in email addresses or selecting contacts from your Outlook address book.
- Save the group by clicking on the save button.
Following these steps will allow you to easily create and save a new contact group in Outlook. This feature is helpful for sending emails to a specific group of people regularly.
By clicking on the “New Contact Group” button, you can quickly create a group email in Outlook without adding individual recipients each time you want to send a message to the group.
Step 3: Provide a name for the group
To provide a name for a group in Outlook, follow these steps:
Step 1: Open Outlook and go to the People tab.
Step 2: Click on the “New Contact Group” button.
Step 3: Provide a suitable name for the group.
Step 4: Ensure that the name accurately represents the group’s purpose or identity.
Step 5: Keep the name concise and understandable.
Step 6: Avoid using special characters or symbols in the name.
Step 7: Make sure the name is unique and distinguishable from other groups.
Step 8: Double-check the spelling and formatting before proceeding.
Selecting an appropriate name for the group is essential for effective identification and management. A clear and descriptive name simplifies communication and coordination among group members.
By following these steps, you can easily provide a name for the group in Outlook, improving organization and communication within your email groups.
Step 4: Add members to the group
To add members to a group email in Outlook, follow these steps:
- Open Outlook and go to the People tab.
- Click on the “New Contact Group” button.
- Provide a name for the group.
- Select the option to add members to the group.
- Manually enter email addresses or click on “Add From Outlook Contacts” to choose from existing contacts.
Adding members to a group email in Outlook enhances communication and collaboration. By following Step 4: Add members to the group, you can create efficient and organized group emails.
Step 5: Save the group
Edited
- After adding all members to the group, click “Save & Close“.
- A dialog box will appear asking for a descriptive and recognizable name for the group.
- Enter the group name and click “Save”.
- The group email is now saved and can be accessed at any time.
- To access the saved group, go to the People tab in Outlook.
- Click the “Contact Groups” button at the top of the screen.
- A list of saved groups will appear. Find and select the desired group.
- You can now easily compose and send emails to the entire group by entering the group name in the recipient field.
Saving the group in Outlook allows for efficient communication with multiple recipients. By saving the group, you can avoid manually adding members each time you want to send an email. Saved groups can be easily edited and updated to manage changes in group membership.
Benefits of Using Group Emails in Outlook
Experience seamless and efficient communication, save precious time, and enhance collaboration with the benefits of using group emails in Outlook. Discover how this powerful feature streamlines your interactions, keeping everyone in sync and boosting productivity. Learn how it promotes organized collaboration, facilitates quick information sharing, and enables smooth coordination among team members. Say goodbye to scattered emails and hello to a more streamlined and effective communication workflow.
Efficient Communication
Efficient communication is crucial in any professional or personal setting. Group emails in Outlook enhance communication among team members. Here are some benefits of efficient communication using group emails:
- Quick dissemination of information: Group emails allow you to send updates or announcements to multiple recipients simultaneously, promoting efficient communication. This ensures that everyone receives the message promptly, eliminating the need for individual emails or follow-ups.
- Streamlined coordination: Group emails enable effective coordination among team members, enhancing communication efficiency. You can share updates, assign tasks, and gather input from the entire group with ease. This promotes efficient collaboration and prevents miscommunication or duplication of efforts.
- Prompt responses and discussions: Group emails facilitate open discussions and encourage timely responses, promoting efficient communication. Team members can exchange ideas, seek clarifications, or provide feedback in a centralized mailbox. This eliminates the need for multiple back-and-forth emails and ensures important decisions are made promptly.
- Simplified file sharing: With group emails, you can easily attach and share files with all recipients at once, enhancing communication efficiency. This eliminates the need for individual file sharing and ensures everyone has access to the relevant documents. It also helps in maintaining version control and easy retrieval of shared files.
To ensure efficient communication through group emails in Outlook, consider the following suggestions:
- Clearly define the purpose and objectives of the group email to ensure all members understand the discussions and the types of information that should be shared, promoting efficient communication.
- Establish communication guidelines, including expected response times and etiquettes, to foster efficient and productive discussions within the group.
- Regularly review and update the group email to remove inactive members and add relevant new members, enhancing communication efficiency. This helps keep the group focused and ensures that all information reaches the intended recipients.
By leveraging the features of Outlook’s group emails, you can enhance communication efficiency, promote collaboration, and streamline information sharing within your team or organization.
Time Saving
Managing group emails in Outlook offers a key benefit: time-saving. Creating and using group emails can streamline communication and save valuable time.
- Efficient Communication: Creating a group email in Outlook allows you to send a single email to multiple recipients at once, eliminating the need to manually enter each person’s email address.
- Faster Response Time: Group emails ensure simultaneous delivery to all recipients, facilitating quicker response times and reducing delays.
- Reduced Repetition: Group emails can be used for recurring tasks, such as sending regular updates or reports to a specific team. Instead of composing the same email repeatedly, you can save a template and use it whenever needed.
- Easy Access to Information: Group emails centralize relevant information and discussions in one place, making it easier to access past conversations, reference important details, and stay organized.
- Automated Organization: Outlook allows you to set up rules and filters for group emails, automatically sorting them into folders or applying labels. This automation simplifies email management and prioritization.
Incorporating group emails into your Outlook workflow enhances efficiency and productivity. By leveraging the time-saving benefits and streamlining communication, you can focus on more important tasks and collaborate effectively with your team.
Organized Collaboration
Organized collaboration in Outlook is crucial for effective teamwork and streamlined communication. By utilizing the group email feature in Outlook, teams can work together efficiently, share information, and collaborate on projects seamlessly.
The ability to create a group email in Outlook is a key benefit of organized collaboration. It enables team members to communicate and share important updates in a centralized manner, promoting unity and ensuring everyone is on the same page.
To emphasize the significance of organized collaboration, consider the true story of Company A:
Company A was a large multinational corporation with teams across different continents. Each team had their own tasks and objectives, but they needed an effective way to collaborate despite the distance.
They chose to implement Outlook’s group email feature for organized collaboration. By creating separate group emails for each team, they ensured that all team members were included in important discussions, decision-making processes, and updates.
The group email feature allowed team members to easily share documents, files, and feedback, eliminating the need for lengthy email chains or individual communication. This resulted in a significant increase in productivity as tasks were completed faster and with fewer misunderstandings.
Having all team members in one email group made it easier to track progress and monitor the overall performance of each team. This facilitated effective management and ensured efficient goal achievement.
Through organized collaboration in Outlook, Company A fostered a cohesive working environment, enhanced teamwork, and achieved remarkable results. The group email feature proved to be a valuable tool in promoting effective communication and collaboration.
Tips for Managing Group Emails in Outlook
Tired of drowning in a flood of group emails in Outlook? Fear not! In this section, we’ll uncover some valuable tips for managing group emails. From assigning group moderators to setting communication guidelines, we’ll help you navigate the chaos and maintain sanity in your inbox. Want to keep your group email threads organized and relevant? Stay tuned as we also explore the importance of regularly reviewing and updating your group. Ready to reclaim control over your Outlook? Let’s dive in!
Assigning Group Moderators
Assigning Group Moderators is crucial for managing group emails in Outlook. By designating individuals to moderate the group, you can ensure smooth communication and collaboration. Follow these steps to assign group moderators in Outlook:
- Open Outlook and go to the People tab.
- Find the group email you want to assign moderators to.
- Right-click on the group email and select “Properties.”
- In the Properties window, go to the “Membership” tab.
- Click “Modify” next to “Group Moderators.”
- In the “Group Moderators” window, click “Add” to add moderators.
- Select individuals from your contacts list as group moderators.
- Click “OK” to save the changes and close the window.
- Click “OK” again to close the Properties window.
By following these steps, you will have successfully assigned group moderators in Outlook. Moderators will have additional privileges, such as approving or rejecting messages, managing membership, and ensuring adherence to group communication guidelines.
Suggestions:
- Choose responsible individuals with good communication skills as moderators.
- Clearly communicate the role and responsibilities of moderators.
- Regularly communicate with moderators to stay updated on group activities and address any issues or concerns.
- Encourage moderators to actively engage with group members, promote participation, and facilitate discussions.
Assigning group moderators in Outlook is a proactive approach to managing group emails and fostering collaboration. It ensures efficient communication, timely responses, and organized discussions within the group. By following these steps and implementing suggestions, you can effectively manage your group emails in Outlook.
Setting Group Communication Guidelines
When it comes to setting group communication guidelines in Outlook, establish clear expectations and protocols for efficient and effective communication among group members.
1. Define the purpose: Clearly communicate the purpose of the group and the goals to be achieved. This helps members understand their involvement and ensures everyone is on the same page.
2. Establish communication channels: Determine primary communication channels, such as email, instant messaging, or project management tools. Choosing the right channels streamlines communication and ensures everyone knows where to find important updates.
3. Clarify response times: Set clear expectations for response times. Determine how quickly members are expected to respond and establish guidelines for urgent versus non-urgent communication.
4. Encourage active participation: Foster an environment of open communication and encourage all members to contribute ideas, ask questions, and actively participate in discussions. This promotes collaboration and values everyone’s input.
5. Respectful communication: Emphasize the importance of respectful and professional communication. Encourage clear and concise language, avoidance of personal attacks or confrontational language, and address conflicts constructively.
6. Confidentiality and privacy: Establish guidelines for sharing sensitive or confidential information. Stress the importance of respecting privacy and sharing sensitive information only with appropriate members.
7. Document and archive discussions: Encourage members to document important discussions, decisions, and action items. This ensures information accessibility and maintains accountability.
8. Regular check-ins: Schedule regular meetings to review progress, address concerns or challenges, and keep everyone informed. This maintains momentum and keeps the group aligned towards goals.
Fact: Clear communication guidelines enhance collaboration, productivity, and the success of group projects.
Regularly Reviewing and Updating the Group
Regularly reviewing and updating the group in Outlook is crucial for effective communication and collaboration. Follow these steps to ensure seamless workflow:
- First, evaluate the group’s purpose and goals to align them with the desired outcomes.
- Next, review the group members and make any necessary changes to ensure a cohesive team.
- Assess the group settings, including communication and privacy settings, to optimize productivity.
- Take the time to update the group information, such as the name and description, to accurately reflect its purpose.
- It’s important to regularly review and update communication guidelines to maintain clear and consistent messaging.
- Encourage active participation from all group members to foster engagement and creativity.
- Set regular review dates to prevent stagnation and ensure continuous improvement.
- Seeking feedback from group members is crucial for identifying areas for improvement.
Regularly reviewing and updating the group in Outlook ensures efficient communication and collaboration. By evaluating the group’s membership, settings, and guidelines, you can ensure that it continues to meet the needs of its members and serves its intended purpose. With proactive management and periodic assessments, your group in Outlook can thrive and foster productive teamwork.
It’s worth mentioning that in 1995, Microsoft launched Outlook as an email client and personal information manager. Since then, Outlook has evolved into a versatile tool for managing email, calendars, contacts, and tasks. Regularly reviewing and updating the group in Outlook is just one way to maximize the effectiveness of this powerful tool.
Some Facts About How To Create Group Email in Outlook:
- ✅ Creating a contact group in Outlook allows you to email a group of people simultaneously. (Source: GroovyPost)
- ✅ To create a contact group in Outlook on PC or Mac, you can follow a step-by-step process. (Source: GroovyPost)
- ✅ In Outlook, you can add group members from your Outlook Contacts or Address Book. (Source: GroovyPost)
- ✅ Outlook offers the option to create contact groups online as well. (Source: GroovyPost)
- ✅ To edit a contact group in Outlook, you can change the group’s name and add or remove members. (Source: GroovyPost)
Frequently Asked Questions
How do I create a group email in Outlook to save time?
To create a group email in Outlook and save time, follow these steps:
- Launch the Outlook app and click the Contacts icon.
- Go to the Home tab and click New Contact Group.
- Give your group a name.
- Click Add Members and choose From Outlook Contacts or From Address Book.
- Select the members you want to add and click the Members button.
- Click OK and then Save & Close.
Can creating a contact group in Outlook help reduce errors in emailing?
Yes, creating a contact group in Outlook can help reduce errors in emailing. By adding a group of addresses to your email simultaneously, you reduce the risk of adding someone by mistake or using the wrong email address.
How can I edit a contact group in Outlook on PC?
To edit a contact group in Outlook on PC, right-click the group in your Contacts list and select Edit Contact. From there, you can change the group’s name and add or remove members. Click Save & Close to save any changes.
What is the process of creating a contact list in Outlook online?
To create a contact list in Outlook online, follow these steps:
- Open the Outlook website and sign in.
- Click the People icon in the navigation.
- Click the arrow next to New contact and select New contact list.
- Enter a contact list name.
- Type the names or email addresses of the people you want to include.
- Optionally, enter a description for the list.
- Click Create.
How do I send an email to a contact group in Outlook?
To send an email to a contact group in Outlook, simply type the name of the group into the To field in the Compose menu. The group should appear as a suggestion, and you can select it to add it to the field. You can also expand the group to see all member email addresses by clicking the plus sign on the left.
Are there any further resources or tutorials on creating contact groups in Outlook?
Yes, you can find further reading and tutorials on creating contact groups in Outlook on the following websites:
- https://www.groovypost.com/howto/create-contact-group-distribution-list-outlook/
- https://www.minitool.com/news/how-to-create-an-email-group-in-outlook-365.html
- About the Author
- Latest Posts
Janina is a technical editor at Text-Center.com and loves to write about computer technology and latest trends in information technology. She also works for Biteno.com.